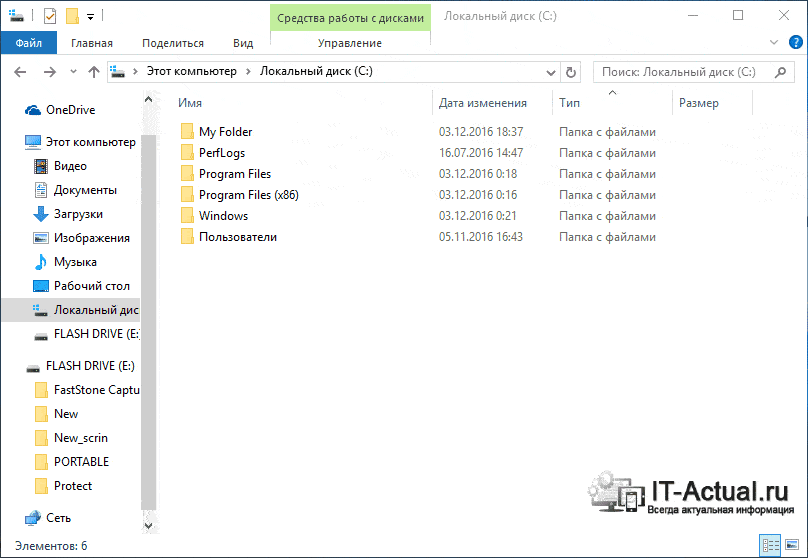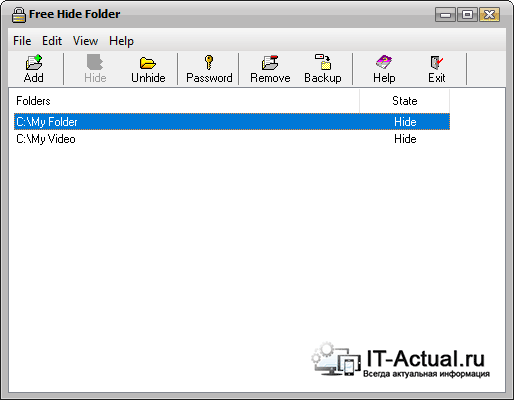-Цитатник
Шесть лет назад Йохан Хьюберс построил полномасштабную копию Ноева ковчега. Нидерландский плотник...
Сохранение дневника LiveInternet на компьютер с картинками. - (16)Сохранение дневника на компьютер с помощью функции экспорта (export) на Liveinternet –...
Как удалить пользователя из Списка друзей. - (33)Как удалить пользователя из Списка друзей Бывает так, что друг оказался не друг. Со...
"Авиадартс" в Крыму: дух захватывает! - (4)В Крыму — азартные авиационные игры Военно-космических сил России. Появление в небе над полуостро...
Крымская Весна Феодосия 2016 - (10)-Рубрики
- Компьютер,телефон (6795)
- Кулинарные рецепты (5800)
- Разное (909)
- Стихи (845)
- Библиотека (703)
- Интернет (655)
- ссылка (638)
- Видео (394)
- ХУДОЖЕСТВЕННЫЕ фильмы (387)
- Документальные фильмы (84)
- 1000 советов автолюбителю (365)
- Изречения, чувства, мысли (355)
- Полезное для себя (330)
- Животные и птицы (288)
- Кроссворды, загадки (277)
- Музыка (239)
- Сделай сам (177)
- Медицина (163)
- Игры (159)
- Фотошоп (155)
- Фотоальбом (152)
- Приколы (147)
- В помощь новичку (135)
- Поздравитель (133)
- Фото (131)
- Кофе,шоколад,чай (126)
- Православие (113)
- Природа (113)
- Юмор (105)
- Подводный мир (97)
- Пожелания (97)
- Флэшки (84)
- Мультфильм (81)
- Развивающие мультфильмы (14)
- Генераторы (71)
- Диеты (67)
- Гороскоп (56)
- Анимации (49)
- FAQ (45)
- Рамки (44)
- Анекдоты (37)
- Плэйкасты (36)
- Схемы (32)
- Открытки (24)
- Мода. Всё для женщин (23)
- Пазлы (21)
- Переводчики (16)
- Крым (15)
- ТV и Радио (15)
- Шрифты (14)
- Картинки (14)
- Рамки с картинками (11)
- Коды (11)
- Эпиграфы (8)
- Политика (5)
- Администрация (3)
-Метки
-Ссылки
-Видео

- Невероятный танец девочки.
- Смотрели: 1949 (45)

- Говорящие котики
- Смотрели: 1007 (26)
-Музыка
- Николай Носков - Снег
- Слушали: 1393 Комментарии: 24
- Max Greger and Fausto Papetti The Shadow of Your Smile
- Слушали: 11836 Комментарии: 23
- Назову тебя облаком - Александр Маршал и Вячеслав Быков
- Слушали: 9619 Комментарии: 5
- Восточные мотивы
- Слушали: 20819 Комментарии: 4
- Тимур Темиров - Если б тебя в этом мире любимая не было
- Слушали: 23907 Комментарии: 14
-Новости
-Всегда под рукой
-
[Этот ролик находится на заблокированном домене]
Добавить плеер в свой журнал
© Накукрыскин
-Поиск по дневнику
-Подписка по e-mail
-Друзья
-Постоянные читатели
-Сообщества
-Статистика
Записей: 21653
Комментариев: 200300
Написано: 252321
Как скрыть или ограничить доступ к папкам в Windows – несколько способов. |
https://it-actual.ru/kak-skryt-ili-ogranichit-dost...windows-neskolko-sposobov.htmlВ век информационных технологий вопрос защиты конфиденциальных данных стоит очень остро. Не последнюю роль в этом играет персональный компьютер, где зачастую могут храниться не предназначенные для всеобщего обозрения материалы.
Эта статья призвана помочь обезопасить личные материалы от посторонних глаз.
Скрываем папку штатными средствами Windows
Первый способ является самым простым и не требует использования какого-либо стороннего программного обеспечения.
Для срытия папки необходимо открыть её свойства, для этого кликните по ней правой клавишей мыши и в появившемся контекстном меню выберите пункт Свойства
В открывшемся окне свойств папки поставьте галочку у пункта «Скрытый»
А после, нажмите кнопку Другие… и в открывшемся окне снимите галочку у пункта «Разрешить индексировать содержимое файлов в этой папке»
В процессе подтверждения сделанных изменений и закрытия окна свойств папки нажатием клавиши OK будет отображён запрос, в котором потребуется указать, к каким элементам применять скрытие. В большинстве случаев оптимальным выбором будет являться вариант «Применение изменений только к этой папке»
В результате этих действий папка будет скрыта в файловом менеджере Windows.
Если папка не исчезла, а стала полупрозрачной, то это значит, что ваша система настроена на отображение скрытых файлов и папок. В этом случае необходимо сделать следующее: в меню файлового менеджера проследовать по пути Упорядочить –> Параметры папок и поиска (в Windows 10 Файл –> Изменить параметры папок и поиска) и в открывшемся окне перейти на вкладку Вид, там найти и переключить чекбокс на пункт Не показывать скрытые файлы, папки и диски.
Для подтверждения сделанных изменений и закрытия окна параметров файлового менеджера нажмите OK.
Данную опцию придётся переключать всякий раз, как вам необходимо будет вернуть отображение скрытой папки(ок). С этим неудобством приходится мириться, если принять во внимание тот факт, что этот способ скрытия является самым простым, который к тому же не требует использования стороннего софта.
Скрываем папку, используя бесплатную программу
Используя бесплатную программу Free Hide Folder (не путать с Hide Folders, которая при аналогичном функционале является платной) вы сможете не только полностью скрыть из системы необходимые папки, но и установить парольную защиту (о том, как создать надёжный пароль – читайте здесь) для доступа к ним.
При первом запуске программа попросит вас задать пароль для доступа к программе, а после предложит получить регистрационный код – так как программа полностью бесплатна и регистрация не является обязательной, то этот шаг можно смело пропустить, нажав кнопку Skip.
После этих шагов перед нами откроется главное окно программы. Для скрытия необходимой папки нажмите на кнопку Add и укажите её. После добавления очередной папки будет выскакивать информационное сообщение, которое рекомендует сделать Backup (резервное копирование) настроек программы, на случай случайного или намеренного удаления программы. Для создания резервной копии настроек нажмите клавишу Backup и укажите путь для сохраняемого файла. Этот файл поможет восстановить доступ к скрытым папкам после повторной установки программы.
Управление скрытием и отображением папок осуществляется клавишами меню. За скрытие папки отвечает кнопка Hide, а за отображение Unhide.
Интерфейс программы прост и не перегружен элементами управления. Благодаря этому её освоение не составляет какой-либо сложности даже в отсутствии перевода на русский язык.
Стенография или как скрыть папку с файлами в графическом файле
Данный метод основан на скрытии одного типа файла в другом. В примере это будет архив, который будет скрыт в графическом файле.
После объединения графический файл всё так же будет отображаться в системе, но при открытии его через архиватор, вы получите доступ к заархивированным файлам.
Для создания такой файла следуйте инструкции:
1) Для скрытия нужной папки её необходимо предварительно заархивировать, выбрав формат архива rar или zip. Ко всему прочему архиву можно задать пароль, что дополнительно защитит ваши данные.
В данном примере мы назовём архив hide-files.rar
2) Получившийся архив и графический файл с расширением jpg (в данном примере это будет файл foto.jpg) необходимо разместить в одной папке, которая в свою очередь должна находиться ближе к корню жёсткого диска и не иметь пробелов. В примере это будет папка C:\join
3) Откройте командную строку, для этого нажмите комбинацию клавиш Win + R и в открывшемся окне введите cmd и нажмите OK.
4) В открывшемся окне командной строки перейдите к папке с объединяемыми файлами, для этого введите команду:
cd с:\join\
А после:
COPY /B foto.jpg + hide-files.rar final-foto.jpg
В результате создастся графический файл с именем final-foto.jpg, который для неосведомлённого пользователя будет являться обычным графическим файлом.
Если же расширение этого файла поменять с jpg на rar или просто открыть архиватором, то вы увидите ваши заархивированные файлы.
Если объединение файлов с помощью командной строки у вас вызывает сложности, то вы можете воспользоваться бесплатной, работающей без установки и поддерживающей русский язык утилитой File Joiner.
Программа представляет удобный графический интерфейс для объединения файлов, не забывайте только в пути для сохранения выходного файла указывать желаемое расширение файла, так как по умолчанию результирующий файл создаётся вообще без оного.
Краткий итог
В данном обзоре были рассмотрены наиболее популярные решения для скрытия файлов и папок в Windows. Мы надеемся, что данная окажется для вас полезной и решит все поставленные задачи.
| Рубрики: | Компьютер,телефон |
Процитировано 11 раз
Понравилось: 22 пользователям
| Комментировать | « Пред. запись — К дневнику — След. запись » | Страницы: [1] [Новые] |