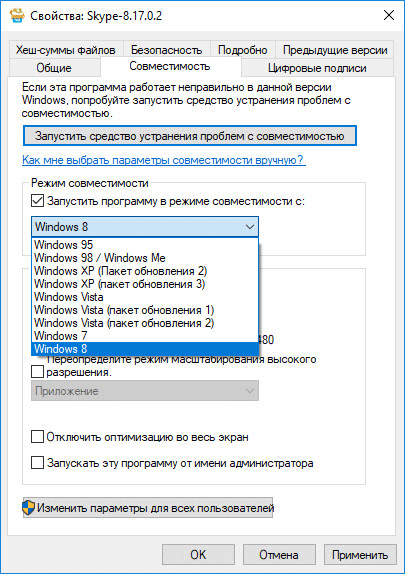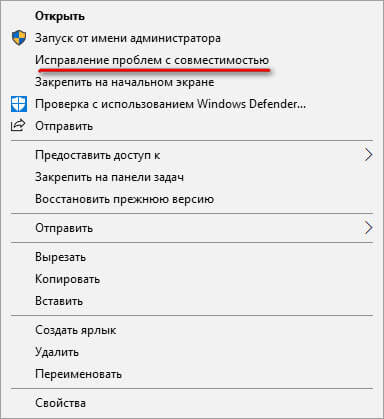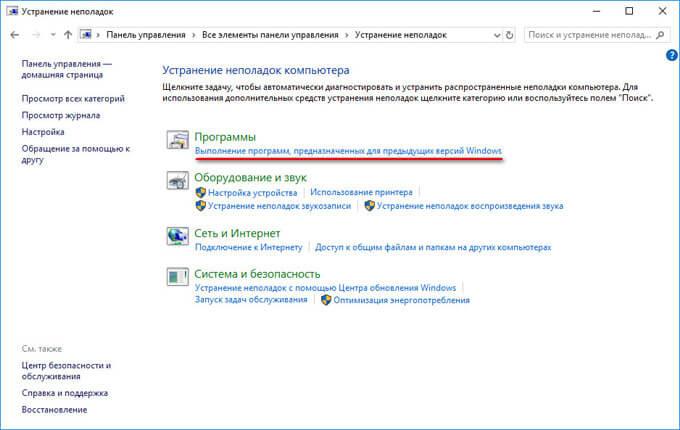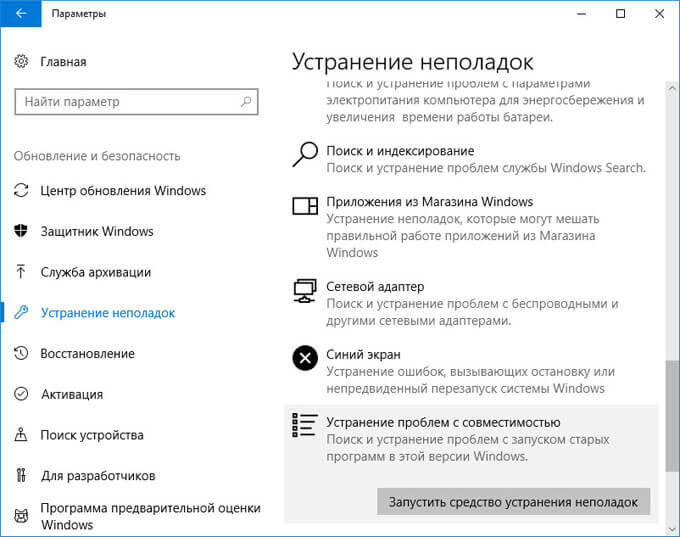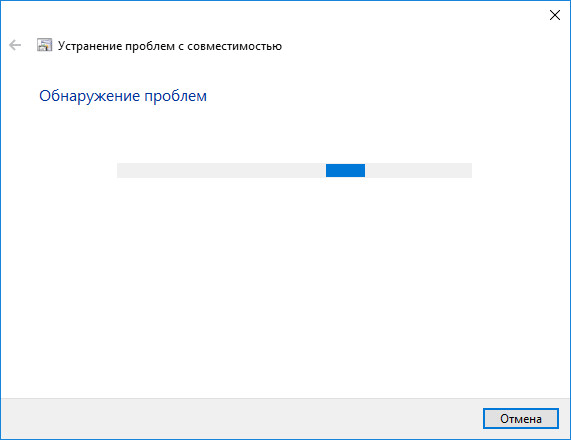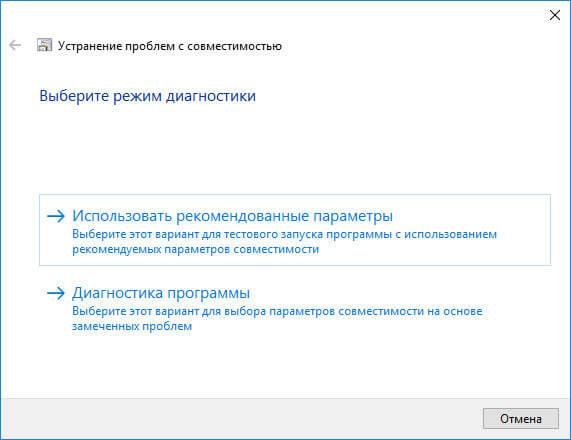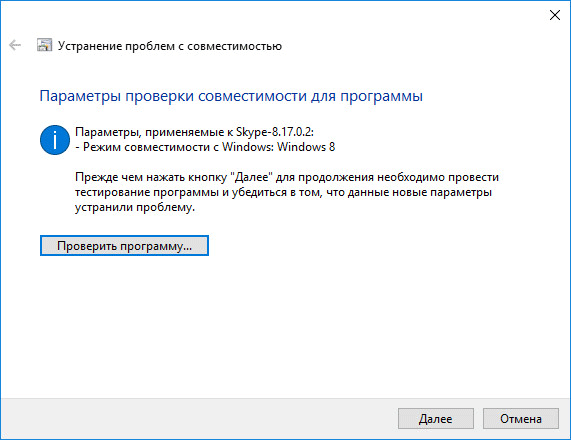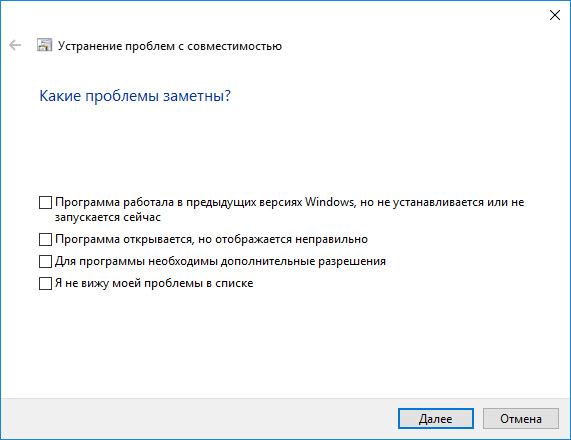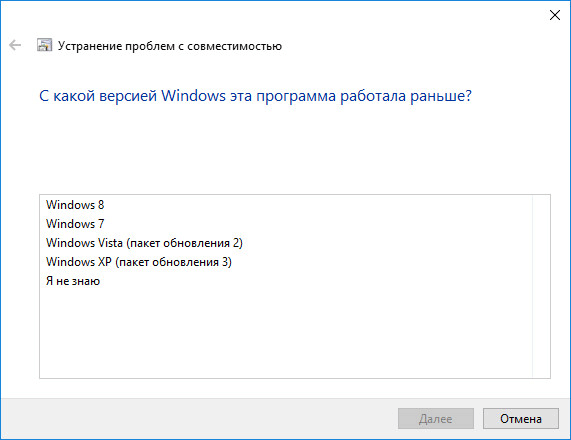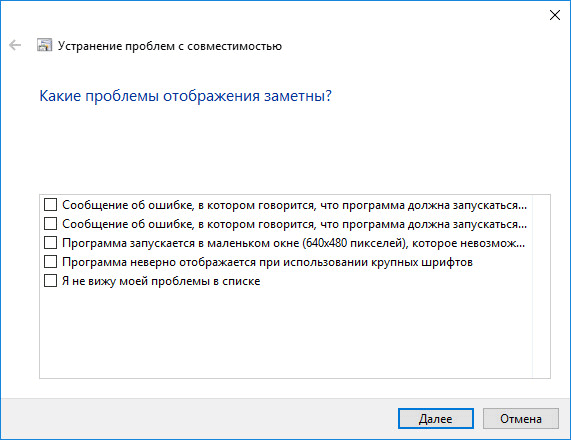-÷итатник
Ўесть лет назад …охан ’ьюберс построил полномасштабную копию Ќоева ковчега. Ќидерландский плотник...
—охранение дневника LiveInternet на компьютер с картинками. - (16)—охранение дневника на компьютер с помощью функции экспорта (export) на Liveinternet –...
ак удалить пользовател€ из —писка друзей. - (33)ак удалить пользовател€ из —писка друзей Ѕывает так, что друг оказалс€ не друг. —о...
"јвиадартс" в рыму: дух захватывает! - (4)¬ рыму Ч азартные авиационные игры ¬оенно-космических сил –оссии. ѕо€вление в небе над полуостро...
рымска€ ¬есна ‘еодоси€ 2016 - (10)-–убрики
- омпьютер,телефон (6795)
- улинарные рецепты (5800)
- –азное (909)
- —тихи (845)
- Ѕиблиотека (703)
- »нтернет (655)
- ссылка (638)
- ¬идео (394)
- ’”ƒќ∆≈—“¬≈ЌЌџ≈ фильмы (387)
- ƒокументальные фильмы (84)
- 1000 советов автолюбителю (365)
- »зречени€, чувства, мысли (355)
- ѕолезное дл€ себ€ (330)
- ∆ивотные и птицы (288)
- россворды, загадки (277)
- ћузыка (239)
- —делай сам (177)
- ћедицина (163)
- »гры (159)
- ‘отошоп (155)
- ‘отоальбом (152)
- ѕриколы (147)
- ¬ помощь новичку (135)
- ѕоздравитель (133)
- ‘ото (131)
- офе,шоколад,чай (126)
- ѕравославие (113)
- ѕрирода (113)
- ёмор (105)
- ѕодводный мир (97)
- ѕожелани€ (97)
- ‘лэшки (84)
- ћультфильм (81)
- –азвивающие мультфильмы (14)
- √енераторы (71)
- ƒиеты (67)
- √ороскоп (56)
- јнимации (49)
- FAQ (45)
- –амки (44)
- јнекдоты (37)
- ѕлэйкасты (36)
- —хемы (32)
- ќткрытки (24)
- ћода. ¬сЄ дл€ женщин (23)
- ѕазлы (21)
- ѕереводчики (16)
- рым (15)
- “V и –адио (15)
- Ўрифты (14)
- артинки (14)
- –амки с картинками (11)
- оды (11)
- Ёпиграфы (8)
- ѕолитика (5)
- јдминистраци€ (3)
-ћетки
-—сылки
-¬идео

- Ќеверо€тный танец девочки.
- —мотрели: 1949 (45)

- √овор€щие котики
- —мотрели: 1007 (26)
-ћузыка
- Ќиколай Ќосков - —нег
- —лушали: 1393 омментарии: 24
- Max Greger and Fausto Papetti The Shadow of Your Smile
- —лушали: 11836 омментарии: 23
- Ќазову теб€ облаком - јлександр ћаршал и ¬€чеслав Ѕыков
- —лушали: 9619 омментарии: 5
- ¬осточные мотивы
- —лушали: 20819 омментарии: 4
- “имур “емиров - ≈сли б теб€ в этом мире любима€ не было
- —лушали: 23907 омментарии: 14
-Ќовости
-¬сегда под рукой
-
[Ётот ролик находитс€ на заблокированном домене]
ƒобавить плеер в свой журнал
© Ќакукрыскин
-ѕоиск по дневнику
-ѕодписка по e-mail
-ƒрузь€
-ѕосто€нные читатели
-—ообщества
-—татистика
«аписей: 21653
омментариев: 200303
Ќаписано: 252324
ак включить режим совместимости в Windows. |
https://vellisa.ru/rezhim-sovmestimosti-windows–ежим совместимости Windows позвол€ет запускать программы на компьютере, работавшие в предыдущих верси€х операционной системы. — выходом новой операционной системы, в работе некоторых программ неполадки: запуск программы с ошибкой, невозможность работы приложени€ и т. п.
»зменени€, вносимые в новые версии Windows, привод€т к невозможности использовани€ некоторых программ в данной версии операционной системы. Ќе все программы долгое врем€ поддерживаютс€ разработчиками.
ћногие программы прекрасно работают на компьютере много лет, даже после прекращени€ поддержки. »з-за изменений в коде Windows, приложение тер€ет работоспособность в новой версии ќ—. ѕереписать код программы согласно требовани€м новой версии Windows некому, потому что разработчик прекратил поддержку программного обеспечени€. ѕоэтому необходим выход из подобной ситуации.
Ќа помощь придет режим совместимости в Windows. «апуск в режиме совместимости позволит запустить на ѕ многие старые программы, прекрасно работающие на прежних верси€х Windows.
–ежим совместимости программ Windows запускаетс€ двум€ способами:
- из свойства или €рлыка программы дл€ всех версий Windows
- с помощью средства устранени€ неполадок Windows
¬ первом случае, пользователь кликает правой кнопкой мыши по €рлыку проблемной программы, или по исполнительному файлу (.exe) приложени€. ¬торой способ подразумевает использование средства системы по устранению неполадок.
»мейте в виду, что часть программ все равно не будет нормально работать, после включени€ в режиме совместимости по разным причинам. ¬ большинстве случаев, старые приложени€ все же удастс€ запустить на компьютере.
¬ инструкции на этой странице покажем режим совместимости в Windows 10. ¬ других верси€х Windows (Windows 7, Windows 8, Windows 8.1), настройка режима совместимости старых программ с установленной на компьютере версией системы, работает аналогичным образом.
ак запустить в режиме совместимости программу из контекстного меню свойства €рлыка или приложени€
≈сли программа отказываетс€ работать в новой версии операционной системы, следует попробовать устранить проблему при помощи встроенного в Windows режима совместимости.
ликните правой кнопкой мыши по €рлыку программы или по исполнительному файлу. ≈сли €рлыка приложени€ нет, то найдите на компьютере файл не запускающейс€ программы. ѕрограммы, обычно, устанавливаютс€ на системный диск, в зависимости от разр€дности, в папки Program Files или Program Files (x86). ¬ очень редких случа€х, программы устанавливаютс€ в расположении профил€ пользовател€:
C:\ѕользователи\»м€_пользовател€\AppData\Roaming¬ расположени€х ищите папку программу по имени приложени€, или по имени производител€ данного ѕќ. Ќайдите нужную программу, а затем кликните правой кнопкой мыши по файлу приложени€.
ќбратите внимание:
- ¬ Windows 10 не всегда можно воспользоватьс€ контекстным меню свойств объекта, потому что система иногда не показывает соответствующую вкладку дл€ конкретного приложени€, поэтому воспользуйтесь другим способом.
¬ контекстном меню нажмите на пункт Ђ—войстваї.
¬ открывшемс€ окне Ђ—войства: им€ приложени€ї перейдите во вкладку Ђ—овместимостьї.
«десь вы можете сразу запустить средство устранени€ проблем с совместимостью с помощью кнопки Ђ«апустить средство устранени€ проблем с совместимостьюї или выбрать подход€щие параметры вручную.
ƒл€ этого, активируйте настройку Ђ«апустить программу в режиме совместимости с:ї, а затем выберите версию Windows, в которой данное приложение работало нормально.
Ќастройте дополнительные параметры цветности, разрешени€ экрана и масштабировани€ (данные параметры могут не работать в 64 битных системах).
ѕри необходимости, поставьте флажок напротив пункта Ђ«апускать эту программу от имени администратораї. Ќекоторые приложени€ требуют дл€ своей работы повышенные административные права.
- ¬от пример из практики: в Windows 10 невозможно установить Skype дл€ рабочего стола на ѕ . ѕосле запуска установки программы, по€вл€етс€ предложение дл€ загрузки из ћагазина (Microsoft Store) приложени€ —кайп дл€ Windows 10 (эти программы отличаютс€ друг от друга). ќстаетс€ единственный выход: установка —кайпа дл€ рабочего стола в режиме совместимости с Windows 8.
ѕосле завершени€ настроек нажмите на кнопку Ђќ ї. ѕроверьте работу программы в режиме совместимости.
ак запустить режим совместимости† с помощью средства устранени€ неполадок Windows
–ежим совместимости программ в Windows 10, в Windows 7, Windows 8, Windows 8.1 можно запустить с помощью встроенного средства системы.
ƒл€ этого, кликните по €рлыку или файлу программы правой кнопкой мыши, в контекстном меню нажмите на пункт Ђ»справление проблем с совместимостьюї.
¬торым способом средство запускаетс€ из ѕанели управлени€, после выбора Ђ”странение неполадокї. ¬ окне Ђ”странение неполадок компьютераї нажмите на ссылку Ђ¬ыполнение программ, предназначенных дл€ предыдущих версий Windowsї.
¬ Windows 10 есть третий способ: запустите приложение Ђѕараметрыї, войдите в Ђќбновление и безопасностьї. ƒалее откройте раздел Ђ”странение неполадокї, прокрутите список неполадок до опции Ђ”странение проблем с совместимостьюї, кликните по параметру, а затем нажмите на кнопку Ђ«апустить средство сейчасї.
ѕользователи Windows 7, Windows 8, Windows 8.1 дополнительно могут воспользоватьс€ средством Microsoft Easy Fix (средство встроено в Windows 10), выполн€ющим те же самые функции, которое необходимо скачать на компьютер, выбрав на странице сайта Microsoft соответствующую проблему. ѕодробнее об этом читайте здесь.
”странение проблем с совместимостью в Windows
≈сли средство запущено средствами управлени€ компьютером, а не по файлу конкретной программы, то пользователю нужно будет выбрать программу с проблемами запуска, установки или работы.
ѕосле запуска средства устранени€ неполадок, происходит автоматический поиск обнаружени€ проблем с совместимостью на компьютере.
¬ следующем окне необходимо выбрать режим диагностики. Ќа выбор предлагаютс€ два варианта:
- Ђ»спользовать рекомендуемые параметрыї Ч тестовый запуск программы с рекомендуемыми параметрами совместимости
- Ђƒиагностика программыї Ч выбор параметров совместимости на основе замеченных проблем
ѕри использовании рекомендуемых параметров, система самосто€тельно предложит подход€щий вариант. ƒл€ тестировани€ приложени€, нажмите на кнопку Ђѕроверить программуЕї.
ѕротестируйте работу программы, а затем нажмите на кнопку Ђƒалееї.
¬ завершающем окне нужно выбрать подход€щий вариант ответа на вопрос об устранении проблемы:
- Ђƒа, сохранить эти параметры дл€ программыї
- ЂЌет, попытатьс€ использовать другие параметрыї
- ЂЌет, отправить сообщение об этой проблеме в корпорацию ћайкрософт и найти решение в »нтернетеї
ѕри выборе варианта Ђƒиагностика программыї, пользователь сможет предложить средству устранени€ неполадок конкретные варианты замеченных проблем.
¬ окне Ђ акие проблемы замечены?ї необходимо выбрать один или несколько наиболее подход€щих вариантов:
- Ђѕрограмма работала в предыдущих верси€ Windows, но не устанавливаетс€ или не запускаетс€ї
- Ђѕрограмма открываетс€, но отображаетс€ неправильної
- Ђƒл€ программы необходимы дополнительные разрешени€ї
- Ђя не вижу моей проблемы в спискеї
¬ окне Ђ— какой версией работала программа?ї выберите одну из предложенных версий операционной системы Windows.
ƒалее проверьте работу программы, а в случае успешного решени€ проблемы, сохраните данные параметры дл€ запуска и работы приложени€.
≈сли замеченных проблем нет в этом списке, средство системы предложит ответить на уточн€ющие вопросы.
«атем вам предложат проверить работу программы с помощью рекомендуемых параметров по выбору системы.
ѕосле проверки в заключительном окне средства ответьте на вопрос об устранении проблемы. ≈сли программа все равно не работает, пробуйте все возможные варианты.
ѕри необходимости, можно отключить режим совместимости программ дл€ отдельного приложени€ или дл€ всей системы.
«аключение
–ежим совместимости ¬индовс позвол€ет запустить старую программу в новой версии операционной системы. — помощью средства операционной системы можно исправить проблемы совместимости программ на компьютере.
| –убрики: | омпьютер,телефон |
ѕроцитировано 26 раз
ѕонравилось: 24 пользовател€м
| омментировать | « ѕред. запись — дневнику — —лед. запись » | —траницы: [1] [Ќовые] |