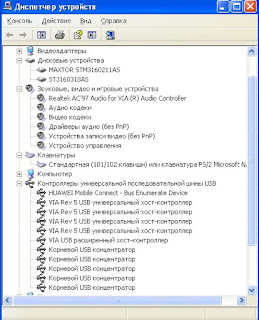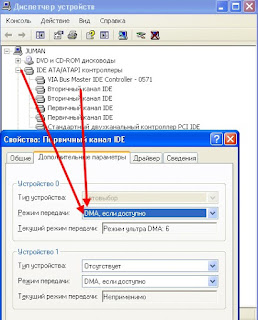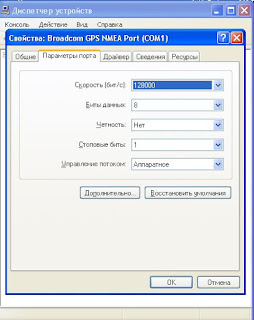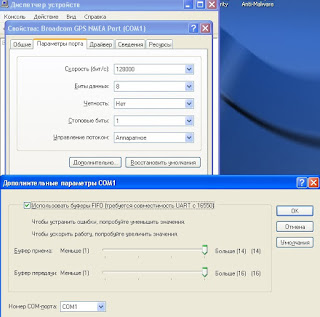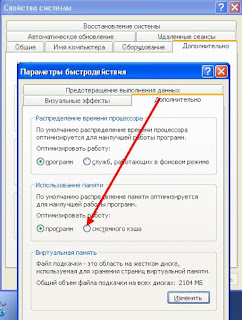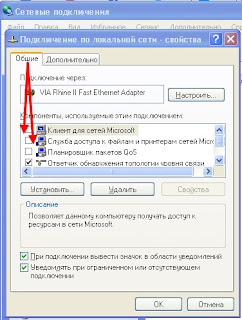-Цитатник
✿ღ✿Нидерландский плотник построил Ноев ковчег✿ღ✿ - (2)
Шесть лет назад Йохан Хьюберс построил полномасштабную копию Ноева ковчега. Нидерландский плотник...
Сохранение дневника LiveInternet на компьютер с картинками. - (16)Сохранение дневника на компьютер с помощью функции экспорта (export) на Liveinternet –...
Как удалить пользователя из Списка друзей. - (33)Как удалить пользователя из Списка друзей Бывает так, что друг оказался не друг. Со...
"Авиадартс" в Крыму: дух захватывает! - (4)В Крыму — азартные авиационные игры Военно-космических сил России. Появление в небе над полуостро...
Крымская Весна Феодосия 2016 - (10)-Рубрики
- Компьютер,телефон (6795)
- Кулинарные рецепты (5800)
- Разное (909)
- Стихи (845)
- Библиотека (703)
- Интернет (655)
- ссылка (638)
- Видео (394)
- ХУДОЖЕСТВЕННЫЕ фильмы (387)
- Документальные фильмы (84)
- 1000 советов автолюбителю (365)
- Изречения, чувства, мысли (355)
- Полезное для себя (330)
- Животные и птицы (288)
- Кроссворды, загадки (277)
- Музыка (239)
- Сделай сам (177)
- Медицина (163)
- Игры (159)
- Фотошоп (155)
- Фотоальбом (152)
- Приколы (147)
- В помощь новичку (135)
- Поздравитель (133)
- Фото (131)
- Кофе,шоколад,чай (126)
- Православие (113)
- Природа (113)
- Юмор (105)
- Подводный мир (97)
- Пожелания (97)
- Флэшки (84)
- Мультфильм (81)
- Развивающие мультфильмы (14)
- Генераторы (71)
- Диеты (67)
- Гороскоп (56)
- Анимации (49)
- FAQ (45)
- Рамки (44)
- Анекдоты (37)
- Плэйкасты (36)
- Схемы (32)
- Открытки (24)
- Мода. Всё для женщин (23)
- Пазлы (21)
- Переводчики (16)
- Крым (15)
- ТV и Радио (15)
- Шрифты (14)
- Картинки (14)
- Рамки с картинками (11)
- Коды (11)
- Эпиграфы (8)
- Политика (5)
- Администрация (3)
-Метки
10 способов 3 способа 5 способов 7 сочетаний клавиш android battery optimize google chrome pdf в jpg windows windows 10 windows 11 windows 7 андроид без потери данных без программ без регистрации безопасность безопасность и качество бесплатная лицензия бесплатная программа бесплатно в windows в windows 10 в word в интернете ваш телефон виниловый сайдинг восстановить восстановить подключение восстановление windows 10 все способы где скачать демо версия демо игры демо режим демо-версия для android для windows 10 для компьютера для компьютеров на windows для оптимизации и очистки для фотомонтажа для чего он нужен жесткого диска игорные аппараты игорный клуб игровой автомат игровой клуб игровые автоматы игровые слоты интернет клуб исправить ошибку как исправить как открыть как пользоваться как удалить как узнать картинки и музыку качество и безопасность качество и надежность клуб вулкан компьютер компьютерные игры конвертировать которые помогут которые сделают вас кэш в браузерах хром лучшие программы мобильная версия можно ли её удалить можно ли удалить можно удалить мозила на android на windows 10 на андроид на диске с на клавиатуре на компьютер на компьютере на ноутбуке на работоспособность на рабочий стол на своем телефоне на смартфоне на телефоне не перегревался не работает не работает wi-fi на ноутбуке нельзя удалять новый год номер телефона ноутбук онлайн опера освободить место от ненужных файлов отключить обновления официальный вебсайт официальный сайт передать большой файл переустановить windows 10 подборка лучших программ подробный обзор почему и что делать почему компьютер почистить куки пошаговая инструкция праздник пресвятая богородица при включении компьютера при входе в систему программа программы продление срока простые советы прямо сейчас разными способами с помощью клавиатуры с помощью флешки сам по себе выключается слоты службы ноутбука телефон топ-10 бесплатных антивирусов ускорить работу установить программу через интернет что делать что такое что это такое чтобы ваш ноутбук
-Ссылки
-Видео

- Невероятный танец девочки.
- Смотрели: 1949 (45)

- Говорящие котики
- Смотрели: 1007 (26)
-Музыка
- Николай Носков - Снег
- Слушали: 1393 Комментарии: 24
- Max Greger and Fausto Papetti The Shadow of Your Smile
- Слушали: 11836 Комментарии: 23
- Назову тебя облаком - Александр Маршал и Вячеслав Быков
- Слушали: 9619 Комментарии: 5
- Восточные мотивы
- Слушали: 20819 Комментарии: 4
- Тимур Темиров - Если б тебя в этом мире любимая не было
- Слушали: 23907 Комментарии: 14
-Новости
-Всегда под рукой
-
Радио в блоге
[Этот ролик находится на заблокированном домене]
Добавить плеер в свой журнал
© Накукрыскин
[Этот ролик находится на заблокированном домене]
Добавить плеер в свой журнал
© Накукрыскин
-Поиск по дневнику
-Подписка по e-mail
-Друзья
Друзья онлайн
PROSTO_BLOGER
Валентина-л-1
Оксана_Тарасенко
Друзья оффлайнКого давно нет? Кого добавить?
DANAY
evgenia_kazban
GalinaAR
Ipola
Krivoruchko_Margarita
MISTER_MIGELL
Nina_Yashkova
RaVISsant__TaTi_
REMEUR
Rietta
Suhanova3887
yanina57
yuriy_iWowWe
zabava_21
Алёна_Ганьжина
Алла_Студентова
БЕЛОЯР_2
Варфоломей_С
Волшебная__шкатулочка
ГАЛИНА_АЛАШНИКОВА
Дневник_Девы
ЕЖИЧКА
Жанна_Лях
Златковская_Валентина
инигмь
ИНТЕРЕСНЫЙ_БЛОГ_ЛесякаРу
Ира_Ивановна
ИСПАНСКИЙ_РЕСТОРАНЧИК
КОРЯКУШКА
КристинаТН
Ларочка_мечтательница
Лилёша
Любовь_здоровье_красота
Мама_Дина
Марина_55
Марина_Ушакова
Мечтающая_Ирина
Милая_Любаша
Мир__Чудес
Мухоморов_Вася
Николай_Кофырин
Новостной_листок
Полковник_Баранец
Роксолана_Лада
РОССИЙСКАЯ_СЕМЬЯ
Рыжая_красивая
Светослава_Берегиня
Счастливая__семья
Таточка-Танюша
Энверс
-Постоянные читатели
-Лала- BELLA_DIDO Donnarossa ElenaMoonlit Ipola LI_lianna Martina25 REMEUR RaVISsant__TaTi_ Radeia SOZH Sunny_Sonata Topbot echeva elenmina lanochka-71 lud09 mio_moj_mio nana-tanal nato_antidze neferit oxja pappesa salamannca tanushka68 xxmilaxx Алёна_Ганьжина Алиса-лисичка Будмен Ваши_рецепты Вера_Маркина ГАЛИНА_АЛАШНИКОВА Галина_Клинг Домашний_калейдоскоп Елена_Гречмак Мухоморов_Вася Нелля_Молотова Оксана_Сташкевич Ольга_Прохорова Ольга_Фадейкина Ольга_Хайруллина Сараева_Катющка Сахарина Туристка Фракир-Ната Шрек_Лесной Энверс лесная_нимфа_29 рая-я скрытое_в_тебе_разбудит
-Сообщества
Участник сообществ
(Всего в списке: 31)
For_the_diary
БагЛи
zdravy
Рамки_для_днева
Темы_и_схемы
История_Настоящей_Музыки
Рецепты_домохозяек
Романы_о_любви
Live_Memory
РЕТРОгалерея
Meilleurs_Designs
_Сергей_Есенин_
Лучшие_схемы_на_ЛИ-РУ
ДЛЯ_БЛОГГЕРОВ
ПРИГОТОВИМ_И_СЪЕДИМ
любители_дайвинга
Я_ищу_ПЧ
Римма_Третьякова
Поиск_ПЧ_Симпы
ЛиРу
Geo_club
КАПЕЛЬКИ_ЖИЗНИ
Как_заработать_в_сети
Shemochka
Smiling_people
МОЙ_ЛИЧНЫЙ_ПОВАР
Симпы-флуд-рекламы-пиар
Моя_кулинарная_книга
Всё_для_-_блога
Вкусно_Быстро_Недорого
Frondam
Читатель сообществ
(Всего в списке: 8)
Меняюсь_Читателями
ПОМОЩЬ_НОВИЧКУ
Римма_Третьякова
КАПЕЛЬКИ_ЖИЗНИ
PastimeArt
Photoshopinka
WiseAdvice
Madame_Frames
-Статистика
Создан: 29.01.2009
Записей: 21653
Комментариев: 200300
Написано: 252321
Записей: 21653
Комментариев: 200300
Написано: 252321
Настройка скорости и быстродействия системы Windows. |
https://jumabai.blogspot.com.by/2015/03/windows.htmlВ этой статье Вы узнаете, как можно увеличить быстродействие системы (Windows) и обеспечить ее безопасность, без помощи сторонних программ, применив которые, Вы сможете добиться максимальной производительности и стабильности работы компьютера.
Очень сильно увеличить быстродействие компьютера путем системных настроек можно, только если у вас есть очевидные ошибки в этих самых настройках.
Для начала, необходимо проверить самим некоторые установки в BIOS:
При загрузке ПК нажмите кнопку DELETE и увидите синий экран "CMOS Setup Utility".
Конкретные названия пунктов меню могут немного различаться в зависимости от производителя BIOS, мы будем рассматривать на AWARD BIOS. Войдите в меню BIOS FEATURES SETUP и установите следующие значения параметров, которые влияют на время загрузки компьютера и быстродействие системы:
Как настроить BIOS читайте далее
1. CPU Internal Cache = Enabled - включает кэш процессора
External Cache = Enabled - включает внешний кэш
Quick Power On Self Test = Enabled - быстрый тест при включении
Boot Sequence: C only - загрузка будет происходить сразу с диска С:, игнорируя гибкие диски, конечно, это нужно, если у вас система установлена на диск С:
Boot Up Floppy Seek = Disabled - отмена поиска флоппи - диска при загрузке
Boot Up System Speed = High - быстрая загрузка
Video BIOS Shadow = Enabled - копирование видео - BIOS в более быструю системную
память. Остальные параметры этого меню лучше не меняйте. В остальных меню CMOS
Setup тоже лучше ничего не трогать, по крайней мере, не изучив хорошо инструкцию
к материнской плате. Для сохранения новых параметров в память нажмите F10 или (обычно пункт Save Exit Setup).
2. Далее, откройте Панель Управления, меню "Система" и просмотрите вкладку "Устройства" (Device Manager),
если там вы увидите отметки в виде восклицательных знаков, значит необходимо установить верные драйвера для некоторых устройств (скачайте их из
Интернета - лучше с сайта производителя материнской платы).
3. Бывает что, при правильно установленных драйверах, такими знаками "Windows" сигнализирует о конфликте при распределении между несколькими устройствами системных ресурсов - прерываний, и каналов DMA.
Иногда помогает удаление конфликтующего устройства и перезагрузка компьютера,
после которой "Windows", переустановив драйвера и перераспределив ресурсы,
может устранить конфликт.
В худшем случае, придётся устранять конфликт, назначая каждому устройству вручную
номер IRQ или значение какого-то другого параметра. Между прочим, такими отметками
обозначаются и физически неисправные устройства.
Просмотрите внимательно свойства каждого устройства в этом списке: - возможно, вы увидите какие - нибудь дополнительные настройки на закладках
"Settings". Например, для звуковой карты можно включить трехмерный звук и
режим Full - Duplex, у CD - ROMa надо включить режим DMA
(если он поддерживается приводом), включить для всех дисков "Sync Data Transfer",
это тоже может избавить от некоторых глюков.
4. В настройках COM - портов (Диспетчер устройств - Порты (COM и LPT) нужно увеличить максимальную скорость до 128000 бит в секунду,
(у вас может быть, возможно больше задать).
и установить:
Data Bits = 8
Parity = none
Stop Bits = 1
Flow Control = hardware.
На вкладке "Дополнительно" настройки портов включите использование FIFO буфера и задайте максимальные значения размеров приемного и передающего буферов.
Как восстановить производительность системы или Режимы PIO и DMA читайте далее
5. Полезно будет посмотреть вкладку "Устройства" меню "Система" в режиме "Safe
Mode" ("Безопасный Режим" или "Режим защиты от сбоев") - некоторые глюки
бывают из-за того, что в этом режиме появляются, вдруг, лишние устройства,
например, еще один монитор или винчестер.
6. Откройте еще раз вкладку "Устройства" (Device Manager) меню "Система" и найдите в системных устройствах настройки Контроллера DMA (Direct Memory Access Controller) на странице "Settings" его свойств установите флажок "Reserve DMA Buffer", после чего установите размер буфера равным 64 килобайтам - если есть запас ОЗУ, это тоже прибавит скорости вашему компьютеру.
7. На вкладке "Система"/"Быстродействие"/"Файловая Система" определите роль
компьютера как "сервер",
это отведет больше памяти под пути к папкам и файлам, что уменьшит обращение к дискам (утилита Cacheman позволяет выделить под кэш еще больше памяти).
8. На вкладке "Виртуальная Память" можно установить постоянный размер
файл подкачки, что заметно ускорит работу машины. Для этого установите
максимальный размер свап - файла равным минимальному
(некоторые приложения требуют памяти более 100 мегабайт),
а если у вас два винчестера (но не один, разбитый на два диска!), то можно
переместить свап - файл на другой винт, это тоже даст выигрыш в скорости.
После этого проведите дефрагментацию (ее вообще надо проводить регулярно)
дисков с помощью Norton SpeedDisk, эта утилита поместит файл виртуальной
памяти в начало диска, что также прибавит быстродействия.
Как проверить и устранить ошибки жесткого диска читайте далее
Обьем свободной оперативной памяти может резко уменьшится при использовании
буфера обмена, особенно если в нем хранится большая картинка, поэтому не
забывайте после работы с буфером в мощных программных пакетах очистить его, например скопировав всего одну букву из блокнота.
9. Загляните на вкладку "Конфигурация" диалога "Сеть" в панели управления и
если вы подключены к сети, то оставьте только следующие сетевые компоненты:
Dial-Up adapter, TCP/IP, Microsoft Family Logon
(естественно, если вы подключены при этом к Интернету, а если не пользуетесь Интернетом, то и эти компоненты не нужны),это может избавить от некоторых глюков.
10. Существует небольшая утилита для автоматизации настройки дискового и файлового кеша, очень наглядная, простая и удобная: Cacheman. Поэкспериментируйте с настройками, например, увеличение с ее помощью буфера кеша, отводимого под пути к файлам и папкам, сократит в несколько раз число обращений к винчестеру при навигации по дискам.
При этом регулируются те же параметры, что и на вкладке "Жесткие диски" свойств файловой системы меню "Система" - "Быстродействие", но в более широких пределах, чем задает винда.
Если на этой вкладке вы определили роль компьютера, как "Сервер сети", то
NameCache=2729 и PathCache=64 - это максимум, что может предложить Windows.
Однако, если размер оперативки больше 48 мегабайт, лучше выставить
NameCache=4096 и PathCache=96.
В реестре эти параметры выставить вручную сложнее: создайте ключ [HKEY_LOCAL_MACHINE\Software\Microsoft\Windows\CurrentVersion\FS Templates\Cacheman] @="Cacheman Settings"
"NameCache"=hex:00,10,00,00
"PathCache"=hex:60,00,00,00 , после этого, на вкладке "Жесткие диски" свойств файловой системы выберите новую строку "Cacheman Settings" в списке вариантов для роли компьютера.
11. Один из недостатков Windows состоит в том, что система, записывая файл на диск, располагает его на первых попавшихся свободных кластерах, сильно фрагментируя
большие файлы. Для того, чтобы система сначала нашла для нового файла подходящее
по размеру место на диске и поместила его туда не фрагментируя, необходимо добавить в реестр параметр: [HKEY_LOCAL_MACHINE\System\CurrentControlSet\Control\FileSystem]
"ContigFileAllocSize"=dword:000001f4.
Это можно сделать с помощью программы WinBoost2000 - один из ее пунктов включает
этот режим, очень полезный при работе с мультимедиа (уменьшается нагрузка на диск при воспроизведении видео или звуковых файлов).
12. В "Панели управления" выбираем "Система", во вкладке "Дополнительно" в рамке
"Быстродействие" щелкаем на кнопку "Параметры". В открывшемся окне выбираем пункт
"Визуальные эффекты" переключаем на "Особые эффекты" и убираем все галочки, за исключением:
- Использование стилей отображения для окон и кнопок
- Использование типичных задач для папок
- Отбрасывание теней значками на рабочем столе
13. В "Панели управления" выбираем "Свойства папки". Переходим во вкладку "Вид".
Ставим галочку в пункте "Не кэшировать эскизы" - иначе при просмотре папок с
графическими файлами Windows будет забивать ее миниатюрными копиями
картинок, убираем галочки в пунктах"Помнить параметры отображения каждой папки"
и "Скрывать защищенные системные файлы"; выбираем опцию "Показывать скрытые
файлы и папки".
| Рубрики: | Компьютер,телефон |
Процитировано 48 раз
Понравилось: 34 пользователям
| Комментировать | « Пред. запись — К дневнику — След. запись » | Страницы: [1] [Новые] |
Среда, 24 Января 2018 г. 14:12ссылка
Всего Вам доброго!
Среда, 24 Января 2018 г. 14:13ссылка
Всего Вам доброго!
спасибо очень интересно
Среда, 24 Января 2018 г. 14:13ссылка
Рад что понравилось!
Очень важно !!Спасибо !!