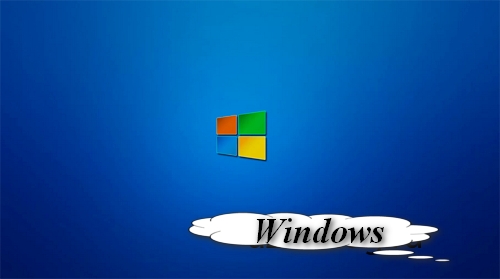-Цитатник
Шесть лет назад Йохан Хьюберс построил полномасштабную копию Ноева ковчега. Нидерландский плотник...
Сохранение дневника LiveInternet на компьютер с картинками. - (16)Сохранение дневника на компьютер с помощью функции экспорта (export) на Liveinternet –...
Как удалить пользователя из Списка друзей. - (33)Как удалить пользователя из Списка друзей Бывает так, что друг оказался не друг. Со...
"Авиадартс" в Крыму: дух захватывает! - (4)В Крыму — азартные авиационные игры Военно-космических сил России. Появление в небе над полуостро...
Крымская Весна Феодосия 2016 - (10)-Рубрики
- Компьютер,телефон (6795)
- Кулинарные рецепты (5800)
- Разное (909)
- Стихи (845)
- Библиотека (703)
- Интернет (655)
- ссылка (638)
- Видео (394)
- ХУДОЖЕСТВЕННЫЕ фильмы (387)
- Документальные фильмы (84)
- 1000 советов автолюбителю (365)
- Изречения, чувства, мысли (355)
- Полезное для себя (330)
- Животные и птицы (288)
- Кроссворды, загадки (277)
- Музыка (239)
- Сделай сам (177)
- Медицина (163)
- Игры (159)
- Фотошоп (155)
- Фотоальбом (152)
- Приколы (147)
- В помощь новичку (135)
- Поздравитель (133)
- Фото (131)
- Кофе,шоколад,чай (126)
- Православие (113)
- Природа (113)
- Юмор (105)
- Подводный мир (97)
- Пожелания (97)
- Флэшки (84)
- Мультфильм (81)
- Развивающие мультфильмы (14)
- Генераторы (71)
- Диеты (67)
- Гороскоп (56)
- Анимации (49)
- FAQ (45)
- Рамки (44)
- Анекдоты (37)
- Плэйкасты (36)
- Схемы (32)
- Открытки (24)
- Мода. Всё для женщин (23)
- Пазлы (21)
- Переводчики (16)
- Крым (15)
- ТV и Радио (15)
- Шрифты (14)
- Картинки (14)
- Рамки с картинками (11)
- Коды (11)
- Эпиграфы (8)
- Политика (5)
- Администрация (3)
-Метки
-Ссылки
-Видео

- Невероятный танец девочки.
- Смотрели: 1949 (45)

- Говорящие котики
- Смотрели: 1007 (26)
-Музыка
- Николай Носков - Снег
- Слушали: 1393 Комментарии: 24
- Max Greger and Fausto Papetti The Shadow of Your Smile
- Слушали: 11836 Комментарии: 23
- Назову тебя облаком - Александр Маршал и Вячеслав Быков
- Слушали: 9619 Комментарии: 5
- Восточные мотивы
- Слушали: 20819 Комментарии: 4
- Тимур Темиров - Если б тебя в этом мире любимая не было
- Слушали: 23907 Комментарии: 14
-Новости
-Всегда под рукой
-
[Этот ролик находится на заблокированном домене]
Добавить плеер в свой журнал
© Накукрыскин
-Поиск по дневнику
-Подписка по e-mail
-Друзья
-Постоянные читатели
-Сообщества
-Статистика
Записей: 21653
Комментариев: 200302
Написано: 252323
Как установить windows. |
http://azatblog.ru/ustanovka-windows.htmlУстановку рассмотрим на примере windows 8. Установка windows 7, windows 8, windows 8.2, windows 8.1 одинаковые.
установка windows
Берем установочный диск с windows. Если есть дисковод, то вставляем диск. При отсутствии дисковода установочные файлы копируем в флешку. Windows можно устанавливать с диска и с флешки. Установку делаем таким способом. Установка через систему «BIOS». После того, как диск откроется подводим курсор мыши, к меню «Пуск». Делаем перезагрузку. Как только начнётся запуск компьютера после перезагрузки, так сразу же начинаем нажимать клавишу «F2». Клавишу «F2» нажимаем прерывисто, до тех пор, пока не откроется система «BIOS». Н а моем компьютер нужно нажимать эту клавишу для входи в «BIOS». На других компьютерах эта клавиша может отличаться. Компьютер сам подскажет, что нажимать.
Находим в шапке открывшегося окна строку с надписью «BOOT».
C помощью клавиш со стрелками «вперёд», «назад», «влево», «вправо» переходим по функциям в открывшемся окне. Теперь нам нужно строку, где указана функция загрузки компьютера с жёсткого диска, поменять на загрузку компьютера с диска в дисководе.
Смена мест функций производится с помощью клавиш F5, F6. Клавиша F6 перемещает строку с функцией вверх, а клавиша F5 перемещает вниз. Выделяем вторую строку переместившись на нее с помощью клавишы «вниз», а затем нажимаем клавишу F6. Этим самым загрузку с диска в дисководе ставим первым в списке. То есть загрузка Windows будет производится с установочного диска. На картинке показана перемещенная функция.
На второе место переместиться загрузка с HDD, это значит с жесткого диска. Сохраняем изменившиеся настройки с помощью клавиши F10.
Подтверждаем изменения настроек.
Начнется перезагрузка компьютера. Откроется такое окно, в котором будет предложено нажать любую клавишу для загрузки с установочного диска. Нажимаем любую клавишу на клавиатуре. Нажимают обычно букву «С» или «D».
Начался процесс установки операционной системы windows.
Откроется далее окно, где предложат установить языковые параметры. Оставляем все как есть. Там предложено все оставить на русском языке. Живя в России ничего не меняем. Нажимаем «Далее».
Откроется окно с установкой. Кликаем «Установить».
В следующем окне предложат принять условия лицензионного соглашения, с этим соглашаемся и переходим на следующее окно.
Там выбираем установку windows для опытных пользователей. Лучше всегда выбирать эту функцию. Если были какие-либо неисправности с той системой, которая установлена, то эти проблемы будут устранены.
В новом окне форматируем и удаляем тот раздел, на котором установлен был предыдущий windows. Обычно занятые разделы стоят первым, либо вторым в списке.
Рекомендуем сначала отформатировать и удалить тот раздел, где написано «Зарезервировано системой», так как это будет мешаться.
Потом тот раздел, в котором система.
При необходимости расширения места в выбранном разделе, кликаем по кнопке «создать», устанавливаем сколько места надо. Надо учитывать, что при расширении места в одном диске, все файлы на другом диске будут уничтожаться, а место будет меняться.
После того, как отформатировали, удалили, выделяем тот раздел, на котором будет установка windows и кликаем «Далее».
Начнется установка windows. Быстрота установки зависит от того, какие характеристики вашего компьютера.
Чем новее, и быстрее компьютер,тем быстрее произойдет установка.
Терпеливо дожидаемся завершения процесса установки. После завершения процесса, произойдет перезагрузка компьютера. При появлении окна с предложением нажать какую либо клавишу, ничего не трогаем. Нажатие любой клавиши переключит обратно на установку windows.
Дальше пойдет настройка, подготовка windows.
В процессе подготовки и настройки windows, компьютер может быть несколько раз перезагружен. После подготовки и настройки в автоматическом режиме, пойдут настройки в ручном режиме. То есть каждый пользователь настроит сам для себя необходимые ему параметры.
Настраиваем цвет фона, вводим имя компьютера. В разделе, если есть, подключиться к интернету, ничего не делаем, а пропускаем этот шаг.
А в этом окне принимаем стандартные настройки.
Далее вводим свое имя, в другом окне. Не рекомендую ставить пароль. При необходимости, пароль можно ставить потом. При установке windows, желательно, пароль для входа в систему не ставить.
Далее пойдет завершение настройки параметров. То есть всех тех параметров, которое вводились пользователем и установочной системой.
Далее произойдут установки компонентов, файлов, данных, которые нужны операционной системе windows. Всего этого дожидаемся, не вмешиваясь в работу компьютера. Потом пойдет первый запуск компьютера с только установленной операционной системой.
Далее пойдут установка приложений, и оставшиеся настройки.
Дальше откроется рабочий стол с новой, только что установленной операционной системы. На рабочем столе будут малое количество файлов и приложений.
Можно проверить работоспособность операционной системы, попробовав открыть несколько приложений. Скажем, создать блокнот и набрать текст. Вот так производится установка windows на компьютер.
Посмотрите видео про установку windows на компьютер.
| Рубрики: | Компьютер,телефон |
Процитировано 61 раз
Понравилось: 39 пользователям
| Комментировать | « Пред. запись — К дневнику — След. запись » | Страницы: [1] [Новые] |
Для остальных моделей ноутбуков, а также ПК с разными материнскими платами особенностей поменьше, а потому просто приведу клавиши входа в Boot Menu для них в виде списка:
Моноблоки и ноутбуки HP — клавиша F9 или Esc, а затем — F9
Ноутбуки Dell — F12
Ноутбуки Samsung — Esc
Ноутбуки Toshiba — F12
Материнские платы Gigabyte — F12
Материнские платы Intel — Esc
Материнские платы Asus — F8
Материнские платы MSI — F11
AsRock — F11