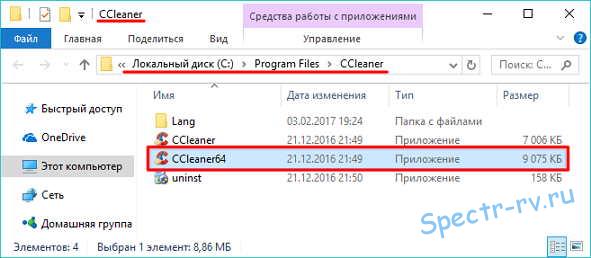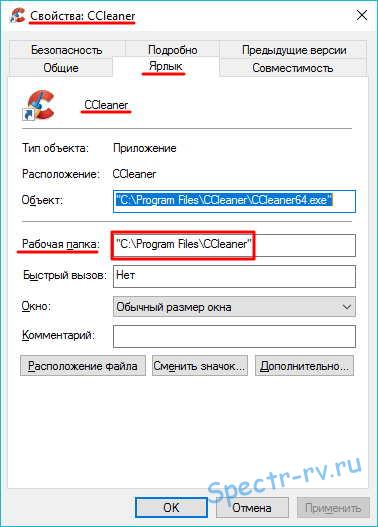-Цитатник
Шесть лет назад Йохан Хьюберс построил полномасштабную копию Ноева ковчега. Нидерландский плотник...
Сохранение дневника LiveInternet на компьютер с картинками. - (16)Сохранение дневника на компьютер с помощью функции экспорта (export) на Liveinternet –...
Как удалить пользователя из Списка друзей. - (33)Как удалить пользователя из Списка друзей Бывает так, что друг оказался не друг. Со...
"Авиадартс" в Крыму: дух захватывает! - (4)В Крыму — азартные авиационные игры Военно-космических сил России. Появление в небе над полуостро...
Крымская Весна Феодосия 2016 - (10)-Рубрики
- Компьютер,телефон (6795)
- Кулинарные рецепты (5800)
- Разное (909)
- Стихи (845)
- Библиотека (703)
- Интернет (655)
- ссылка (638)
- Видео (394)
- ХУДОЖЕСТВЕННЫЕ фильмы (387)
- Документальные фильмы (84)
- 1000 советов автолюбителю (365)
- Изречения, чувства, мысли (355)
- Полезное для себя (330)
- Животные и птицы (288)
- Кроссворды, загадки (277)
- Музыка (239)
- Сделай сам (177)
- Медицина (163)
- Игры (159)
- Фотошоп (155)
- Фотоальбом (152)
- Приколы (147)
- В помощь новичку (135)
- Поздравитель (133)
- Фото (131)
- Кофе,шоколад,чай (126)
- Православие (113)
- Природа (113)
- Юмор (105)
- Подводный мир (97)
- Пожелания (97)
- Флэшки (84)
- Мультфильм (81)
- Развивающие мультфильмы (14)
- Генераторы (71)
- Диеты (67)
- Гороскоп (56)
- Анимации (49)
- FAQ (45)
- Рамки (44)
- Анекдоты (37)
- Плэйкасты (36)
- Схемы (32)
- Открытки (24)
- Мода. Всё для женщин (23)
- Пазлы (21)
- Переводчики (16)
- Крым (15)
- ТV и Радио (15)
- Шрифты (14)
- Картинки (14)
- Рамки с картинками (11)
- Коды (11)
- Эпиграфы (8)
- Политика (5)
- Администрация (3)
-Метки
-Ссылки
-Видео

- Невероятный танец девочки.
- Смотрели: 1949 (45)

- Говорящие котики
- Смотрели: 1007 (26)
-Музыка
- Николай Носков - Снег
- Слушали: 1393 Комментарии: 24
- Max Greger and Fausto Papetti The Shadow of Your Smile
- Слушали: 11836 Комментарии: 23
- Назову тебя облаком - Александр Маршал и Вячеслав Быков
- Слушали: 9619 Комментарии: 5
- Восточные мотивы
- Слушали: 20819 Комментарии: 4
- Тимур Темиров - Если б тебя в этом мире любимая не было
- Слушали: 23907 Комментарии: 14
-Новости
-Всегда под рукой
-
[Этот ролик находится на заблокированном домене]
Добавить плеер в свой журнал
© Накукрыскин
-Поиск по дневнику
-Подписка по e-mail
-Друзья
-Постоянные читатели
-Сообщества
-Статистика
Записей: 21653
Комментариев: 200300
Написано: 252321
Как узнать, куда установлена программа? |
http://spectr-rv.ru/tvoj-kompyuter/kak-uznat-kuda-ustanovlena-programmaТема сегодняшней статьи – как узнать, куда установлена программа на компьютере. Может быть, эта информация не является насущной, но иногда подобные сведения могут потребоваться. Да и просто полезно знать устройство операционной системы и способы выполнения той или иной операции на компьютере.
Как правило, все программы в Windows устанавливаются на системный диск в папки Program Files или Program Files (x86), хотя возможны некоторые отклонения. Местом установки программы считается место расположения исполняемого файла (обычно это приложение с расширением .exe).
Сегодня мы разберемся с некоторыми способами определения конкретного места установки программ на компьютере, на примере операционной системы Windows 10. (В остальных версиях Windows все делается примерно так же).
Поиск места установки программы
Чтобы узнать, куда установлена интересующая вас программа, проще всего использовать ее ярлык на рабочем столе. В качестве примера возьмем замечательную программу для чистки компьютера CCleaner.
При щелчке по ярлыку программы правой кнопкой мышки, открывается контекстное меню, в котором нужно выбрать пункт «Расположение файла».
После щелчка по указанному пункту, открывается папка с программой CCleaner, а в адресной строке проводника отображается путь к этой папке.
Вы можете поступить немного по-другому, и выбрать в контекстном меню ярлыка пункт «Свойства», после чего откроется окно свойств программы CCleaner.
В окне свойств, открывшемся на вкладке «Ярлык», вы видите пункт «Рабочая папка». Так вот, указанная там папка, это и есть место установки программы CCleaner.
Щелкнув на кнопке «Расположение файла», вы откроете папку с программой CCleaner, показанную на втором скриншоте.
При желании, можно выяснить место установки программы с помощью Диспетчера задач, то есть без использования ее ярлыка. Правда, в этом случае программа должна быть запущена. Сначала откройте Диспетчер задач и нажмите кнопку «Меньше», чтобы отсеять все лишнее.
В окне усеченного варианта Диспетчера задач найдите нужную программу и щелкните по ее строке правой кнопкой мышки.
Как видите, в контекстном меню программы присутствуют пункты «Открыть расположение файла» и «Свойства». Как, используя эти пункты, выяснить место установки программы, вы уже знаете.
Вот на этом я и закончу. Надеюсь, статья была вам полезна, и вы еще лучше узнали, как найти место установки любой программы на компьютере. Спасибо за внимание. Удачи!
| Рубрики: | Компьютер,телефон |
Процитировано 34 раз
Понравилось: 27 пользователям
| Комментировать | « Пред. запись — К дневнику — След. запись » | Страницы: [1] [Новые] |