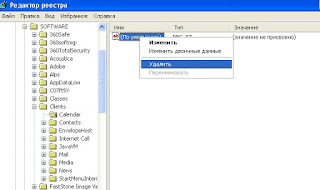-Цитатник
✿ღ✿Нидерландский плотник построил Ноев ковчег✿ღ✿ - (2)
Шесть лет назад Йохан Хьюберс построил полномасштабную копию Ноева ковчега. Нидерландский плотник...
Сохранение дневника LiveInternet на компьютер с картинками. - (16)Сохранение дневника на компьютер с помощью функции экспорта (export) на Liveinternet –...
Как удалить пользователя из Списка друзей. - (33)Как удалить пользователя из Списка друзей Бывает так, что друг оказался не друг. Со...
"Авиадартс" в Крыму: дух захватывает! - (4)В Крыму — азартные авиационные игры Военно-космических сил России. Появление в небе над полуостро...
Крымская Весна Феодосия 2016 - (10)-Рубрики
- Компьютер,телефон (6795)
- Кулинарные рецепты (5800)
- Разное (909)
- Стихи (845)
- Библиотека (703)
- Интернет (655)
- ссылка (638)
- Видео (394)
- ХУДОЖЕСТВЕННЫЕ фильмы (387)
- Документальные фильмы (84)
- 1000 советов автолюбителю (365)
- Изречения, чувства, мысли (355)
- Полезное для себя (330)
- Животные и птицы (288)
- Кроссворды, загадки (277)
- Музыка (239)
- Сделай сам (177)
- Медицина (163)
- Игры (159)
- Фотошоп (155)
- Фотоальбом (152)
- Приколы (147)
- В помощь новичку (135)
- Поздравитель (133)
- Фото (131)
- Кофе,шоколад,чай (126)
- Православие (113)
- Природа (113)
- Юмор (105)
- Подводный мир (97)
- Пожелания (97)
- Флэшки (84)
- Мультфильм (81)
- Развивающие мультфильмы (14)
- Генераторы (71)
- Диеты (67)
- Гороскоп (56)
- Анимации (49)
- FAQ (45)
- Рамки (44)
- Анекдоты (37)
- Плэйкасты (36)
- Схемы (32)
- Открытки (24)
- Мода. Всё для женщин (23)
- Пазлы (21)
- Переводчики (16)
- Крым (15)
- ТV и Радио (15)
- Шрифты (14)
- Картинки (14)
- Рамки с картинками (11)
- Коды (11)
- Эпиграфы (8)
- Политика (5)
- Администрация (3)
-Метки
10 способов 3 способа 5 способов 7 сочетаний клавиш android battery optimize google chrome pdf в jpg windows windows 10 windows 11 windows 7 андроид без потери данных без программ без регистрации безопасность безопасность и качество бесплатная лицензия бесплатная программа бесплатно в windows в windows 10 в word в интернете ваш телефон виниловый сайдинг восстановить восстановить подключение восстановление windows 10 все способы где скачать демо версия демо игры демо режим демо-версия для android для windows 10 для компьютера для компьютеров на windows для оптимизации и очистки для фотомонтажа для чего он нужен жесткого диска игорные аппараты игорный клуб игровой автомат игровой клуб игровые автоматы игровые слоты интернет клуб исправить ошибку как исправить как открыть как пользоваться как удалить как узнать картинки и музыку качество и безопасность качество и надежность клуб вулкан компьютер компьютерные игры конвертировать которые помогут которые сделают вас кэш в браузерах хром лучшие программы мобильная версия можно ли её удалить можно ли удалить можно удалить мозила на android на windows 10 на андроид на диске с на клавиатуре на компьютер на компьютере на ноутбуке на работоспособность на рабочий стол на своем телефоне на смартфоне на телефоне не перегревался не работает не работает wi-fi на ноутбуке нельзя удалять новый год номер телефона ноутбук онлайн опера освободить место от ненужных файлов отключить обновления официальный вебсайт официальный сайт передать большой файл переустановить windows 10 подборка лучших программ подробный обзор почему и что делать почему компьютер почистить куки пошаговая инструкция праздник пресвятая богородица при включении компьютера при входе в систему программа программы продление срока простые советы прямо сейчас разными способами с помощью клавиатуры с помощью флешки сам по себе выключается слоты службы ноутбука телефон топ-10 бесплатных антивирусов ускорить работу установить программу через интернет что делать что такое что это такое чтобы ваш ноутбук
-Ссылки
-Видео

- Невероятный танец девочки.
- Смотрели: 1949 (45)

- Говорящие котики
- Смотрели: 1007 (26)
-Музыка
- Николай Носков - Снег
- Слушали: 1393 Комментарии: 24
- Max Greger and Fausto Papetti The Shadow of Your Smile
- Слушали: 11836 Комментарии: 23
- Назову тебя облаком - Александр Маршал и Вячеслав Быков
- Слушали: 9619 Комментарии: 5
- Восточные мотивы
- Слушали: 20819 Комментарии: 4
- Тимур Темиров - Если б тебя в этом мире любимая не было
- Слушали: 23907 Комментарии: 14
-Новости
-Всегда под рукой
-
Радио в блоге
[Этот ролик находится на заблокированном домене]
Добавить плеер в свой журнал
© Накукрыскин
[Этот ролик находится на заблокированном домене]
Добавить плеер в свой журнал
© Накукрыскин
-Поиск по дневнику
-Подписка по e-mail
-Друзья
Друзья онлайн
PROSTO_BLOGER
Валентина-л-1
Оксана_Тарасенко
Друзья оффлайнКого давно нет? Кого добавить?
DANAY
evgenia_kazban
GalinaAR
Ipola
Krivoruchko_Margarita
MISTER_MIGELL
Nina_Yashkova
RaVISsant__TaTi_
REMEUR
Rietta
Suhanova3887
yanina57
yuriy_iWowWe
zabava_21
Алёна_Ганьжина
Алла_Студентова
БЕЛОЯР_2
Варфоломей_С
Волшебная__шкатулочка
ГАЛИНА_АЛАШНИКОВА
Дневник_Девы
ЕЖИЧКА
Жанна_Лях
Златковская_Валентина
инигмь
ИНТЕРЕСНЫЙ_БЛОГ_ЛесякаРу
Ира_Ивановна
ИСПАНСКИЙ_РЕСТОРАНЧИК
КОРЯКУШКА
КристинаТН
Ларочка_мечтательница
Лилёша
Любовь_здоровье_красота
Мама_Дина
Марина_55
Марина_Ушакова
Мечтающая_Ирина
Милая_Любаша
Мир__Чудес
Мухоморов_Вася
Николай_Кофырин
Новостной_листок
Полковник_Баранец
Роксолана_Лада
РОССИЙСКАЯ_СЕМЬЯ
Рыжая_красивая
Светослава_Берегиня
Счастливая__семья
Таточка-Танюша
Энверс
-Постоянные читатели
-Лала- BELLA_DIDO Donnarossa ElenaMoonlit Ipola LI_lianna Martina25 REMEUR RaVISsant__TaTi_ Radeia SOZH Sunny_Sonata Topbot echeva elenmina lanochka-71 lud09 mio_moj_mio nana-tanal nato_antidze neferit oxja pappesa salamannca tanushka68 xxmilaxx Алёна_Ганьжина Алиса-лисичка Будмен Ваши_рецепты Вера_Маркина ГАЛИНА_АЛАШНИКОВА Галина_Клинг Домашний_калейдоскоп Елена_Гречмак Мухоморов_Вася Нелля_Молотова Оксана_Сташкевич Ольга_Прохорова Ольга_Фадейкина Ольга_Хайруллина Сараева_Катющка Сахарина Туристка Фракир-Ната Шрек_Лесной Энверс лесная_нимфа_29 рая-я скрытое_в_тебе_разбудит
-Сообщества
Участник сообществ
(Всего в списке: 31)
For_the_diary
БагЛи
zdravy
Рамки_для_днева
Темы_и_схемы
История_Настоящей_Музыки
Рецепты_домохозяек
Романы_о_любви
Live_Memory
РЕТРОгалерея
Meilleurs_Designs
_Сергей_Есенин_
Лучшие_схемы_на_ЛИ-РУ
ДЛЯ_БЛОГГЕРОВ
ПРИГОТОВИМ_И_СЪЕДИМ
любители_дайвинга
Я_ищу_ПЧ
Римма_Третьякова
Поиск_ПЧ_Симпы
ЛиРу
Geo_club
КАПЕЛЬКИ_ЖИЗНИ
Как_заработать_в_сети
Shemochka
Smiling_people
МОЙ_ЛИЧНЫЙ_ПОВАР
Симпы-флуд-рекламы-пиар
Моя_кулинарная_книга
Всё_для_-_блога
Вкусно_Быстро_Недорого
Frondam
Читатель сообществ
(Всего в списке: 8)
Меняюсь_Читателями
ПОМОЩЬ_НОВИЧКУ
Римма_Третьякова
КАПЕЛЬКИ_ЖИЗНИ
PastimeArt
Photoshopinka
WiseAdvice
Madame_Frames
-Статистика
Создан: 29.01.2009
Записей: 21653
Комментариев: 200300
Написано: 252321
Записей: 21653
Комментариев: 200300
Написано: 252321
Очистка "хвостов" программы в реестре,после её удаления. |
https://jumabai.blogspot.com/2015/03/blog-post_3.htmlСегодня,в этой статье расскажу, как очистить реестр от "следов"удаленных программ.
К примеру, после удаления приложения Symantec Norton Antivirus вреестре остается несколько ключей, например, HKEY_LOCAL_MACHINE/SOFTWARE/Symantec и папки с файлами типа C:Users/имя_пользователя/AppData/Local/Symantec, где значение имя_пользователя соответствует имени вашей учетной записи. Как видно из названий оставшихся ключей реестра и папок, поиск следует проводить не только по имени приложения,но и по названию компании, разработавшей программу.
Ручным способом это выполняется следующим образом...
После удаления программы стандартным способом следует выполнить поиск оставшихся папок с файлами с помощью средств поиска. Как правило, существуют несколько определенных директорий, в которых могут располагаться папки и файлы различных программ (необходимо просматривать объекты, содержащие как название программы, так и имя разработчика):
C:ProgramData (Доступ ограничен, поэтому необходимо обладать специальными правами
администратора);
C:Program Files;
C:Program FilesCommon Files;
C:Program Files (x86);
C:Program Files (x86)Common Files;
C:UsersPublic;
C:Usersимя_пользователяAppDataLocal;
C:Usersимя_пользователяAppDataLocalLow;
C:Usersимя_пользователяAppDataRoaming;
C:Usersимя_пользователяDocuments;
C:Usersимя_пользователяSaved Games;
C:WindowsTemp.
«C» в данном случае обозначает букву диска, на котором установлена операционная система.
Обычно это диск C:. Кроме последней локации, являющейся хранилищем временных файлов,
все остальные требуют осторожного обращения. Другими словами, в случае сомнений
относительно каких-либо файлов, лучше не трогайте.
По умолчанию некоторые из перечисленных папок скрыты. Для доступа к ним следует
временно разрешить отображение скрытых и системных объектов.
Временно — потому что,после завершения процедуры удаления ненужных объектов
параметр скрытия системных объектов рекомендую активировать. Так безопаснее.
1. Откройте любую папку в вашем компьютере.
2. Нажмите клавишу Alt на клавиатуре, чтобы отобразить строку меню в окне папки.
3. Выберите команду меню Сервис → Параметры папок или Свойства папок.
Откроется одноименное диалоговое окно.
4. Перейдите на вкладку Вид. Содержимое диалогового окна изменится. На вкладке Вид диалогового окна Параметры папок можно изменить дополнительные параметры
отображения содержимого папок.
5. В группе элементов управления Дополнительные параметры прокрутите ползунок вертикальной полосы прокрутки вниз, чтобы отобразить нужные элементы.
6. Сбросьте флажок Скрывать защищенные системные файлы (рекомендуется). Отобразится диалоговое окно с предупреждением.
7. Нажмите кнопку Да, чтобы подтвердить действие.
8. Установите переключатель в положение:Показывать скрытые файлы, папки и диски (Show hidden files, folders, and drives).
9. Нажмите кнопку OK. Диалоговое окно Параметры папок (Folder Options) закроется, а
скрытые и системные объекты будут отображены.
После того,как выполните очистку компьютера, установите описанные элементы управления в положение по умолчанию
Чистка реестра
Очистка реестра вручную — занятие не менее долгое. Например, при поиске ключа реестра по определенному значению процесс прекращается при первом найденном совпадении. Для
продолжения поиска следует выбрать соответствующую команду меню--Найти далее или F3. Тем не менее, я вкратце опишу процесс работы с редактором реестра, входящим в состав операционной системы Windows 7.
1. Нажмите кнопку Пуск, расположенную на панели задач Windows.
Откроется главное меню.
2. В строке поиска, расположенной в нижней части главного меню, введите значение
regedit.
В верхней части главного меню отобразится список найденных совпадений.
3. Щелкните мышью на пункте regedit. Откроется окно программы Редактор реестра
4. Выберите команду меню Правка → Найти (Edit → Find).
Откроется диалоговое окно Поиск (Find).
Как и в случае с поиском папок и файлов, не удаленных при деинсталляции приложения,
при поиске ключей в реестре следует использовать названия
как приложения, так и разработчика. Напомню, что удаляем мы «хвосты» приложения Norton Antivirus компании Symantec.
5. В поле ввода Найти (Find what) укажите значение Symantec и нажмите кнопку Найти далее
(Find Next). Диалоговое окно Поиск (Find) закроется и начнется процесс поиска.
При нахождении нужного ключа или раздела первым делом убедитесь, что собираетесь удалить
данные, относящиеся к деинсталлированному приложению!
Удаление ключа или раздела может быть выполнено двумя способами.
В первом случае значение выделяется щелчком мыши и нажимается клавиша Delete на клавиатуре.
Также можно щелкнуть на значении правой кнопкой мыши и в появившемся контекстном меню выбрать пункт Удалить (Delete).
В обоих случаях потребуется подтвердить свое намерение, нажав кнопку Да (Yes) в появившемся диалоговом окне.
Как правило, программы размещают данные в разделах SOFTWARE
стандартных разделов
HKEY_CURRENT_USER (параметры текущей учетной записи),
HKEY_LOCAL_MACHINE(параметры данного компьютера) и, в редких случаях, HKEY_USERS.
Следует с особой осторожностью вносить изменения в реестр. Неверные действия при
изменении реестра могут серьезно повредить систему. Перед внесением изменений в реестр
рекомендуется создать резервную копию реестра.
Продолжите действия по очистке реестра от оставшихся ключей:
1. После удаления найденного ключа реестра продолжите поиск, нажав клавишу F3.
2. Повторите поиск в реестре с ключевым словом Norton.
Как видите, процесс самостоятельной подчистки «следов» удаленных программ — занятие
весьма продолжительное и нужно набраться терпения и внимания.
Надеюсь эти советы окажутся полезными для Вас.
Не забывайте периодически чистить реестр,особенно после удаления программ. Рекомендую программу Wise Disk Cleaner,хорошо чистит,а главное безопасно реестр и оптимизирует систему на одноименной вкладке.
| Рубрики: | Компьютер,телефон |
Процитировано 63 раз
Понравилось: 46 пользователям
| Комментировать | « Пред. запись — К дневнику — След. запись » | Страницы: [1] [Новые] |
Познавательно , полезно ! Спасибо ! 
Суббота, 08 Октября 2016 г. 13:47ссылка
Всего Вам доброго!
Спасибо.. для поиска хвостов..в компе я использую программу- Everything.exe... а для поиска хвостов в реестре исрользую-Reg Organizer... и все чисто !!!!
Суббота, 08 Октября 2016 г. 13:47ссылка
Удачи Вам!
Суббота, 08 Октября 2016 г. 15:07ссылка
Всего Вам доброго!