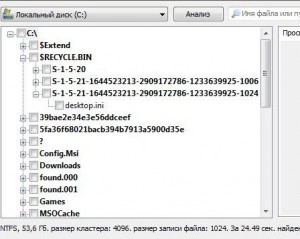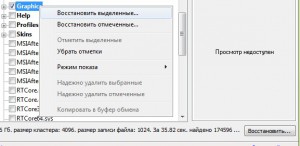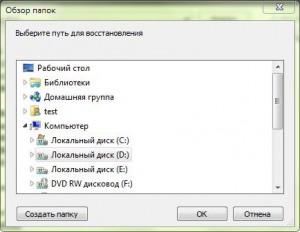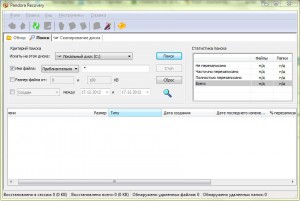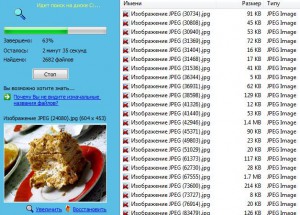-Цитатник
Шесть лет назад Йохан Хьюберс построил полномасштабную копию Ноева ковчега. Нидерландский плотник...
Сохранение дневника LiveInternet на компьютер с картинками. - (16)Сохранение дневника на компьютер с помощью функции экспорта (export) на Liveinternet –...
Как удалить пользователя из Списка друзей. - (33)Как удалить пользователя из Списка друзей Бывает так, что друг оказался не друг. Со...
"Авиадартс" в Крыму: дух захватывает! - (4)В Крыму — азартные авиационные игры Военно-космических сил России. Появление в небе над полуостро...
Крымская Весна Феодосия 2016 - (10)-Рубрики
- Компьютер,телефон (6795)
- Кулинарные рецепты (5800)
- Разное (909)
- Стихи (845)
- Библиотека (703)
- Интернет (655)
- ссылка (638)
- Видео (394)
- ХУДОЖЕСТВЕННЫЕ фильмы (387)
- Документальные фильмы (84)
- 1000 советов автолюбителю (365)
- Изречения, чувства, мысли (355)
- Полезное для себя (330)
- Животные и птицы (288)
- Кроссворды, загадки (277)
- Музыка (239)
- Сделай сам (177)
- Медицина (163)
- Игры (159)
- Фотошоп (155)
- Фотоальбом (152)
- Приколы (147)
- В помощь новичку (135)
- Поздравитель (133)
- Фото (131)
- Кофе,шоколад,чай (126)
- Православие (113)
- Природа (113)
- Юмор (105)
- Подводный мир (97)
- Пожелания (97)
- Флэшки (84)
- Мультфильм (81)
- Развивающие мультфильмы (14)
- Генераторы (71)
- Диеты (67)
- Гороскоп (56)
- Анимации (49)
- FAQ (45)
- Рамки (44)
- Анекдоты (37)
- Плэйкасты (36)
- Схемы (32)
- Открытки (24)
- Мода. Всё для женщин (23)
- Пазлы (21)
- Переводчики (16)
- Крым (15)
- ТV и Радио (15)
- Шрифты (14)
- Картинки (14)
- Рамки с картинками (11)
- Коды (11)
- Эпиграфы (8)
- Политика (5)
- Администрация (3)
-Метки
-Ссылки
-Видео

- Невероятный танец девочки.
- Смотрели: 1949 (45)

- Говорящие котики
- Смотрели: 1007 (26)
-Музыка
- Николай Носков - Снег
- Слушали: 1393 Комментарии: 24
- Max Greger and Fausto Papetti The Shadow of Your Smile
- Слушали: 11836 Комментарии: 23
- Назову тебя облаком - Александр Маршал и Вячеслав Быков
- Слушали: 9619 Комментарии: 5
- Восточные мотивы
- Слушали: 20819 Комментарии: 4
- Тимур Темиров - Если б тебя в этом мире любимая не было
- Слушали: 23907 Комментарии: 14
-Новости
-Всегда под рукой
-
[Этот ролик находится на заблокированном домене]
Добавить плеер в свой журнал
© Накукрыскин
-Поиск по дневнику
-Подписка по e-mail
-Друзья
-Постоянные читатели
-Сообщества
-Статистика
Записей: 21653
Комментариев: 200303
Написано: 252324
Бесплатные утилиты для восстановления данных. |
http://ocompah.ru/utility-dlya-vosstanovlenie-dannyx-posle-udaleniya-s-fleshki.htmlСегодня я хочу сделать небольшой обзор двух утилит для восстановления удаленных данных с флешки, карты памяти или с жесткого диска компьютера, кому-то это покажется не нужным, но порой удаленные фотографии, музыку и другие медиафайлы хотелось бы вернуть, но не все знают как это сделать и даже не все, что вообще это можно сделать, то есть сделать восстановление данных после удаления. Так вот, в этом посте сделаю обзор двух утилит. Эти две утилиты не самые лучшие только потому, что они бесплатные, с платными может они бы и в одном списке не числились, но нам платные ни к чему, этих порой достаточно выше крыши, да и среди бесплатных утилит для восстановления данных они на высшем уровне.
Recuva (бесплатная утилита для восстановления данных)
Бесплатная утилита для восстановления удаленных данных, разработчиками являются те же, что и CCleaner, это можно заметить при первом же запуске, те кто работал с CCleaner’ом, то наверняка в Recuva заметят много общего, да и к интерфейсу быстрее привыкнут, хотя и так с интерфейсом проблем не будет, я же попытаюсь объяснить структуру этой программы, что да как. Но сначала возможности данной утилиты, чтобы в итоге понять, какую программу выбрать или какая лучшая, из этих двух разумеется. Для начала нужно скачать Recuva.
Возможности Recuva:
- Восстановление файлов удаленных давно (я смог восстановить, что удалял аж полгода назад!).
- Восстановление с поврежденных носителей.
- Восстановление не сохраненных документов Microsoft Word.
- Надежное удаление файлов (имеется ввиду не подлежит программному восстановлению, физически же восстановить можно)
- Расширенные функции программы.
Это, конечно, не все возможности, я лишь указал самые важные на которые стоит опираться при выборе. Так давайте чуть подробнее посмотрим эти пункты. Как я и писал выше, восстановление давно удаленных файлов, т.е у меня например получилось восстановить файлы удаленные примерно пол-года назад, это не плохо, даже хорошо я бы сказал. Второй пункт надеюсь понятен, туда же можно внести восстановление с отформатированных носителей. Далее, документы, которые вы не успели сохранить, например непредвиденно выключился компьютер, тоже можно восстановить. Следующий пункт, это для тех кому нужно удалить важные документы, фотографии, которые не должны попасть в посторонние руки, что практически не возможно восстановить в домашних условиях. И расширенные функции этой программы. Со всеми функциями данной утилиты мы можем ознакомиться в настройках.
После запуска программы, переходим в настройки, первая вкладка «общие», здесь нам дается опция «выбор языка», языков там достаточно (ок. 45шт.), далее «режим показа» это как вы будете видеть папки и файлы после сканирования, которые хотите видеть, очень удобно «древовидный», сразу понятно где находился файл, в какой папке и т.д., далее «запуск мастера», хорошая функция в основном для новичков, можно кстати не ставить галочку, а просто нажать кнопку «запуск мастера» для ознакомления, там подробно все будет расписано, что и как нужно делать, далее идут дополнительные функции, галочки с которых можно снять.
Следующая вкладка это «Действия», вот здесь уже поинтересней. Первый пункт «показывать файлы из скрытых/системных папок» — здесь можно поставить галочку если вы когда-то прятали файлы и не помните куда закидывали, то найдутся очень быстро, далее файлы с нулевым размером, галочку можно не ставить, если вам конечно не надо, «надежно удаленные файлы» — здесь можно и даже нужно поставить галочку, если нужно восстановление надежно удаленных данных. «Глубокий анализ», если поставить галочку в этом пункте, то сканирование будет идти около часа, но и разумеется шансов на восстановление удаленных данных значительно больше. «Поиск неудаленных файлов» (восстановление с поврежденного носителя), надеюсь этот пункт ясен, галочку можно убрать если не поврежденный носитель (жесткий диск, флешка, карта памяти). «Восстанавливать структуру папок», можно поставить галочку, чтобы увидеть, где лежали документы до их удаления.
Теперь перейдем к сканированию систему. Закрываем окно настроек. Теперь в левой части программы выбираем диск, который нужно просканировать, жесткий диск, можно там же выбрать флешку или карту памяти. Если точно знаете, что хотите восстановить, т.е. по названию, то справа можно ввести название в поле «Имя файла или путь», если помните название, но не помните где лежал файл, то в правой части в поле выбора диска выбираем «все диски» и нажимаем «анализ».
Если конкретно названия не знаете, но хотите восстановить, например, что-либо из фотографий или картинок, то в поле поиска можно нажать на стрелочку и выбрать «графика» и затем нажать «анализ», после сканирования выйдут только те файлы, которые вы выбрали или же все, если не задавали имени и категорию файла.
После, того как нажали анализ, начнется сканирование, время сканирования зависит от ваших настроек (разбирали выше), т.е. зависит от того, поставили вы галочку на «глубокий анализ» или нет.
Сканирование закончилось. Теперь появилось название диска носителя или всех дисков, зависти от того, что конкретно выбрали вы.
Далее, нажимаем на плюс рядом с названием диска, выходят все папки в которых были удалены какие-либо файлы. Для восстановления папки, достаточно выделить папку или поставить галочку напротив нее, нажать правой кнопкой мыши на нее и «восстановить» (отмеченные или выделенные).
Либо просто выделить файл или папку и внизу справа окна утилиты нажать кнопку «восстановить».
Дальше выбираем место, куда будем восстанавливать данные.
Ну вот, разобрались с утилитой и насчет темы восстановление данных, после удаления, программой Recuva. Это только первая, читайте дальше и может сможете выбрать какая из них лучшая программа для восстановления данных, хотя об этом я уже писал выше.
Pandora Recovery (мощный инструмент для восстановления данных после удаления)
Это тоже программа для восстановления удаленных данных, как и Recuva она проста в управлении. В ходе работы всплывают подсказки, есть «мастер», который так же, как и в Recuva поможет новичкам. Есть удобные опции по поиску удаленных файлов. Скачать Pandora Recovery можно тут.
Возможности Pandora Recovery:
- Простой и понятный интерфейс.
- Предварительный просмотр графических и текстовых файлов перед восстановлением.
- Поиск по типу, форматам и атрибутам файлов.
- Расчет процента поврежденности файлов.
После установки запустите программу. Перейдем во вкладку «Поиск». Здесь вы можете указать файл, который нужно найти, можно указать на каком диске, название, размер и даже когда создан.
Собственно эта вкладка нужна для тех, кто точно знает, что ищет, но вот если хотите общие файлы искать или только графику, музыку, видеоклипы и т.д., то нужно перейти на «Сканирование диска», в первую очередь нужно выбрать тип файла поставив галочки к соответствующему пункту, нажав на плюс можно выбрать еще и конкретно формат, например изображения и только в формате «.GIF». Чуть ниже нужно выбрать диск, для восстановления данных с флешки, карты памяти или жесткого диска компьютера, и нажать «начать сканирование». Длительность сканирования в отличие от Recuva выбирать тут нельзя, тут все сканируется долго, но и картинки берутся даже из кеша браузера. Есть возможность предварительного просмотра картинок и текстовых документов без начального восстановления.
В целом, программа не плоха и, много чем похожа на первую, но по функциональности эта утилита для восстановления данных немного отличается от предыдущей.
P.S. Конечно, это не все программы для восстановления данных, но и не самые лучшие, об этом я писал в самом начале. Вы можете себе выбрать понравившуюся или использовать обе, решайте сами. Я сделал обзор лишь двух более знаменитых программ с более понятным интерфейсом в отличие от аналогичных, в принципе для домашнего использования этих хватает более чем, но в другой раз обязательно сделаю обзор других утилит для восстановления удаленных данных, которые внимания заслуживают ни чуть не меньше вышеперечисленных.
Кстати, а Вам какая программа для восстановления данных нравится?
| Рубрики: | Интернет Компьютер,телефон |
Процитировано 175 раз
Понравилось: 80 пользователям
| Комментировать | « Пред. запись — К дневнику — След. запись » | Страницы: [1] 2 [Новые] |