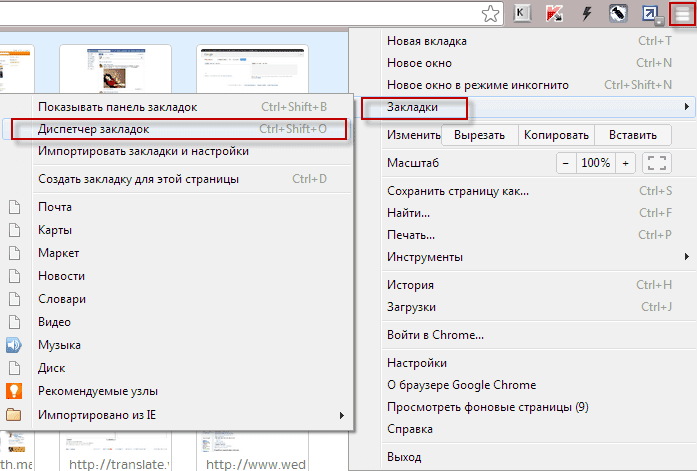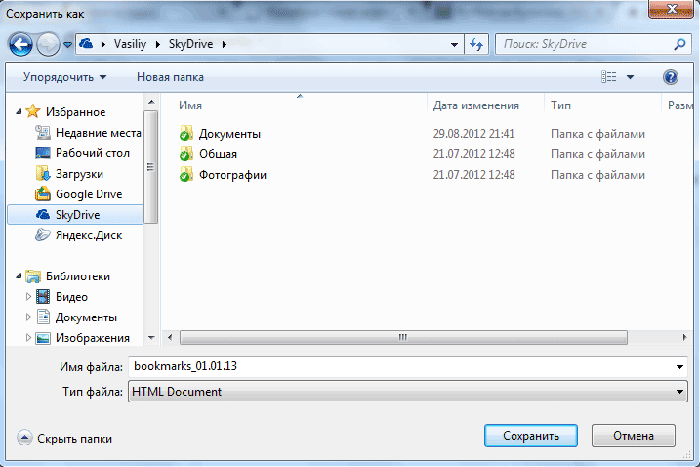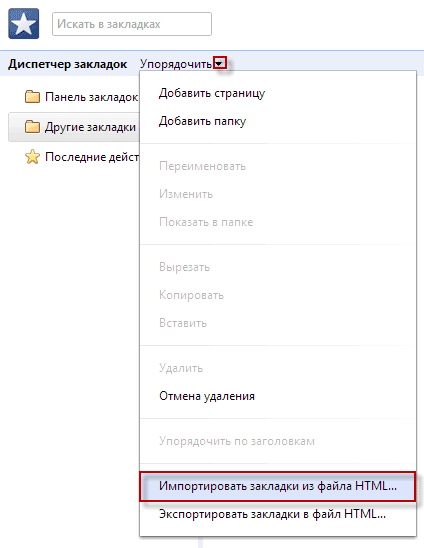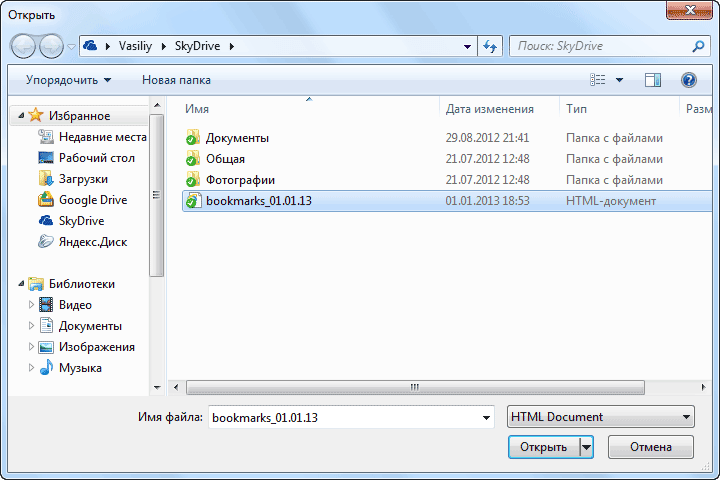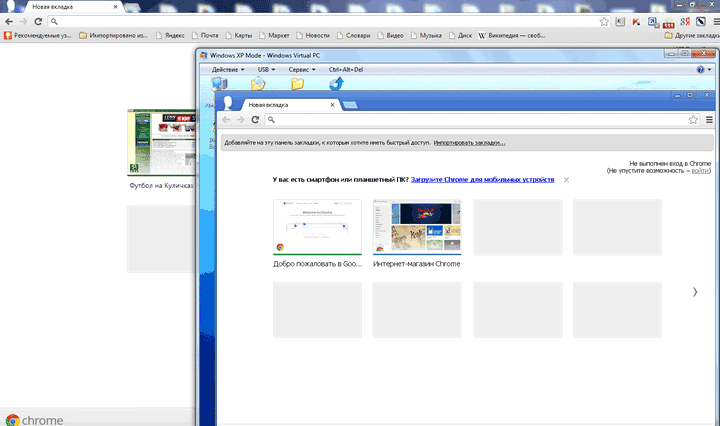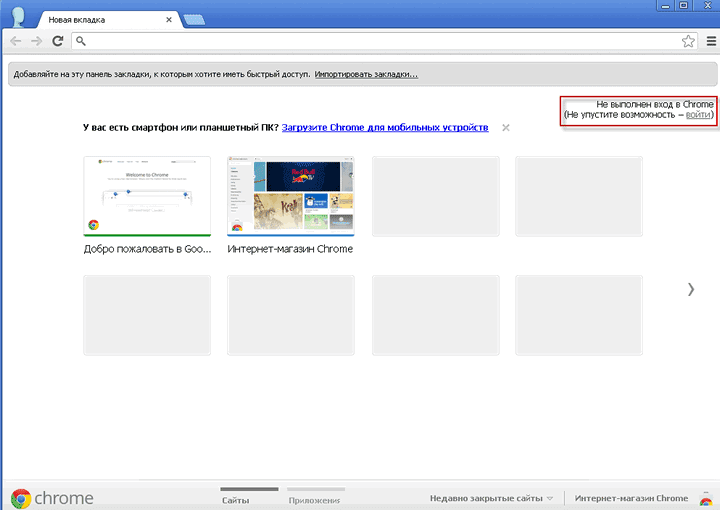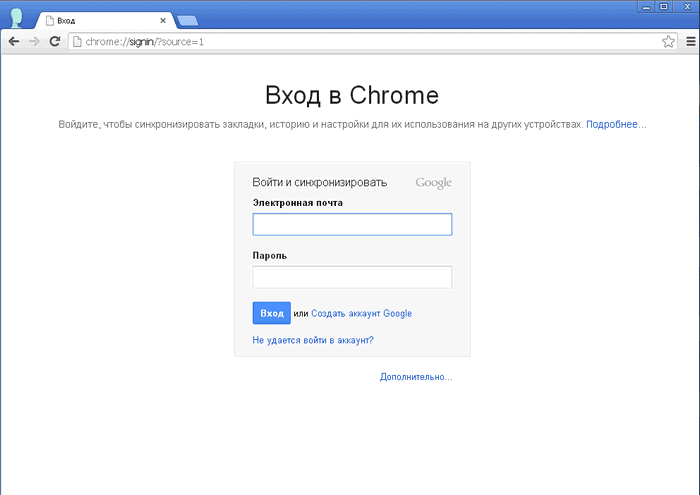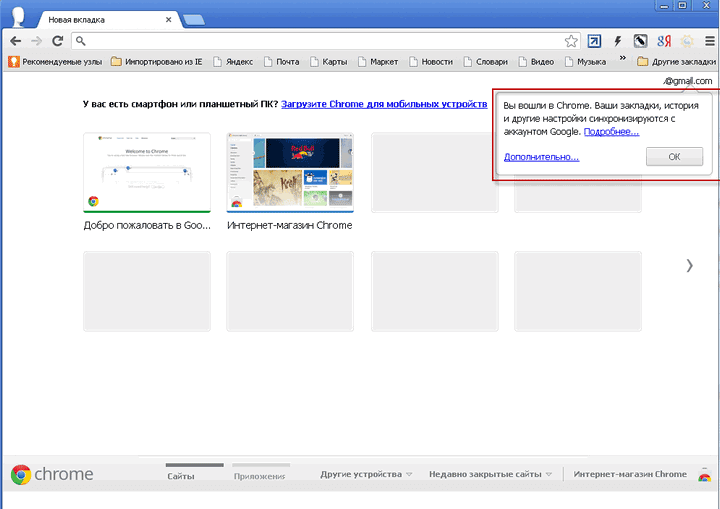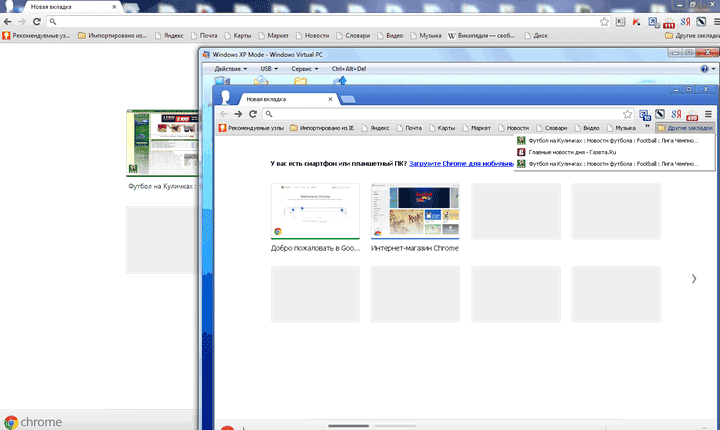-Цитатник
Шесть лет назад Йохан Хьюберс построил полномасштабную копию Ноева ковчега. Нидерландский плотник...
Сохранение дневника LiveInternet на компьютер с картинками. - (16)Сохранение дневника на компьютер с помощью функции экспорта (export) на Liveinternet –...
Как удалить пользователя из Списка друзей. - (33)Как удалить пользователя из Списка друзей Бывает так, что друг оказался не друг. Со...
"Авиадартс" в Крыму: дух захватывает! - (4)В Крыму — азартные авиационные игры Военно-космических сил России. Появление в небе над полуостро...
Крымская Весна Феодосия 2016 - (10)-Рубрики
- Компьютер,телефон (6795)
- Кулинарные рецепты (5800)
- Разное (909)
- Стихи (845)
- Библиотека (703)
- Интернет (655)
- ссылка (638)
- Видео (394)
- ХУДОЖЕСТВЕННЫЕ фильмы (387)
- Документальные фильмы (84)
- 1000 советов автолюбителю (365)
- Изречения, чувства, мысли (355)
- Полезное для себя (330)
- Животные и птицы (288)
- Кроссворды, загадки (277)
- Музыка (239)
- Сделай сам (177)
- Медицина (163)
- Игры (159)
- Фотошоп (155)
- Фотоальбом (152)
- Приколы (147)
- В помощь новичку (135)
- Поздравитель (133)
- Фото (131)
- Кофе,шоколад,чай (126)
- Православие (113)
- Природа (113)
- Юмор (105)
- Подводный мир (97)
- Пожелания (97)
- Флэшки (84)
- Мультфильм (81)
- Развивающие мультфильмы (14)
- Генераторы (71)
- Диеты (67)
- Гороскоп (56)
- Анимации (49)
- FAQ (45)
- Рамки (44)
- Анекдоты (37)
- Плэйкасты (36)
- Схемы (32)
- Открытки (24)
- Мода. Всё для женщин (23)
- Пазлы (21)
- Переводчики (16)
- Крым (15)
- ТV и Радио (15)
- Шрифты (14)
- Картинки (14)
- Рамки с картинками (11)
- Коды (11)
- Эпиграфы (8)
- Политика (5)
- Администрация (3)
-Метки
-Ссылки
-Видео

- Невероятный танец девочки.
- Смотрели: 1949 (45)

- Говорящие котики
- Смотрели: 1007 (26)
-Музыка
- Николай Носков - Снег
- Слушали: 1393 Комментарии: 24
- Max Greger and Fausto Papetti The Shadow of Your Smile
- Слушали: 11836 Комментарии: 23
- Назову тебя облаком - Александр Маршал и Вячеслав Быков
- Слушали: 9619 Комментарии: 5
- Восточные мотивы
- Слушали: 20819 Комментарии: 4
- Тимур Темиров - Если б тебя в этом мире любимая не было
- Слушали: 23907 Комментарии: 14
-Новости
-Всегда под рукой
-
[Этот ролик находится на заблокированном домене]
Добавить плеер в свой журнал
© Накукрыскин
-Поиск по дневнику
-Подписка по e-mail
-Друзья
-Постоянные читатели
-Сообщества
-Статистика
Записей: 21653
Комментариев: 200306
Написано: 252327
Как сохранить закладки в Google Chrome. |
http://vellisa.ru/kak-sohranit-zakladki-v-google-chromeПеред многими пользователями часто стоит такая проблема - как сохранить закладки браузера при переустановке операционной системы.
В этой статье я расскажу, как сохранить закладки браузера Google Chrome. Также вы узнаете, как перенести закладки Google Chrome на другой компьютер, как восстановить закладки Google Chrome на своем компьютере после переустановки операционной системы Windows.
Почему закладки необходимо время от времени сохранять в надежном месте? Это нужно делать для того, чтобы внезапно не потерять свои данные при форс-мажорных обстоятельствах. В этом случае вы можете потерять все свои отобранные ссылки на интересные вам сайты.
Восстановить заново все свои закладки не всегда получиться, особенно, если закладок было большое количество и адреса сайтов, которые были у вас в закладках, не были вами запомнены или записаны куда-нибудь заранее. Поэтому всегда нужно заранее позаботиться о сохранении закладок своего браузера.
Сохранять архивные копии закладок нужно не на том диске, на котором у вас установлена операционная система Windows, а на другом диске, если жесткий диск вашего компьютера разделен на несколько дисков.
Еще лучше будет поступить таким образом – сохранять копии закладок на внешнем диске, на флешке, словом, в нескольких местах одновременно. В этом случае сохраненные копии закладок будут надежно сохранены.
Использовать сохраненные закладки браузера можно не только при переустановке операционной системе на вашем компьютере. Например, вы пользуетесь двумя компьютерами: стационарным и ноутбуком.
Вы можете перенести закладки Google Chrome с одного компьютера на другой компьютер, чтобы иметь на обоих компьютерах одинаковые закладки вашего браузера.
Копию закладок можно перенести и на переносную (portable) версию браузера Google Chrome. В этом случае вы можете использовать свой браузер, запуская его с флешки, на другом компьютере, например, на работе, если конечно у вас есть такая возможность. На другом компьютере браузер будет работать со всеми вашими закладками.
Сейчас рассмотрим два способа сохранения закладок браузера Google Chrome. Вначале будет рассмотрен вопрос о сохранении и переносе закладок браузера Гугл Хром, а в заключительной части статьи пойдет речь, о том, как сохранить все настройки браузера Google Chrome с помощью синхронизации на сервере Google. В этом случае вы сможете запустить браузер Google Chrome со своими настройками, с любого компьютера после его синхронизации.
Как сохранить закладки в Chrome
Для того, чтобы сохранить закладки браузера Гугл Хром, нужно будет нажать в правом верхнем углу на панели инструментов на кнопку «Настройка и управление Google Chrome». В контекстном меню потребуется нажать последовательно на пункты «Закладки» и «Диспетчер закладок».
В новом окне браузера «Диспетчер закладок» нужно выбрать папку с закладками. У меня на примере это папка «Другие закладки».
Далее нужно нажать на стрелку около пункта Упорядочить», а потом выбрать в контекстном меню пункт «Экспортировать закладки в файл HTML…».
В открывшемся окне Проводника необходимо выбрать место сохранения закладок, на этом примере - облачное файловое хранилище Microsoft SkyDrive, а затем дать имя файлу с копиями сохраненных закладок. Далее нужно нажать на кнопку «Сохранить».
После этого закладки будут сохранены в выбранном месте в формате файла «HTML». Этот файл можно будет скопировать и в другое место для его более надежного сохранения.
Как перенести закладки Google Chrome
Для того, чтобы перенести закладки браузера Гугл Хром потребуется установить или запустить браузер на другом компьютере или на этом компьютере после переустановки операционной системы.
На «панели инструментов» нужно нажать на кнопку «Настройка и управление Google Chrome». Во всплывающем контекстном меню нужно нажать на пункты «Закладки» => «Диспетчер закладок».
В окне Диспетчер закладок» необходимо нажать на стрелку около пункта «Упорядочить» и нажать на пункт «Импортировать закладки из файла HTML…».
В окне Проводника необходимо выбрать файл с копиями сохраненных закладок и нажать на кнопку «Открыть».
После этих действий в окне «Диспетчер закладок», появится папка «Выполнен импорт», с сохраненными ранее закладками. В дальнейшем восстановленные закладки можно переместить, перетянув их мышью в другие папки, а папку «Выполнен импорт», затем удалить.
Теперь вы знаете, как сохранить закладки в Chrome, а при возникновении нештатной ситуации, вы сможете восстановить закладки Google Chrome.
Таким способом сохраняются закладки, которые были добавлены на панель закладок под адресной строкой браузера или добавлены в папку, которая находится на панели закладок. Закладки, которые были добавлены непосредственно в различные расширения браузера для визуальных закладок, сохранены не будут.
Синхронизация Google Chrome
После обновления, в новых версиях, браузер Google Chrome позволяет сохранять закладки с помощью синхронизации.
Ваши закладки будут синхронизированы с сервером Google. При входе в Интернет с другого браузера Google Chrome, вам нужно будет ввести данные вашего аккаунта. Произойдет синхронизация настроек браузера, и на другом браузере Гугл Хром будут точно такие настройки, как и на вашем основном браузере.
Для этого нужно войти в Chrome на странице, которая откроется сразу после установки браузера. Если вы пропустили этот шаг, то потом войти в Chrome можно будет в окне браузера, в поле «Не выполнен вход в Chrome (Не упустите возможность – войти)».
Если у вас нет учетной записи, то создайте почтовый ящик в Google.
На этом изображении видно, что в браузере на панели закладок находятся закладки сервисов Яндекса и закладка Wikipedia - свободной энциклопедии Википедия, а в папке «Другие закладки» находятся три закладки.
Для наглядности сейчас я открою браузер Google Chrome на виртуальной машине в операционной системе Windows XP. Это уже другая операционная система и считается, что это другой компьютер.
На изображении видно, что панель закладок в браузере Google Chrome, установленном в операционной системе Windows XP, пустая и на ней нет закладок.
В правом верхнем углу браузер предлагает войти в Chrome с аккаунта Google. Для этого необходимы будут адрес и пароль почты Google Mail.
После нажатия на ссылку войти, в окне «Вход» потребуется ввести адрес электронной почты и ее пароль, а затем нажать на кнопку «Вход».
После входа ваши данные будут синхронизированы с сервером Google. Теперь после входа в Интернет в браузере Google Chrome с любого компьютера, вам нужно будет только ввести свои данные электронной почты и ее пароль, для синхронизации с аккаунтом Google.
Если это необходимо, то можно настроить дополнительные настройки синхронизации. Для этого, необходимо пройти по этому пути – «Настройка и управление Google Chrome» => «Настройки» => «Дополнительные настройки синхронизации».
После ввода данных, начинает происходить синхронизация. Ваши закладки, история и другие настройки синхронизируются с вашим аккаунтом Google. В правом верхнем углу нажимаете на кнопку «ОК».
После синхронизации ваши закладки появились в браузере в операционной системе Windows XP. На изображении видно, что на панели закладок и в папке «Другие закладки» появились закладки, которые были в браузере в операционной системе Windows 7.
Таким способом можно сохранять закладки браузера, и после входа с любого компьютера получать доступ к своим закладкам и другим настройкам своего браузера Google Chrome.
Если вы входите в Интернет с чужого компьютера, то тогда в браузере Google Chrome нужно будет добавить другого пользователя. Для этого следует нажать на кнопку «Настройка и управление Google Chrome» => «Настройки» => «Пользователи» => «Добавить пользователя». После ввода своих данных, вы можете использовать браузер со своими настройками.
Внимание! После завершения работы с браузером, не забудьте потом удалить, вами добавленного пользователя с вашим аккаунтом Google, чтобы данные вашего аккаунта не попали в чужие руки.
Обращаю ваше внимание, что при синхронизации будут доступны и установленные расширения браузера. Но, закладки, сохраненные в различных расширениях визуальных закладок, доступны не будут, и их нужно будет добавлять в расширения заново.
Для сохранения визуальных закладок, добавленных в то или иное соответствующее расширение браузера Хром, можно порекомендовать составить список визуальных закладок в блокноте, и сохранить его в надежном месте.
В дальнейшем это поможет быстро восстановить визуальные закладки, добавляя их адреса из блокнота, в окна миниатюр соответствующего расширения визуальных закладок.
| Рубрики: | Компьютер,телефон |
Процитировано 240 раз
Понравилось: 106 пользователям
| Комментировать | « Пред. запись — К дневнику — След. запись » | Страницы: [1] 2 [Новые] |