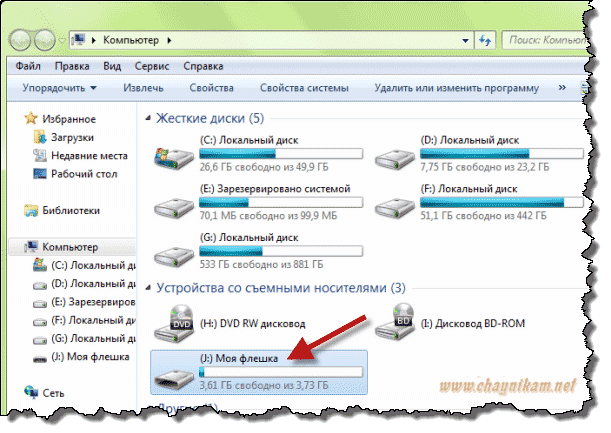-Цитатник
Шесть лет назад Йохан Хьюберс построил полномасштабную копию Ноева ковчега. Нидерландский плотник...
Сохранение дневника LiveInternet на компьютер с картинками. - (16)Сохранение дневника на компьютер с помощью функции экспорта (export) на Liveinternet –...
Как удалить пользователя из Списка друзей. - (33)Как удалить пользователя из Списка друзей Бывает так, что друг оказался не друг. Со...
"Авиадартс" в Крыму: дух захватывает! - (4)В Крыму — азартные авиационные игры Военно-космических сил России. Появление в небе над полуостро...
Крымская Весна Феодосия 2016 - (10)-Рубрики
- Компьютер,телефон (6795)
- Кулинарные рецепты (5800)
- Разное (909)
- Стихи (845)
- Библиотека (703)
- Интернет (655)
- ссылка (638)
- Видео (394)
- ХУДОЖЕСТВЕННЫЕ фильмы (387)
- Документальные фильмы (84)
- 1000 советов автолюбителю (365)
- Изречения, чувства, мысли (355)
- Полезное для себя (330)
- Животные и птицы (288)
- Кроссворды, загадки (277)
- Музыка (239)
- Сделай сам (177)
- Медицина (163)
- Игры (159)
- Фотошоп (155)
- Фотоальбом (152)
- Приколы (147)
- В помощь новичку (135)
- Поздравитель (133)
- Фото (131)
- Кофе,шоколад,чай (126)
- Православие (113)
- Природа (113)
- Юмор (105)
- Подводный мир (97)
- Пожелания (97)
- Флэшки (84)
- Мультфильм (81)
- Развивающие мультфильмы (14)
- Генераторы (71)
- Диеты (67)
- Гороскоп (56)
- Анимации (49)
- FAQ (45)
- Рамки (44)
- Анекдоты (37)
- Плэйкасты (36)
- Схемы (32)
- Открытки (24)
- Мода. Всё для женщин (23)
- Пазлы (21)
- Переводчики (16)
- Крым (15)
- ТV и Радио (15)
- Шрифты (14)
- Картинки (14)
- Рамки с картинками (11)
- Коды (11)
- Эпиграфы (8)
- Политика (5)
- Администрация (3)
-Метки
-Ссылки
-Видео

- Невероятный танец девочки.
- Смотрели: 1949 (45)

- Говорящие котики
- Смотрели: 1007 (26)
-Музыка
- Николай Носков - Снег
- Слушали: 1393 Комментарии: 24
- Max Greger and Fausto Papetti The Shadow of Your Smile
- Слушали: 11836 Комментарии: 23
- Назову тебя облаком - Александр Маршал и Вячеслав Быков
- Слушали: 9619 Комментарии: 5
- Восточные мотивы
- Слушали: 20819 Комментарии: 4
- Тимур Темиров - Если б тебя в этом мире любимая не было
- Слушали: 23907 Комментарии: 14
-Новости
-Всегда под рукой
-
[Этот ролик находится на заблокированном домене]
Добавить плеер в свой журнал
© Накукрыскин
-Поиск по дневнику
-Подписка по e-mail
-Друзья
-Постоянные читатели
-Сообщества
-Статистика
Записей: 21653
Комментариев: 200302
Написано: 252323
Работа с флешкой. Форматирование флешки. |

Одним из самых удобных инструментов для переноса информации с одного компьютера на другой является флеш-память или, на компьютерном жаргоне, флешка.
Флешка это маленькое, но емкое устройство для хранения данных, которое можно всегда носить с собой и подключать к любому компьютеру для обмена файлами.
К компьютеру она подключается с помощью USB-разъема. Такой разъем есть в любом современном компьютере (или ноутбуке), и найти его не сложно. В стационарных компьютерах такой разъем расположен либо на передней, либо на задней части системного блока, а на ноутбуке USB-разъемы обычно находятся где-то сбоку:

Чтобы записать информацию на флешку, её (флешку) необходимо просто вставить в USB-разъем, предварительно сняв колпачок (если он есть). USB-разъем позволяет делать «горячее» подключение, поэтому при подключении или изъятии флешки компьютер выключать не надо.
Флешка должна входить в разъем без особых усилий, поэтому если она не входит, то её надо просто развернуть другой стороной (на 180 градусов):

После подключения флешки на экране монитора, скорее всего, появится диалоговое окно автозапуска, в котором нам будет предложено выбрать способ открытия файлов, хранящихся на флешке (у вас данное окно может отличаться от моего):

Автозапуск внешних устройств иногда удобен, но я бы все же рекомендовал его отключить в целях безопасности.
Дело в том, что при включенном автозапуске внешних устройств есть большая вероятность заражения компьютера, т.к. если на флешке вдруг окажется вредоносная программа или вирус, то заражение произойдет сразу же при подключении флешки (вирус запустится автоматически).
Кроме того, не следует думать, что вирус попадает на флешку только при копировании. Имейте в виду, что если вы просто вставите флешку в зараженный компьютер (особенно это актуально, если этот компьютер находится в общественном месте) и тут же извлечете её (ничего не копируя), то даже в этом случае есть большая вероятность того, что вирус уже попал на флешку. Вставив такую флешку в свой компьютер при включенном автозапуске внешних устройств, вы вероятнее всего заразите и свой компьютер.
Отключить автозапуск внешних носителей в Windows 7 можно через Панель управления – Автозапуск (или Панель управления - Все элементы панели управления – Автозапуск). В открывшемся окне надо снять всего одну галочку:

После этого надо нажать кнопку Сохранить и перезагрузить компьютер.
Когда автозапуск отключен, то найти содержимое флешки можно из окна Компьютер:

В этом окне по умолчанию флешка будет отображаться как Съемный диск. Полоска справа от значка показывает, сколько места на флешке занято файлами и сколько на ней осталось свободного места.
Щелкнув по значку этого устройства, мы откроем окно, в котором будет отображаться все, что есть на флешке.
Копирование, перемещение, удаление и другие действие с файлами выполняются также как и с любыми другими файлами на жестком диске. Подробнее об этом можно прочитать здесь.
А после того как работа с файлами закончена, флешку можно извлечь, но ДЕЛАТЬ ЭТО НАДО ПРАВИЛЬНО!
Неправильное извлечение флешки может привести к её неработоспособности!
Запомните, что перед извлечением флешки её работу надо остановить. Для этого щелкаем по значку подключенного устройства, который находится в трее (правый нижний угол):
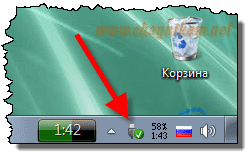
При наведении курсора на этот значок мы увидим надпись Безопасное извлечение устройств и дисков.
Если вы не видите этот значок, значит он скрыт. Найти его можно щелкнув по белому треугольнику в трее, который открывает меню со скрытыми значками:
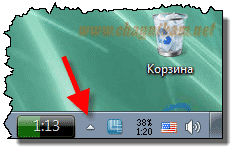
В этом меню находим нужный нам значок:

После щелчка на этом значке на экране появится меню со списком подключенных устройств (если их подключено несколько). Нам необходимо найти наше устройство и просто щелкнуть по его названию:
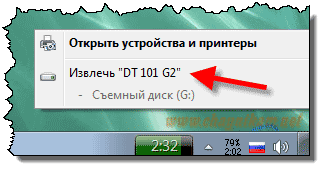
На экране появится сообщение о том, что устройство может быть извлечено:

Обратите внимание, что только после появления такого сообщения флешку можно извлекать из USB-разъема. В противном случае возможно повреждение флешки (хотя может и пронесет! :))
Имейте в виду, что если в момент отключения флешки от компьютера выполнялась операция записи, то в файловой системе флешки появятся ошибки. В таком случае рекомендуется выполнить полное форматирование флешки.
Форматировать флешку не сложно, но главное перед этим скопировать важные файлы с флешки на жесткий диск (если получится), т.к. форматирование уничтожит все файлы, которые есть на флешке.
Чтобы приступить к форматированию флешки, в окне Компьютер щелкаем правой кнопкой мыши по значку флешки и в появившемся меню выбираем пункт Форматировать:
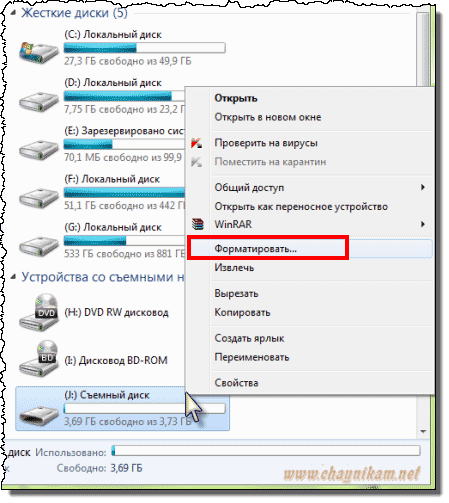
Далее желательно выбрать файловую систему NTFS (если ваша Windows это позволяет), после чего нажимаем кнопку Начать:
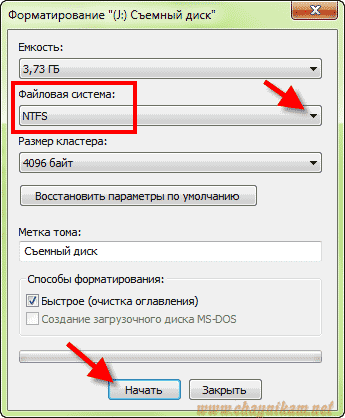
Внимательно читаем предупреждение и нажимаем Ok, чтобы начать форматирование:

Через несколько секунд форматирование будет завершено:

Теперь файловая система в полном порядке и флешка снова готова к работе!
Ну и в заключение урока дам ещё несколько советов!
1. Чтобы легче было находить вашу флешку на другом компьютере (среди остальных дисков в окне Компьютер), её можно переименовать. Для этого щелкаем по значку Съемный диск правой кнопкой мыши, выбираем пункт Переименовать и даем флешке любое название, например «Моя флешка».
Теперь на любом компьютере флешка будет отображаться одинаково, и именно так, как мы того хотим:
2. Время от времени желательно делать проверку флешки на ошибки.
Для проверки флешки щелкаем правой кнопкой мыши на её значке и выбираем пункт Свойства. В открывшемся окне на вкладке Сервис нажимаем кнопку Выполнить проверку, предварительно закрыв все открытые документы, с которыми мы работали (на флешке):

В следующем окне ставим все галочки и нажимаем Запуск.
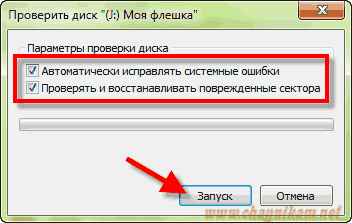
3.
Если вы часто пользуетесь флешкой, но USB-разъем в вашем компьютере находится в неудобном месте (например, на задней стенке системного блока), то рекомендую купить специальный USB-удлинитель (метра два длиной):

Один конец удлинителя подключите в USB-разъем компьютера (туда, куда вставляли флешку), а другой конец положите прямо на своем компьютерном столе.
Благодаря этому USB-удлинителю вам больше не надо будет лазить под стол (где обычно расположен системный блок), чтобы найти где-то сзади системного блока нужный разъем. Теперь флешку или другое внешнее USB-устройство (например, цифровой фотоаппарат) можно будет подключать к компьютеру не вставая из за стола, просто протянув руку.
Приятной и безопасной вам работы с флешками!
| Рубрики: | Компьютер,телефон |
Процитировано 27 раз
Понравилось: 4 пользователям
| Комментировать | « Пред. запись — К дневнику — След. запись » | Страницы: [1] [Новые] |