-Рубрики
- ФОТО (2918)
- КУЛИНАРИЯ (1144)
- ЗДОРОВЬЕ (1077)
- ИНТЕРЕСНОЕ (962)
- ПОЭЗИЯ (792)
- МОДА И КРАСОТА (772)
- ПОЗНАВАТЕЛЬНОЕ (645)
- ЖИВОТНЫЕ (573)
- РАЗНОЕ (319)
- ЗНАМЕНИТОСТИ (251)
- ПРИРОДА (244)
- ДЛЯ ЖЕНЩИН (226)
- ИСКУССТВО (216)
- ФИТНЕС И СПОРТ (212)
- КРАСИВО (200)
- ВИДЕО (194)
- МУДРОСТЬ (167)
- CАД И ОГОРОД (159)
- ПСИХОЛОГИЯ (153)
- ЮМОР (144)
- КИНО (135)
- ДОМОВОДСТВО (132)
- ДЛЯ ДЕТЕЙ (110)
- ИСТОРИЯ (102)
- ДИЗАЙН (94)
- РУКОДЕЛИЕ (59)
- ПУТЕШЕСТВИЯ (53)
- СВОИМИ РУКАМИ (46)
- АРХИТЕКТУРА (33)
- РОМАНТИЧНО И КРАСИВО (22)
- МУЗЫКА (22)
- НАУКА (19)
- КОМПЬЮТЕР И ИНТЕРНЕТ (14)
- ФИЛОСОФИЯ (9)
- АРХИТЕКТУРА (7)
- ПОЗИТИВ (3)
- ОБОИ НА РАБОЧИЙ СТОЛ (2)
- КОМПЬЮТЕР И ИНТЕРНЕТ (0)
-Видео

- Спасение животных после наводнения, кото
- Смотрели: 13 (2)

- Пес катается с горки
- Смотрели: 8 (0)

- Белуха играет с чайкой
- Смотрели: 10 (0)

- Невероятные дети
- Смотрели: 236 (0)

- Неудачный день бывает у каждого
- Смотрели: 357 (4)
-Поиск по дневнику
-Подписка по e-mail
-Статистика
Записей: 7712
Комментариев: 9265
Написано: 17362
Другие рубрики в этом дневнике: ЮМОР(144), ФОТО(2918), ФИТНЕС И СПОРТ(212), ФИЛОСОФИЯ(9), СВОИМИ РУКАМИ(46), РУКОДЕЛИЕ(59), РОМАНТИЧНО И КРАСИВО(22), РАЗНОЕ(319), ПУТЕШЕСТВИЯ(53), ПСИХОЛОГИЯ(153), ПРИРОДА(244), ПОЭЗИЯ(792), ПОЗНАВАТЕЛЬНОЕ(645), ПОЗИТИВ(3), ОБОИ НА РАБОЧИЙ СТОЛ(2), НАУКА(19), МУЗЫКА (22), МУДРОСТЬ(167), МОДА И КРАСОТА(772), КУЛИНАРИЯ(1144), КРАСИВО(200), КОМПЬЮТЕР И ИНТЕРНЕТ(0), ИСТОРИЯ(102), ИСКУССТВО(216), ИНТЕРЕСНОЕ(962), ЗНАМЕНИТОСТИ(251), ЗДОРОВЬЕ(1077), ЖИВОТНЫЕ(573), ДОМОВОДСТВО(132), ДЛЯ ЖЕНЩИН(226), ДЛЯ ДЕТЕЙ(110), ДИЗАЙН(94), ВИДЕО(194), АРХИТЕКТУРА(33), CАД И ОГОРОД(159), КИНО(135), АРХИТЕКТУРА(7)
52 комбинации на клавиатуре, которые помогут |
Дневник |

Firefox
- Поднять или опустить страницу: Пробел – опустить страницу, Shift пробел – поднять страницу.
- Найти: Ctrl F или Alt-N для следующей страницы.
- Добавить страницу в закладки: Ctrl D.
- Быстрый поиск:/.
- Новая вкладка: Ctrl T.
- Перейти на панель поиска: Ctrl K.
- Перейти в адресную строку: Ctrl L.
- Увеличить размер текста: Ctrl =. Уменьшить размер текста Ctrl -
- Закрыть вкладку: Ctrl-W.
- Обновить страницу: F5.
- Перейти на домашнюю страницу:
Метки: компьютер клавиатура комбинации секретные комбинации на клавиатуре |
Excel для продвинутых: 8 полезных трюков |
Дневник |
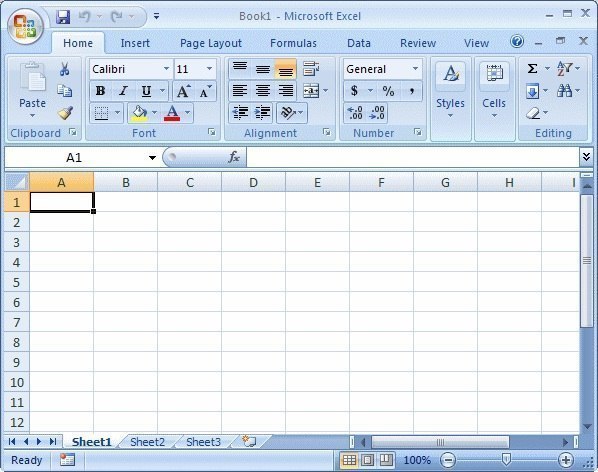
Кроме множества базовых приёмов работы с этой программой, которые Вы наверняка уже знаете, полезно изучить некоторые хитрости «для продвинутых», которые сделают Вас на голову выше всех остальных. Так что, если хотите впечатлить своих боссов и разгромить конкурентов, Вам пригодятся эти 9 хитрых функций Excel.
1. Функция ВПР
Эта функция позволяет быстро найти нужное Вам значение в таблице. Например, нам нужно узнать финальный балл Бетт, мы пишем: =ВПР(“Beth”,A2:E6,5,0), где Beth – имя ученика, A2:E6 – диапазон таблицы, 5 – номер столбца, а 0 означает, что мы не ищем точного соответствия значению.
Функция очень удобна, однако нужно знать некоторые особенности её использования. Во-первых, ВПР ищет только слева направо, так что, если Вам понадобится искать в другом порядке, придется менять параметры сортировки целого листа. Также если Вы выберете слишком большую таблицу, поиск может занять много времени.
2. Функция ИНДЕКС
Отражает значение или ссылку на ячейку на пересечении конкретных строки и столбца в выбранном диапазоне ячеек. Например, чтобы посмотреть, кто стал четвёртым в списке самых высокооплачиваемых топ-менеджеров Уолл-стрит, набираем: =ИНДЕКС(А3:А11, 4).
3. Функция ПОИСКПОЗ
Метки: Excel для продвинутых Excel для продвинутых трюки полезные трюки |
Советы по работе с Photoshop |
Дневник |
90 советов по работе с Photoshop

1. Удалить текущий слой можно, зажав Alt и нажав 3 раза L.
2. Работая с инструментом Move Tool Вы можете выбрать любой слой, кликнув по части объекта с нажатым Ctrl.
3. Двойной клик по верхней синей полосе, в любом окне палитры, свернет ее.
4. Двойной клик по серому фону откроет диалоговое окно для открытия файла, Shift двойной клик откроет браузер Adobe Bridge.
5. Устали от серого фона вокруг изображения? Возьмите инструмент Paint Bucket Tool (Ведро), зажмите Shift клик по серому фону — и он сменится любым цветом, который Вы выбрали в качестве цвета переднего плана.
6. Чтобы выбрать все слои, нажмите
Метки: Photoshop работа с Photoshop советы по работе с Photoshop |
Cпособов "гуглить" как профессионал. |
Дневник |

15 способов "гуглить" как профессионал.
1. Исключение из Google поиска.
Чтобы исключить из поисковой выдачи какое-либо слово, фразу, символ и т.п., достаточно перед ним поставить знак "-” (минус), и оно не появится в результатах поиска. Пример: "бесплатный хостинг –.ru” и в поисковой выдаче не будет ни одного .ru сайта, кроме оплаченных рекламных объявлений.
2. Неопределённый поиск.
На тот случай, если вы не определились с конкретным ключевым словом для поиска, поможет оператор "*”. Например, фраза "лучший редактор * изображений” подберёт лучшие редакторы для всех типов изображений, будь то цифровые, растровые, векторные и т.д.
3. Поиск на выбор из вариантов.
Используя оператор "|”, можно осуществить Google поиск по нескольким сочетаниям фраз, заменяя несколько слов в различных местах. Например, введём фразу "купить чехол | ручку” выдаст нам страницы, содержащие либо "купить чехол”, либо "купить ручку”.
4. Значение слова.
Метки: интернет гугл гуглить хорошо профессионально способы гуглить как профессионал |
Полезная клавиша Win |
Дневник |

Большинство из нас считает ее абсолютно бесполезной. Так ли это?
Вот некоторые сочетания, которые Вам следовало знать, если вы работаете в Windows.
Win: Открывает меню Start/Пуск.
Win + E: Открывает Explorer/Проводник.
Win + R: Открывает команду Run/Выполнить.
Win + U: Открывает служебные утилиты Windows.
Win + L: Log Off.
Win + F: Поиск файлов на компьютере.
Win + D: Сворачивает все окна в панель задач, повторное нажатие – восстанавливает их.
Win + F1: Помощь.
Win + Pause/Break: Системные параметры.
Win + Tab: Мое любимое: переключает окна по кругу - с симпатичным трехмерным эффектом.
Win + B: Выбирает иконки в системном трее (возле часиков), затем клавишами Вправо и Влево можно перемещаться по ним и вызывать нужные параметры.
CTRL + Win + F: Поиск компьютеров.
Метки: компьютер клавиатура клавиша Win полезная польза нужная |
Уходим от слежки на компьютере, или как заметать следы |
Дневник |

Браузеры
С начала 2011 года разработчики браузеров начали внедрять в них функцию отказа от слежки — Do Not Track (DNT). Она уведомляет сайты о том, что пользователь не хочет, чтобы рекламщики следили за его перемещениями по Сети и собирали о нем конфиденциальные данные при помощи cookie-файлов. Как правило, по умолчанию DNT выключена. Чтобы ее активировать, выполните следующие шаги:
Firefox: зайдите в "Настройки" → выберите вкладку "Приватность" и поставьте переключатель напротив пункта "Сообщать сайтам, что я не хочу, чтобы меня отслеживали"
Chrome: откройте "Настройки" → на открывшемся экране перейдите по ссылке "Показать дополнительные настройки" (внизу) → в разделе "Личные данные" поставьте галку рядом с "Отправлять с исходящим трафиком запрос "Не отслеживать". Там же рекомендует снять галки с "Предсказывать сетевые действия для ускорения загрузки страниц" и "Автоматически отправлять в Google статистику использования и отчеты о сбоях".
Internet Explorer: "Настройки" → "Безопасность" → "Отправлять запросы Do Not Track ('Не отслеживать')" → нажмите на кнопку "Включить"
Safari: "Настройки" → перейдите на вкладку "Конфиденциальность" → и поставьте галку напротив "Запретить веб-сайтам отслеживать меня".
Opera: "Настройки" → раздел "Конфиденциальность и безопасность" → отметьте "Отправлять запрос 'Не отслеживать' с данными". По желанию, галки рядом с "Использовать службу предсказания для автодополнения вводимого поискового запроса или ссылки в адресной строке" и "Предсказывать сетевые действия для оптимизации загрузки страницы" можно снять
Включение этого параметра, однако, не означает, что сайты тут же перестанут надоедать вам "нацеливаемой" рекламой. Пока DNT носит рекомендательный характер. Она лишь информирует сайты о желании пользователей прекратить за ними слежку, но не дает никаких гарантий, что рекламодатели эту просьбу исполнят.
Кроме того, пока нет никаких договоренностей насчет того, как именно должна работать DNT. С одной стороны, все больше пользователей не хочет, чтобы за ними вели слежку. По итогам опроса, проведенного агентством Forrester Research в марте 2013 года, функция DNT была включена у 18% интернетчиков. С другой, против этой системы выступают рекламщики, настаивая, что поведенческая реклама — это неотъемлемая часть бесплатных веб-сервисов. Ожидается, что в 2014 году Консорциум Всемирной паутины (W3C) внесет ясность в этот вопрос, приняв механизм DNT как стандарт и сделав его исполнение обязательным.
Расширения
Отключение DNT — еще не панацея. Мы также советуем установить расширение для браузера, которое будет блокировать рекламные cookie-файлы. Одним из лучших плагинов такого рода (для Firefox и Chrome) является Ghostery, который выявляет поведенческие маяки, аналитические "жучки" и рекламные "куки" Facebook, Google Adsense, "Яндекс.Метрики", DoubleClick и сотен других рекламных сетей.
Так ведет себя Ghostery при заходе на Twitter
Ghostery очень удобен в обращении и, что немаловажно, переведен на русский язык. После установки дополнения на панели навигации браузера появится счетчик, оповещающий о количестве найденных на сайте "жучков". К примеру, зайдя в Twitter, вы увидите один "жучок" Google Analytics, на Apple — маяк Omniture (Adobe Analytics), а в разделе новостей "Яндекса" — "жучки" "Яндекс.Директа" и "Яндекс.Метрики". Чтобы их заблокировать, надо нажать на иконку с изображением привидения и переместить переключатели вправо.
Google
В начале 2012 года Google приняла новую политику конфиденциальности. Смысл документа, вступившего в силу в марте, сводился к тому, что крупнейший интернет-поисковик обладает правом объединять данные одного и того же человека в разных сервисах компании и использовать эту информацию для показа рекламы. К примеру, Google сможет запомнить, какой запрос пользователь ввел в поисковую систему, и показать объявление, которое может его заинтересовать. Информация собирается по всем 60 принадлежащим компании службам, включая почту Gmail, видеохостинг YouTube, карты Google Maps и другие. При этом пользователи не могли отказаться от этих изменений. Сама компания заявляла, что новые правила позволят ей повысить точность поисковых результатов, а также улучшить функциональность других сервисов.
Несмотря на "умные" очки Glass и другие экспериментальные проекты, браузер Chrome и даже платформу Android, именно интернет-реклама остается важнейшим источником доходов Google. Из контекстных объявлений, учитывающих ваши интересы, компания извлекает огромную прибыль, и ограничить их показ оказывается не так-то легко.
Для начала вам нужно узнать, какие данные имеются в распоряжении сервисов Google. Сделать это можно в "Личном кабинете": здесь доступна информация о привязанных к аккаунту Android-устройствах, загруженных на YouTube видео, файлах в "Документах", задачах, контактах, событиях в "Календаре", письмах Gmail и пр.
"Личный кабинет" Google. Если вы не пользуетесь некоторыми службами, удаляйте из них свои данные (к примеру, веб-альбомы Picasa) и максимально ограничивайте к ним доступ посторонним.
Если скачали приложение для смартфона и разрешили ему доступ к списку задач, аккаунту Google+ или другой информации — отвяжите его (например, "Аккаунт" → "Связанные приложения и сайты", YouTube → "Подключенные аккаунты", Google+ → "Управление приложениями"). Также запретите запись истории местоположений ("История местоположений" → "Настройки" → на новой странице выставьте флажок рядом с Disable и нажмите кнопку Save; после не забудьте очистить историю ваших локаций, перейдя по ссылке History management).
Очистка истории просмотров в YouTube
Внимательно пройдитесь по всем другим настройкам, т.к. самые важные из них погребено довольно глубоко. В разделе YouTube мы рекомендуем войти в "Управление историей", нажать на "Очистить историю просмотров", а после — "Приостановить запись истории просмотров". То же сделайте в "Управлении историей поиска": очистите историю и приостановите запись. При желании, ограничьте доступ к вашим подпискам и понравившимся видео (раздел "Настройки конфиденциальности").
Настройки профиля Google+
Настройки Google+ зависят от ваших предпочтений. Здесь можно, например, запретить показывать ваш профиль в результатах поиска Google, запретить раскрывать местоположение, запретить добавлять EXIF-данные к загруженным снимкам и другое.
Настройки рекламы Google — Google Ads
Зайдите в настройки Google Ads и посмотрите, как вас видят рекламщики: здесь указаны пол, возрастная категория, знания языков и интересы. Если вы не хотите, чтобы эта информация попадала в агентства, в разделе Opt-out settings нажимайте на ссылки opt out ("Отказ от участия") и подтверждайте отказ. Вы по-прежнему будете видеть рекламу, но она не будет зависеть от ваших интересов и посещений партнерских сайтов. Важно: данные о вашем отказе хранятся в cookie-файлах, поэтому если вы удалите "куки" или смените браузер — отказываться придется снова.
Настройки поисковой истории Google
По умолчанию Google хранит любую информацию, которую вы когда-либо искали. Если вы этого не желаете, перейдите в настройки Google Search и нажмите на кнопку Turn off, после чего удалите всю ранее накопленную историю (проставьте галки и нажмите на кнопку Remove items).
"Яндекс"
C крупнейший российским поисковиком все немного проще. В самом низу настроек результатов поиска (блок "Персональный поиск") снимите все галки и остановите запись истории
Зайдите в "Мои находки", остановите запись истории поисковых запросов, нажмите кнопку "Очистить историю", а затем отключите находки в поисковых подсказках
Поисковые подсказки (они появляются в выпадающем меню при вводе запроса в "Яндекс") можно оставить, предварительно запретив включать в них собственные запросы и очистив историю. Кроме того, лучше исключить из подсказок сайты, которые вы чаще всего посещаете. Выставив настройки, не забудьте нажать на кнопку "Сохранить" внизу. Также, если вам мешает большой баннер на главной странице поисковика, отключите его здесь
Самая важная настройка, касаемая рекламной системы "Яндекс.Директ", как обычно, расположена в самом низу. "На партнерских площадках Яндекс показывает рекламу с учетом индивидуальных интересов пользователей, которые определяются по их поведению на Яндексе и на сайтах-участниках Рекламной сети Яндекса", — говорит компания.
Если вы не желаете, чтобы "Яндекс" сохранял в вашем браузере cookie-файлы, а его партнеры учитывали ваши интересы при показе рекламы, выставьте галку рядом с пунктом "Не учитывать круг ваших интересов при показе рекламы" и нажмите на кнопку "Сохранить"
Facebook
"Facebook не предоставляет приложениям третьих сторон или рекламным сетям права использовать ваше имя или фотографии в рекламных объявлениях. Если мы разрешим это в будущем, то вы сможете выбирать настройки, которые будут регулировать использование вашей информации", — говорится на сайте крупнейшей социальной сети. Тем не менее, лучше подстраховаться на случай, если компания начнет продавать ваши имена и фотографии.
Откройте "Настройки" → "Реклама", нажмите на ссылку "Редактировать" (справа от блока "Сайты третьего лица"), выставьте значение "Никто" и нажмите "Сохранить изменения"
Если вы не хотите, чтобы вам рекламировали то, что "лайкают" вы и ваши друзья, в блоке "Реклама и друзья" выставьте значение "Никто"
И самое важное (как всегда, написано самым мелким шрифтом): запретите Facebook показывать рекламу, связанную с вашими действиями в социальной сети и за ее пределами, а также в приложениях от сторонних разработчиков. Перейдите по этой ссылке и нажмите на кнопку "Отказаться".
Twitter
Отключить "целевую" рекламу в Twitter очень легко. Заходите в "Настройки" → раздел "Безопасность и конфиденциальность", прокручивайте страницу до конца и снимайте галку со следующих пунктов: "Адаптировать Твиттер исходя из недавно посещенных веб-страниц" и "Реклама подбирается индивидуально и основана на информации от рекламных партнеров". Затем нажмите на кнопку "Сохранить изменения".
"ВКонтакте"
Отказаться от таргетированной рекламы в самой популярной в Рунете социальной сети нельзя. Объявления показываются исходя из той информации, которую вы указали в своем профиле: города, возраста, интересов, вуза, групп и т.п. Непонравившуюся рекламу можно только скрыть, наведя на нее мышкой и нажав на крестик — но тогда на ее месте появится другая. В случае, если вы не хотите видеть объявления вообще, установите расширение-блокировщик для браузера, такое как AdBlock Plus. Можно убрать город, поставить возраст более 90 лет, и указать местом проживания неизвестную страну ,в этом случае вы скорее всего не будете получать релевантную таргетированную рекламу и без эдблок.
Метки: компьютер cлежка уходим как уйти cледы заметаем на компьютере |
Что делать, если тормозит компьютер |
Дневник |

В большинстве случаев эта проблема решаема. Вот несколько советов, которые помогут избавиться от тормозов и зависаний компьютера:
1. Реестр.
Установка и удаление программ. При установке, а затем и при удалении программ накапливается всякий «файловый» мусор, который лишний раз нагружает процессор при работе. С помощью специальных программ, а в частности программы CCleaner можно легко очистить реестр.
Сделать это просто: запустите программу, выберите вкладку «Реестр». Проследите, чтобы все галочки были отмечены и нажмите кнопку «Поиск проблем». После этого начнётся поиск ошибок, неверных расширений, правил и т.д. Далее нажимаем кнопку «Исправить» и программа удалит все эти ненужные файлы, разгрузив в какой-то степени процессор.
2. Перегружен системный диск.
Чаще всего системным диском, на котором установлена система Windows или другая система, является диск С, поэтому благоразумнее будет не хранить на этом диске большие объёмы информации, такие как фильмы, музыку, фото и т.д.
Для этих целей выбирайте другой диск. Помните, файлы или папки, которые вы сохраняете на рабочем столе, сохраняются на диске С.
3. Автозагрузка.
Часто, устанавливая некоторые программы, мы не замечаем, как эти программы добавляются в автозагрузку. То есть при загрузке системы, когда мы включаем компьютер, эти программы также загружаются и начинают работать, хотя и не нужны в данный момент. Увеличивается время загрузки компьютера, заполняется память.
Попасть в папку «Автозагрузка» можно с помощью программы «Выполнить» (искать в меню «Пуск»), в открывшемся диалоговом окне введите команду msconfig и нажмите «ОК». Далее переходим на вкладку «Автозагрузка». Убираем галочку с программ, которые не должны загружаться вместе с системой. Нажимаем «OK».
4. Файл подкачки.
Файл подкачки используется при нехватке оперативной памяти. Если при работе сразу нескольких программ, или какой-нибудь требовательной игры компьютер зависает, то настройка файла подкачки может в какой-то степени решить проблему.
Где находится файл подкачки:
Windows XP:
“Пуск – Панель управления – Система – Дополнительно – Быстродействие – Параметры – Дополнительно – Изменить”
Windows 7/Vista:
“Пуск — Панель управления — Система — Дополнительные параметры системы — Быстродействие – Параметры – Дополнительно – Виртуальная память – Изменить“
Файл подкачки лучше расположить на диске, на котором установлена система, в большинстве случаев это диск С. Потом устанавливаем размер файла, где-то 1500-2000 Мб. Далее «ОК», перезагружаем компьютер.
Минимальный размер файла подкачки должен быть равен максимальному. Например, 1024-1024, 2042-2042.
5. Вирусы.
Некоторые вирусы затормаживают работу программ. Убедитесь, что ваш антивирус в порядке, что он работает и обновляется. Наличие угроз, заражения можно бесплатно проверить утилитой от «Доктора Веба» – «DrWebCureit».
Удачи!
Метки: компьютер тормозит что делать если тормозит компьютер |
Как поставить пароль на папку без специальных программ |
Дневник |
1. Архивируем выбранную папку. Для этого правой кнопкой щелкаем по папке и выбираем "Добавить в архив".
2. Откроется меню архивирования. Переходим на вкладку «Дополнительно» и нажимаем на кнопку «Установить пароль» (см. фото).
3. Появится окошко. В нем следует дважды ввести выбранную для пароля комбинацию цифр и букв. После этого нажимаем «ОК». Нелишним будет также отметить галочкой пункт «Шифровать имена файлов». Так уровень защиты информации станет максимальным.
Все, архив с паролем создан. Можете проверить. Попробуйте открыть засекреченную папку. Как только вы попытаетесь это сделать, появиться окошко, требующее введения пароля.

Метки: компьютер папка пароль поставить как пароль на папку программы без специальных |
56 команд, которые должен знать каждый пользователь Windows |
Дневник |
При постоянной работе в Windows необходимо должное внимание быстрым способам доступа к различным инструментам, чтобы наиболее оперативно получать необходимое и выполнять задачи.
Ниже вы найдете список команд, которые запускают наиболее популярные инструменты и которые вам могут пригодиться в повседневной работе за компьютером.
appwiz.cpl — Удаление программ
calc — Калькулятор
charmap — Таблица символов
chkdsk — Утилита для проверки дисков
cleanmgr — Утилита для очистки дисков
cmd — Командная строка
compmgmt.msc — Управление компьютером
control — Панель управления
control admintools — Администрирование
control desktop — Настройки экрана / Персонализация
control folders — Свойства папок
control fonts — Шрифты
control keyboard — Свойства клавиатуры
control mouse — Свойства мыши
control printers — Устройства и принтеры
control schedtasks — Планировщик заданий
desk.cpl — Разрешение экрана
devmgmt.msc — Диспетчер устройств
dfrgui — Дефрагментация дисков
diskmgmt.msc — Управление дисками
dxdiag — Средства диагностики DirectX
eventvwr.msc — Просмотр событий
explorer — Проводник Windows
firefox — браузер Firefox
firewall.cpl — Брандмауэр Windows
iexplore — Браузер Internet Explorer
inetcpl.cpl — Свойства браузера Internet Explorer
logoff — Выйти из учетной записи пользователя Windows
magnify — Лупа (увеличительное стекло)
main.cpl — Свойства мыши
migwiz — Средство переноса данных Windows
mmsys.cpl — Настройка звука
mrt — Средство удаления вредоносных программ
msconfig — Конфигурация системы
msinfo32 — Сведения о системе
mspaint — Графический редактор Paint
ncpa.cpl — Сетевые подключения
notepad — Блокнот
osk — Экранная клавиатура
perfmon — Системный монитор
powercfg.cpl — Электропитание
prs — Средство записи действий по воспроизведению неполадок
regedit — Редактор реестра
rrr — Быстрый запуск Reg Organizer
shutdown — Завершение работы Windows
sysdm.cpl — Свойства системы
syskey — Защита БД учетных записей Windows
taskmgr — Диспетчер задач
timedate.cpl — Настройка даты и времени
utilman — Центр специальных возможностей
verifier — Диспетчер проверки драйверов
wab — Адресная книга Windows
winver — Версия Windows
wmplayer — Проигрыватель Windows Media Player
write — Редактор Wordpad
wscui.cpl — Центр поддержки

Метки: Windows пользователь Windows команды 56 команд которые должен знать каждый пользователь Windows |
Как научиться печатать "вслепую"? |
Дневник |
2) Держите руки в правильной позиции (ФЫВА ОЛДЖ). Левая рука (мизинец, безымянный, средний и указательный) на буквах ФЫВА, правая — ОЛДЖ.
На рисунке ниже пальцы и их "ответственная зона" выделены одним цветом.
3) Большие пальцы обслуживают пробел поочередно, т.е. если последнюю клавишу (букву, знак в предложении) Вы нажали левой рукой, то и левый большой палец нажимает пробел и наоборот. В "периоде покоя" большие пальцы зависают в воздухе над клавишей пробела.
4) Нажатие клавиши производится ближайшим пальцем, при нажатии смещается только один палец, после чего он возвращается в начальную позицию. Таким же образом вводятся и заглавные буквы, однако при этом мизинец свободной руки удерживает зажатой клавишу Shift.
5) Не ставьте перед собой цель запомнить, где какая буква расположена на клавиатуре, главное - запомнить, каким пальцем и какое движение нужно сделать, чтобы набрать нужный символ. В своем подсознании вы должны соединить движения пальцев с определенной буквой.
6) Есть также специальные сервисы, которые позволяют печатать вслепую онлайн.

Метки: печатать вслепую научиться |
20 секретных функций Microsoft Word, о которых Вы не знали! |
Дневник |
Подозреваю, что большая часть студентов набирает тексты в Word. Для вас — список секретов, которые сокращают время работы с текстом (вдруг кто не знает этих комбинаций). Сохраняем себе на стенку, чтобы не потерять!
1. Быстро вставить дату можно с помощью комбинации клавиш Shift Alt D. Дата вставится в формате ДД.ММ.ГГ. Такую же операцию можно проделать и со временем при помощи комбинации Shift Alt T.
2. Если вы ещё не владеете слепым методом набора, то CAPS LOCK может сыграть с вами злую шутку. Случайно включив его и не посмотрев на экран, можно набрать гору текста, который придётся удалить и переписать с нуля из-за одной нажатой кнопки. Но выделив нужный текст и нажав Shift F3, вы измените регистр с заглавного на строчный.
3. Ускорение курсора
Обычно, если вы перемещаете курсор с помощью стрелок, он движется по одной букве. Чтобы ускорить его передвижение, зажмите вместе со стрелкой клавишу Сtrl.
4. Очень полезная функция, которая позволяет выделять непоследовательные фрагменты текста. Удерживайте Ctrl и выделяйте нужные вам куски текста.
5. Если вы пользуетесь копированием и вставкой (а вы наверняка ими пользуетесь), то, скорее всего, знаете о расширенном буфере обмена в Word. Если нет, то он вызывается нажатием на одноимённую кнопку и показывает всё, что вы копировали в буфер за время работы.
6. Если вы делаете мануал, обзор сервиса или вам просто нужно вставить скриншот в Word, сделать это можно очень просто с помощью соответствующего инструмента. Нажмите на кнопку «Снимок», и Word покажет все активные окна. Кликнув на любое из них, вы получите скриншот этого окна.
7. Включение переносов может улучшить читаемость текста, а также избавит вас от длинных пустых интервалов между словами. Вы можете расставить их сами или доверить это компьютеру. Кнопка находится в меню «Разметка страницы» — «Расстановка переносов».
8. Вы можете добавить водяной знак (watermark) на свой документ для дополнительной защиты. Для этого перейдите в меню «Дизайн» и выберите пункт «Подложка». В Word есть четыре стандартных шаблона, также можно создать свой.
9. Очень полезная функция, которая позволяет продублировать последнюю команду. Если вы нажмёте F4, то Word повторит последнюю команду, которую вы сделали. Это может быть ввод текста, последовательное удаление нескольких строк, применение стилей для разных отрезков текста и многое другое.
10. Ставить ударение в Word проще простого. Для этого установите курсор после буквы, на которой должно стоять ударение, и зажмите комбинацию клавиш Alt 769. Важно: цифры нужно нажимать на цифровой клавиатуре справа.
11. Верхнюю ленту с кнопками можно очень гибко настроить. Для этого перейдите в меню «Файл» — «Параметры» — «Настроить ленту». Здесь можно добавить функции, которых раньше не было, и удалить те, которые не нужны. Более того, вы можете удалять или создавать свои вкладки с функциями.
12. Быстрое выделение большого куска текста
Чтобы быстро выделить большой кусок текста, установите курсор в его начало и кликните мышкой с зажатым Shift в конце фрагмента. Сохранит время и нервы в ситуациях, когда приходится выделять несколько листов сразу.
13. Быстрое перемещение по документу
Существует несколько комбинаций, которые сильно ускоряют навигацию по документу:
Ctrl Alt Page Down — следующая страница;
Ctrl Alt Page Up — предыдущая страница;
Ctrl Home — переместиться вверх документа;
Ctrl End — догадайтесь сами. :)
Вставка новой страницы
14. Как же я ненавижу себя за то, что не знал этой комбинации раньше. Ctrl Enter позволяет мгновенно создать новый лист, а не удерживать Enter одной рукой, а другой в это время заваривать чай.
15. По умолчанию Word сохраняет все файлы в папку «Документы». Для того, чтобы изменить это, перейдите в меню «Файл» — «Параметры» — «Сохранение». В строке «Расположение локальных файлов по умолчанию» выберите нужную вам папку. В этом же меню вы можете настроить формат документов по умолчанию, автосохранение и многое другое.
16. Для того, чтобы вернуть тексту исходное форматирование, нужно нажать комбинацию клавиш Ctrl Spacebar.
17. Если вы большой поклонник Microsoft и Word в частности, то даже можете использовать его как менеджер задач. Правда, для начала придётся немного постараться. Нажмите правой кнопкой на ленте функций сверху и выберите «Настройка ленты». В правом столбце включите единственную отключённую вкладку «Разработчик».
Перейдите в появившуюся вкладку «Разработчик» и найдите элемент «Флажок», на котором изображена галочка (почему бы и нет). Теперь, нажимая на флажок, вы можете создавать списки задач и помечать их, как выполненные.
18. Если вы случайно испортили свой список, то можете выделить текст вертикально. Для этого удерживайте Alt и используйте курсор мышки для выделения.
19. Не стоит даже говорить, зачем это нужно. В наш век, когда информация стала главным оружием, иметь дополнительную защиту никогда не помешает. Чтобы защитить документ паролем, перейдите во вкладку «Файл» и выберите опцию «Защита документа». Теперь смело создавайте пароль, однако помните, что если вы его забудете, восстановить его не получится.
20. Завершает наш список невероятный хакерский трюк. Если раньше для того, чтобы открыть Word, вы создавали новый документ или искали его в меню «Пуск», то теперь это в прошлом. Нажмите комбинацию клавиш Windows R и введите в появившемся окне winword. Если вы не пользуетесь командной строкой для других команд, то в следующий раз, когда вы нажмёте Windows R, команда для запуска Word автоматически загрузится и вам останется лишь нажать Enter
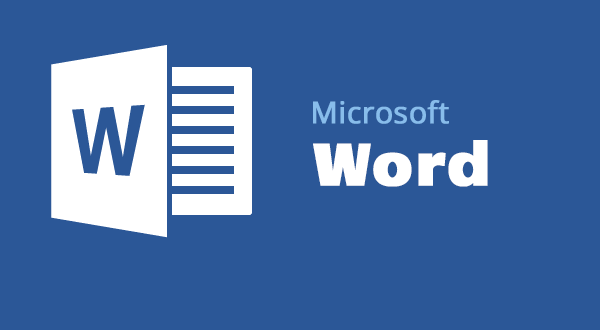
Метки: Microsoft Word функции секретные 20 секретных функций Microsoft Word |
Скрытые возможности Skype |
Дневник |
При последовательном зажатии 3 и более кнопок на клавиатуре, при набирании текста в окошке, собеседник увидит не пишущий карандаш, а кошку.
При нажатии кнопок в хаотическом порядке можно увидеть руки, которые разламывают карандаш на две части.
Помимо встроенных смайликов, Skype содержит несколько «секретных».
Вот они:(smoking) или (ci) — курящий смайл
(bug) — жук
(poolparty) — вечеринка в бассейне
(bandit) — бандит
(drunk) — пьяный смайл
(headbang) — бьётся головой об стену
(mooning) — Демонстрация ягодиц
(rock) — рок
(finger) — показывает cредний палец
(toivo) — мальчик с собакой
(fubar) — тычет пальцем
(swear) — ругается матом
(flag:«2 буквы государства»), например флаг России — (flag:ru)
(skype) — значок скайпа.
В чате при написании /admin выявляются все возможные команды.

Метки: Skype cкрытые возможности cкрытые возможности Skype |
Excel для продвинутых: 8 полезных трюков |
Дневник |
Microsoft Excel, пожалуй, лучшая офисная программа из когда-либо созданных. На ней держатся целые отрасли экономики, так что, виртуозно овладев этим инструментом, Вы сразу заметите, что дела у Вашего бизнеса идут в гору.
Кроме множества базовых приёмов работы с этой программой, которые Вы наверняка уже знаете, полезно изучить некоторые хитрости «для продвинутых», которые сделают Вас на голову выше всех остальных. Так что, если хотите впечатлить своих боссов и разгромить конкурентов, Вам пригодятся эти 9 хитрых функций Excel.
1. Функция ВПР
Эта функция позволяет быстро найти нужное Вам значение в таблице. Например, нам нужно узнать финальный балл Бетт, мы пишем: =ВПР(“Beth”,A2:E6,5,0), где Beth – имя ученика, A2:E6 – диапазон таблицы, 5 – номер столбца, а 0 означает, что мы не ищем точного соответствия значению.
Функция очень удобна, однако нужно знать некоторые особенности её использования. Во-первых, ВПР ищет только слева направо, так что, если Вам понадобится искать в другом порядке, придется менять параметры сортировки целого листа. Также если Вы выберете слишком большую таблицу, поиск может занять много времени.
2. Функция ИНДЕКС
Отражает значение или ссылку на ячейку на пересечении конкретных строки и столбца в выбранном диапазоне ячеек. Например, чтобы посмотреть, кто стал четвёртым в списке самых высокооплачиваемых топ-менеджеров Уолл-стрит, набираем: =ИНДЕКС(А3:А11, 4).
3. Функция ПОИСКПОЗ
Функция ПОИСКПОЗ выполняет поиск указанного элемента в диапазоне (Диапазон - две или более ячеек листа. Ячейки диапазона могут быть как смежными, так и несмежными) ячеек и отражает относительную позицию этого элемента в диапазоне.
По отдельности ИНДЕКС и ПОИСКПОЗ не особо полезны. Но вместе они могут заменить функцию ВПР.
Например, чтобы в большой таблице найти, кто является главой Wells Fargo, пишем =ИНДЕКС(А3:А11,ПОИСКПОЗ(«Wells Fargo»,B3:B11,0).
С помощью функции ВПР этого не сделать, потому что она ищет только слева направо. А сочетание двух последних позволяет сделать это с легкостью.
4. 3D-сумма
Допустим, Вы решили подсчитать, сколько денег Вы тратите каждый день, и вести учёт в течение семи недель. Под каждую неделю Вы создали отдельный лист, куда по дням заносите расходы на алкоголь, еду и прочие мелочи.
Теперь на вкладке TOTAL (ИТОГО) нам нужно увидеть, сколько и в какой день Вы потратили за этот период. Набираем =СУММ(‘Week1:Week7’!B2), и формула суммирует все значения в ячейке B2 на всех вкладках. Теперь, заполнив все ячейки, мы выяснили, в какой день недели тратили больше всего, а также в итоге подбили все свои расходы за эти 7 недель.
5. $
Одна из самых удобных функций в арсенале Excel, а также одна из самых простых – это знак $. Он указывает программе, что не нужно делать автоматической корректировки формулы при её копировании в новую ячейку, как Excel поступает обычно.
При этом знак $ перед «А» не даёт программе изменять формулу по горизонтали, а перед «1» – по вертикали. Если же написать «$A$1», то значение скопированной ячейки будет одинаковым в любом направлении. Очень удобный приём, когда приходится работать с большими базами данных.
6. &
Если Вы хотите собрать все значения из разных ячеек в одну, Вы можете использовать функцию СЦЕПИТЬ. Но зачем набирать столько букв, если можно заменить их знаком «&».
7. Массивы
Для создания массива или матрицы Вам потребуется несколько операций, но они сложнее, чем в случае с обычными формулами, ведь для отображения результата требуется не одна, а несколько ячеек.
Например, давайте перемножим две матрицы. Для этого используем функцию МУМНОЖ (Массив 1, Массив 2). Главное, не забудьте закрыть формулу круглой скобкой. Теперь нажмите сочетание клавиш Ctrl+Shift+Enter, и Excel покажет результат умножения в виде матрицы. То же самое касается и других функций, работающих с массивами, – вместо простого нажатия Enter для получения результата используйте Ctrl+Shift+Enter.
8. Подбор параметра
Без этой функции Excel целым легионам аналитиков, консультантов и прогнозистов пришлось бы туго. Спросите кого угодно из сферы консалтинга или продаж, и Вам расскажут, насколько полезной бывает эта возможность Excel.
Например, Вы занимаетесь продажами новой видеоигры, и Вам нужно узнать, сколько экземпляров Ваши менеджеры должны продать в третьем месяце, чтобы заработать 100 миллионов долларов. Для этого в меню «Инструменты» выберите функцию «Подбор параметра». Нам нужно, чтобы в ячейке Total revenue (Общая выручка) оказалось значение 100 миллионов долларов. В поле set cell (Установить в ячейке) указываем ячейку, в которой будет итоговая сумма, в поле to value (Значение) – желаемую сумму, а в by Changing cell (Изменяя значение ячейки) выберите ячейку, где будет отображаться количество проданных в третьем месяце товаров. И – вуаля! – программа справилась. Параметрами и значениями в ячейках можно легко манипулировать, чтобы получить нужный Вам результат.

Метки: Excel Excel для продвинутых Excel для продвинутых: 8 полезных трюков |
Клавиатурные сокращения, которые работают в любом браузере |
Дневник |
Работа с вкладками :
Ctrl+1-8 – Переключение на вкладку, положение которой на панели вкладок соответствует нажатой вами цифре.
Ctrl+9 – Переключение на последнюю вкладку независимо от ее номера.
Ctrl+Tab – Переключение на следующую вкладку, то есть на одну вправо.
Ctrl+Shift+Tab – Переключение на предыдущую вкладку, то есть на одну влево.
Ctrl+W, Ctrl+F4 – Закрыть текущую вкладку.
Ctrl+Shift+T – Открыть повторно последнюю закрытую вкладку.
Ctrl+T – Открыть новую вкладку.
Ctrl+N – Открыть новое окно браузера.
Навигация:
Alt+Стрелка Влево, Backspace – Назад.
Alt+Стрелка Вправо, Shift+Backspace – Вперед.
F5 – Обновить.
Ctrl+F5 – Обновить с игнорированием кэша, то есть загрузить страницу по новой.
Escape – Остановить загрузку.
Alt+Home – Открыть домашнюю страницу.
Масштабирование:
Ctrl+»+», Ctrl+Колесо мышки вверх – Увеличить.
Ctrl+»-», Ctrl+Колесо мышки вниз — Zoom out.
Ctrl+0 – Вернуть исходный масштаб.
F11 – Полноэкранный режим.
Скроллинг:
Space, Page Down – На один экран вниз.
Shift+Space, Page Up – На один экран вверх.
Home – В начало страницы.
End – В конец страницы.
Адресная строка:
Ctrl+L, Alt+D, F6 – Выделить текст в адресной строке.
Ctrl+Enter – Автоматически добавит www. в начало и .com в конце введенного вами слова и откроет эту страницу.
Alt+Enter – Откроет набранный адрес в новой вкладке.
Поиск:
Ctrl+K, Ctrl+E – Фокусировка на встроенном в браузер поле поиска для ввода запроса.
Alt+Enter – Открыть результаты поиска в новой кладке.
Ctrl+F, F3 – Открыть инструмент поиска по текущей странице.
Ctrl+G, F3 – Найти следующее значение при поиске по странице.
Ctrl+Shift+G, Shift+F3 – Найти предыдущее значение при поиске по странице.
История & закладки:
Ctrl+H – Открыть просмотр истории.
Ctrl+J – Открыть загрузки.
Ctrl+D – Сохранить закладку на текущий сайт
Ctrl+Shift+Del – Открыть инструмент очистки истории, кэша, загрузок и т.д.
Другие функции:
Ctrl+P – Печать текущей страницы.
Ctrl+S – Сохранить страницу на жесткий диск.
Ctrl+O – Открыть файл.
Ctrl+U – Посмотреть код текущей страницы. (Кроме IE).
Метки: клавиатура сокращения работают браузер любой |
| Страницы: | [1] |












