-Рубрики
-
пїЅпїЅпїЅпїЅпїЅ пїЅ пїЅпїЅпїЅпїЅпїЅ
[Этот ролик находится на заблокированном домене]
пїЅпїЅпїЅпїЅпїЅпїЅпїЅпїЅ пїЅпїЅпїЅпїЅпїЅ пїЅ пїЅпїЅпїЅпїЅ пїЅпїЅпїЅпїЅпїЅпїЅ
В© пїЅпїЅпїЅпїЅпїЅпїЅпїЅпїЅпїЅпїЅпїЅ
пїЅпїЅпїЅпїЅпїЅпїЅпїЅпїЅ пїЅпїЅпїЅпїЅпїЅ пїЅ пїЅпїЅпїЅпїЅ пїЅпїЅпїЅпїЅпїЅпїЅ
В© пїЅпїЅпїЅпїЅпїЅпїЅпїЅпїЅпїЅпїЅпїЅ
-Поиск по дневнику
-Подписка по e-mail
-Постоянные читатели
-Сообщества
Читатель сообществ
(Всего в списке: 1)
Вязание_крючком
-Статистика
Программа Pait.NET: делаем объёмную кнопочку |
Цитата сообщения ЖУРАВУШКА5
Программа Paint.NET: делаем объёмную кнопочку
Обновлённая программа Paint.NET -
Скачать Paint.NET.3.5.10.Install.exe Здесь
Уроки в Paint.NET: делаем объёмную кнопочку -
Сейчас вы научитесь делать объёмные кнопочки. Вариантов для фантазии очень много, поэтому я покажу основные принципы создания кнопочки и бликов на ней!
1. Создаём изображение нужного размера Файл/Создать. В моём примере это 200х100 пикселей.
2. Создаем новый слой Слои/Добавить новый слой и рисуем на нем фигуру с округлыми краями. Для этого выбираем "Прямоугольник с закругленными углами" как сплошную фигуру (рис. №1). Заливка может быть как сплошным цветом, так и любым вариантом на ваш вкус.
Например, лёгкая диагональная вверх (рис. №2)
На рис. №3 показано, как выглядит заготовка к нашей кнопочке и там же стрелками ещё раз указаны моменты, которые вы не должны упустить:
3. Теперь мы должны добавить блик. Для этого на новом слое Слои/Добавить новый слой рисуем "Градиентом"
.
Основным цветом лучше выбрать белый, а дополнительным - прозрачный (рис. №4)
Как именно вести градиент - горизонтально или диагонально - решать вам. Смотря какого именно результата нужно добиться (рис. №5)
Можно ещё сначала выделить "Овальной формой"нужное место и там разместить градиент (рис. №6)
Таким же образом я добавила маленький блик снизу, для равновесия!
4. Теперь можно украсить кнопочку и сделать к ней рамочку. Не забывайте делать каждое действие на новом слое, так вы сможете легко подкорректировать детали.
Я добавила завитушек на нашу кнопочку (использовала клипарт на прозрачном фоне) и рамочку (использовала "Прямоугольник с закругленными углами", но уже как контур фигуры)
На рис. №7 показано, как выглядит кнопочка и там же стрелками ещё раз указаны моменты, которые вы не должны упустить при создании рамочки!
5. Наша кнопочка готова, осталось лишь подписать её при помощи инструмента "Текст"Не забудьте выбрать подходящий шрифт и цвет шрифта!
6. Если у вас, так же как у меня, кнопочка не прямоугольной формы то перед сохранением удалите самый первый слой-фон.
Потом встаньте на слой с рамкой к кнопке и инструментом "Волшебная палочка"выделите внешнюю зону кнопочки. Затем встаньте на слой с градиентом и вырежте ножницами
лишнее (рис. №8)
7. Теперь можете сохранить свою кнопочку Файл/Сохранить как в формате PNG (прозрачный фон) или JPEG (непрозрачный фон).
Вот какие кнопочки получились у меня:

Скачать Бесплатно Программы - Здесь
Серия сообщений "Программа Paint.NET":
Часть 1 - Как вставить фотографию в рамку? Графический редактор Paint.NET 3.5.1
Часть 2 - Как создать "Звёздное небо"? Графический редактор Paint.NET 3.5.1
...
Часть 8 - Скачать бесплатно-Как изменить размер картинки,фотографии в программе Paint.NET
Часть 9 - Программы-Как сделать бесшовный фон В Paint.Net
Часть 10 - Программа Paint.NET: делаем объёмную кнопочку
Часть 11 - Как сделать рамочку для фотографий в программе Paint.NET?!
Часть 12 - Делаем рамку в PaintNet.Уроки от Джулии.
| Рубрики: | компьютер/Paint.NET |
| Комментировать | « Пред. запись — К дневнику — След. запись » | Страницы: [1] [Новые] |
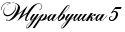





 .
. 
 нужное место и там разместить градиент (рис. №6)
нужное место и там разместить градиент (рис. №6)
 4. Теперь можно украсить кнопочку и сделать к ней рамочку. Не забывайте делать каждое действие на новом слое, так вы сможете легко подкорректировать детали.
4. Теперь можно украсить кнопочку и сделать к ней рамочку. Не забывайте делать каждое действие на новом слое, так вы сможете легко подкорректировать детали. Не забудьте выбрать подходящий шрифт и цвет шрифта!
Не забудьте выбрать подходящий шрифт и цвет шрифта! выделите внешнюю зону кнопочки. Затем встаньте на слой с градиентом и вырежте ножницами
выделите внешнюю зону кнопочки. Затем встаньте на слой с градиентом и вырежте ножницами  лишнее (рис. №8)
лишнее (рис. №8)









