-Рубрики
- сад,огород (487)
- Цветы (119)
- всякие полезности (107)
- овощи (59)
- кустарники (57)
- удобрения (54)
- пресса (24)
- пряные травы (23)
- дизайн (15)
- ягоды (3)
- троительство (2)
- здоровье (431)
- аптека (233)
- красота (55)
- красота (150)
- Фотошоп (103)
- уроки (43)
- секреты фотошоп (20)
- фоо (11)
- компьютер (101)
- Детская (101)
- Анимация (81)
- Вязание (66)
- ProShow Producer (58)
- музыка (52)
- хозяйкам на заметку (45)
- поздравлялки,пожелашки, спасибки и др (45)
- эзотерика (44)
- Интерьер (33)
- рамки для текстов (31)
- стихи (30)
- о маме (9)
- асадов (4)
- разное (2)
- кино (24)
- духовное (14)
- маски (10)
- мода (2)
- КЛИПАРТ (425)
- детский (152)
- другое (145)
- новый год (102)
- с днем рождения (34)
- любовь (28)
- блинги (2)
- КУЛИНАРИЯ (1885)
- сладкая выпечка (420)
- вторые блюда (284)
- не сладкая выпечка (265)
- салаты (200)
- блюда из овощей (178)
- заготовки (164)
- закуски (150)
- напитки (103)
- праздничные (94)
- блюда из рыбы (80)
- без выпечки (69)
- первые блюда (39)
- украшение стола (38)
- полезные советы (37)
- постное (16)
- десерты (11)
- блины, запеканки, каши и пр (10)
- мультиварка (4)
- понравилось (1)
- О Ли ру (65)
- для дневника (11)
- Психология (118)
- Рамки для фото (66)
- Семья, муж (19)
- фоны (102)
-Музыка
- Песенка просто супер!!
- Слушали: 67957 Комментарии: 0
- Шопен - Нежность
- Слушали: 69300 Комментарии: 0
- Очень красивая мелодия
- Слушали: 284044 Комментарии: 0
- Шопен - Нежность
- Слушали: 69300 Комментарии: 0
- Симфония моря
- Слушали: 124628 Комментарии: 0
-Поиск по дневнику
-Подписка по e-mail
-Статистика
Записей: 4499
Комментариев: 124
Написано: 4639
Соседние рубрики: фоо(11), уроки(43)
Другие рубрики в этом дневнике: эзотерика(44), хозяйкам на заметку(45), Фотошоп(103), фоны(102), стихи(30), Семья, муж(19), сад,огород(487), Рамки для фото(66), рамки для текстов(31), Психология(118), поздравлялки,пожелашки, спасибки и др(45), О Ли ру(65), музыка(52), мода(2), маски(10), КУЛИНАРИЯ(1885), красота(150), компьютер(101), КЛИПАРТ(425), кино(24), Интерьер(33), здоровье(431), духовное(14), Детская(101), Вязание(66), Анимация(81), ProShow Producer(58)
Маленькие секреты фотошопа, которые облегчат нам жизнь |
Это цитата сообщения Mademoiselle_Viv [Прочитать целиком + В свой цитатник или сообщество!]

Эти секреты я узнала в интернете. Буду рада разместить здесь и ваши советы! Пишите.
Итак:
1. Увеличить историю.
По умолчанию в фотошопе стоит 20 возвратов, это очень неудобно, потому что иногда нам нужно вернуться на большее количество шагов назад. Поэтому, нажмите Ctrl+K и измените 20 на столько сколько нужно, например на 100
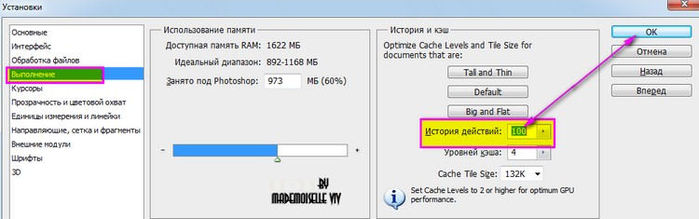
2. Как найти центр любого документа
Допустим, вам нужно найти центр документа произвольного размера. Для этого сначала включите отображение линеек (Ctrl+R или меню Просмотр -> Линейки) и направляющих (Ctrl+H или меню Просмотр -> Вспомогательные элементы). Затем нужно создать новый слой и залить его любым цветом (это необязательно, но помогает визуально определить середину). Установите приближение так, чтобы весь документ помещался в рабочей области. Затем наведите курсор на вертикальную линейку, зажмите левую клавишу мыши и тащите направляющую к центру документа. При приближении к центру, направляющая будет автоматически привязана к центральной точке по горизонтали. То же следует повторить и для верхней линейки.

3. Чтобы провести прямую линию, кликаем в точке А, затем нажимаем Shift и кликаем в точке Б.

4. Как найти единственно нужный слой из большого количества слоев.
Часто при выполнении коллажей в PSD-файле находится очень много слоев. И даже если они все подписаны и хорошо сгруппированы между собой, чтобы найти единственно нужный слой приходится изрядно повозиться - нужно выделить какой-то элемент, а на каком он слое неизвестно.
a)Bыбираем V (инструмент Перемещение
 ). Нажимаем Ctrl и кликаем на нужный объект. Таким образом мы попадем на нужный нам слой.
). Нажимаем Ctrl и кликаем на нужный объект. Таким образом мы попадем на нужный нам слой.б) Поставить галочку вверху, на панели настроек, в параметре Автовыбор - Слой

Теперь достаточно просто кликнуть по объекту, а слой выберет сам фотошоп.
5. Если поставить здесь же поставить галочку
галочку в параметре "Показать управляющие элементы"
то будет автоматически включится режим Свободной трансформации.
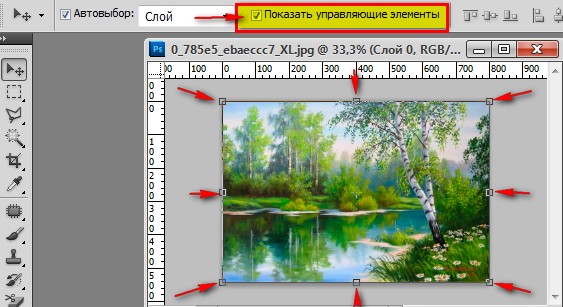
6. Как поменять фон вокруг документа.
В фотошопе вокруг изображения всегда серый фон. Его можно заменить на любой другой! Для этого выберите нужный цвет в окне основного цветы, активируйте инструмент Заливка, зажмите Shift и кликните по серому фону.

7. Как получить цвет из другого документа или программы
Фотошоп позволяет при помощи стандартной пипетки (I) получить нужный цвет с рабочего стола или из других программ, например браузера.
Для этого необходимо уменьшить окно Фотошопа до минимального размера, чтобы на экране был виден нужный цвет. Затем вызвать инструмент Пипетка (I), кликнуть по документу в рабочей области фотошопа, и, не отпуская левой клавиши мыши, навести пипетку на любую нужную область экрана, за пределами редактора
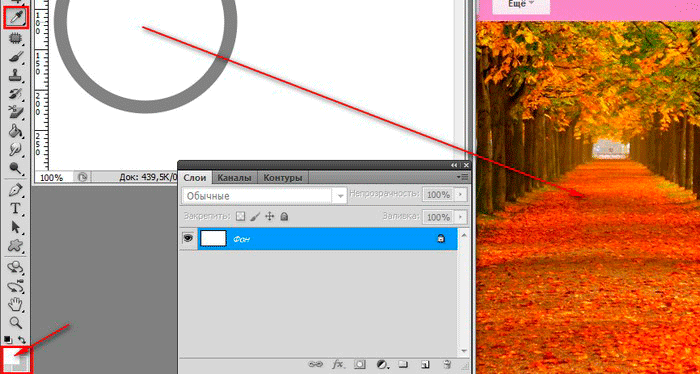
8. При работе с инструментом Кисть
 для быстрой смены кисти и доступа в палитру выбора кисти достаточно щелкнуть правой кнопкой мыши в окне с изображением, и палитра отобразится прямо под курсором.
для быстрой смены кисти и доступа в палитру выбора кисти достаточно щелкнуть правой кнопкой мыши в окне с изображением, и палитра отобразится прямо под курсором.
9. Быстро удалить активный слой, достаточно при нажатой
клавише Alt щелкнуть на значке мусорной корзины внизу палитры слоев.
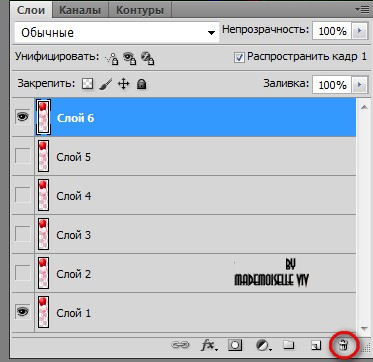
10. Если нужно временно отключить мерцающую дорожку выделенной области, которая иногда мешает видеть изменения в изображении, нажмите Ctrl+H и дорожка скроется.
Повторное нажатие той же комбинации снова включит мерцающую дорожку.

|
Быстрые клавиши Adobe PhotoShop |
Это цитата сообщения Mademoiselle_Viv [Прочитать целиком + В свой цитатник или сообщество!]

Ctrl+O - как вы догадались, открыть документ
Ctrl+N - создать новый документ
Ctrl+S - сохранить документ
Ctrl+Alt+S - сохранить документ как (Save As...)
Ctrl+Alt+Shift+S - сохранить для вебы (Save For Web)
Ctrl+Shift+N - создать новый слой (спросит как назвать)
Ctrl+Alt+Shift+N - создать новый слой без запроса
Ctrl+E - склеить выделенный слой с нижним
Ctrl+J - сдублировать выделенный слой
Ctrl+Shift+E - склеить все видимые слои
Ctrl+T - перейти в режим трансформации
Ctrl+B - перейти в настройки Color Balance
Ctrl+U - перейти в настройки Hue/Saturation
Ctrl-M - перейти в настройки Curves
Alt+I+I - изменение размеров изображения (Image Size)
Alt+I+S - изменение размеров рамки (Canvas Size)
Ctrl+I - инвертировать изображение
Shift+F5 - залить выделенную область цветом
Ctrl+плюс - увеличить масштаб
Ctrl+минус - уменьшить масштаб
Ctrl+Alt+0 - выставить масштаб 100%
Вот этого набора вполне достаточно, чтобы существенно облегчить себе жизнь. Пробуйте...
источник
|
Словарь фотошоп |
Это цитата сообщения pasigut [Прочитать целиком + В свой цитатник или сообщество!]

Многие пользователи Photoshop, установившие русифицированные версии, при выполнении уроков не могут найти нужные термины. Проблема усугубляется еще и тем, что, помимо официальных русских названий, которые даются Adobe, существуют еще разные версии русификаторов. В данной статье я решил собрать типичные переводы терминов и систематизировать это в виде словаря. Отдельную главу нашего мини-словаря я посвятил переводу терминов при работе с палитрой Layers (Слои). Хочу выразить благодарность Галине Меженской в подготовке материалов статьи.
Читать далее
|
Как увеличить быстрое действие Photoshop. Урок от Елены |
Это цитата сообщения MissKcu [Прочитать целиком + В свой цитатник или сообщество!]
|
|
88 советов по фотошопу. |
Это цитата сообщения Будмен [Прочитать целиком + В свой цитатник или сообщество!]
88 советов по фотошопу.
После прочтения этой статьи, Ваш уровень владения программой гарантированно поднимется. Тут собрана выжимка самых классных приемов, которые экономят уйму времени. Рекомендую перечитывать раз в неделю и активно внедрять в повседневную работу.

|
10 фишек в фотошопе |
Это цитата сообщения Nina62 [Прочитать целиком + В свой цитатник или сообщество!]
Автор Евгений Комиссаров
Источник

Приветствую! В предыдущем посте с Пиксель-арт подборкой я обещал написать про 30 фишек фотошопа. Так вот, все это неправда, была опечатка и фишек будет всего 10 :) Думаю и дальше буду писать понемногу про всякие там хитрости в фотошопе, так что подпишетесь на страничку Вконтакте, чтобы не упустить обновления. Знаю, что много таких постов уже есть, но я уверен что многие из Вас их не читали :) В общем изучайте и упрощайте свою работу в фотошопе:
|
Не большие хитрости в работе фотошоп! |
Это цитата сообщения IrchaV [Прочитать целиком + В свой цитатник или сообщество!]
Часто скачивая клипарт с просторов интернета, мы видим во круг него обводку, ореол как черную так и белую, ее можно просто убрать!
Например вот с этой картинки!
|
Хитрости Adobe Photoshop CS5 |
Это цитата сообщения Лариса_Гурьянова [Прочитать целиком + В свой цитатник или сообщество!]
Хитрости Adobe Photoshop CS5
1.Отсутствие встроенного профиля. Если при открытии документов, у вас появляется всплывающее окно Отсутствие встроенного профиля:

|
Начинающим фотографам на заметку |
Это цитата сообщения SelenArt [Прочитать целиком + В свой цитатник или сообщество!]
Как правильно фотографировать: 11 хитростей
1. Не располагайте горизонт посередине кадра, избегайте вертикальных и горизонтальных линий, делящих кадр пополам. Лучше всего, если линия горизонта делит кадр примерно 1/3 или 2/3.
2. Фотографируя пейзаж, оставьте в кадре что-нибудь, за что цепляется взгляд. Сюжетно важный объект расположите в одном из зрительских центров.
3. Используйте окна, арки, ветки и т.д., чтобы обрамить сюжет.
|
Как стать фотогеничной |
Это цитата сообщения андрэ_ТОЛСТЯК [Прочитать целиком + В свой цитатник или сообщество!]
Не для кого не секрет,что красивым быть мало, для фотографии необходимо быть фотогеничным. К сожалению, фотогеничными из нас являются лишь немногие. Всем остальным же, разглядывая собственные снимки, всегда приходится спрашивать себя: «Неужели я и правда так плохо выгляжу? Что подумают обо мне мои потомки?» Все мы ведь хотим для будущих поколений остаться в воспоминаниях человеком милым и интересным, а не серенькой мышкой или, того хуже, — страшненьким. Конечно, родившись нефотогеничной, Мадонной стать уже нельзя. Как же стать фотогеничной? Возможно ли научиться искусству хорошо выходить на фотографиях? Оказывается, что да. Вот некоторые секреты фотогеничности.
|
Полезные советы в работе в фотошоп! |
Это цитата сообщения IrchaV [Прочитать целиком + В свой цитатник или сообщество!]

обратите внимание на строку разрешение. Некоторые стили не работают при разрешении около 300 dpi, но если изменить значение на 72, ситуация может измениться в лучшую сторону.
|
Как сделать качественный фотомонтаж |
Это цитата сообщения Фима-Собак [Прочитать целиком + В свой цитатник или сообщество!]
Как сделать качественный фотомонтаж
Автор GolDenOne
Зачастую под понятием фотомонтаж понимают совмещение двух различных изображений в одно и максимальной реалистичности результата. Этот урок расскажет вам о таком виде фотомонтажа, как монтаж фотографий людей. Итак, перечислю некоторые основные аспекты создания качественного фотомонтажа.

|
Хитрости в фотошопе |
Это цитата сообщения NATALI-NG [Прочитать целиком + В свой цитатник или сообщество!]
Для того чтобы сделать картинку чёрно-белой и оставить на ней цветные элементы ,нужно проделать следующее


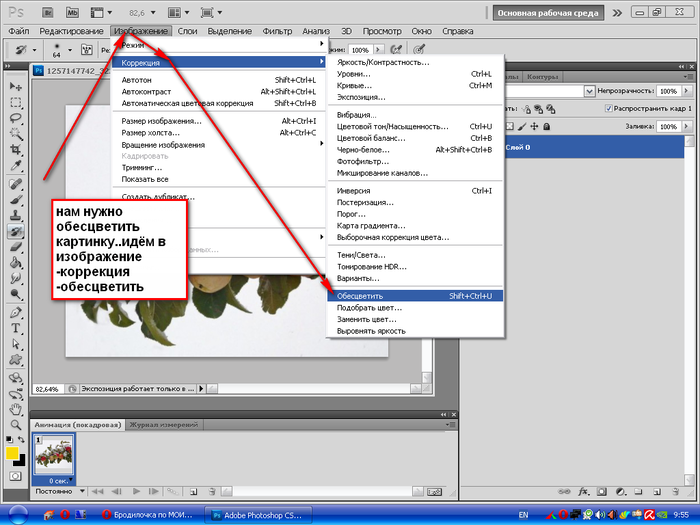
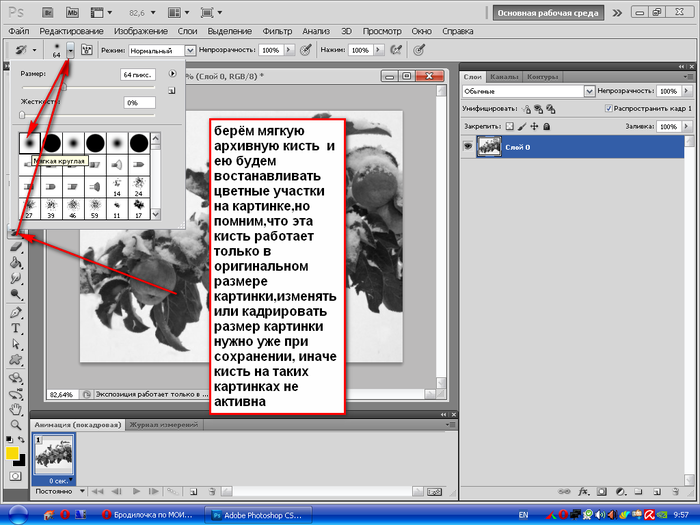

|
Хитрости в фотошопе |
Это цитата сообщения NATALI-NG [Прочитать целиком + В свой цитатник или сообщество!]
|
Хитрости в фотошопе |
Это цитата сообщения NATALI-NG [Прочитать целиком + В свой цитатник или сообщество!]
|
Хитрости в фотошопе |
Это цитата сообщения NATALI-NG [Прочитать целиком + В свой цитатник или сообщество!]
Изменяем расстояние между буквами

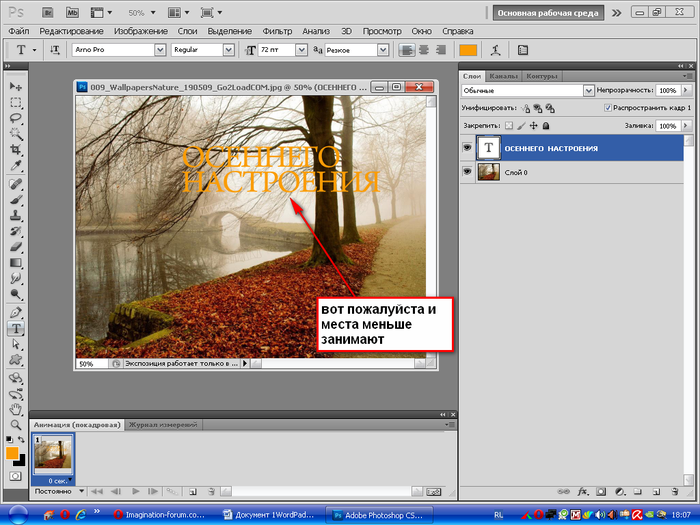
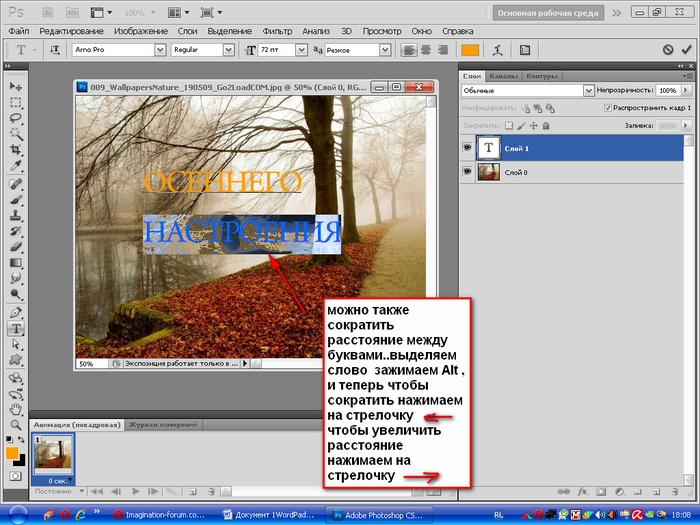

|
Хитрости в фотошопе |
Это цитата сообщения NATALI-NG [Прочитать целиком + В свой цитатник или сообщество!]
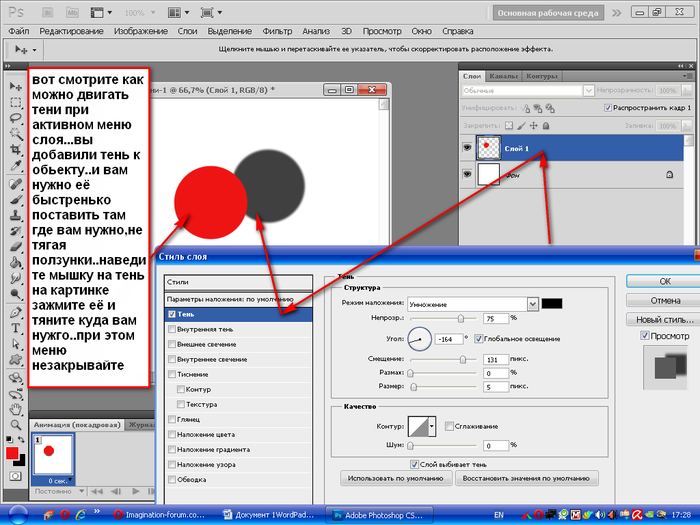

|
Хитрости в фотошопе |
Это цитата сообщения NATALI-NG [Прочитать целиком + В свой цитатник или сообщество!]
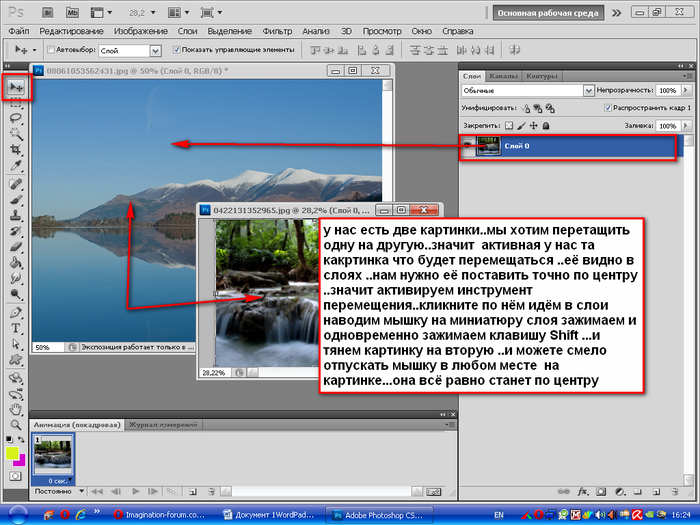

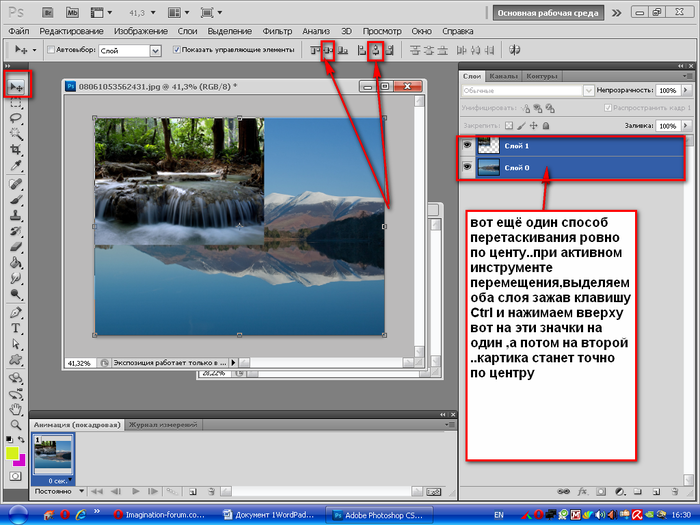

|
Горячие клавиши photoshop |
Это цитата сообщения Silvestr [Прочитать целиком + В свой цитатник или сообщество!]
Список клавиатурных сокращений Adobe Photoshop Использование "горячих клавиш", то есть клавиатурных сокращений,значительно облегчает и ускоряет работу в любой программе. Предлагаю Вашему вниманию список таких сокращений для Adobe Photoshop.
Работа с файлами Adobe Photoshop
| Ctrl+N | New Document | Новый документ |
| Ctrl+O | Open | Открыть |
| Ctrl+W / Ctrl+F4 | Close | Закрыть |
| Ctrl+Shift+O | File Browse | Пролистать |
| Ctrl+Shift+W | Close All | Закрыть Все |
| Ctrl+Shift+K | Color Settings | Настройки Цвета |
| Ctrl+Alt+N | New Document (with Last Settings) | Новый документ (С последними настройками) |
| Ctrl+Shift+Tab | Next Document | Следующий документ |
| Ctrl+Alt+O | Open As | Открыть как |
| Ctrl+Shift+P | Page Setup | Установки страницы |
| Ctrl+K | Preferences | Предпочтения |
| Ctrl+Alt+K | Preferences (Last Used) | Предпочтения (Последние) |
| Ctrl+P | Печать | |
| Ctrl+Alt+Shift+P | Print One Copy | Печатать одну копию |
| Ctrl+Alt+P | Print Options | Печать с предпросмотром |
| Ctrl+Tab | Previous Document | Предыдущий документ |
| Ctrl+Q | Quit | Выход |
| Ctrl+S | Save | Сохранить |
| Ctrl+Shift+S | Save As | Сохранить как |
| Ctrl+Alt+S | Save As (Copy) | Сохранить как копию |
| Ctrl+Alt+Shift+S | Save for Web | Сохранить для Web |
| F12 | Revert | Вернуть |
Работа с инструментами Adobe Photoshop
| A | Path Component Selection Tool | Выделение пути |
| B | Paintbrush Tool | Кисть/Карандаш |
| C | Crop Tool | Кадрирование |
| D | Default Colors | Основные цвета и цвета подложки по умолчанию |
| E | Eraser Tool | Ластик |
| G | Gradient Tool | Градиент/Заливка |
| H | Hand Tool | Рука |
| I | Eyedropper Tool | Пипетка |
| J | Healing Brush / Patch Tool | Лечащая кисть/Замена цвета/Вставка |
| K | Slice Tool | Срез |
| L | Lasso Tool | Лассо |
| M | Marquee Tool | Прямоугольник/Эллипс |
| N | Notes Tool | Заметки |
| O | Dodge / Burn / Sponge Tool | Осветление/Затемнение/Губка |
| P | Pen Tool | Перо |
| Q | Standard / Quick Mask Mode | Стандартный/Режим быстрой маски |
| R | Blur / Sharpen / Smudge Tool | Размытие/Резкость/Палец |
| S | Clone Stamp Tool | Штамп |
| T | Type Tool | Текст |
| U | Shape Tool | Прямоугольник/Эллипс/Полигон/Линия/Форма |
| V | Move Tool | Перемещение |
| W | Magic Wand Tool | Волшебная палочка |
| X | Switch Colors | Переключить основные цвета и цвета подложки |
| Y | History Brush Tool | Историческая/Узорная кисть |
| Z | Zoom Tool | Лупа |
| [ | Decrease Brush Size | Уменьшить размер кисти/инструмента |
| ] | Increase Brush Size | Увеличить размер кисти/инструмента |
| Shift+[ | Decrease Brush Softness by 25% | Уменьшить твердость кисти на 25% |
| Shift+] | Increase Brush Hardness by 25% | Увеличить твердость кисти на 25% |
| < | Previous Brush | Предыдущая кисть |
| > | Next Brush | Следующая кисть |
| Shift+< | First Brush | Первая кисть |
| Shift+> | Last Brush | Последняя кисть |
| 1-0 | Tool Opacity 10-100% | Твердость инструмента от 10 до 100% |
| + | Add Shape | Добавить форму |
| - | Subtract Shape | Вычесть форму |
| Shift+A | Cycle Path Comp. | Переключение инструментов прямого выделения |
| Shift+B | Toggle Paintbrush / Pencil Tools | Переключение кисти и карандаша |
| Shift+E | Cycle Eraser Tools | Переключение ластиков |
| Shift+G | Toggle Gradient / Paint Bucket Tools | Переключение градиента и заливки |
| Shift+ I | Cycle Eyedropper / Sampler / Measure | Переключение пипетки и выбора цвета |
| Shift+J | Toggle Healing Brush / Patch Tool | Переключение лечащей кисти и вставки |
| Shift+K | Toggle Slice / Slice Select Tools | Переключение среза и выбора среза |
| Shift+L | Cycle Lasso Tools | Переключение между видами лассо |
| Shift+M | Toggle Rect. / Elliptical Marquee | Переключение между прямоугольником и эллипсом |
| Shift+N | Toggle Notes / Audio Annotation Tools | Переключение между видами заметок |
| Shift+O | Cycle Dodge / Burn / Sponge Tools | Переключение между осветлением, затемнением и губкой |
| Shift+P | Toggle Pen / Freeform Pen Tools | Переключение между видами пера |
| Shift+R | Cycle Blur / Sharpen / Smudge Tools | Переключение между размытием, резкостью и пальцем |
| Shift+S | Toggle Clone / Pattern Stamp Tools | Переключение между видами штампа |
| Shift+U | Cycle Shape / Line Tools | Переключение между эллипсом, прямоугольником, линией и др. |
| Shift+Y | Toggle History / Art History Brush | Переключение между исторической и узорной кистями |
Работа со слоями в Фотошопе
| Ctrl+Shift+N | New Layer | Новый слой |
| Ctrl+Alt+Shift+N | New Layer (without Dialog Box) | Новый слой (без диалогового окна) |
| Alt+ ] | Ascend through Layers | Переключение между слоями (вверх) |
| Alt+ [ | Descend though Layers | Переключение между слоями (вниз) |
| Ctrl+Shift+ ] | Bring Layer to Front | Переместить слой наверх |
| Ctrl+G | Group with Previous | Создать клип-маску |
| 1-0 | Layer Opacity 10-100% | Прозрачность слоя от 10 до 100% |
| Ctrl+J | Layer via Copy | Копировать слой |
| Ctrl+Alt+J | Layer via Copy (with Dialog Box) | Копировать слой (с диалоговым окном) |
| Ctrl+Shift+J | Layer via Cut | Копирование слоя через вырезание |
| Ctrl+E | Merge Down (Linked / Grouped) | Слить с нижним |
| Ctrl+Shift+E | Merge Visible | Объединить с видимым |
| Ctrl+Alt+Shift+E | Merge Visible to Active Layer | Оттиск видимых |
| Ctrl+ [ | Move Layer Down | Переместить слой ниже |
| Ctrl+ ] | Move Layer Up | Переместить слой выше |
| Alt+Shift+ [ | Select Bottom Layer | Выбрать нижний слой |
| Alt+Shift+ ] | Select Top Layer | Выбрать верхний слой |
| Ctrl+Shift+ [ | Send Layer to Back | Переместить слой вниз |
| Ctrl+Alt+E | Stamp Down | Сбросить оттиск |
| Ctrl+Alt+Shift+E | Stamp Visible | Оттиск видимых |
| Ctrl+Shift+G | Ungroup Layers | Разгруппировать |
Надеюсь, что этот список позволит Вам быстрее и эффективнее работать в Фотошопе.
Глобатор
Источник: http://globator.net
|
88 секретов и советов по Photoshop. |
Это цитата сообщения Silvestr [Прочитать целиком + В свой цитатник или сообщество!]
1. Нажмите Tab, чтобы скрыт панель инструментов и палитры, Shift+Tab скроет только палитры.
2. Shift+клик по синей верхней полосе у панели инструментов или палитрах, переместит их к боковой границе окна.
3. Двойной клик по верхней синей полосе, в любом окне палитры, свернет ее.
4. Двойной клик по серому фону откроет диалоговое окно для открытия файла, Shift+двойной клик откроет браузер Adobe Bridge.
5. Устали от серого фона вокруг изображения? Возьмите инструмент Paint Bucket Tool (Ведро), зажмите Shift+клик по серому фону и он сменится любым цветом, который Вы выбрали в качестве цвета переднего плана.
6. Чтобы выбрать все слои нажмите Alt+Ctrl+A.
7. Caps Lock сменит Ваш курсор на более четкий крестик.
8. Нажмите клавишу F, и Вы сможете выбрать один из 3х различных режимов экрана, что позволит сделать рабочую область больше.
9. Чтобы нарисовать прямую линию с помощью кисти или карандаша, сделайте один клик в точке начала, затем зажмите Shift+клик в точке конца.
10. Нажатый Ctrl превратит любой инструмент в Move Tool (Перемещение), пока удерживаете его.
11. Ctrl+Alt+клик создаст копию изображения и переместит его по ходу движения мышки.
12. Нажатый Space (Пробел) превратит любой инструмент в Hand Tool (Рука), пока удерживаете его.
13. Ctrl+Space+клик увеличит масштаб изображения, Alt+Space+клик - уменьшит.
14. Нажав Ctrl и "+" или "-" изменит масштаб изображения в процентах.
15. Если использовать Eyedropper Tool (Пипетка) с нажатой Alt - это позволит взять образец цвета для цвета фона.
16. Инстрмент Measure Tool (Линейка), сделайте линию, а затем зажмите Alt и создайте другую линю из конца первой - т.о. Вы определите угол между ними.
17. Ctrl+Alt+Z и Ctrl+Shift+Z используйте для отмены и возврата ряда действий.
18. Alt+Backspace и Ctrl+Backspace зальет изображение цветом переднего плана и фона соответсвенно. Shift+Backspace вызовет диалоговое окно для заливки изображения. Alt+Shift+Backspace и Ctrl+Shift+Backspace зальет изображение цветом переднего плана и фона соответсвенно, но оставив при этом прозрачные места прозрачными.
19. Если зажать Alt и вызвать свободную трансформацию с помощью Ctrl+T, то трансформация будет производится над копей объекта. Ctrl+Shift+T повторит любые последние трансформации.
20. Рамер холста легко можно увеличить используя инструмент Crop Tool, растяните его за пределы холста и нажмите Ок.
21. Ctrl+J создаст копию текущего слоя.
22. Ctrl+Shift+E сольет все видимые слои в один, Ctrl+Shift+Alt+E сольет копию вимых слоев в один новый слой.
23. При использовании Marquee Tool (Выделение), зажмите Alt, чтобы сделать стартовую точку центром выделенной области.
24. Ctrl+D для снятия выделения, Ctrl+Shift+D для возврата выделения.
25. Когда Вы создаете выделение с помощью инструментов Marquee Tool, зажмите Space, чтобы переместить выделение, отпустите - чтобы продолжить выделять.
26. Нажав Shift и "+" или "-" сменит режим наложения слоя на: Normal, Dissolve, Multiply, Screen, Overlay...
27. Если выбран инструмент Brush или любой другой, прозрачность слоя можно менять нажатием на соответсвующую цифру на клавиатуре:
-при нажатии на одну цифру [4=40%]
- для задания более точного % прозрачности [зажмите 7 а затем 2 даст в результате 72%].
28. Зажмите Alt и сделайте клик по значку глаза рядом с иконкой слоя на палитре слоев, чтобы скрыть все остальные слои, кроме текущего.
29. Образец вета можно взять не только с изображения в Photoshop, но и за пределами программы. Уменьште окно фотошопа так, чтобы видеть изображение, на котором хотите определить цвет, возмите инструмент Eyedropper Tool (Пипетка), сделайте клик внутри фотошопа и не отпуская выведите ее за пределы окна.
30. Выберите слой, зажмите Alt и сделайте клик на границе между верхним и текущим слоем, чтобы создать Cliping Mask, т.о. верхний слой будет виден в рамках нижнего, нижний заменяет маску.
31. Удерживая Alt нажмите по кнопке создания нового слоя "Create a new layer" на палитре слоев, чтобы появилось диалоговое окно с настройками для нового слоя.
32. Выберите слой и удерживая нажатой Alt сделайте клик по мусорной карзине на палитре слоев, т.о. слой удалится без лишнего вопроса. Сделайте выделения для прозрачности где Вы хотите, перейдите на вкладку Channels и нажмите Ctrl+клик по кнопке "Create new channel", т.о. создатся альфа-канал только для выделенных областей.
33. File > Automate > Contact Sheet II - создаст небольшие превивьюшки для каждого файла, октрытого в данный момент в фотошопе, в отдельном документе в ряд и подпишет их.
34. У инструмента Move Tool в настройках доступна опция автовыделения слоя "Auto Select Layer" в зависимости от места клика.
35. Работая с инструментом Move Tool, нажав Alt+Shift+клик правой кн.мыши по различным объектам изображения, расположеных на различных слоях, позволит выделить все эти слои.
36. Работая с сеткой Grid, потяните за верхний левй угол, где расположены шкалы для Grid, и начало отсчета для них станет в том месте, где Вы отпустите клавишу мыши. Двойной клик в верхнем углу, сбросит точку отсчета в первоначальное положение.
37. Создав путь с помощью инструмента Pen Tool можно скрыть/показать его вновь с помощью комбинации Ctrl+Shift+H.
38. Управление навигацией с помощью клавиш может быть часто эффективней мышки:
Home = пролистать в верхний левый угол
End = пролистать в правый нижний угол
PageUp = пролистать вверх на одну страницу
PageDown = пролистать вниз на одну страницу
Ctrl+PageUp = пролистать влево на одну страницу
Ctrl+PageDown = пролистать вправо на одну страницу
Shift+PageUp = пролистать вверх на 10 pixel
Shift+PageDown = пролистать вниз на 10 pixel
Ctrl+Shift+PageUp = пролистать влево на 10 pixel
Ctrl+Shift+PageDown = пролистать вправо на 10 pixel
39. Ctrl+Tab переключит Вас между различными окнами с изображениями.
40. F12 вернет состояние изображения, которое было при последнем сохранении.
41. Горячие клавиши для Каналов: RGB, CMYK, Indexed color...
Ctrl+"~" = RGB
Ctrl+1 = red
Ctrl+2 = green
Ctrl+3 = blue
Ctrl+4 = other path
Ctrl+9 = other path
Ctrl+"~" = CMYK
Ctrl+1 = light green
Ctrl+2 = pink red
Ctrl+3 = yellow
Ctrl+4 = black
Ctrl+5 = other path
Ctrl+9 = other path
Ctrl+1 = Indexed
Ctrl+2 = other path
Ctrl+9 = other path
42. Удерживая Ctrl Вы можете на палитре Navigator растянуть красный прямоугольник, масштабируя тем самым изображение.
43. Зажмите Alt и сделайте клик на любом шаге в истории, т.о. шаг скопируется.
44. Нажмите Alt и потяните за шаг из одного Action в другой, получите копию действия.
45. В фильтре Lens Flare (Filter > Render > Lens Flare...) задать точные координаты можно зажав Alt+кликнув по окошку предпросмотра.
46. Удерживая Shift+Alt трансформация объекта будет производится пропорционально, из центра.
47. Если у Вас выбран инструмент Move Tool и Вы хотите что-то скопировать, просто зажмите Alt и потяните за изображение. Удерживая Shift+Alt объект легко переместить вдоль напрявляющих Grid.
48. Если Вы хотите выровнять горизонт или неровные края после сканирования, то возьмите инструмент Measure Tool (Линейка), проведите линию вдоль Вашей кривой, затем идем в Image> Rotate Canvas> Arbitrary, значения угла поворота фотошоп подставит сам, осталось нажать Ок и изображение повернуто.
49. Если Вы создаетет что-то в Illustrator'е, скоприуйте и вставьте в Photoshop, он спросит в каком виде вставлять: пиксельном либо в Shape.
50. Чтобы отобразить панель Rules, нажмите Ctrl+R.
51.Чтобы изображение было четко по центру Ctrl+A, Ctrl+X, Ctrl+V.
52. Ctr+E сольет текущий слой с нижележащим.
53. Если выбран инструмент Brush Tool, управлять диаметром кисти можно по средствам кнопок [ и ].
54. Двойной клик по инструменту Zoom Tool вернет масштаб изображения в 100%, а по инструменту Hand Tool растянет изображение на область экрана.
55. Работа с текстом:
Ctrl+H скроет выделение выделеных символов.
Если у Вас выделены символы, сделайте клик в строке выбора типа шрифта и Вы можете использовать стрелки на клавиатуре для выбора типа шрифта.
Alt+стрелка влево или вправо изменит отступ между символами на 10.
Ctrl+Alt+стрелка влево или вправо изменит отступ между сиволами на 100.
Shift+Ctrl+<</span> или изменит размер шрифта на 2pt.
56. Ctrl+Alt+T создаст копию объекта, который Вы хотите трансформировать.
57. Ctrl+Alt+стрелка вправо, влево, вверх или вниз скоприует текущий слой и сдвинет на 1px.
58. Смените активный слой при помощи Alt+[ или ].
59. Переместите активный слой вверх или вниз при помощи Ctrl+[ или].
60. Чтобы скрыть направляющие Grid, нажмите Ctrl+;.
61. Ctrl+[клавиша плюс] увеличит масштаб изображения, Ctrl+[клавиша минус] - уменьшит. Ctrl+Alt+[клавиша плюс] увеличит масштаб и размер окна, тоже самое для Ctrl+Alt+[клавиша минус].
62. Используя инструмент Polygonal Lasso Tool, нажмите Backspace, чтобы отменить последний шаг.
63. Нажмите X для перключения цвета переднего плана и фона местами.
64. Нажмите D чтобы сбросить настройки цветов для переднего плана и фона в цвета по умолчанию: черный и белый.
65. Чтобы отобразить палитру с настройками Brushes, нажмите F5.
66. Чтобы отобразить палитру Layers, нажмите F7.
67. Ctrl+клик по иконке слоя на палитре слоев создаст выделение содержимого слоя.
68. Если хотите увидеть содержимое маски слоя, то зажмите Alt и сделайте клик по маске слоя.
69. Alt+клик по иконке создания маски для слоя создаст черную маску .
70. Когда используете Polygonal Lasso Tool, зажмите Shift, чтобы создать прямые под углом с шагом в 45 градусов.
71. Для лучшей организации слоев - сгруппируйте выделенные, нажав Ctrl+G.
72. Ctrl+Shift+N создаст новый файл, с выводом диалогового окна; Ctrl+Shift+Alt+N создаст новый слой в рабочем файле.
73. Вернемся к кистям, клавиши [ и ] уменьшают и увеличивают диаметр кисти, а Shift+[ или ] изменят жесткость кисти.
74. Нажмите Alt, чтобы Burning Tool стал выполнять функцию Dodge Tool, и наоборот.
75. Stamp Tool клонирует участки изображения (Alt+клик - для определения участка для копирования). Это также работает, если в фотошоп открыто несколько изображений и Вы можете также клонировать любые участки из других изображений, достаточно лишь расположить изображения в пределах видимости на экране.
76. Ctrl+клик по иконке слоя создает выделение объекта на этом слое. Если необходимо выделить более чем 1 объект на нескольких слоях, удерживайте дополнительно еще и Shift.
77. Чтобы объединить палитры в одной, потяните за ярлычек любой вкладки на другую палитру к другим ярлычкам и она переместится.
78. Когда создаете текст, нажате на Enter создает новую строку, чтобы закончить писать нажмите Ctrl+Enter или Enter на цифровой клавиатуре.
79. Вы можете переместить слой на любое другое открытое изображение в фотошоп, т.о. создастся копия слоя. Удерживайте при перетаскивании нажатой Shift и содержимое слоя вставится четко по центру.
80. Создайте новый документ в Photoshop размером 500х500px, создайте новый слой, возьмите инструмент Brush Tool, кисть возмите стандартную круглую, любого диаметра и поставьте точку вверху по центру (позиция как в часах у 12). Нажмите Ctrl+Alt+T, это создаст копию точки и позволит ее трансформировать. Потяните за точку в центре трансформируемого объекта Pivot Point и установите ее четко по центру изображения, вверху впишите угол повора 30 градусов и нажмите Ок. А теперь трюк.... Нажмите Ctrl+Shift+Alt+T 10 раз и Вы увидите что получится!
81. Работая с инстрмуентом Move Tool Вы можете выбрать любой слой кликнув по части объекта с нажатым Ctrl.
82. Как выбрать группу слоев не используя палитру слоев? Как выделить один слой мы знаем из пункта 81, а добавить еще один слой в группу можно зажав Ctrl+Shift и сделав клик по части объекта, расоложенному на другом слое.
83. Удалить сразу несколько слоев можно простым пертаскиванием группы слоев на иконку корзины на палитре слоев, как выбрать группу знаем из пункта 82.
84. Удалить текущий слой можно зажав Alt и нажав 3 раза L.
85. После применения фильтра, его действие можно смягчить при помощи функции Fade, нажав Shift+Ctrl+F.
86. Скопировать маску слоя можно перетянув ее с нажатым Alt на другой слой.
87. Из вертикальной направляющей Grid легко можно получить горизонтальную, выбрав инструмент Move Tool, зажать Alt и кликнуть по самой направляющей. И наоборот.
88. Сохраняя документ при помощи Save for Web информация о документе теряется, чтобы сохранить информацию используйте Save As.
Иcточник: zerolayer.ru
|
| Страницы: | [1] |














