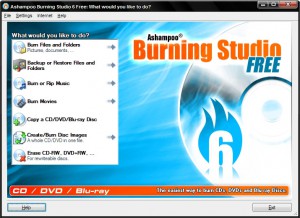-Рубрики
- ВЯЗАНИЕ (3968)
- Вязание - спицами-осень,зима (710)
- Вязание - крючком изделия (620)
- Вязание- шарфы,головные уборы,шали (586)
- Вязание-вяжем детям свитера, платья, юбки (293)
- Вязание - век вяжи-век учись (213)
- Вязание -спицами- ЛЕТО (209)
- Вязание-вяжем детям (головные уборы) (187)
- Вязание - ирландское кружево (158)
- Вязание-спицами схемы узоров (147)
- Вязание-крючком-элементы (132)
- Вязание- туники,жилеты,безрукавки (119)
- Вязание- мужчинам (110)
- Вязание-аксесуары (93)
- Вязание-салфетки крючком и спицами,прихватки (83)
- Вязание-крючок-схемы, вязки (83)
- Вязание- пледы,прихватки,подставки,коврики (76)
- Вязаные игрушки (73)
- Вязание-накидки,пончо,палантины (71)
- Вязание- одежки на ножки и ручки для взрослых (60)
- Вязание-вяжем детям(разное) (39)
- Вязание- тесьма для отделки крючком,кайма (38)
- Вязание- на вилке (34)
- Вязание-схемы вышивок,рисунков спицами,жаккарпд (31)
- Вязание-брюгетское кружево (30)
- вязание-балеро (28)
- Вязание-журналы (23)
- Вязание-без описания (18)
- Вязание- разные полезности,работа с пряжей (17)
- Вязание из меха (13)
- Условные обозначения петель (12)
- Разное для вязания (11)
- Вязание- сумки (10)
- Вязание-crazy wool (8)
- Румынское кружево (8)
- Вязание- крючком безотрывное,схемы (6)
- Вязание-крючком ленточное кружево (5)
- Фриформ (4)
- Вязание-брумстик (1)
- КУЛИНАРНОЕ АССОРТИ (551)
- Первые и вторые блюда (158)
- Выпечка,сладости (124)
- Салаты,закуски (87)
- Пироги разные,кулебяки (71)
- Торты (39)
- соленья, варенье,консервация (24)
- Разное (20)
- Украшаем блюда (11)
- Запеканки (10)
- Много рецептов-разное (7)
- Куличи,пасхи (6)
- Готовим детям (6)
- Наливки,настойки и прочие напитки (5)
- мультиварка (3)
- Напитки (3)
- РАЗНОЕ (486)
- Мода,крой,шитьё (106)
- Цветоводство,сад, огород (76)
- Полезно знать и уметь (60)
- Книги (48)
- Уроки работы на компьютере (38)
- Программы разные (34)
- Фотошоп уроки (27)
- Плетение косичек,прически (23)
- Религия (23)
- обучаемся разному (15)
- Русь (10)
- Картинки,фото (7)
- Камни (6)
- Сайты,ссылки на скачку (6)
- Веселые фото,природа и другое (5)
- Учимся рисовать (4)
- Хозяйке на заметку (3)
- Для уюта (2)
- Притчи, народная мудрость, пословицы (2)
- НАШЕ ЗДОРОВЬЕ и КРАСОТА (400)
- Лечение народными средствами (201)
- Рецепты красоты (143)
- Питание и диеты (29)
- Упражнения для здоровья и зрения (20)
- Эфирные масла, масла различные (12)
- Упражнения-цигун, йога... (8)
- РУКОДЕЛИЕ (373)
- Газетоплетение (75)
- развлекалки для детей (71)
- Поделки и идеи для дома (70)
- Рукоделие-аксессуары (62)
- Полезные мелочи (50)
- Вышивание,аппликация,батик (45)
- Валяние (6)
- Ковровая техника (1)
- ЭНЕРГЕТИЧЕСКИЕ ПРАКТИКИ и ЭЗОТЕРИЧЕСКИЕ ЗНАНИЯ (253)
- Энергетические практики (69)
- Симороны и желания (53)
- Гадания, магия (38)
- Руны (24)
- 5.Загадки вселенной,фильмы (22)
- Таро (13)
- сновидения (1)
- МУЗЫКА ДУШИ (201)
- Музыкальная страничка (107)
- поэзия (64)
- Исцеляющая музыка (15)
- Видеоклипы (11)
- Проза жизни (9)
- Поздравления (1)
- РАБОТА С ДНЕВНИКОМ (116)
- Полезные советы по работе с дневником (62)
- фоны,схемы (24)
- открытки,картинки (20)
- рамочки для дневника (10)
- РАЗВЛЕЧЕНИЯ,ФИЛЬМЫ,МУЛЬТФИЛЬМЫ (95)
- ? не определено (19)
- РАЗНОЕ ДЛЯ ДЕТЕЙ (4)
- ЖИВОПИСЬ,ГРАФИКА,ДИЗАЙН (2)
-Музыка
- ВЛАДИМИР КУЗЬМИН - СИБИРСКИЕ МОРОЗЫ
- Слушали: 5138 Комментарии: 0
- Вальс синей незабудки
- Слушали: 34024 Комментарии: 0
- Оооофигенная музыка,спер у Интресс:)
- Слушали: 393404 Комментарии: 0
- Рим Хасанов Осенний дождь
- Слушали: 4849 Комментарии: 0
- НОВАЯ ПЕСНЯ - Ожерелье из упавших звезд - муз. и исп. - Борис Леви, стихи - Петра Давыдова
- Слушали: 32823 Комментарии: 0
-Поиск по дневнику
-Подписка по e-mail
-Друзья
-Постоянные читатели
-Сообщества
-Статистика
Записей: 6474
Комментариев: 182
Написано: 6851
Серия сообщений "Уроки работы на компьютере":Выбрана рубрика Уроки работы на компьютере.
Часть 1 - Ещё раз о горячих клавишах...
Часть 2 - ПОДРУЖИТЬСЯ СО СВОИМ КОМПЬЮТЕРОМ.
Часть 3 - ИСПРАВЛЯЕМ ОШИБКУ ЗА 29 СЕНТЯБРЯ...
Часть 4 - Архивируем файлы и выставляем на Ли.ру.
Часть 5 - Учимся работать на компьютере -для "чайников".
Часть 6 - КАК СКАЧИВАТЬ ФАЙЛЫ ИЗ ИНТЕРНЕТА. ВИДЕОУРОК
Часть 7 - НОВОГОДНИЕ ОБОИ НА РАБОЧИЙ СТОЛ... много... красиво...
Часть 8 - Как скачать ВСЕ фото разом из общедоступных альбомов.
Часть 9 - Компьютерные подсказки. Владельцам ноутбуков. В копилку
Часть 10 - Как найти вирус самостоятельно – видео.
Часть 11 - КОПИРАЙТ ДЛЯ ФОТО. ЗАЩИТИМ СВОЙ ТРУД (ФОТОУРОК)
Часть 12 - Памятка начинающим блоггерам
Часть 13 - Как я делаю скриншот без применения программ
Часть 14 - Поиск схем и описаний моделей по картинке.
Часть 15 - Создаем на рабочем столе,,хитрую папку,,
Часть 16 - Помогите своему компьютеру! CCleaner-бесплатная программа по очистке операционной системы.Обучающее видео.
Часть 17 - Печатаем схемки по вязанию легко и просто.
Часть 18 - ВАС НЕ ВЗЛОМАЛИ, ВЫ ПОДЦЕПИЛИ ВИРУС...
Часть 19 - Программа STDU Viewer для просмотра файлов djvu. Видео и pdf
Часть 20 - Видеоурок #1. Что необходимо иметь перед установкой операционной системы.
Часть 21 - Обрезать песню онлайн (для мобильного телефона)
Часть 22 - КАК УЛУЧШИТЬ КАЧЕСТВО ОТСКАНИРОВАННОГО ИЗОБРАЖЕНИЯ
Часть 23 - ВАС НЕ ВЗЛОМАЛИ, ВЫ ПОДЦЕПИЛИ ВИРУС...
Часть 24 - BSOD - синий экран смерти Windows.
Часть 25 - Как удалять программы с компьютера правильно и полностью?
Часть 26 - как обрезать видео
Часть 27 - Как чистить систему от мусора
Часть 28 - Видео-уроки по компьютеру. Часть 1-я. Доступно, понятно, очень подробно, изложено по-порядку.
Часть 29 - Лучшая программа для записи дисков
Часть 30 - настройке программы Photoshop CS5
Часть 31 - Как скачать любое видео из Интернет
Часть 32 - Как работать в графическом редакторе Paint?
Часть 33 - Как поставить тот или иной знак в тексте.
Часть 34 - Обои для рабочего стола. Цветы.
Часть 35 - РАННЯЯ ВЕСНА - ОБОИ НА РАБОЧИЙ СТОЛ
Часть 36 - Как правильно установить и настроить Windows 7 + драйвера + программы
Часть 37 - А это может пригодиться многим.
Часть 38 - Какие программы нужны после установки Windows.
Соседние рубрики: Цветоводство,сад, огород(76), Хозяйке на заметку(3), Фотошоп уроки(27), Учимся рисовать(4), Русь(10), Религия(23), Программы разные(34), Притчи, народная мудрость, пословицы(2), Полезно знать и уметь(60), Плетение косичек,прически (23), обучаемся разному(15), Мода,крой,шитьё(106), Книги(48), Картинки,фото(7), Камни(6), Для уюта (2), Веселые фото,природа и другое(5), Сайты,ссылки на скачку(6)
Другие рубрики в этом дневнике: ЭНЕРГЕТИЧЕСКИЕ ПРАКТИКИ и ЭЗОТЕРИЧЕСКИЕ ЗНАНИЯ(253), РУКОДЕЛИЕ(373), РАЗНОЕ ДЛЯ ДЕТЕЙ(4), РАЗНОЕ(486), РАЗВЛЕЧЕНИЯ,ФИЛЬМЫ,МУЛЬТФИЛЬМЫ(95), РАБОТА С ДНЕВНИКОМ(116), НАШЕ ЗДОРОВЬЕ и КРАСОТА(400), МУЗЫКА ДУШИ(201), КУЛИНАРНОЕ АССОРТИ(551), ЖИВОПИСЬ,ГРАФИКА,ДИЗАЙН(2), ВЯЗАНИЕ(3968), ? не определено(19)
Ещё раз о горячих клавишах... |
Это цитата сообщения Arnusha [Прочитать целиком + В свой цитатник или сообщество!]
Вот некоторые комбинации, которые одними из первых сохранятся в вашей памяти. Отменить последнее действие можно нажатием ctrl+z, что намного удобнее щёлкания мышкой. Клавиша z находится недалеко от ctrl, и делать это можно одной левой. Кстати, это сочетание работает не только в программах, но и в папках, одним словом – везде. К примеру, вы переместили файл, но по ошибке засунули его не в ту папку, а в какую, не знаете. Эта комбинация вернёт файл на своё место. Если вам нужно выделить элемент картинки или текста, то без мышки, конечно, не обойтись, но выделять всё окно проще комбинацией ctrl+a. И тоже одной левой. Вообще, клавиатура очень удобна как для правшей, так и для левшей: клавиши ctrl, alt, и shift расставлены по обеим сторонам, лишь только кнопочка windows почему-то сделана в одном экземпляре исключительно для левшей. Сочетание alt+tab очень удобно, когда вы работаете не в одной программе, оно быстро откроет окно второй, третьей и всех других программ, которые в данный момент активированы. И эта комбинация создана тоже для тех, кого в школе некоторые педагоги пытались научить писать правой рукой. (Вообще, мне начинает казаться что тот, кто обдумывал, как расположить эти сочетания, и сам был левшой, уж очень много важных комбинаций для левой руки.) В том случае, если вы решили посмотреть, что у вас там в корзине или просто взглянуть на картинку рабочего стола, которую вы замостили только вчера, а добираться до них долго, так как открыто несколько окон различных программ, воспользуйтесь сочетанием win+d, оно моментально свернёт все окна. А сочетание win+shift+m развернёт их, и, после короткого наслаждения картинкой, можно продолжать работать дальше. Есть одно сочетание с подвохом. Alt+shift+d называется. Оно вбивает в текст текущую дату (03.01.2009), но не всегда им можно пользоваться. Потому что дата в этом случае будет динамичной, то есть она всегда остаётся текущей. Удобно для писем, но для ведения табелей или графиков неприемлемо. Однажды я на этом сочетании обжёгся. Дело в том, что сколько бы вы ни открывали свой документ, эта дата каждый раз меняется. В итоге оказывается, что дата стоит сегодняшняя, а того числа, которое должно было вместо него стоять, вы уже не помните. Так что, если хотите избежать головной боли, в табеля дату лучше вводить по старинке, вручную. Нет необходимости объяснять значение клавиш f1-f12, ими редко кто пользуется, только продвинутые операторы. Многие сочетания просто дублируют друг друга, и, чтобы не путаться, следует выбрать для себя самое удобное, и самое запоминающееся. Особо запоминать, то есть зубрить, не обязательно. Хоть убей меня, я не смогу вспомнить и половины сочетаний, которые знаю, но стоит сесть за комп, мои пальцы сами их вспоминают по мере надобности. Во многих программах можно переназначить сочетания клавиш, но делать это нужно с осторожностью, так как это может привести к конфликту сочетаний клавиш разных программ. В том случае, когда две программы используют одно и то же сочетание, команда будет выполняться только для одной из них. Вот, к примеру, нечто похожее – в MS word при помощи ctrl+c+c выводится на экран буфер обмена. Но после того, как я инсталлировал словарь ABBYY lingvo 12, при нажатии этого сочетания буфер обмена не открывается, зато открывается окно словаря. И только после загрузки словаря, комбинация ctrl+c+c начинает работать, как положено. Вот, наверно, и всё, что я хотел сказать по этой теме. Не стоит бояться этих модификаторов. Не так страшен чёрт, как его малюют. Главное, стараться почаще их использовать, и со временем вы сами поймёте, какие из сочетаний вам нужны, а о каких лучше забыть. Ибо что для одного человека приемлемо, другому может быть абсолютно и ни к чему. ***** ТЕПЕРЬ БОЛЕЕ ПОДРОБНО: Горячие клавиши, по мнению опытных пользователей, значительно ускоряют работу на компьютере и увеличивают количество всевозможных действий, выполняемых с клавиатуры. Их также называют клавишами быстрого доступа или клавиатурным ускорителем. Кроме того, они необходимы при неожиданном зависании компьютера или выходе из строя мыши. В последнем случае, пользуясь одной лишь клавиатурой, можно сохранить незавершенный документ, отправить его на печать, свернуть или открыть нужные программы. В разных программах производители устанавливают различные сочетания клавиш, но всегда для этого нужно зажать клавишу-модификатор плюс любую другую клавишу. В современной клавиатуре Windows клавишами-модификаторами являются Ctrl, Alt, Shift и клавиша Win (на ней логотип Windows). Для вызова некоторых задач нужно зажимать одновременно сразу несколько этих клавиш. Какие горячие клавиши полезно знать Сочетание клавиш Ctrl + Shift + Esc незаменимо при зависании компьютера, оно вызывает «Диспетчер задач», с помощью которого можно завершить процесс, снять задачу или завершить работу компьютера. Клавиши Alt + Tab позволяют переключаться между открытыми окнами. В центре экрана появляется панель со всеми открытыми приложениями, и при выборе активного окна нужно, не отпуская клавиши Alt, несколько раз нажать клавишу Tab. Сочетание Alt + Space (пробел) открывает системное меню окна, с помощью которого можно восстановить, переместить, развернуть, свернуть и закрыть окно без помощи мыши. Alt + Shift или Ctrl + Shift – переключение раскладки клавиатуры. При помощи Win + D можно свернуть все окна и показать рабочий стол, а клавиши Win + М сворачивают все окна, кроме диалоговых. Win + E открывает папку «Мой компьютер». Win + F – открытие окна для поиска файла или папки. Ctrl + Esc – открытие меню «Пуск». Это также можно сделать, нажав клавишу Windows. Иногда может возникнуть ситуация, когда во время работы вышла из строя мышь. В этом случае, а также для тех, кто принципиально не хочет пользоваться мышкой, приходит на помощь клавиша Alt. В меню многих программ, в том числе в старом Word, подчеркнуты буквы в строке меню: Файл, Правка, Формат, Сервис и т.д. То же самое и в выпадающем меню: Печать, Масштаб, Параметры и пр. Если нажать на клавишу Alt и на подчеркнутую букву, затем, при выпадающем меню, повторить действие, то можно спокойно работать, пользуясь одной лишь клавиатурой. Горячие клавиши в браузере Чтобы увеличить или уменьшить масштаб страницы, достаточно зажать клавишу Ctrl и покрутить колесико мыши. Вверх – масштаб увеличится, вниз – соответственно, уменьшится. То же самое можно проделывать, просто нажимая + или – при нажатой Ctrl. Для восстановления размера шрифта служит комбинация клавиш Ctr + 0. А использование клавиши Shift и колесика мышки позволяет перемещаться по истории вкладок: Shift – прокрутка колеса вверх – переход по истории вперед, Shift – прокрутка колеса вниз – переход по истории назад. Если в браузере необходимо открыть новую страницу в отдельной вкладке, то можно зажать клавишу Ctrl и нажать мышкой на нужную ссылку. Новая страница откроется в отдельной вкладке. Клавиши Alt + Home возвращают к домашней странице, а Ctrl + R (или F5) обновляют страницу. Для принудительного обновления без использования закэшированных данных служат клавиши Ctrl + F5 или Ctrl + Shift + R. Нажав клавиши Ctrl + S, можно сохранить страницу на компьютере, а клавиши Ctrl + P позволяют распечатать нужную страницу. Горячие клавиши Ctrl + G, Ctrl + F,Shift + F3, Ctrl + K предназначены для поиска на текущей странице или в Интернете. С помощью клавиши Alt также вводятся символы, которых нет на клавиатуре. Шутливое применение сочетания клавиш в Word Если напечатать в 2003-м Word'e следующее выражение: =rand(200,1) и нажать Enter, то нежданно появится несколько страниц мягких французских булок с чаем. Если это сделать в Word-2007 или 2010, то вместо французских булок будет лекция о некоторых секретах Word. При работе в Word-2003, нажав одновременно клавиши Alt, Ctrl и знак плюс или минус, можно тут же превратить курсор в соответствующий знак.Правда, как вернуть ему прежний вид, я не знаю. |
|
Метки: клавиши на компьютере как ими пользоваться |
ПОДРУЖИТЬСЯ СО СВОИМ КОМПЬЮТЕРОМ. |
Это цитата сообщения olga_zaedinova [Прочитать целиком + В свой цитатник или сообщество!]
НЕ ЗНАЮ, КАК КТО, А Я ДОСТАТОЧНО ДОЛГО РАЗБИРАЛАСЬ СО СВОИМ КОМПЬЮТЕРОМ. ПОМОГАТЬ МНЕ НИКТО НЕ СПЕШИЛ, ПОЭТОМУ ДО ВСЕГО ПРИХОДИЛОСЬ ДОХОДИТЬ САМОЙ, НО ОЧЕНЬ ДОЛГО. Я, НАПРИМЕР, НИКАК НЕ МОГЛА ПОНЯТЬ КАК ЗАКАЧИВАТЬ ФИЛЬМЫ ЧЕРЕЗ ТОРРЕНТ И ПОЧЕМУ ЭТО СЧИТАЕТСЯ НАИБОЛЕЕ УДОБНЫМ, ПОЭТОМУ ТУПО ПЛАТИЛА ЗА СКАЧИВАНИЯ СВОИ ДЕНЬГИ. НЕСКОЛЬКО РАЗ ТЕРЯЛА СВОЮ УЖЕ СКАЧЕННУЮ ИНФОРМАЦИЮ ИЗ-ЗА ВИРУСОВ И ОПЯТЬ ЖЕ ТРАТИЛА ДЕНЬГИ НА ПОСТОЯННЫЕ ВЫЗОВА МАСТЕРОВ ПО НАСТРОЙКЕ Windows. И ТАКИХ ПРИМЕРОВ ПРОСТО МАССА.
Я ДО СИХ ПОР РАЗБИРАЮСЬ СО ВСЕМИ ВОЗМОЖНОСТЯМИ Microsoft Office И НЕ ВСЕ МОГУ ПОНЯТЬ, ПЫТАЮСЬ ОСВОИТЬ В ПОЛНОЙ МЕРЕ ФОТОШОП, НО САМОЙ ЭТО ОЧЕНЬ НЕПРОСТО, ПО-КРАЙНЕЙ МЕРЕ ДЛЯ МЕНЯ.
И ТУТ Я НАТЫКАЮСЬ НА САЙТ http://superpcexpert.ru/?r=advert-control, ГДЕ ПРЕДСТАВЛЕНО БОЛЕЕ 80 ВИДЕОУРОКОВ ПО РАБОТЕ СО СВОИМ КОМПЬЮТЕРОМ. ВСЕ БУКВАЛЬНО РАЗЛОЖЕНО ПО ПОЛОЧКАМ, НАЧИНАЯ С НАЧАЛЬНОГО ОЗНАКОМЛЕНИЯ С УСТРОЙСТВОМ КОМПЬЮТЕРА, И ОБЬЯСНЕНИЕМ КАК САМОМУ УСТАНОВИТЬ ОПЕРАЦИОННУЮ СИСТЕМУ Windows, КАК ЕЁ ПОЛНОСТЬЮ НАСТРОИТЬ, КАК ОЧИСТИТЬ СВОЙ КОМП ОТ ЛИШНЕЙ ИНФОРМАЦИИ И ПОЧИСТИТЬ ЕГО ОТ ВИРУСОВ.
ЭТО ВСЕ ТОЛЬКО САМЫЕ ОСНОВНЫЕ УРОКИ Я ПЕРЕЧИСЛИЛА, А ПОЛЕЗНОЙ ИНФОРМАЦИИ ТАМ ПРОСТО МОРЕ. ОБЬЯСНЯЕТСЯ ВСЕ В ОЧЕНЬ ДОСТУПНОЙ И ПОНЯТНОЙ ФОРМЕ И ТЕПЕРЬ Я НЕ ДОСТАЮ МУЖА И ДОЧЬ СО СВОИМИ ВЕЧНЫМИ ВОПРОСАМИ, А ИНОГДА И САМА МОГУ БЛЕСНУТЬ ЗНАНИЯМИ. МНЕ ОЧЕНЬ ПОНРАВИЛИСЬ ЭТИ ВИДЕОУРОКИ И ОНИ ОЧЕНЬ УДОБНЫ ДЛЯ ТЕХ, КОМУ НЕГДЕ ИЛИ НЕ У КОГО СПРОСИТЬ СОВЕТА ИЛИ ПОМОЩИ. ЗДЕСЬ ПОМОЩЬ ВСЕГДА ПОД РУКАМИ. ПОПРОБУЙТЕ.
|
Метки: работа с компьютером |
ИСПРАВЛЯЕМ ОШИБКУ ЗА 29 СЕНТЯБРЯ... |
Это цитата сообщения _Lyubasha_K_ [Прочитать целиком + В свой цитатник или сообщество!]
Прошу у вас прощение за свою ошибку,дала не ту ссылку в этом посту.Была дана ссылка на программу 3D изображения,впрочем тоже неплохая.Здесь дана ссылка именно на ту программу,которая указана в посту.Бывает...)))
|
|
Метки: уроки работы с компьютером |
Архивируем файлы и выставляем на Ли.ру. |
Это цитата сообщения Mademoiselle_Viv [Прочитать целиком + В свой цитатник или сообщество!]
По просьбе Ларисы.
***
Некоторые файлы невозможно опубликовать на Ли.ру из-за недопустимого расширения.
Но можно поместить их в архив WinRAR и загрузить, как вложение.
Для этого у Вас на компьютере должна быть эта программа. Бесплатно скачать Demo-версию можно здесь![]()
Как это делаю я:
1. Выбираем нужный файл. Если он отдельный, например tube
 или
или 
его нужно поместить в отдельную папочку


Даем папке нужное название. Я назову ее "Пейзаж".
Если файлов несколько - все перемещаем в эту папку.
Если нужные файлы уже в папке, то работаем сразу с этой папкой.
2. Кликом правой кнопкой мыши по папке вызываете окно и выбираете

Вот и все! Архив создан.

На Лиру он загружается точно также, как обычная картинка, через обзор.
Не забудьте учесть, что вес ее должен быть не больше 8 Мб.

И еще - загружаете вложение в последнюю очередь, т.к. после этого ни одного файла вы загрузить не сможете!
***
|
Метки: дневник архивируем информацию |
Учимся работать на компьютере -для "чайников". |
Это цитата сообщения SvetlanaT [Прочитать целиком + В свой цитатник или сообщество!]
Этот пост для тех кто только начал осваивать свой компьютер. Из серии компьютер для "чайников".Выбирайте что вам интересно.          И ещё видео урок КАК ПРАВИЛЬНО ЧИСТИТЬ КЛАВИАТУРУ. |
|
Метки: компьютер |
КАК СКАЧИВАТЬ ФАЙЛЫ ИЗ ИНТЕРНЕТА. ВИДЕОУРОК |
Это цитата сообщения Иримед [Прочитать целиком + В свой цитатник или сообщество!]
Серия сообщений "КОМПЬЮТЕР":
Часть 1 - Про эти клавиши вы должны знать
Часть 2 - УМЕР СТИВ ДЖОБС. ЕМУ БЫЛО ВСЕГО 56...
...
Часть 4 - ПАМЯТИ СТИВА ДЖОБСА. ВИДЕО
Часть 5 - БЕСПЛАТНЫЙ ВИДЕОКУРС ПО КОМПЬЮТЕРНОЙ ГРАМОТЕ
Часть 6 - КАК СКАЧИВАТЬ ФАЙЛЫ ИЗ ИНТЕРНЕТА. ВИДЕОУРОК
Часть 7 - Технологии будущего от Microsoft. Видео
Часть 8 - Как подключить телевизор к компьютеру?
Часть 9 - Рисуйте курсором и наслаждайтесь
Часть 10 - Выбор цветовой гаммы изделия. Программа ColorSchemer
|
Метки: скачать из инета |
НОВОГОДНИЕ ОБОИ НА РАБОЧИЙ СТОЛ... много... красиво... |
Это цитата сообщения милена70 [Прочитать целиком + В свой цитатник или сообщество!]
ИСТОЧНИК - http://www.ngoboi.ru/cat-4.php
Деды Морозы, Санта Клаусы 180
Снегурочки 142
Зверьки 141
Зимние пейзажи, снег 245
Снеговики 87
Елки 191
Подарки, елочные игрушки и пр. 486
Другое 169
Новинки 344
Добавить обою
Обои с зимними пейзажами, снегом на Новый Год
ДЛЯ НОВЕНЬКИХ - выбираете картинку, левой кнопкой нажимаете несколько раз (до получения нужного размера).
Правой кнопкой нажимаете на "Сделать фоновым рисунком рабочего стола".
|
Метки: обои рабочий стол |
Как скачать ВСЕ фото разом из общедоступных альбомов. |
Это цитата сообщения ОглезнеВА [Прочитать целиком + В свой цитатник или сообщество!]
Возникла проблема у меня. Нашла чудесный журнал на Яндекс.фотки. Страниц много. Качать по одной - ну сил нет, честно. Вот и спросила у Гугла всемогущего: "КАК?"
А он мне вот что ответил:
- Как скачать весь альбом из Яндекс.Фоток
- Как перекачать фотоальбом на Ли.ру из Вконтакте и PicasaWeb
- Как сохранить сразу много фото с web-страницы
- Как скачать сразу все изображения по ссылкам
- Серия сообщений "Загрузка фотографий [Photo Uploading]"
- Как сохранить фото из флеш-альбома
В общем, да здравствует ЛЕНЬ! :)
Серия сообщений "Работа с фото":
Часть 1 - Программа, удаляющая ненужные объекты с фотографий
Часть 2 - Обработка фотографий в Photoshop (осветляем фон)
...
Часть 4 - Без заголовка
Часть 5 - Подборка сайтов с уроками Photoshop.
Часть 6 - Как скачать ВСЕ фото разом из общедоступных альбомов.
Серия сообщений "Компьютер":
Часть 1 - Как оформить пост
Часть 2 - Программа, удаляющая ненужные объекты с фотографий
...
Часть 6 - Knittstyler: Что это такое и как с ним работать.
Часть 7 - Как узнать, от кого антипатия?
Часть 8 - Как скачать ВСЕ фото разом из общедоступных альбомов.
|
Метки: скачать фото много |
Компьютерные подсказки. Владельцам ноутбуков. В копилку |
Это цитата сообщения auriki [Прочитать целиком + В свой цитатник или сообщество!]
|
Серия сообщений "полезности":полезностиЧасть 1 - Ссылки для украшения дневника
Часть 2 - Полезная информация
Часть 3 - Компьютерные подсказки. Владельцам ноутбуков. В копилку
Часть 4 - Компьютерные подсказки. Компьютер для женщин. В копилку
Часть 5 - Поиск информации в интернете с помощью 30 поисковиков
...
Часть 9 - Кино онлайн. Еще один сайт. Новинки
Часть 10 - Компьютерные подсказки. Очистка кэш памяти браузера
Часть 11 - Компьютерные подсказки. Каталог бесплатных программ
|
Метки: клавиши ноутбука |
Как найти вирус самостоятельно – видео. |
Это цитата сообщения Марина_Кузьмина [Прочитать целиком + В свой цитатник или сообщество!]
|
|
|
Метки: компьютер |
КОПИРАЙТ ДЛЯ ФОТО. ЗАЩИТИМ СВОЙ ТРУД (ФОТОУРОК) |
Это цитата сообщения Иримед [Прочитать целиком + В свой цитатник или сообщество!]
http://www.stranamam.ru/article/1692682/
Начну свою серию маленьких уроков по защите фото от воровства и присваивания работ различных авторов... Не претендую на мастера, а по сему обращаю внимание, что делюсь своими знаниями и умениями безвозмездно и по доброй воле. Конечно любой копирайт можно удалить при помощи графических редакторов, но дело это кропотливое и требует некоторых навыков.
ПРИСТУПИМ?
Я предложу вам несколько программ, на выбор, при помощи которых можно поставить водный знак на фото.
Сегодня познакомимся с...
PhotoWatermark Professional v7.0.2.0 Retail
Это маловесная программа, которая позволит вам поставить свое имя на фото и применить рамки входящие в контент. На данный момент, это вторая по популярности программа после ФШ (фотошоп) при работе с копирайтами.
Далее, я дам ссылку на прог-му, вы скачаете, затем установите программу и сразу начнете пользоваться, без ключей, паролей и взломов.
Итак, установили программу, открываем и выбираем фото.

Сейчас все буквы мелкие, после я буду делать скрины с частями рабочей развертки, чтобы было понятно!
|
Метки: уроки работы с компьютером |
Памятка начинающим блоггерам |
Это цитата сообщения Lyu-ba [Прочитать целиком + В свой цитатник или сообщество!]
Метки: блог |
Как я делаю скриншот без применения программ |
Это цитата сообщения Nelya_Gerbekova [Прочитать целиком + В свой цитатник или сообщество!]

|
Метки: скриншот |
Поиск схем и описаний моделей по картинке. |
Это цитата сообщения Мила-2010 [Прочитать целиком + В свой цитатник или сообщество!]
Часто встречаю записи с просьбами о помощи в поиске описаний или схем к моделям.
Надеюсь, что данный материал поможет мастерицам в поиске.
Итак начнем.
Понравилась мне модель. Допустим

|
Метки: поиск |
Создаем на рабочем столе,,хитрую папку,, |
Это цитата сообщения ket373 [Прочитать целиком + В свой цитатник или сообщество!]
Для тех, кому есть, что спрятать от посторонних глаз, пост будет полезен. В эту папку можно складывать секретный материал и никто не догадается, что и где. Поехали. Создаём на рабочем столе новую папку Выбираем пункт "Переименовать" ----> зажимая клавишу "Alt" и удерживая её нажатой, жмём по очереди цифры 2 5 5 (Обязательно жать их на дополнительной цифровой клавиатуре, которая расположена справа!)
Выбираем пункт "Переименовать" ----> зажимая клавишу "Alt" и удерживая её нажатой, жмём по очереди цифры 2 5 5 (Обязательно жать их на дополнительной цифровой клавиатуре, которая расположена справа!)  Теперь папка не имеет названия, но её всё ещё видно
Теперь папка не имеет названия, но её всё ещё видно Заходим в "Свойства" папки
Заходим в "Свойства" папки Далее "Настройка" ----> "Сменить значок" и находим прозрачную иконку, нажимаем "Ок"
Далее "Настройка" ----> "Сменить значок" и находим прозрачную иконку, нажимаем "Ок" Жмём "Ок"
Жмём "Ок" О чудо! Папка исчезла!Теперь можешь скидывать в " пустоту" всё что угодно и никто об этом не узнает ;)
О чудо! Папка исчезла!Теперь можешь скидывать в " пустоту" всё что угодно и никто об этом не узнает ;)
|
Метки: компьютер |
Помогите своему компьютеру! CCleaner-бесплатная программа по очистке операционной системы.Обучающее видео. |
Это цитата сообщения Nelya_Gerbekova [Прочитать целиком + В свой цитатник или сообщество!]

Приветствую, дорогой читатель.
Все мы с Вами путешествуем по бескрайним просторам Интернета: скачиваем и смотрим фильмы, которые интересны;
читаем электронные книги;
изучаем интересную информацию и так далее.
Другими словами, ищем все что нам с Вами нужно.
Но, к сожалению, все это не проходит бесследно для Вашего компьютера.
Ваша операционная система со временем засоряется разными куками, временными файлами и разным другим "мусором".
Думаю Вы ни один раз задавались вопросом: "Где найти программу для очистки диска компьютера, как помочь ему и так далее?". Хочу Вам рассказать об одной из таких программ " ccleaner ".
|
Метки: компьютер |
Печатаем схемки по вязанию легко и просто. |
Это цитата сообщения ХОДУСЯТКИ [Прочитать целиком + В свой цитатник или сообщество!]
От всей души благодарю Накрошаева Олега, администратора сайта photoshopsunduchok.ru, который согласился помочь улучшить отсканированную схемку, превратить её в читаемую. Урок можно посмотреть на сайте http://photoshopsunduchok.ru/fotograf/1760-otskanirovannoe-izobragenie.html#

|
Метки: компьютер |
ВАС НЕ ВЗЛОМАЛИ, ВЫ ПОДЦЕПИЛИ ВИРУС... |
Это цитата сообщения MANGIANA [Прочитать целиком + В свой цитатник или сообщество!]
|
Серия сообщений "Безопасность в интернете":
Часть 1 - Бесплатный сервис для борьбы с программами-вымогателями
Часть 2 - Убираем баннер-вымогатель
...
Часть 5 - ПРОВЕРКА ПОЧТИ ВСЕХ УЯЗВИМОСТЕЙ И БАГОВ ВАШЕЙ СИСТЕМЫ
Часть 6 - Программа для открытия паролей под звездочками. Asterisk Key
Часть 7 - ВАС НЕ ВЗЛОМАЛИ, ВЫ ПОДЦЕПИЛИ ВИРУС...
|
Метки: компьютер |
Программа STDU Viewer для просмотра файлов djvu. Видео и pdf |
Это цитата сообщения Иримед [Прочитать целиком + В свой цитатник или сообщество!]
Автор: Светлана Волкова
У каждой рукодельницы в «хомячьих запасах» на компьютере хранится великое множество журналов и книг по рукоделию в электронном формате. Конечно, намного удобнее иметь настоящую книгу или журнал, но часто интересующие журналы и книги просто невозожно купить — и тут на помощь приходит интернет и компьютер. Как известно большинство книг выкладывается в сети в формате jpg, то есть обычные картинки. Не секрет, что довольно часто книги и журналы в формате jpg довольны тяжелы и могут занять много места на Вашем компьютере, но в последнее время довольно часто можно встретить литературу в формате pdf и djvu не столь тяжеловесную.
Наверняка в Ваших запасах имеются парочка журналов в формате pdf и djvu. Вы наверняка знаете программы, с помощью которых можно просмотреть эти журналы или книги, но я хочу порекомендовать отличную бесплатную программу STDU Viewer, которая позволяет просматривать одновременно файлы и в формате pdf и в формате djvu. Огромный плюс этой программы, что она легко и просто может сконвертировать выделенный фрагмент в формате pdf и djvu в обычную картинку, то есть формат jpg, а также выделенный текстовый фрагмент в текстовый формат, а весит она всего 2,35 Мб
Предлагаю Вашему вниманию небольшой видео-урок по этой программке
Скачать программу можно отсюда:
Серия сообщений "КОМПЬЮТЕР":
Часть 1 - Про эти клавиши вы должны знать
Часть 2 - ПОДАРОК ДЛЯ ТЕХ, КТО МНОГО ПЕЧАТАЕТ
...
Часть 23 - Как сделать скриншот и отредактировать его. Видео
Часть 24 - Создание авторского логотипа в Corel Draw. Мастер-класс
Часть 25 - Программа STDU Viewer для просмотра файлов djvu. Видео и pdf
|
Метки: программа для чтения картинок STDU |
Видеоурок #1. Что необходимо иметь перед установкой операционной системы. |
Это цитата сообщения Владимир_Шильников [Прочитать целиком + В свой цитатник или сообщество!]
|
Метки: компьютер |
Обрезать песню онлайн (для мобильного телефона) |
Это цитата сообщения aldav [Прочитать целиком + В свой цитатник или сообщество!]


На сайте все очень просто. Загружаем файл mp3, выбираем необходимый интервал, регулируем бегунки, разрезаем и скачиваем. Сайт тут же можно добавить в Избранное/Закладки. Очень удобно. Рекомендую!
Немного объясню поподробнее. Зайдя на сайт, жмем 1-ю вкладку ОТКРЫТЬ. Затем кнопку ОТКРЫТЬ ФАЙЛ. В открывшейся папке, на своем компе выбираем мелодию, какую мы хотим вырезать.
Щелкаем по выбранной песне, и она автоматически загрузится.

Когда песня загрузится, вы автоматически перейдете на 2-ю вкладку ОБРЕЗАТЬ. Теперь вам надо установить бегунки в песне так, что бы игрался тот кусочек, который вы хотите вырезать. Бегунки подтаскиваем в нужные места мышкой.(начав подтаскивать бегунки песня заиграет сама, или включите ее кнопкой слева).

Прослушайте мелодию несколько раз, и подрегулируйте бегунки.
Чтобы отрывок песни начинал и заканчивал играть плавно затухая, передвиньте держатели бегунков в крайнее левое положение. Прослушайте песню снова, не понравится, верните ползунки на место.

Когда прослушав мелодию, вас все в ней устроило жмем кнопку ОБРЕЗАТЬ

И сайт автоматически переведет вас в 3-ю вкладку СОХРАНИТЬ. Жмем внизу кнопку СКАЧАТЬ. И качаем вырезанный кусочек в свой комп, а оттуда легко поставите в телефон. Можно качать сразу на телефон, если он у вас уже подключен к компу.

Вот и все. Всего три шага, и вы вырежите любую мелодию, которая вам нужна. Успехов в вашем творчестве.
Из блога ГАЛИНЫ ШАДРИНОЙ

Метки: разное |
КАК УЛУЧШИТЬ КАЧЕСТВО ОТСКАНИРОВАННОГО ИЗОБРАЖЕНИЯ |
Это цитата сообщения pupus [Прочитать целиком + В свой цитатник или сообщество!]
источник
Вы скачали журнал или книгу из интернета, открыли файл и увидели, например, такие страницы:


|
Метки: компьютер |
ВАС НЕ ВЗЛОМАЛИ, ВЫ ПОДЦЕПИЛИ ВИРУС... |
Это цитата сообщения MANGIANA [Прочитать целиком + В свой цитатник или сообщество!]
|
Серия сообщений "Безопасность в интернете":
Часть 1 - ПОЛЕЗНАЯ ИНФОРМАЦИЯ ОБ АНТИВИРУСНИКАХ, БЕСПЛАТНОЕ УДАЛЕНИЕ БАННЕРА (РЕКЛАМНОГО МОДУЛЯ) С РАБОЧЕГО СТОЛА И РАЗБЛОКИРОВКА WINDOWS
Часть 2 - Бесплатный сервис для борьбы с программами-вымогателями
...
Часть 6 - ПРОВЕРКА ПОЧТИ ВСЕХ УЯЗВИМОСТЕЙ И БАГОВ ВАШЕЙ СИСТЕМЫ
Часть 7 - Программа для открытия паролей под звездочками. Asterisk Key
Часть 8 - ВАС НЕ ВЗЛОМАЛИ, ВЫ ПОДЦЕПИЛИ ВИРУС...
Часть 9 - МЕШАЕМ ВИРУСУ ВОЙТИ В НАШ КОМПЬЮТЕР !
Часть 10 - Очередное непутёвое разводилово
Часть 11 - ТЕСТИРОВАНИЕ АНТИВИРУСНИКА НА ЭФФЕКТИВНОСТЬ ЗАЩИТНЫХ ФУНКЦИЙ
|
Метки: компьютер |
BSOD - синий экран смерти Windows. |
Это цитата сообщения Владимир_Шильников [Прочитать целиком + В свой цитатник или сообщество!]
В этой статье вы узнаете, что такое синий экран смерти Windows, как установить источник ошибки, ее значение, а так же, как исправить ошибки BSOD.
Сразу поясню, что BSOD - это аббревиатура состоящая из заглавных букв английского эквивалента написания фразы "синий экран смерти".
Я думаю, многим знакома ситуация, когда вы работаете за компьютером, и вдруг, появляется синий экран с указанием того, что работа прервана из-за какой то ошибки. Ситуация усугубляется тем, что обычно практически сразу после появления ошибки bsod компьютер перегружается и пользователь не успевает записать даже название ошибки. Кроме того, подобная аварийная перезагрузка приводит к потере всех не сохраненных данных.

|
Метки: компьютер |
Как удалять программы с компьютера правильно и полностью? |
Это цитата сообщения Владимир_Шильников [Прочитать целиком + В свой цитатник или сообщество!]
Продвинутым пользователям ПК с операционной системой Windows 7 или любой другой известно, что при удалении программ с компьютера посредством встроенного функционала обычно сопровождается остающимся после них мусора — каких-то файлов истории, папок и записей в реестре. В результате чего компьютер постепенно замусоривается вплоть до того, что начинает медленнее работать. Для того, чтобы этого избежать, можно использовать специальные программы для удаления программ. Большинство из них абсолютно бесплатны и их можно свободно скачать в интернете. Однако, не все они одинаково хорошо справляются со своей задачей, поэтому сегодня я расскажу об одной из них, которой пользуюсь с успехом сам.
Как удалить программу с компьютера? Бесплатная утилита
Называется она Revo Uninstaller, скачать программу можно со странице официального сайта по этой ссылке. Есть как Free, так и платная Pro версия с расширенным функционалом, но для ежедневной работы нам будет достаточно и бесплатной. Также рекомендую скачать вариант без установки — Protable. То есть нужно будет просто распаковать архив с программными файлами на компьютер и можно начинать работать.

|
|
как обрезать видео |
Это цитата сообщения lyudmilakedinova [Прочитать целиком + В свой цитатник или сообщество!]
|
Метки: видео |
Как чистить систему от мусора |
Это цитата сообщения Лариса_Гурьянова [Прочитать целиком + В свой цитатник или сообщество!]

ПАМЯТКА НАЧИНАЮЩИМ БЛОГЕРАМ
Нашла превосходную программу для чистки компьютера. И хотя у меня стоит CCleaner и я регулярно ей пользуюсь, была потрясена результатом.
Спешу поделиться с вами интереснейшей информацией..))
 Здравствуйте! Надеюсь Вы знаете, что надо периодически чистить систему от мусора! А как и чем делаете это Вы? Используете CCleaner? Правильно! Но не взирая даже на свои дополнения, она не очистит Вам компьютер полностью! Да, я тоже был удивлён таким заявлениям авторов FreeSpacer!
Здравствуйте! Надеюсь Вы знаете, что надо периодически чистить систему от мусора! А как и чем делаете это Вы? Используете CCleaner? Правильно! Но не взирая даже на свои дополнения, она не очистит Вам компьютер полностью! Да, я тоже был удивлён таким заявлениям авторов FreeSpacer!Дело в том, что бесплатная и русскаяFreeSpacer работает по другому алгоритму и ищет мусор в других местах Вашей системы! В тех закоулках, куда не ступала нога CCleaner! Эти две замечательные программы надо использовать совместно, в паре! Они идеально дополняют друг друга!
FreeSpacer также безопасна как и её коллега! Она не удаляет лишние файлы из системы! И при этом даже проще в использовании! Запускайте её раз в неделю и наблюдайте за освобождением сотен Мб мусора! Слышите, как вздохнул Ваш компьютер?
Мне её предложили попробовать на одном сайте, где я анонсировал CCleaner! Я не воспринял этот совет всерьёз (ещё бы, ведь я пользовался одной из лучшей, проверенной годами программой) и лишь через неделю, случайно наткнувшись ещё раз на комментарий, со скептической улыбкой, решил всё-таки проверить возможности FreeSpacer! Сначала почистил привычным средством, а следом запустил подопытную программу…

Да, такое же выражение лица было и у меня, когда после пяти минут поиска этот чистильщик выдал свой вердикт-более 200 Мб мусора!!!
Этого не может быть? А Вы проверьте!
Скачать FreeSpacer: 1Мб



Находим такой файлик и запускаем его…
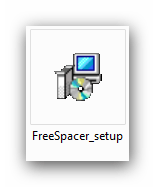

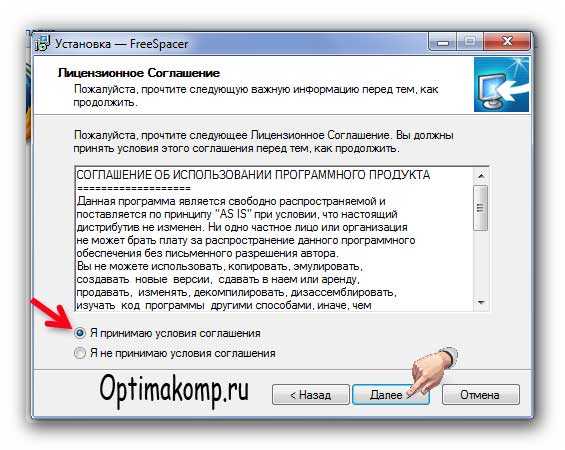


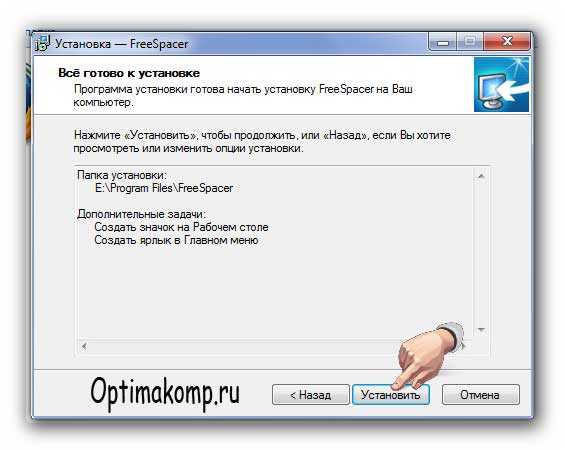

Установили чистильщик системы! Теперь при первом запуске программы появится такое окно…
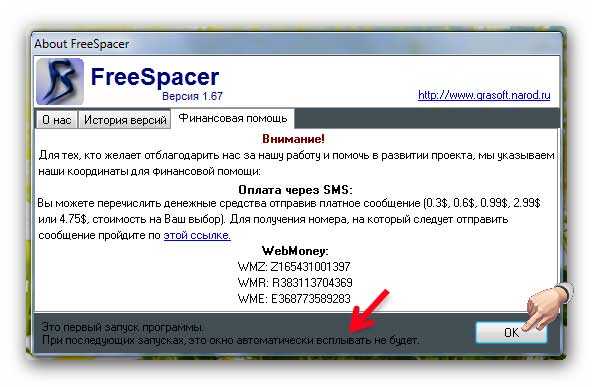
Разработчики просят денег в добровольном порядке! Хотите помочь-пришлите им баксов, а если Вы жадные-жмите «Ок» !
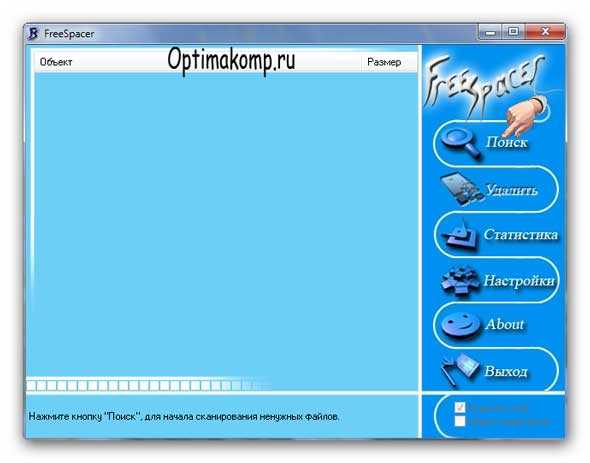
Перед Вами главное окно программы FreeSpacer! Начинаем чистить систему от мусора (остатков удалённых программ и игр, логов и пустых файлов)! Всё просто как дважды два! Жмите «Поиск» и идите делать кофе! Через 4-5 минут возвращайтесь и увидите такое сообщение…
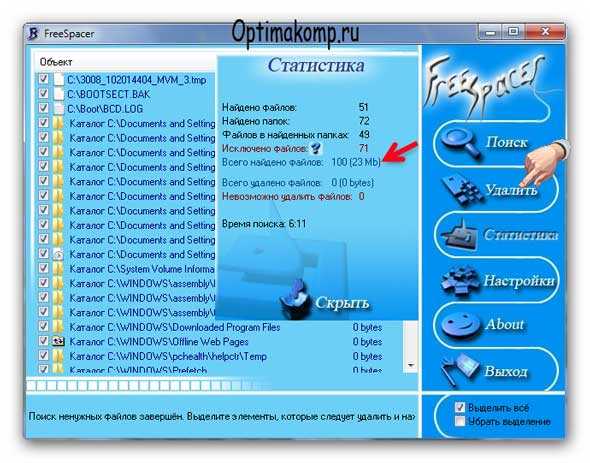
Это у меня так мало нашло, потому что вчера два раза запускал её и сегодня утром раз (делал картинки с неё)! Жмём «Удалить» …
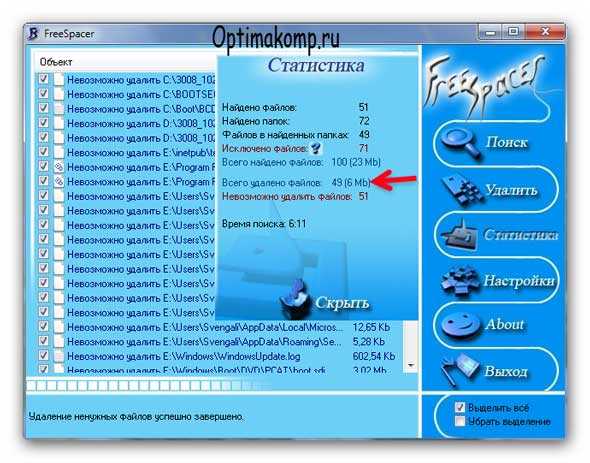
Упс! А почему не всё удалила? Да потому, что система не дала себя убить! Ей нужны некоторые пустые папки и файлы для работы! Так что не переживайте, если не всё найденное удалится-так надо! Не пытайтесь насильно их выкорчевать из системы! Она ответит Вам не понятными и не приятными окошками!
На Вашем месте я бы не лез в настройки! Тут всё и так правильно! Но, если Вам в детстве не давали игрушек, можете ковырять! Только помощи потом не ждите! Единственное, что можно безопасно выбрать в настройках, так это диски для очистки!…

Я лично, никогда не выбираю, а сканирую всё! Третий и четвёртый квадратики НЕ ОТМЕЧАЙТЕ! Ну Вас, правда и так предупредят при попытке самоубийства!
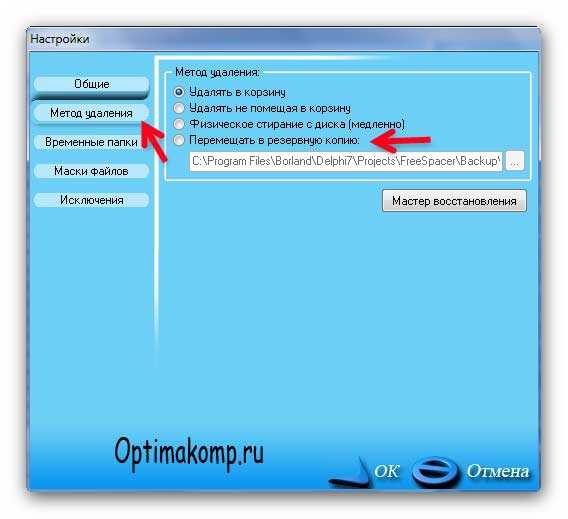
Для перестраховщиков есть пункт «Метод удаления» , где можно его и выбрать! Или указать место на компьютере, куда сохранятся очищенные, удаленные файлы для их восстановления на всякий случай! За три месяца использования FreeSpacer таких случаев не было у меня! И у Вас не будет! Вот Вы и научились чистить систему от мусора, досконально! До новых программ! Пока!

Источник
Серия сообщений "Безопасность":
Часть 1 - Восстановление системы, чистка реестра, ассоциации файлов и пр.,
Часть 2 - Что такое кэш браузера? Как его чистить?
...
Часть 47 - Как почистить Windows
Часть 48 - КАК НАЙТИ АНОНИМА
Часть 49 - Как чистить систему от мусора
Серия сообщений "Работа программ":
Часть 1 - Программа photoscape 3.5
Часть 2 - Программа Ulead VideoStudio
...
Часть 46 - Сделать бесшовные фоны? Легко...
Часть 47 - Подробная установка Corel PSP
Часть 48 - Как чистить систему от мусора
Часть 49 - Dropbox
|
Метки: компьютер |
Видео-уроки по компьютеру. Часть 1-я. Доступно, понятно, очень подробно, изложено по-порядку. |
Это цитата сообщения КРАСУЛЯ73 [Прочитать целиком + В свой цитатник или сообщество!]
Видео-уроки по компьютеру. Часть 2-я.
Видео-уроки по компьютеру. Часть 3-я.
Видео-уроки по компьютеру. Часть 4-я.
Видео-уроки по компьютеру. Часть 5-я.
- Как быстро освоить клавиатуру
- Как пользоваться Skype
- Скачиваем из Интернет
- Как почистить Windows
- Несколько слов о Total Commander
- Архиватор WinRAR
- Что такое архивация и как она нам поможет?
|
Метки: работа с компьютером |
Лучшая программа для записи дисков |
Это цитата сообщения lyudmilakedinova [Прочитать целиком + В свой цитатник или сообщество!]
Лучшая программа для записи дисков
Серия сообщений "образ диска":
Часть 1 - Как создать ISO образ
Часть 2 - Лучшая программа для записи дисков
Часть 3 - Как смонтировать образ диска
Часть 4 - Как записать ISO образ на диск
Часть 5 - Как записать Windows на диск
|
Метки: программы |
настройке программы Photoshop CS5 |
Это цитата сообщения зинаида_казакова [Прочитать целиком + В свой цитатник или сообщество!]

Этот урок для тех у кого есть проблемы с настройками фотошоп! Недавно у меня полетел Виндоус. Загрузила новый,соответственно фотошоп пришлось загружать по новой! И что то там в настройках было не так... И я на просторах интернета нашла вот такие уроки. В начале,при открытии нового документа выходило такое вот сообщение! 1.Отсутствие встроенного профиля. Если при открытии документов, у вас появляется всплывающее окно Отсутствие встроенного профиля:  Что это и как с этим бороться я не знаю! И вот что я нашла. Если его необходимо отключить, то выполняем команду: Редактирование > Настройка цветов(Shift+Ctrl+K). И снимаем галки перед пунктами: Спрашивать при открытии.  А тут видеоурок по настройке программы Photoshop CS5 И ещё от меня,вернее от ЕЛЕНЫ:  Для вас Skandalika.(Ирина).  td> td> |

"Важные настройки программы"
|
Метки: компъютер уроки работы с компьютером |
| Страницы: | [2] 1 |




















 - вызов справки по сочетанию клавиш.
- вызов справки по сочетанию клавиш. - вызов настроек энергопотребления.
- вызов настроек энергопотребления. - включении / выключение BlueTooth.
- включении / выключение BlueTooth. - включение / выключение спящего режима.
- включение / выключение спящего режима. - если к ноутбуку подключен внешний дисплей (монитор или телевизор), то с помощью этой комбинации клавиш можно переключать режимы отображения: на дисплей ноутбука, на внешний дисплей или одновременно на дисплей ноутбука и внешний дисплей.
- если к ноутбуку подключен внешний дисплей (монитор или телевизор), то с помощью этой комбинации клавиш можно переключать режимы отображения: на дисплей ноутбука, на внешний дисплей или одновременно на дисплей ноутбука и внешний дисплей. - выключение монитора ноутбука с целью энергосбережения.
- выключение монитора ноутбука с целью энергосбережения. - включение / выключение TouchPada (устройство, по которому Вы водите пальцем для перемещения курсора. Заменяет мышь).
- включение / выключение TouchPada (устройство, по которому Вы водите пальцем для перемещения курсора. Заменяет мышь).
 - включение / выключение звука.
- включение / выключение звука. - включить / выключить режим цифровой клавиатуры. Т.е. если этот режим включен, то при нажатии клавиш, на которых есть значки цифр синего цвета или цифры, обведённые белой рамкой, будут отображаться соответствующие цифры (как на калькуляторе).
- включить / выключить режим цифровой клавиатуры. Т.е. если этот режим включен, то при нажатии клавиш, на которых есть значки цифр синего цвета или цифры, обведённые белой рамкой, будут отображаться соответствующие цифры (как на калькуляторе). - включение / выключение режима перемещения экрана. На сейчас работает только в Excel.
- включение / выключение режима перемещения экрана. На сейчас работает только в Excel. - цифра 7 при включенном режиме NumLk.
- цифра 7 при включенном режиме NumLk. - цифра 8 при включенном режиме NumLk.
- цифра 8 при включенном режиме NumLk. - цифра 9 при включенном режиме NumLk.
- цифра 9 при включенном режиме NumLk. - символ «/» при включенном режиме NumLk.
- символ «/» при включенном режиме NumLk. - цифра 4 при включенном режиме NumLk.
- цифра 4 при включенном режиме NumLk. - цифра 5 при включенном режиме NumLk.
- цифра 5 при включенном режиме NumLk. - цифра 6 при включенном режиме NumLk.
- цифра 6 при включенном режиме NumLk. - символ «*» при включенном режиме NumLk.
- символ «*» при включенном режиме NumLk. - цифра 1 при включенном режиме NumLk.
- цифра 1 при включенном режиме NumLk. - цифра 2 при включенном режиме NumLk.
- цифра 2 при включенном режиме NumLk. - цифра 3 при включенном режиме NumLk.
- цифра 3 при включенном режиме NumLk. - символ «-» при включенном режиме NumLk.
- символ «-» при включенном режиме NumLk. - цифра 0 при включенном режиме NumLk.
- цифра 0 при включенном режиме NumLk. - символ «+» при включенном режиме NumLk.
- символ «+» при включенном режиме NumLk. - увеличить яркость монитора.
- увеличить яркость монитора. - уменьшить яркость монитора.
- уменьшить яркость монитора. - увеличить звук.
- увеличить звук. - уменьшить звук.
- уменьшить звук. - режим работы клавиши Home.
- режим работы клавиши Home. - режим работы клавиши End.
- режим работы клавиши End. - включение / выключение сети Wi-Fi.
- включение / выключение сети Wi-Fi. - получение почты. Этот режим назначается с помощью спец. программного обеспечения, которое должно поставляться вместе с ноутбуком.
- получение почты. Этот режим назначается с помощью спец. программного обеспечения, которое должно поставляться вместе с ноутбуком. - подключение к интернету. Этот режим также назначается с помощью спец. программного обеспечения, которое должно поставляться вместе с ноутбуком.
- подключение к интернету. Этот режим также назначается с помощью спец. программного обеспечения, которое должно поставляться вместе с ноутбуком. - включение / выключение вэбкамеры.
- включение / выключение вэбкамеры. - один трек назад в Windows Media PlayerE.
- один трек назад в Windows Media PlayerE. - начать проигрывание/пауза в Windows Media PlayerE.
- начать проигрывание/пауза в Windows Media PlayerE. - один трек вперёд в Windows Media PlayerE.
- один трек вперёд в Windows Media PlayerE. - остановить проигрывание в Windows Media PlayerE.
- остановить проигрывание в Windows Media PlayerE.


 В этой статье вы узнаете, что такое синий экран смерти Windows, как установить источник ошибки, ее значение, а так же, как исправить ошибки BSOD.
В этой статье вы узнаете, что такое синий экран смерти Windows, как установить источник ошибки, ее значение, а так же, как исправить ошибки BSOD. 




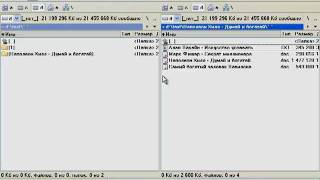


 Выбрать лучшую программу для записи дисков не просто. Сейчас в этой области существуют десятки различных программ, как платных, так и бесплатных. В этой статье мы познакомимся с несколькими лучшими программами для записи дисков.
Выбрать лучшую программу для записи дисков не просто. Сейчас в этой области существуют десятки различных программ, как платных, так и бесплатных. В этой статье мы познакомимся с несколькими лучшими программами для записи дисков.