-Метки
online russian Чеснок ангел-хранитель антивирус аудиокниги бальзам безе блины булочки варикоз вино волосы выпечка выпечки из кефира вязание гайморит грецкий орех грибок ногтя грибы деньги дизайн заговоры зрение йод кабачки картошка касторка кишечник кофе крем дл кулич пасха куличи лавровый лист лечение суставов лицо магические числа магия мазь маски для волос маски для лица массаж массаж кисти массаж лица массаж стопы мастопатия медицина молитва молитва-оберег мудры музыка на удачу насморк настойки невралгия обувь остеопороз от комаров паразиты пеларгония перец фарш. печень пироги пк пк очистка пк уроки плов полынь пончики радио рак рецепт крема ритуалы руны руны-болезни руны-деньги рыба скорость интернета спина боль ставы суставы суставы растирка таблица маринадов таро творог тесто тесто - рецепты точки точки-деньги тромбофлебит уборка удобрения упр.глаза упр.спина уход за ногами цветы чайный гриб чистка шашлыки щитовидка
-Рубрики
- домоводство (65)
- магия (10)
- ремонт (1)
- здоровье (199)
- книги (7)
- консервация (8)
- красота (82)
- кулинария (89)
- молитвы, заговоры, руны, таро (116)
- уроки ПК (18)
-Видео

- Упражнения для позвоночника
- Смотрели: 2 (0)
-Музыка
- Уитни Хьюстон -Un-break my heart
- Слушали: 8252 Комментарии: 0
- The Eagles - Hotel California.
- Слушали: 5638 Комментарии: 0
- Вальс дождя
- Слушали: 135829 Комментарии: 0
- Мишель Крету
- Слушали: 75 Комментарии: 0
- Блюз под дождем.
- Слушали: 5890 Комментарии: 0
-ТоррНАДО - торрент-трекер для блогов
Делюсь моими файлами
Скачал и помогаю скачать
Жду окончания закачки
-Поиск по дневнику
-Подписка по e-mail
Почему не нужно выключать компьютер |
Цитата сообщения Irisha-SR
Почему не нужно выключать компьютер
|
| Рубрики: | уроки ПК |
| Комментировать | « Пред. запись — К дневнику — След. запись » | Страницы: [1] [Новые] |

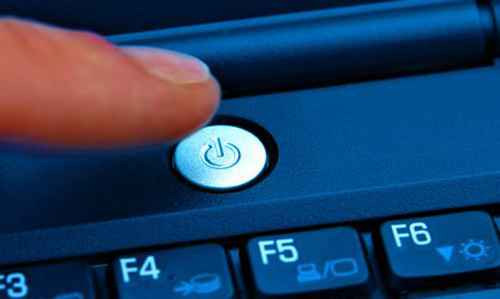 Утром и вечером многие из нас привыкли к включению и выключению компьютера. На это затрачивается уйма времени. При этом мы не выключаем мобильный телефон, когда поговорим по нему, а просто переводим его в режим ожидания, выключив дисплей, и в случае необходимости мгновенно восстанавливаем его работу одной кнопкой. Аналогичным образом можно поступать и с компьютером, отказавшись от ежедневных включений и выключений.
Утром и вечером многие из нас привыкли к включению и выключению компьютера. На это затрачивается уйма времени. При этом мы не выключаем мобильный телефон, когда поговорим по нему, а просто переводим его в режим ожидания, выключив дисплей, и в случае необходимости мгновенно восстанавливаем его работу одной кнопкой. Аналогичным образом можно поступать и с компьютером, отказавшись от ежедневных включений и выключений.





