-Цитатник
полезные рецепты для декорирования и лепки 1. 2. 3. 4. 5. 6. 7. 8. 9. 10. 11. 12. 13. 14. 15. 16....
Без заголовка - (0)Как отбелить сосновые шишки. Сосновые шишки используются во многих рукодельных проектах. Сосно...
Без заголовка - (0)ПОТРЯСАЮЩАЯ ЖИВОПИСЬ НА СТЕКЛЕ. ХУДОЖНИК ЮЛИЯ БЕСКИЕР. “Беседа&rdqu...
Без заголовка - (0)История создания кулона без эскиза Автор мастер класса Jana Kriger Beads & Wire, дале...
Без заголовка - (0)84 МАСТЕР-КЛАСС ПО КОФЕЙНЫМ ИГРУШКАМ. МАСТЕР-КЛАСС ПО КОФЕЙНЫМ ИГРУШКАМ. Дорогие мои чита...
-Видео

- Компьютерный психоанализ. Объективная пс
- Смотрели: 314 (0)
-ТоррНАДО - торрент-трекер для блогов
-Рубрики
- Папье-маше (2)
- Психология (1)
- 22 (1)
- liveinternet помощь оформления (11)
- Видеокомпьютерный психоанализ А.Ануашвили (4)
- вишиванка (3)
- Графика (17)
- Живопись (1)
- Здоровье+ (23)
- Иллюстрации (7)
- Книги (10)
- Кукла (268)
- Мудрость востока (3)
- Мультфильм (5)
- Работа в Нете (3)
- Разное (18)
- Умелые руки (59)
- Упражнения (8)
- Уроки рисования (35)
- Уютный дом (4)
- Фильмы (1)
- Чань, дзен (5)
-Метки
-Новости
Клипарт PNG - Герои русских сказок и отечественных мультфильмов » Скачать рамки для фотошоп бесплатно, клипарты, шаблоны, PSD, frames photoshop без регистрации - (0)
Клипарт PNG, отрисовки - герои русских сказок, отечественных и зарубежных мультфильмов PNG » Скачать рамки для фотошоп бесплатно, клипарты, шаблоны, PSD, frames photoshop без регистрации - (0)
-Поиск по дневнику
-Подписка по e-mail
-Статистика
Серия сообщений "Графика":Выбрана рубрика Графика.
Часть 1 - Фотоэффекты онлайн
Часть 2 - Фотоэффекты онлайн 2
Часть 3 - Обрезка и уменьшение анимированных картинок
Часть 4 - Быстрое и удобное получение кода ЦВЕТА
Часть 5 - Фотошоп сайты 01
Часть 6 - Анимационный фон - МНОГО!!!
Часть 7 - Новый год. Рождество. Смайлики. Анимации
Часть 8 - Клипарт PNG, отрисовки - герои русских сказок, отечественных и зарубежных мультфильмов PNG » Скачать рамки для фотошоп бесплатно, клипарты, шаблоны, PSD, frames photoshop без регистрации
Часть 9 - Клипарт PNG - Герои русских сказок и отечественных мультфильмов » Скачать рамки для фотошоп бесплатно, клипарты, шаблоны, PSD, frames photoshop без регистрации
Часть 10 - Анимация он-лайн
Часть 11 - Metamorphosis
Часть 12 - Делаем сами мандалы...
Часть 13 - Изображение мандала
Часть 14 - Он-лайн генератор цветовых схем
Часть 15 - Сочетания цветов
Часть 16 - Без заголовка
Часть 17 - Без заголовка
Другие рубрики в этом дневнике: Чань, дзен(5), Фильмы(1), Уютный дом(4), Уроки рисования(35), Упражнения(8), Умелые руки(59), Разное(18), Работа в Нете(3), Психология(1), Папье-маше(2), Мультфильм(5), Мудрость востока(3), Кукла(268), Книги(10), Иллюстрации(7), Здоровье+(23), Живопись(1), вишиванка(3), Видеокомпьютерный психоанализ А.Ануашвили(4), liveinternet помощь оформления(11), 22(1)
Фотоэффекты онлайн |
Это цитата сообщения DragooonFly [Прочитать целиком + В свой цитатник или сообщество!]
Мы постарались собрать полную базу сайтов с фотоэффектами для ваших фотографий, тем самым продолжая серию постов про фотоэффекты онлайн.
1. www.fotoflexer.com — редактирование фотографии
2. www.loonapix.com — эффекты, рамки
3. www.pixenate.com — редактирование фото
4. www.caption.it — лица, рамки
5. www.fotline.ws — редактирование фотографии
6. www.makeup.pho.to — ретушь портретов
7. www.flauntr.com/ — рамки
8. labs.wanokoto.jp — черно-белая фотография
9. en.fakemypic.com/ — обложки
10. www.fototrix.com — рамки
11. editor.pho.to — редактирование фото
13. www.faceinhole.com — лица
14. www.dumpr.net/ — рамки, эффекты
15. www.vramke.com — рамки
16. www.pichacks.com — эффекты
17. pikipimp.com — значки на фото
18. cartoon.pho.to — анимационное лицо
19. www.superava.ru — рамки
20. www.mapmsg.com — лица
21. blingee.com/ — анимационные эффекты
22. www.funphotobox.com — рамки
23. funny.pho.to/ — рамки
24. www.picmod.net/ — рамки
25. www.fanstudio.ru/index.html — редактирование фото
26. www.drpic.com/ — редактирование фото
27. www.frameshow.com — рамки
28. myframe.ru/ — рамки
29. photo505.com — рамки, обложки, города
30. www.avatara.biz — аватары
31. www.pixlr.com/ — редактирование фотографии
32. www.freeonlinephotoeditor.com/ — редактирование фото
35. www.improveyourimages.com/" — софт колор
36. www.upframr.com/ — рамочки, коллажи
37. www.your-frames.ru/ — рамочки
38. www.picnik.com/ — редактирование
39. www.splashup.com/ — редактор фотографии
40. www.onlineimageeditor.info/ — редактирование фотографии
41. www.glitterfy.com/ — мерцающий эффект и надпись на фотографии
42. www.pikipimp.com/ — эффекты на фотографию, уши, очки и т.д.
43. www.sunsilk.ru — моделирование причёски вместе с SunSilk
44. ru.photofunia.com/ — рамки, коллажи
45. hero-in.com — обложки журналов
46. www.slide.com — рамки, эффекты на фотографии
47. www.pizap.com — эффекты на фотографии
49. www.livechat.su — изменение размера фотографии
50. ru.picjoke.com/ — фотоэффекты
51. www.magmypic.com/ — обложки журналов
52. www.dumpr.net/ — рамки, фотоэффекты
53. www.photofunia.com/ — рамки, фотоэффекты
54. www.blibs.com — фотоэффекты
55. fotoklassniki.ru/ — рамки, эффекты, надписи
56. bighugelabs.com/ — рамки, эффекты на фотографии
57. www.glassgiant.com/ — фотоэффекты
58. www.befunky.com/ — рамки, фотоэффекты
59. www.frameshow.com/ — рамки
АВАТАРКИ
60. www.avatarochki.ru/
61. rusava.ru/
62. vavatarke.ru/
63. vavav.ru/
64. avamaster.ru/
65. avatorka.com/
66. www.makeava.ru/
67. vatar.ru/
69. www.pixiz.ru/
70. cuca.ru/
71. avabest.ru/
72. avapic.ru/
73. www.navkontakte.ru/
74. avateka.ru/
75. www.imagechef.com/
76. www.avatarkafree.ru/
77. www.avabomba.ru/
78. www.avatarium.ru/
79. www.vavatar.ru/
80. www.pixiz.ru/
РАЗНОЕ
81. classniy.ru/ — фотоприколы
82. www.makesweet.com/ — эффекты, рамки есть анимационные
83. deefunia.com/ — рамки
84. www.imageeditor.net/ — редактирование фотографии
86. www.loogix.com/ — анимационные эффекты
87. jpgfun.com/ — рамочкики, обложки
88. photomontager.com/ — рамочки
|
Метки: Фотоэффекты онлайн |
Фотоэффекты онлайн 2 |
Это цитата сообщения Дайтека [Прочитать целиком + В свой цитатник или сообщество!]
Всем привет. Нашла бесплатный сервис где можно к фотографиям применить всевозможные эффекты.
Притом делается всё очень просто.
1. Выбираете нужный эффект, рамочку, анимацию, журнал и жмёте на него.
2. На открывшейся страницы Вам предлагают загрузить своё фото - жмёте кнопку DISK и загружаете своё фото с ПК, или нажимаете кнопку ИНТЕРНЕТ и вставляете адрес нужного фото.
3. После загрузки Вам предлагают выбрать нужную область или размер фотографии, выбираете, нажимаете GO и получаете готовую фотографию с выбранным эффектом - сохраняете.
Вот выбрала по несколько вариантов эффектов, чтоб Вы могли понять что к чему, на самом деле их на сайте гораздо больше и уверена что вы найдёте тот который понравится именно Вам.
Щёлкайте по понравившейся картинке и попадёте на сайт)
Бесплатные романтические рамочки.
![]()
![]()
![]()
![]()
|
Метки: Фотоэффекты онлайн |
Обрезка и уменьшение анимированных картинок |
Это цитата сообщения almiria_kh [Прочитать целиком + В свой цитатник или сообщество!]
| Кропер - это фотошоп онлайн. В нашем онлайн фоторедакторе вы можете обрезать фото, изменить размер, повернуть, склеить. Вам доступны онлайн фотоэффекты, фоторамки. Вы можете сделать аватарку из своей фотографии. Обработка фотографий с кропером бесплатна и не требует установки программы на ваш компьютер. Кропер… Мини Кропер…   |
|
Метки: Обрезка и уменьшение анимированных картинок |
Быстрое и удобное получение кода ЦВЕТА |
Это цитата сообщения Tessa_Fiery-Phoenix [Прочитать целиком + В свой цитатник или сообщество!]
Нажимайте на понравившийся цвет и получайте код для оформления дневничков, рамок и открыток
Если вашего цвета нет на барабане генератора, напишите в строке свой цвет и програмка сама его найдёт.
Серия сообщений "рамки, схемы, оформления":
Часть 1 - ПОЛЕЗНЫЕ ШТУЧКИ ДЛЯ БЛОГА
Часть 2 - Хорошие фоторедакторы
...
Часть 42 - Схемки для дневника. (капелька, нежность орхидеи, красная смородина, рубиновые капельки, чёрный котёнок, хризантема в капле росы
Часть 43 - Генератор-создание фона
Часть 44 - Генератор цвета (быстрое и удобное получение кода)
Часть 45 - Хэллоуин (схемы, история, аватарки)
Серия сообщений "лиру, уроки,рекомендации":
Часть 1 - Шпаргалка по HTML № 2
Часть 2 - Фотошоп. Создание пейзажа
...
Часть 30 - Регулируем получение почтовых уведомлений, урок 2
Часть 31 - Делаем бродилку по своему блогу
Часть 32 - Генератор цвета (быстрое и удобное получение кода)
Серия сообщений "проги, приложения":
Часть 1 - Генератор для фотографий
Часть 2 - ПОЛЕЗНЫЕ ШТУЧКИ ДЛЯ БЛОГА
...
Часть 12 - Различные полезные ссылки(Программы для апгрейда фото, красивое письмо)
Часть 13 - Бесплатный антивирус avast
Часть 14 - Генератор цвета (быстрое и удобное получение кода)
|
|
Фотошоп сайты 01 |
Это цитата сообщения ЭМИЛЛИ [Прочитать целиком + В свой цитатник или сообщество!]
http://blogs.mail.ru/mail/simpatichnaja-/124813DE188A1E22.html
|
|
Анимационный фон - МНОГО!!! |
Это цитата сообщения Галина_Бикмуллина [Прочитать целиком + В свой цитатник или сообщество!]
|
|
Новый год. Рождество. Смайлики. Анимации |
Это цитата сообщения Inmira [Прочитать целиком + В свой цитатник или сообщество!]
|
|
Клипарт PNG, отрисовки - герои русских сказок, отечественных и зарубежных мультфильмов PNG » Скачать рамки для фотошоп бесплатно, клипарты, шаблоны, PSD, frames photoshop без регистрации |

Сказочные персонажи и герои мультфильмов 70 PNG, jpg | 800x600 до 3072x2304 | архив 50,3 mb Сказочные персонажи и герои мультфильмов 70 PNG, jpg | 800x600 - 3072x2304 | 50,3 mb Скачать
|
Метки: Скачать Сказочные 800x600 3072x2304 мультфильмов персонажи герои Vipfilecom Letitbitnet Depositfilescom архив |
Клипарт PNG - Герои русских сказок и отечественных мультфильмов » Скачать рамки для фотошоп бесплатно, клипарты, шаблоны, PSD, frames photoshop без регистрации |

Сказочные персонажи и герои мультфильмов 60 PNG, jpg | 800x600 - 3072x2304 | 64,9 mb Сказочные персонажи и герои мультфильмов 60 PNG, jpg | 800x600 - 3072x2304 | 64,9 mb Скачать с Depos
|
Метки: Скачать 3072x2304 Сказочные 800x600 мультфильмов персонажи герои Vipfilecom Depositfilescom Letitbitnet |
Анимация он-лайн |
Это цитата сообщения TimOlya [Прочитать целиком + В свой цитатник или сообщество!]
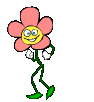 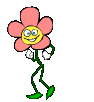 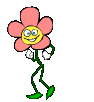 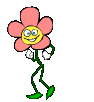
Делаем обычные обои анимированными без фотошопа. На сайтах, которые имитируют снег, дождь, звездочки и другую анимацию, можно анимировать не только фотографии, но и любую картинку, и обои.
|
|
|
Metamorphosis |
Это цитата сообщения Ludiko [Прочитать целиком + В свой цитатник или сообщество!]
"Я называю свое искусство называю "Метаморфическим", потому что когда вы смотрите на мои картины они переходят от одного изображения к другому. Моя философия в том, что мы живем в разных вселенных, параллельных друг другу, и так как я Рыба по знаку Зодиака, я чувствую, как это естественно для меня. Вселенная и философия - вот мой стиль..."
|
|
Делаем сами мандалы... |
Это цитата сообщения Рождена_Весной [Прочитать целиком + В свой цитатник или сообщество!]
Используя шаблоны, можно мандалы создавать самому. Тем более, это способствует гармонизации души и тела.
Еще буквально пару интересных мыслей о мандалах.
Существует Сеть Световых Мандал, которая может быть реализована для различных целей в нашей практической жизни. Сеть Световых Мандал - это определенные резонансные шаблоны, совмещающие физическое тело с уровнями более высоких измерений. Они являются переходами к Исходной Сети, которая расположена вокруг Земли и содержащая в себе Божественный План Творения. Мандалы являются частью и элементами Единого целого и даны нам для поддержания нашего развития.
Основой Сети Световых Мандал являются первые девять цифр Творения, которые являются базой для всех других чисел.
Каждому числу соответствует буква и цвет. Используя различные методы обсчета, которые всегда основаны на ряде Фибоначчи, вводят эти мандалы в существование.
9 цифр и 9 цветов различной частоты раскрывают матрицу и являются холистической космограммой. Они содержат био-физические длины волны всех 10 планет. Это можно выразить следующим образом: Сети Световых Мандал визуально проявляются через рахличные мыслеформы, которые представляют себя как чистую энергию. Ни число ни цвет не содержит в себе эмоции, они есть то, что есть и абсолютно чисты по своей природе.
Где и как Сеть Световых Мандал проявляет свое действие?
Высокие выбрации реагируют на эфирное поле ауры и активируют кодированные спирали ДНК. В этих спиралях содержится информация Исходной матрицы. В тех случаях, когда имеются блоки, возникающие из негативных мыслеформ и эмоций, которые не поддаются удалению, Сеть Световых Мандал может возвратить их на уровень сознания и убрать их.
Точно также могут быть компенсированы болезни, которые еще не проявились на физическом уровне, но информация о них уже существует в эфирном теле. И это окажет позитивный эффект на все системы человеческого организма. Поэтому Сеть Световых Мандал поддерживает процесс исцеления тела, души и ума.
Наибольший эффект оказывают те мандалы, которые просчитаны и нарисованы самостоятельно без помощи компьютера.
Данная методика была разработана немецким ученым Урсулой Иррганг, которая уже 15 лет занимается этой духовной работой.
ШАБЛОНЫ ДЛЯ МАНДАЛ

|
|
Изображение мандала |
Это цитата сообщения Rukodelkino [Прочитать целиком + В свой цитатник или сообщество!]
 |
Мандала или янтра — древнейший магический резонатор, с незапамятных времен существующий в Индии, Тибете, Китае и других странах. Он воздействует как на психофизиологическом уровне, меняя электрическую активность головного мозга, так и на уровне психоэнергетики, создавая мощнейшие информационные биологические поля. Эти поля могут нести защитный, активизирующий и гармонизирующий характер. |
|
|
Он-лайн генератор цветовых схем |
Это цитата сообщения _LexIncorp_ [Прочитать целиком + В свой цитатник или сообщество!]

ColorSchemeDesigner
C помощью данного инструмента подобрать цветовую схему достаточно просто.
Выбираем основной цвет и сайт сам подбирает наиболее гармонирующие цвета.
|
|
Сочетания цветов |
Это цитата сообщения last_Alive [Прочитать целиком + В свой цитатник или сообщество!]
Существует теория сочетаемости различных цветов, которая помогает определить, какие цвета гармонируют друг с другом. При выборе цвета одежды следует обращать внимание не только на те цвета, которые нам идут, но и на их сочетаемость с другими цветами. Одеваться хорошо и выглядеть стильно – возможно каждому, согласуя с некоторыми правилами сочетаемости цветов.
Данный спектр цветов является наглядным изображением теории о сочетаемости того или иного цвета, оттенка друг с другом:
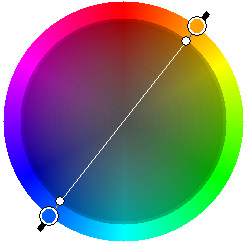
|
|
Без заголовка |
Это цитата сообщения justvitek [Прочитать целиком + В свой цитатник или сообщество!]
1. Удалить текущий слой можно, зажав Alt и нажав 3 раза L.
2. Работая с инструментом Move Tool Вы можете выбрать любой слой, кликнув по части объекта с нажатым Ctrl.
3. Двойной клик по верхней синей полосе, в любом окне палитры, свернет ее.
4. Двойной клик по серому фону откроет диалоговое окно для открытия файла, Shift двойной клик откроет браузер Adobe Bridge.
5. Устали от серого фона вокруг изображения? Возьмите инструмент Paint Bucket Tool (Ведро), зажмите Shift клик по серому фону - и он сменится любым цветом, который Вы выбрали в качестве цвета переднего плана.
6. Чтобы выбрать все слои, нажмите Alt Ctrl A.
7. Caps Lock сменит Ваш курсор на более четкий крестик.
8. Нажмите клавишу F, и Вы сможете выбрать один из 3-х различных режимов экрана, что позволит сделать рабочую область больше.
9. Чтобы нарисовать прямую линию с помощью кисти или карандаша, сделайте один клик в точке начала, затем зажмите Shift клик в точке конца.
10. Нажатый Ctrl превратит любой инструмент в Move Tool (Перемещение), пока удерживаете его.
11. Ctrl Alt клик создаст копию изображения и переместит его по ходу движения мышки.
12. Нажатый Space (Пробел) превратит любой инструмент в Hand Tool (Рука), пока удерживаете его.
13. Ctrl Space клик увеличит масштаб изображения, Alt Space клик — уменьшит.
14. Нажав Ctrl и » » или «-», изменит масштаб изображения в процентах.
15. Если использовать Eyedropper Tool (Пипетка) с нажатой Alt — это позволит взять образец цвета для цвета фона.
16. Инструмент Measure Tool (Линейка) — сделайте линию, а затем зажмите Alt и создайте другую линию из конца первой — это поможет Вам определить угол между ними.
17. Ctrl Alt Z и Ctrl Shift Z используйте для отмены и возврата ряда действий.
18. Alt Backspace и Ctrl Backspace зальет изображение цветом переднего плана и фона соответственно. Shift Backspace вызовет диалоговое окно для заливки изображения. Alt Shift Backspace и Ctrl Shift Backspace зальет изображение цветом переднего плана и фона соответственно, но оставив при этом прозрачные места прозрачными.
19. Если зажать Alt и вызвать свободную трансформацию с помощью Ctrl T, то она будет производиться над копией объекта. Ctrl Shift T повторит любые последние трансформации.
20. Размер холста легко можно увеличить, используя инструмент Crop Tool, растяните его за пределы холста и нажмите Ок.
21. Ctrl J создаст копию текущего слоя.
22. Ctrl Shift E сольет все видимые слои в один, Ctrl Shift Alt E сольет копию видимых слоев в один новый слой.
23. При использовании Marquee Tool (Выделение), зажмите Alt, чтобы сделать стартовую точку центром выделенной области.
24. Ctrl D для снятия выделения, Ctrl Shift D для возврата выделения.
25. Когда Вы создаете выделение с помощью инструментов Marquee Tool, зажмите Space, чтобы переместить выделение, отпустите, чтобы продолжить выделять.
26. Нажав Shift и » » или «-» сменит режим наложения слоя на: Normal, Dissolve, Multiply, Screen, Overlay.
27. Если выбран инструмент Brush или любой другой, прозрачность слоя можно менять нажатием на соответствующую цифру на клавиатуре:
- при нажатии на одну цифру [4=40%];
- для задания более точного % прозрачности [зажмите 7, а затем 2, что в результате даст 72%].
28. Зажмите Alt и сделайте клик по значку глаза рядом с иконкой слоя на палитре слоев, чтобы скрыть все остальные слои, кроме текущего.
29. Образец цвета можно взять не только с изображения в Photoshop, но и за пределами программы. Уменьшите окно фотошопа так, чтобы видеть изображение, на котором хотите определить цвет, возьмите инструмент Eyedropper Tool (Пипетка), сделайте клик внутри фотошопа и, не отпуская, выведите ее за пределы окна.
30. Выберите слой, зажмите Alt и сделайте клик на границе между верхним и текущим слоем, чтобы создать Cliping Mask, т.о. верхний слой будет виден в рамках нижнего, а нижний заменит маску.
31. Удерживая Alt нажмите кнопку создания нового слоя «Create a new layer» на палитре слоев, чтобы появилось диалоговое окно с настройками для нового слоя.
32. Выберите слой и, удерживая нажатой Alt, сделайте клик по мусорной корзине на палитре слоев, т.о. слой удалится без лишнего вопроса. Сделайте выделения для прозрачности где Вы хотите, перейдите на вкладку Channels и нажмите Ctrl клик по кнопке «Create new channel», т.о. создастся альфа-канал только для выделенных областей.
33. File > Automate > Contact Sheet II — создаст небольшие превьюшки для каждого файла, открытого в данный момент в фотошопе, в отдельном документе в ряд и подпишет их.
34. У инструмента Move Tool в настройках доступна опция автовыделения слоя «Auto Select Layer» в зависимости от места клика.
35. Работая с инструментом Move Tool, нажав Alt Shift клик правой кнопкой мыши по различным объектам изображения, расположенных на различных слоях, позволит выделить все эти слои.
36. Работая с сеткой Grid, потяните за верхний левый угол, где расположены шкалы для Grid, и начало отсчета для них станет в том месте, где Вы отпустите клавишу мыши. Двойной клик в верхнем углу, сбросит точку отсчета в первоначальное положение.
37. Создав путь с помощью инструмента Pen Tool можно скрыть/показать его вновь с помощью комбинации Ctrl Shift H.
38. Управление навигацией с помощью клавиш может быть часто эффективней мышки:
Home = пролистать в верхний левый угол
End = пролистать в правый нижний угол
PageUp = пролистать вверх на одну страницу
PageDown = пролистать вниз на одну страницу
Ctrl PageUp = пролистать влево на одну страницу
Ctrl PageDown = пролистать вправо на одну страницу
Shift PageUp = пролистать вверх на 10 pixel
Shift PageDown = пролистать вниз на 10 pixel
Ctrl Shift PageUp = пролистать влево на 10 pixel
Ctrl Shift PageDown = пролистать вправо на 10 pixel
39. Ctrl Tab переключит Вас между различными окнами с изображениями.
40. F12 вернет состояние изображения, которое было при последнем сохранении.
41. Горячие клавиши для Каналов: RGB, CMYK, Indexed color
Ctrl «~» = RGB
Ctrl 1 = red
Ctrl 2 = green
Ctrl 3 = blue
Ctrl 4 = other path
Ctrl 9 = other path
Ctrl «~» = CMYK
Ctrl 1 = light green
Ctrl 2 = pink red
Ctrl 3 = yellow
Ctrl 4 = black
Ctrl 5 = other path
Ctrl 9 = other path
Ctrl 1 = Indexed
Ctrl 2 = other path
Ctrl 9 = other path
42. Удерживая Ctrl на палитре Navigator, Вы можете растянуть красный прямоугольник, масштабируя тем самым изображение.
43. Зажмите Alt и сделайте клик на любом шаге в истории, т.о. шаг скопируется.
44. Нажмите Alt и потяните за шаг из одного Action в другой, получите копию действия.
45. В фильтре Lens Flare (Filter > Render > Lens Flare) задать точные координаты можно, зажав Alt кликнув по окошку предпросмотра.
46. Удерживая Shift Alt, трансформация объекта будет производиться пропорционально — из центра.
47. Если у Вас выбран инструмент Move Tool, и Вы хотите что-то скопировать, то просто зажмите Alt и потяните за изображение. Удерживая Shift Alt, объект легко переместить вдоль направляющих Grid.
48. Если Вы хотите выровнять горизонт или неровные края после сканирования, то возьмите инструмент Measure Tool (Линейка), проведите линию вдоль Вашей кривой, затем идем в Image> Rotate Canvas> Arbitrary, значения угла поворота фотошоп подставит сам, осталось нажать Ок и изображение повернуто.
49. Если Вы создаете что-то в Illustrator’е, скопируйте и вставьте в Photoshop, он спросит, в каком виде вставлять: пиксельном либо в Shape.
50. Чтобы отобразить панель Rules, нажмите Ctrl R.
51.Чтобы изображение было четко по центру - Ctrl A, Ctrl X, Ctrl V.
52. Ctr E сольет текущий слой с нижележащим.
53. Если выбран инструмент Brush Tool, управлять диаметром кисти можно посредством кнопок [ и ].
54. Двойной клик по инструменту Zoom Tool вернет масштаб изображения в 100%, а по инструменту Hand Tool - растянет изображение на область экрана.
55. Работа с текстом:
Ctrl H скроет выделение выделенных символов.
Если у Вас выделены символы, сделайте клик в строке выбора типа шрифта, и Вы сможете использовать стрелки на клавиатуре для выбора типа шрифта.
Alt стрелка влево или вправо изменит отступ между символами на 10.
Ctrl Alt стрелка влево или вправо изменит отступ между символами на 100.
56. Ctrl Alt T создаст копию объекта, который Вы хотите трансформировать.
57. Ctrl Alt стрелка вправо, влево, вверх или вниз скопирует текущий слой и сдвинет на 1px.
58. Смените активный слой при помощи Alt [ или ].
59. Переместите активный слой вверх или вниз при помощи Ctrl [ или ].
60. Чтобы скрыть направляющие Grid, нажмите Ctrl.
61. Ctrl [клавиша плюс] увеличит масштаб изображения, Ctrl [клавиша минус] — уменьшит. Ctrl Alt [клавиша плюс] увеличит масштаб и размер окна, тоже самое для Ctrl Alt [клавиша минус].
62. Используя инструмент Polygonal Lasso Tool, нажмите Backspace, чтобы отменить последний шаг.
63. Нажмите X для переключения цвета переднего плана и фона местами.
64. Нажмите D, чтобы сбросить настройки цветов для переднего плана и фона в цвета по умолчанию: черный и белый.
65. Чтобы отобразить палитру с настройками Brushes, нажмите F5.
66. Чтобы отобразить палитру Layers, нажмите F7.
67. Ctrl клик по иконке слоя на палитре слоев создаст выделение содержимого слоя.
68. Если хотите увидеть содержимое маски слоя, то зажмите Alt и сделайте клик по маске слоя.
69. Alt клик по иконке создания маски для слоя создаст черную маску .
70. Когда используете Polygonal Lasso Tool, зажмите Shift, чтобы создать прямые под углом с шагом в 45 градусов.
71. Для того, чтобы перемещаться по видимой части с помощью захвата, используйте зажатый пробел в режиме выбора (V).
72. Ctrl Shift N создаст новый файл, с выводом диалогового окна; Ctrl Shift Alt N создаст новый слой в рабочем файле.
73. Вернемся к кистям, клавиши [ и ] уменьшают и увеличивают диаметр кисти, а Shift [ или ] изменят жесткость кисти.
74. Нажмите Alt, чтобы Burning Tool стал выполнять функцию Dodge Tool, и наоборот.
75. Stamp Tool клонирует участки изображения (Alt клик — для определения участка под копирование). Это также работает, если в фотошопе открыто несколько изображений, и Вы можете также клонировать любые участки из других изображений, достаточно лишь расположить изображения в пределах видимости на экране.
76. Ctrl клик по иконке слоя создает выделение объекта на этом слое. Если необходимо выделить более чем 1 объект на нескольких слоях, удерживайте дополнительно еще и Shift.
77. Чтобы объединить палитры в одной, потяните за ярлычок любой вкладки на другую палитру к другим ярлычкам - и она переместится.
78. Когда создаете текст, нажатие Enter создаст новую строку, чтобы закончить писать нажмите Ctrl Enter или Enter на цифровой клавиатуре.
79. Вы можете переместить слой на любое другое открытое изображение в фотошопе, т.о. создастся копия слоя. Удерживайте при перетаскивании нажатой Shift - и содержимое слоя вставится четко по центру.
80. Создайте новый документ в Photoshop размером 500х500px, создайте новый слой, возьмите инструмент Brush Tool, кисть выберите стандартную круглую, любого диаметра и поставьте точку вверху по центру (позиция как в часах у 12). Нажмите Ctrl Alt T, это создаст копию точки и позволит ее трансформировать. Потяните за точку в центре трансформируемого объекта Pivot Point и установите ее четко по центру изображения, вверху впишите угол повора 30 градусов и нажмите Ок. А теперь трюк — нажмите Ctrl Shift Alt T 10 раз - и Вы увидите, что получится.
81. Shift клик по синей верхней полосе у панели инструментов или палитрах переместит их к боковой границе окна.
82. Как выбрать группу слоев не используя палитру слоев? Как выделить один слой - мы знаем из пункта 81, а добавить еще один слой в группу – можно, зажав Ctrl Shift и сделав клик по части объекта, расположенного на другом слое.
83. Удалить сразу несколько слоев можно простым перетаскиванием группы слоев на иконку корзины на палитре слоев, как выбрать группу знаем из пункта 82.
84. Нажмите Tab, чтобы скрыть панель инструментов и палитры, Shift Tab скроет только палитры.
85. После применения фильтра, его действие можно смягчить при помощи функции Fade, нажав Shift Ctrl F.
86. Скопировать маску слоя можно перетянув ее с нажатым Alt на другой слой.
87. Из вертикальной направляющей Grid легко можно получить горизонтальную, выбрав инструмент Move Tool, зажать Alt и кликнуть по самой направляющей. И наоборот.
88. Сохраняя документ при помощи Save for Web, информация о документе теряется; чтобы сохранить информацию, используйте Save As.
89. Для лучшей организации слоев — сгруппируйте выделенные, нажав Ctrl G.
90. Чтобы отобразить панель Rules, нажмите Ctrl R.
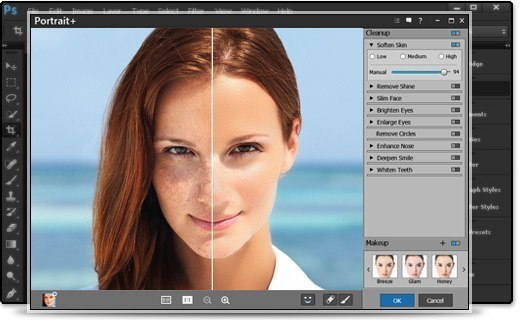
|
|
Без заголовка |
Это цитата сообщения Elena_shvedova [Прочитать целиком + В свой цитатник или сообщество!]


“Беседа”
Прозрачность живописи на стекле дает особенную чистоту и силу красочным тонам, недостижимую никакой другой техникой живописи. Краски, положенные с обратной стороны стекла, приобретают необычную яркость и насыщенность. И картины выглядят по- особенному, создавая неповторимые ощущения и поражая легкостью форм.
Живопись на стекле, выполненная талантливой молдавской художницей Юлией Бескиер – подтверждение вышесказанного, её живопись на стекле необыкновенно красива.

“Хранительница Феникса”
|
|
| Страницы: | [1] |

































 И ставлю легко на него анимацию со снегом
И ставлю легко на него анимацию со снегом  Сделать это на сайте очень просто. Заходим на сайт, нажимаем кнопку ОБЗОР, и выбираем любой (желательно бесшовный, или однотонный) фон, и жмем кнопку ЗАГРУЗИТЬ СЕЙЧАС
Сделать это на сайте очень просто. Заходим на сайт, нажимаем кнопку ОБЗОР, и выбираем любой (желательно бесшовный, или однотонный) фон, и жмем кнопку ЗАГРУЗИТЬ СЕЙЧАС 



