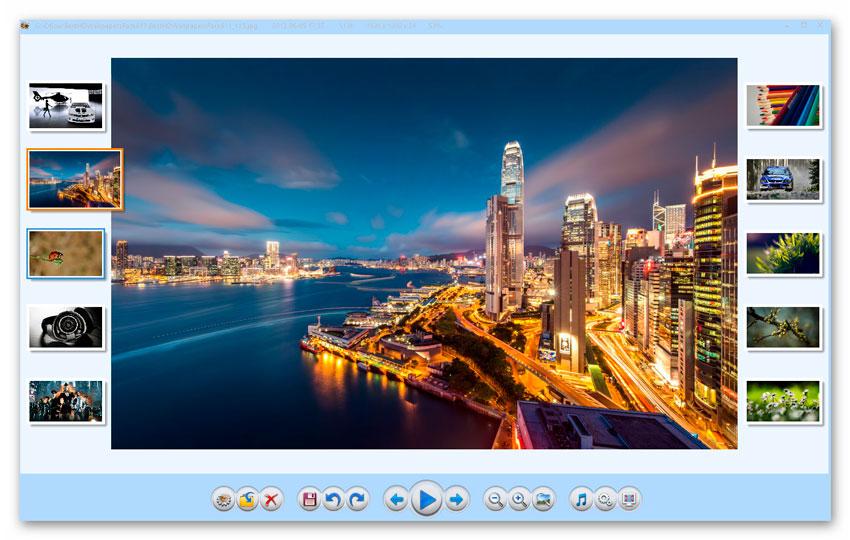-Рубрики
- НАТЮРМОРТЫ (8)
- Уроки страна проектов (6)
- Сервис для творчества (5)
- Декоративный материал для коллажей (4)
- Урок по Sony Vegas (4)
- Уроки Натальи Прекрасной (3)
- Уход за ножками (2)
- Уход за ножками (2)
- Цветочные милоты (2)
- Пошив и ремонт одежды (2)
- Урок в Blufftitler (1)
- Упражнение для похудания (1)
- Стихи (1)
- Проекты и строение одноэтажного дома. (1)
- Урок Галины Шадриной (1)
- Картинки С днём ВМФ (1)
- Вино (1)
- Уроки анимации (1)
- WhatsApp (1)
- Изделие из стекла (1)
- Уход за волосами (1)
- Молитва (1)
- 100 курсов (1)
- конвертировать анимированные GIF в SWF (1)
- Генераторы кнопок (1)
- Швейная машинка (1)
- Сочетание цвета (0)
- ФИЛЬТРЫ ДЛЯ ФОТОШОП (0)
- Проекты и строение одноэтажного дома. (0)
- Рамочки для текста (0)
- Как извлечь звук из видео (1)
- Уроки GIMP. (5)
- 8 марта (1)
- GIF заготовки (3)
- Windows 10 (3)
- Анимация (7)
- Анимированные фоны (3)
- багеты и рамочки (1)
- Билинги (1)
- Бисероплетение (1)
- Бордюры и уголки для творчества (3)
- Бродилка (6)
- В СТРАНЕ ФОТОШОПА.УРОКИ (9)
- Весенний сад борьба с вредителями (1)
- Видео-урок № 1, часть 1 по работе в программе iClo (1)
- Все настройки Лиру (4)
- Всё о Windows 7 (2)
- Генератор бесшовных фонов (1)
- Девушки (8)
- Декоративные кружева (1)
- Декоративные кружева (0)
- Дизайн дневника для начинающих (2)
- Журнал мод Бурда (0)
- Заготовки для баннеров (1)
- Здоровье (13)
- Инстаграм (2)
- Информеры (1)
- Как установить или удалить Microsoft Office 2007 (1)
- КАКИЕ ПРОГРАММЫ УСТАНОВИТЬ НА КОМПЬЮТЕР? (2)
- Кактусы (1)
- Клипарты (51)
- Компьютерная грамотность (12)
- Красивые надписи, текст (1)
- Кулинария (11)
- Кулинарные рецепты (12)
- маски для фотошоп (5)
- Мои слайд-шоу (7)
- Мои слайд-шоу поздравления. (6)
- Музыка (8)
- Музыкальные открытки (23)
- Новогодние клипарты (2)
- Обои (2)
- Обучающие уроки (12)
- Он-Лайн генераторы (1)
- Онлайн программы для творческой работы. (1)
- от З.Лукьяновой (1)
- ОТ Ирины Ткачук (12)
- от Ларисы Гурьяновой (16)
- От Тани Егоровой (2)
- Оформление дневника на liveinternet (1)
- Поздравление в стихах. (1)
- Полезные советы Интернета (1)
- Праздники в течение года. (2)
- Программы для творчества (22)
- разделители (7)
- Рамки для фото (5)
- Рамочки для видео (5)
- РОЖДЕСТВЕНСКИЕ КЛАСТЕРЫ И ФОНЫ (2)
- РУКОДЕЛИЕ (2)
- САД-ОГОРОД (5)
- Серверы с бесплатными бесшовными фонами (1)
- Сканер для удаления вируса на компьютере (3)
- Скрап наборы (9)
- скрипты для сайта (3)
- Создаем кнопочки WebAudioPlus (2)
- Стили для фотошоп (1)
- Удаляем вирусы в Браузере. (2)
- украшалочки для вашего творчества (10)
- Урок программы SWF Quicker (1)
- Урок Aleo Flash Intro Banner Maker (3)
- Урок PAINT.NET (3)
- Урок ProShow Producer (6)
- Урок Schamada Оленька (1)
- Урок по Muse (1)
- Урок по Photoshop (51)
- Уроки Ирины Ткачук (30)
- Уроки от Любаши (2)
- Фильмы для просмотра (1)
- фильтры для фотошоп (5)
- Фишки YouTube (1)
- Флеш материалы (2)
- Флеш плеер (2)
- Фоны (22)
- футажи эффекты. (11)
- Цветы без фона (2)
- Цветы на рабочий стол (5)
- Церковные обряды. (3)
- Шляпы в ПНГ (1)
- Шрифты (2)
- Элементы для творчества (14)
- «Adobe Illustrator для новичков» (3)
-Новости
-Видео

- Я рисую море, море голубое.
- Смотрели: 0 (0)

- С праздником 9 мая! #День победы в Вел
- Смотрели: 5 (0)

- Христос Воскрес.
- Смотрели: 2 (0)

- Уходящий год обезьяны. Обезьяна поздравл
- Смотрели: 1 (0)

- Видео поздравление с днём рождения! для
- Смотрели: 11 (0)
-Музыка
- Водопад.Гендель
- Слушали: 19046 Комментарии: 0
- Исповедь
- Слушали: 3410 Комментарии: 0
- Симфония моря
- Слушали: 114342 Комментарии: 0
- Jacgues-Brel-Emanuelle
- Слушали: 4075 Комментарии: 0
- Рикки Мартин
- Слушали: 7503 Комментарии: 0
-Поиск по дневнику
-Подписка по e-mail
-Друзья
-Постоянные читатели
-Сообщества
-Статистика
Это необходимо для редактирования. |
Это цитата сообщения Аркадий_Зинатович_ [Прочитать целиком + В свой цитатник или сообщество!]
http://fotoflexer.com/ -редактирование фотографии
http://www.loonapix.com/ -эффекты, надписи, ....
http://pixenate.com/index.php -редактирование фото, зерк-е отражение
http://www.caption.it/ -лица, рамки, ...
http://www.fotline.ws/index.php -редактирование фотографии
http://makeup.pho.to/?lang=ru -ретушь портретов
http://www.flauntr.com/ -рамки
http://labs.wanokoto.jp/olds -черно-белая фотография...
http://en.fakemypic.com/ -обложки
http://www.fototrix.com/ -рамки, лица
http://editor.pho.to/ -редактирование фото на англ.языке.
http://virtualmakeover.ru/component...m_vs/Itemid, 80/ -макияж
http://www.faceinhole.com/us/ -лица, ....
http://www.dumpr.net/ -рамки, эффекты, ...
http://www.vramke.com/ -рамки
http://www.pichacks.com/create.php -эффекты, ...
http://pikipimp.com/ -значки на фото
http://cartoon.pho.to/ -анимационное лицо
http://www.superava.ru/ -рамки
http://www.mapmsg.com/send/photomonument/ -лица, ..
http://blingee.com/ -анимационные эффекты
http://www.funphotobox.com/Default.aspx -рамки, ...
http://funny.pho.to/ -рамки, ....
http://www.picmod.net/ -рамки
http://www.fanstudio.ru/index.html -редактирование фото
http://www.drpic.com/ -редактирование фото
http://www.frameshow.com/ecard_a....0001511 -рамки
http://myframe.ru/ -рамки, ....
http://photo505.com/ru/ -рамки, обложки, города, ...
http://www.avatara.biz/index.php -аватары
http://www.pixlr.com/ -редактирование фотографии...
http://www.freeonlinephotoeditor.com/ -редактирование фото
Метки: Это необходимо для редактирования. |
Делаем Приветствие в виде слайд—шоу на Лиру |
Это цитата сообщения SvetlanaT [Прочитать целиком + В свой цитатник или сообщество!]
Идей использования слайд—шоу несколько. Во первых можно сделать в ваш эпиграф небольшой анонс ваших постов или Приветствие. Используя это слайд—шоу, как в ТЕКСТОВОМ варианте, так и в ГРАФИЧЕСКОМ. Делаем так: В нужные теги (которые я выложу чуть ниже) загружаем свою КАРТИНКУ или пишем ТЕКСТ. Если у вас большой текст например или много картинок, а вы не умеете убирать их ПОД КАТ или не хотите это делать. То можно использовать СЛАЙД-ШОУ. И вам не придётся ничего сворачивать и убирать. Покажу на примерах: Начнём с варианта ПРИВЕТСТВИЯ. ЗДЕСЬ далее... |
|
Метки: Делаем Приветствие в виде слайд—шоу на Лиру |
Портативный ProShow Producer 9-й версии |
Это цитата сообщения Jorjorych [Прочитать целиком + В свой цитатник или сообщество!]
Одна из самых любимых и удобных программ для создания видеороликов, открыток, презентаций!
Скачать новую версию в портативном варианте можно, нажав на картинку.
Портативная, то есть скачали, распаковали, запустили и творите на радость всем!
Если возникнут проблемы со скачиванием с облака.майл.ру, то пробуйте:
Скачать ProShow 9 плюс megapack 7 с Depositfiles
Серия сообщений "Proshow":
Часть 1 - Proshow Producer
Часть 2 - Уроки в программе ProSow Producer от Василия Павленко
...
Часть 10 - семь супервидео для нарезки футажей
Часть 11 - Стили в Прошоу
Часть 12 - Портативный ProShow Producer 9-й версии
Часть 13 - Большой пакет эффектов, стилей, переходов для ProShow
Часть 14 - Опять про Прошоу - пакет стилей для 9-й портативной версии
Метки: Портативный ProShow Producer 9-й версии |
ГРАФИЧЕСКИЙ РЕДАКТОР PAINT.NET |
Это цитата сообщения НАТАЛИЯ_КОНОВАЛЕНКО [Прочитать целиком + В свой цитатник или сообщество!]
ГРАФИЧЕСКИЙ РЕДАКТОР PAINT.NET(уроки)
|
Серия сообщений "PAINT.NET":
Часть 1 - Вставляем фото в рамку в Paint Net
Часть 2 - Делаем рамку в PaintNet
...
Часть 6 - Делаем открытки в Paint.
Часть 7 - Делаем открытки в Paint. Урок 2.
Часть 8 - ГРАФИЧЕСКИЙ РЕДАКТОР PAINT.NET(уроки)
Часть 9 - Делаем надписи на картиночках!
Часть 10 - Страшный зверь по имени «скриншот»
...
Часть 24 - Создаем необычный цветок в Pait Net
Часть 25 - Как использовать основные функции Paint.NET
Часть 26 - Слои и режимы смешивания
Метки: ГРАФИЧЕСКИЙ РЕДАКТОР PAINT.NET |
Нелишние советы по работе в программе PAINT |
Это цитата сообщения Staruha_Tanua [Прочитать целиком + В свой цитатник или сообщество!]
Серия сообщений "Paint.":Стандартная рисовалкаЧасть 1 - Запись текста в программе Paint
Часть 2 - Как работать с программой Paint
...
Часть 5 - Графический редактор Paint, самый простой урок
Часть 6 - Программа Paint. Обработка изображений.
Часть 7 - Нелишние советы по работе в программе PAINT
Часть 8 - Коллаж из фото в программе Paint
Часть 9 - Рисование на компьютере в программе Paint
...
Часть 13 - Делаем открытки в Paint. Урок 5.
Часть 14 - Как работать в графическом редакторе Paint?
Часть 15 - PAINT
Метки: Нелишние советы по работе в программе PAINT |
Рисование на компьютере в программе Paint |
Это цитата сообщения Staruha_Tanua [Прочитать целиком + В свой цитатник или сообщество!]
Урок смотрим здесь
http://www.slideshare.net/ANSevrukova/7-paint
- 1. Рисование на компьютере в программе Paint Интерактивное занятие Материал подготовлен с использованием учебных пособий и ресурсов Интернет
- 2. Что такое Paint ? В любом компьютере, а если быть более точным, то в любой операционной системе Windows, есть какое-то количество «встроенных» программ. Эти программы принято называть «Стандартные», так как их не нужно специально устанавливать. И одна из этих программ предназначена для рисования. Называется она Paint.Paint – это простейшая программа для рисования на компьютере, которую так обожают дети и высоко оценивают многие взрослые. В ней есть небольшой набор инструментов для рисования (кисть, карандаш, ластик и т.д.) и большое количество цветов. Возможности Paint весьма ограничены, но, несмотря на это, в ней можно создавать чуть ли не шедевры. Все зависит от желания и таланта.
- 3. При помощи графического редактора художник имеет возможность соединять в один рисунок ранее созданные и сохраненные в файлах изображения, сочетать рисунки с текстом, раскрашивать, изменять цвета.Поэтому обычно в графических редакторах реализованы возможности,позволяющие:• вырезать, склеивать и стирать произвольные части изображения;• применять для рисования произвольные краски и кисти;• запоминать рисунки на внешних носителях, осуществлять их поиск и воспроизведение;• увеличивать фрагмент изображения для проработки мелких деталей;• добавлять к рисункам текст и таким образом создавать красочные объявления, рекламные плакаты, визитные карточки. Графический редактор позволяет также масштабировать изображения,поворачивать и перемещать их на экране. •
- 4. Как открыть программу Paint Для того чтобы открыть на компьютере программу Paint, нажмите на кнопку «Пуск» в левом нижнем углу экрана. ИЛИ В открывшемся списке нажмите на пункт «Все программы» (Программы). Появится довольно большой список. Выберите пункт «Стандартные». И, наконец, откройте программу Paint (Paint.net).
- 5. Как выглядит программа PaintЕсть две версии программы Paint. По большему счету, они отличаются только дизайном. Вот так выглядит программа Paint более старой версии:
- 6. А вот так выглядит современная версия этой программы:
- 7. Графический редактор PaintОсновную часть окна составляет рабочая область. Рисунок может занимать как часть рабочей области, так и всю ее, и даже выходить за ее пределы. В последнем случае по краям рабочей области появятся полосы прокрутки. На границах рисунка располагаются маркеры изменения размера (темные точки в середине сторон и по углам рисунка). Строка меню Панель инструментов Палитра
- 8. Панель инструментов Слева от рабочей области располагается панель инструментов. Она содержит кнопки инструментов для рисования. При выборе инструмента в нижней части панели может появиться окно для дополнительной настройки его свойств.В программе Paint, как и в жизни, есть несколько способов того, как можно нарисовать. Можно кисточкой или карандашом, а можно баллончиком с краской. Есть и другие варианты: надпись, линии,фигуры. Сейчас мы рассмотрим самые популярные инструменты для рисования.
- 9. Начнем с инструмента «Карандаш». Выглядит он вот так: или Рисует тонкой линией. Попробуйте что-нибудь нарисовать. Для этого щелкните левой кнопкой по инструменту «Карандаш», затем нажмите на нужный цвет, после чего наведите курсор на белое, нажмите на левую кнопку мыши и, не отпуская ее,двигайте мышкой.
- 10. Следующий популярный инструмент – «Кисть». Выглядит он вот так: или Рисует более толстой линией, чем «Карандаш». Кстати, толщину «Кисти» Вы можете выбрать сами.
- 11. Если у Вас более старая версия программы Paint, то под инструментами находится окошко, в котором можно выбрать толщину и внешний вид линии. Для этого щелкните по любому виду линии и попробуйте порисовать (так же, как и «Карандашом»).А если у Вас новая версия программы, то для того, чтобы выбрать толщину и внешний вид кисточки, нужно нажать на кнопку с маленькой стрелочкой прямо под инструментом «Кисть». Попробуйте порисовать разными кистями (рисовать также, как и «Карандашом»).В старой версии программы Paint есть инструмент, который называется«Распылитель» и рисует точками. Выглядит он вот так:У распылителя, как и у кисточки, есть разные размеры. И рисовать им нужно так же, как карандашом и кистью.
- 12. Инструмент «Ластик». Вытирает то, что Вы нарисовали. или«Заливка». Заполняет цветом объединенную область. или Инструмент «Масштаб». Увеличивает часть рисунка. или Удобно пользоваться этим инструментом для рисования мелких деталей. Для того, чтобы увеличить часть рисунка, щелкните по инструменту «Масштаб» и нажмите на то место рисунка, которое хотите увеличить, левой кнопкой мышки. Для того, чтобы вернуть обратно, то есть уменьшить, щелкните правой кнопкой мышки по увеличенному рисунку. Если это не сработало, то снова выберите инструмент «Масштаб» и щелкните по увеличенному рисунку левой кнопкой мышки. Инструмент «Пипетка». Нужен для того, чтобы определить цвет на рисунке. Для этого наведите «Пипетку» на определенную цветную часть рисунка и нажмите один раз левой кнопкой мышки. После чего посмотрите на установленный цвет. Он поменялся. То есть при помощи «Пипетки» можно выбрать цвет в определенном месте (точке) рисунка.
- 13. Учимся рисовать в программе Paint
- 14. Палитра Ниже рабочей области располагается палитра. Она содержит набор цветов, которые Строка меню можно использовать при рисовании. Если нужный цвет в палитре отсутствует, его можно создать и заменить им любой из Панель цветов палитры. инструментов Изменение палитры 1. Выберите на палитре цвет, который требуется изменить. Палитра 2. В меню Палитра выберите команду Изменить палитру. 3. Нажмите кнопку Определить цвет. 4. Щелкните поле образца цветов, чтобы изменить значения параметров Оттенок и Контраст, а затем перетащите ползунок регулятора в поле градиента цвета, чтобы изменить значение Яркость.5. Нажмите кнопку Добавить в набор.
- 15. Чтобы нарисовать прямую линию необходимо: 1.Выберите в наборе инструментов. • Выберите ширину будущей линии под набором инструментов. • Выберите цвет будущей линии на палитре. 2. Перетащите указатель мыши (не отпуская левой кнопки) от начальной точки линии до ее конечной точки. Примечание Чтобы нарисовать горизонтальную или вертикальную линию или линию с наклоном 45градусов, удерживайте нажатой клавишу SHIFT при перетаскивании указателя. При перетаскивании указателя используется основной цвет. Чтобы использовать цветфона, перетащите указатель, удерживая нажатой правую клавишу мыши.
- 16. Чтобы изменить цвет нарисованной линии:1. Выберите в наборе инструментов.2. Выберите другой цвет на палитре.3. Выделите линию: укажите на нее и нажмите кнопку мыши.Советы • Чтобы изменить только цвет линии, а не окружающей ее области, укрупните изображение. • Если данная линия является частью фигуры, цвет всех соединенных с ней вертикальных и горизонтальных линий также изменится.
- 17. Чтобы нарисовать кривую линию необходимо: 1. Выберите в наборе инструментов. • Выберите ширину будущей линии под набором инструментов. • Выберите цвет будущей линии на палитре. 2. Чтобы нарисовать прямую линию, перетащите указатель. 3. Установите указатель в вершину дуги и нажмите кнопку мыши, а затем измените кривизну дуги путем перетаскивания указателя. Каждая кривая должна состоять из одной или двух дуг. Для рисования второй дуги повторите инструкцию 3.
- 18. Чтобы нарисовать эллипс и круг: 1. Выберите в наборе инструментов. 2. Выберите цвет границы фигуры на палитре. 3. Чтобы заполнить фигуру, выберите цвет, используя правую кнопку мыши, а затем выберите тип заполнения под набором инструментов. 4. Чтобы нарисовать эллипс, перетащите указатель по диагонали. 5. Чтобы нарисовать круг, нажмите клавишу SHIFT и не отпускайте ее до тех пор, пока фигура не будет завершена.
- 19. Чтобы нарисовать прямоугольник и квадрат: 1. Чтобы нарисовать прямоугольник, выберите в наборе инструментов. 2. Чтобы нарисовать скругленный прямоугольник, выберите в наборе инструментов. 3. Выберите цвет границы прямоугольника на палитре. 4. Чтобы заполнить фигуру, выберите цвет, используя правую кнопку мыши, а затем выберите тип заполнения под набором инструментов. 5. Чтобы нарисовать прямоугольник, перетащите 6. Толщина границы фигуры совпадает с толщиной указатель по диагонали в линии, выбранной для инструмента создания линий. Чтобы изменить толщину границы, нужном направлении. выберите в наборе инструментов линию или кривую, а затем выберите толщину линии под набором инструментов.
- 20. Чтобы нарисовать многоугольник: 1. Выберите в наборе инструментов, а затем выберите цвет границы многоугольника на палитре. 2. Чтобы заполнить фигуру, выберите цвет, используя правую кнопку мыши, а затем выберите тип заполнения под набором инструментов. 3. Перетащите указатель, нажимая кнопку мыши в каждой вершине многоугольника. В последней вершине нажмите кнопку мыши дважды. Чтобы многоугольник содержал только углы по 45 и 90 градусов, нажмите клавишу SHIFT и не отпускайте ее до тех пор, пока фигура не будет завершена.
- 21. Как изменить рисунок или часть рисунка Когда Вы выделяете рисунок или его часть, то выделенный Вами фрагмент помещается в прямоугольник. Это происходит и при использовании инструмента«Прямоугольное выделение», и при использовании инструмента «Выделение произвольной формы».На этом прямоугольнике есть маленькие квадратики. Если Вы наведете курсор на любой квадратик, он поменяет вид на двустороннюю стрелку. В этот момент нужно нажать на левую кнопку мыши и, не отпуская ее, тянуть в сторону до нужного размера.А вот для того, чтобы перенести часть рисунка в другое место листа, нужно поместить курсор внутрь прямоугольника. Стрелка станет четырехсторонней.Нажмите на левую кнопку мыши и, не отпуская ее, тяните выделенную часть в нужное место.
- 22. А для того, чтобы повернуть выделенную часть рисунка или размножить ее, нужно нажать внутри прямоугольника правой кнопкой мыши и выбрать подходящий пункт. Для поворота выберите пункт «Отразить/Повернуть...» (Повернуть). Чтобы копировать часть рисунка (размножить), выберите пункт «Копировать», а затем нажмите правой кнопкой мыши в другой части листа и из появившегося списка выберите пункт «Вставить». Когда Вы закончите работу с выделенной областью, щелкните левой кнопкой мыши по пустому месту. Выделение пропадет.
- 23. Чтобы ввести и отформатировать текст:1. Выберите в наборе инструментов.2. Создайте надпись: перетащите указатель по диагонали, а затем выберите шрифт, начертание и размер.3. Установите указатель внутрь надписи и нажмите кнопку мыши, а затем введите текст. • Размеры и положение надписи могут быть изменены пользователем. • Чтобы изменить цвет текста, выберите нужный цвет на палитре. • Чтобы разместить текст на цветном фоне, выберите в наборе инструментов. Чтобы выбрать другой фоновый цвет, укажите на нужный цвет на палитре и нажмите правую кнопку мыши.4. Чтобы вставить текст в рисунок, установите указатель вне надписи и нажмите кнопку мыши.
- 24. Как изменить шрифт и размер букв Для того, чтобы изменить шрифт, размер букв, сделать текст жирным, курсивом или подчеркнутым, используйте панель «Шрифт» (Текст). или Эта панель обычно появляется вверху, когда Вы печатаете текст на рисунке.Бывает так, что в старой версии программы Paint панель для редактирования текста не появляется. В этом случае нужно щелкнуть правой кнопкой мыши по полю с текстом и выбрать пункт «Панель атрибутов текста».
- 25. Не забывайте выделять текст, который хотите изменить!Допустим, я начал печатать текст и захотел увеличить его размер. В первую очередь, нужно выделить текст, который я хочу изменить. Для этого нужно нажать левую кнопку мышки в конце напечатанного текста и, не отпуская ее, тянуть в начало.Когда текст выделится (закрасится), можно менять размер букв. Для этого нужно воспользоваться панелью для редактирования текста.
- 26. Чтобы заполнить область или объект:1. Выберите в наборе инструментов, а затем выберите цвет на палитре.2. Укажите на область или объект, который следует заполнить, и нажмите кнопку мыши: • Чтобы использовать фоновый цвет, нажмите левую кнопку мыши. • Чтобы использовать основной цвет, нажмите правую кнопку мыши.Советы • Если граница фигуры не является непрерывной, указанным цветом будут заполнены другие области рисунка. Чтобы найти разрыв, укажите на Масштаб в меню Вид, а затем выберите Крупный или Выбрать. • Чтобы отменить изменение, выберите Отменить в меню Правка. Пользователю разрешается отменить три последних изменения.
- 27. Чтобы рисовать с помощью кисти :• Выберите в наборе инструментов, а затем выберите размер кисти под набором инструментов.• Выберите цвет на палитре.• Перетащите указатель.Совет • Чтобы отменить изменение, выберите Отменить в меню Правка. Пользователю разрешается отменить три последних изменения. Чтобы рисовать с помощью распылителя:1. Выберите в наборе инструментов. • Выберите размер распылителя под набором инструментов. • Выберите цвет распылителя на палитре.2. Перетащите указатель. Чтобы использовать основной цвет, удерживайте левую кнопку мыши, а чтобы фоновый -- правую.Совет • Чтобы отменить изменение, выберите Отменить в меню Правка. Пользователю разрешается отменить три последних изменения.
- 28. Чтобы цветной рисунок стал черно-белым:1. Выберите Атрибуты в меню Рисунок.2. Выберите "Черно-белая".Осторожно!• При выборе цветной палитры черно-белые объекты не становятся цветными. Цветным можно сделать только новый рисунок. Чтобы обратить все цвета рисунка: Выберите Обратить цвета в меню Рисунок. Примечание • Каждый цвет будет заменен обратным к нему. Например, белый станет черным, а красный -- синим.
- 29. Чтобы очистить небольшую область:1. Выберите в наборе инструментов. • Чтобы изменить размер ластика, выберите нужную форму под набором инструментов. • Очищенная область будет заполнена текущим фоновым цветом. Чтобы выбрать другой фоновый цвет, укажите на нужный цвет на палитре и нажмите правую кнопку мыши.2. Перетащите указатель по области, которую следует очистить.Советы • Чтобы отменить изменение, выберите Отменить в меню Правка. Пользователю разрешается отменить три последних изменения. • Чтобы заменить один цвет другим (не меняя остальные цвета), в качестве основного выберите цвет, который следует удалить, а в качестве фонового - цвет, которым его следует заменить.
- 30. Чтобы очистить большую область:• Выберите или в наборе инструментов, а затем выделите область, которую следует очистить, с помощью мыши. Очищенная область будет заполнена текущим фоновым цветом.• Чтобы выбрать другой фоновый цвет, укажите на нужный цвет на палитре и нажмите правую кнопку мыши.• Выберите Очистить выделение в меню Правка. Чтобы отменить изменения: Выберите Отменить в меню Правка. Чтобы отменить предыдущие изменения, выберите Отменить еще раз. Примечание • Пользователю разрешается отменить три последних изменения
- 31. Чтобы выделить фрагмент рисунка: Чтобы выделить прямоугольную область, выберите в наборе инструментов, а затем заключите нужную область в пунктирный прямоугольник. Чтобы выделить произвольную область, выберите в наборе инструментов, а затем протащите указатель вокруг нужной области.Совет • Чтобы снять выделение, установите указатель вне выделенной области и нажмите кнопку мыши. Чтобы сохранить фрагмент рисунка как отдельный файл:1. Выделите нужный фрагмент, используя кнопку или в наборе инструментов.2. Выберите Копировать в файл в меню Правка.3. Укажите имя и местоположение файла.
- 32. Чтобы отразить или повернуть рисунок или объект:1. Выберите или в наборе инструментов, а затем выделите объект или область, которую следует отразить или повернуть. • Чтобы отразить или повернуть рисунок или объект как непрозрачный, выберите под набором инструментов. • Чтобы отразить или повернуть рисунок или объект как прозрачный, выберите под набором инструментов.2. Выберите Отразить/повернуть в меню Рисунок.3. Выберите нужное действие.4. Совет • Чтобы отменить изменение, выберите Отменить в меню Правка. Пользователю разрешается отменить три последних изменения.
- 33. Чтобы растянуть или наклонить объект:1. Выберите или в наборе инструментов, а затем выделите объект, который следует растянуть или наклонить.2. Выберите Растянуть/наклонить в меню Рисунок.3. Выберите нужные параметры растяжения и наклона.Вставка рисунка из файла в текущий рисунок 1. В наборе инструментов выберите Выделение, а затем перетащите указатель, чтобы определить область для вставки рисунка. 2. В меню Правка выберите команду Вставить из файла. 3. Найдите и дважды щелкните значок графического файла, содержимое которого требуется вставить. 4. Перетащите вставленный рисунок в нужное место и щелкните вне выделенной области.
- 34. Сохранение рисунка Paint на компьютере Многие люди не сохраняют рисунок во время работы, а делают это в конце. Дело в том, что, когда Вы пытаетесь закрыть программу Paint, уже нарисовав в ней что-нибудь, то выскакивает окошко, в котором компьютер «спрашивает», сохранять ли изменения. Если нажмете на кнопку «Да», то компьютер откроет окошко, в котором нужно выбрать место для рисунка, дать ему название и нажать кнопку «Сохранить». Если щелкните по кнопке «Нет», то компьютер закроет программу Paint вместе с рисунком, и открыть Вы его уже не сможете. То есть рисунок безвозвратно исчезнет. А если щелкните по кнопке «Отмена», то компьютер оставит открытой программу Paint вместе с рисунком. Тем самым он дает Вам возможность что-то подправить, изменить рисунок. Но лучше все-таки сохранять другим способом. И не в самом конце работы над рисунком, а время от времени. Дело в том, что есть вероятность потери рисунка.Например, скачок электричества или зависание компьютера. Если вдруг такое произойдет, Ваш рисунок может не сохраниться на компьютере. Это значит, Вы его потеряете.
- 35. Как сохранить нарисованный рисунок. ИнструкцияДля того, чтобы сохранить нарисованный рисунок в программе Paint старойверсии, нужно нажать на надпись «файл» в левом верхнем углу программы.В новой версии программы, вместо надписи «Файл», есть вот такая кнопка:Откроется список. Нажмите в этом списке на пункт «Сохранить как». илиОткроется новое окошко. В нем компьютер предлагает выбрать то место, в котороенужно записать (сохранить) наш рисунок.Обратите внимание на верхнюю часть этого окошка. Это то место, куда компьютер«собирается» сохранить рисунок. Эта часть выглядит следующим образом: или
- 36. В примере на картинке компьютер предлагает сохранить рисунок в «Мои рисунки»(«Изображения»). В одном из уроков мы говорили о том, что в «Моих рисунках»(«Изображениях»), как и в «Моих документах», лучше ничего не хранить (конечно,если есть альтернатива). Поэтому лучше сохранить рисунок на какой-нибудь Локальный диск, например, на Локальный диск D. То есть, нужно в этом окошке вместо папки «Мои рисунки» («Изображения») выбрать Локальный диск D. Для этого нужно нажать на надпись «Мой компьютер» («Компьютер») с левой стороны. или И после этого внутри окошка (в белой его части) открыть нужный Локальный диск, то есть нажать по нему два раза левой кнопкой мышки.
- 37. Если Вы хотите положить рисунок в какую-то папку, откройте ее в этом же окошке(нажмите по ней два раза левой кнопкой мышки).После того, как Вы выбрали место, в которое хотите сохранить рисунок, нужно обратить внимание на нижнюю часть окошка. А точнее на пункт «Имя файла».В этой части написано название, под которым рисунок будет записан в компьютере.В примере на картинке это название – «Безымянный». Если оно нам не подходит, то нужно его удалить и напечатать новое, подходящее название.Также обратите внимание на поле, которое находится сразу под «Именем файла».Называется оно «Тип файла». Нажав на это поле, мы можем выбрать подходящий формат для рисунка или оставить все как есть.И, наконец, нажмите на кнопку «Сохранить». Окошко исчезнет - и это будет означать, что рисунок сохранился в указанное место.
- 38. Формат файла Вообще-то изображения (рисунки, фотографии) бывают самых разных форматов.И форматов этих очень много. Все эти форматы мы рассматривать не будем –рассмотрим самые популярные. Это такие форматы, как bmp, gif, jpg, png, tiff.BMP – формат рисунков. Его можно использовать для хранения нарисованных Вами рисунков на компьютере. Но вот в Интернете этот формат не используется из-за его большого объема. То есть, если Вы хотите свой рисунок «вывесить» на форум или в социальную сеть, обратите внимание на формат. Он должен быть gif,jpg или png.GIF – популярный формат рисунков. В нем можно сохранять рисунки без потери качества, но с ограниченным количеством цветов – 256. Этот формат очень распространен в Интернете. Кстати, в нем создаются небольшие анимированные(движущиеся) картинки.JPG – формат фотографий и картин с большим количеством цветов. В этом формате можно сохранить изображение как без потери качества, так и с ее потерей.
- 39. PNG – современный формат рисунков. Изображение в таком формате получается небольшого размера без потери качества. Очень удобно: и файл маленький, и качество хорошее. Кстати, этот формат хорошо поддерживает прозрачность.TIFF – формат изображений очень хорошего качества (без сжатия). И,соответственно, размер у таких изображений огромный. Этот формат используют тогда, когда качество имеет большое значение. Например, при создании визиток,буклетов, журнальных обложек.
- 40. Так как же выбрать подходящий формат?! Конечно, это зависит от ситуации.Но можно руководствоваться довольно простым принципом:- Если это рисунок, сделанный в программе Paint, который Вы собираетесь держать в компьютере и не «выносить» в Интернет, то bmp.- Если анимация или рисунок с небольшим количеством цветов, который собираетесь публиковать в Интернете – то gif- Если фотография - то jpg (jpeg)- Если рисунок, где есть много цветов или какие-то прозрачные части, - то png- Если рисунок, фото для полиграфии (визитки, буклеты, плакаты и т.д.), - тоtiff.
Серия сообщений "Paint.":Стандартная рисовалкаЧасть 1 - Запись текста в программе Paint
Часть 2 - Как работать с программой Paint
...
Часть 7 - Нелишние советы по работе в программе PAINT
Часть 8 - Коллаж из фото в программе Paint
Часть 9 - Рисование на компьютере в программе Paint
Часть 10 - Добавим текст к картинке в Paint.
Часть 11 - Делаем открытки в Paint.
...
Часть 13 - Делаем открытки в Paint. Урок 5.
Часть 14 - Как работать в графическом редакторе Paint?
Часть 15 - PAINT
Метки: Рисование на компьютере в программе Paint |
разные уроки в Blufftitler |
Это цитата сообщения я_Ростовчанка [Прочитать целиком + В свой цитатник или сообщество!]
Метки: разные уроки в Blufftitler |
Лучшие бесплатные программы для компьютера — мой ТОП-10.. |
Это цитата сообщения ЛЮДМИЛА_МЕРКУЛОВА [Прочитать целиком + В свой цитатник или сообщество!]
Лучшие бесплатные программы
для компьютера — мой ТОП-10

Всё-таки решил, наконец-то, написать эту долгожданную многими читателями статью. Как Вы поняли из её названия, речь ниже пойдёт про лучшие бесплатные программы для компьютера, без которых я лично не представляю свою цифровую жизнь, которые установлены на всех моих компьютерах долгие годы и которые ни разу меня не подвели.



|
Написание текста по окружности и по кривой линии. |
Это цитата сообщения Нэнси5 [Прочитать целиком + В свой цитатник или сообщество!]
Конечный результат будет выглядеть так:

Итак, Написание текста по окружности и по кривой линии...

Читать далее
Метки: Написание текста по окружности и по кривой линии. |
Маринованные баклажаны с луком, болгарским перцем, морковью и чесноком |
Это цитата сообщения vartysh [Прочитать целиком + В свой цитатник или сообщество!]
Получаются сочные, пикантные, слегка острые баклажаны с овощами, чесноком и зеленью.

Ингредиенты:
- Баклажаны – 1 кг
- Соль – 1 ч. л.
- Морковь – 1 шт.
- Лук – 1 шт.
- Болгарский перец – 1 шт.
- Петрушка – 1 небольшой пучок
- Чеснок – 4 зубчика
Для маринада:
- Вода – 2 ст. л.
- Уксус 9% – 2 ст. л.
- Сахар – 2 ст. л.
- Соль – 0,5 ч. л.
Приготовление:
- Нарезать баклажаны на кружочки. Добавить 1 ч. л. соли, перемешать и оставить на 10-15 минут.
- Тем временем нарезать лук и болгарский перец. Натереть морковь на терке или нарезать соломкой. Мелко нарезать зелень и чеснок.
- За это время баклажаны пустили сок под действием соли. Отжать баклажаны, просушить их бумажными полотенцами.
- Обжарить баклажаны с обеих сторон.
- Обжарить лук, болгарский перец и морковь 1-2 минуты. Снять со сковороды, добавить чеснок и петрушку.
- Слоями выложить баклажаны и овощи в форму.
- Для маринада смешать все ингредиенты и залить баклажаны с овощами.
- Накрыть крышкой и дать промариноваться минимум 4 часа, а лучше целую ночь. Периодически встряхивать, чтобы все овощи покрывались маринадом.
Приятного аппетита!
Метки: Маринованные баклажаны с луком болгарским перцем морковью и чесноком |
Видео-уроки по ФШ от Игоря Ульмана |
Это цитата сообщения Лариса_Гурьянова [Прочитать целиком + В свой цитатник или сообщество!]
Серия сообщений "Видео-уроки от Игоря Ульмана":
Часть 1 - СЛИЯНИЕ ИЗОБРАЖЕНИЙ С ПОМОЩЬЮ МАСКИ СЛОЯ
Часть 2 - ОБРЕЗКА ВЫДЕЛЕННОЙ ОБЛАСТИ
Часть 3 - Выделение объекта командой «Extract» («Извлечение»)
Часть 4 - Комбинирование цвета и оттенков серого
Часть 5 - Создание реалистичного потока света
Часть 6 - Режимы - Умножение и Наложение
Часть 7 - ЗАКРУГЛЕННЫЕ УГОЛКИ
Часть 8 - Инструменты аморфного деформирования
Часть 9 - Комбинация приёмов и инструментов в ФШ
Часть 10 - Инструмент "КРИВЫЕ" в ФШ
Часть 11 - Избирательная коррекция цвета
Часть 12 - Внутренняя рамка
Часть 13 - Слияние изображений с помощью маски слоя
Часть 14 - Инструмент выделения Лассо
Часть 15 - Дождь в ФШ
Часть 16 - Заснеженный текст
Часть 17 - Расширение динамического диапазона с помощью HDR
Часть 18 - Жжёная бумага и текст по кривой
Часть 19 - Простейшие способы конвертации цветного изображения в чёрно-белое
Часть 20 - Слайсы - Подготовка изображения к публикации в Интернете
Часть 21 - Подготовка изображения к печати в фотолаборатории
Часть 22 - Создание рамки с помощью стиля слоя
Часть 23 - Настройка Auto Color Correction
Часть 24 - Повышение резкости фотографии
Часть 25 - Замена Фона
Часть 26 - Имитация глубины резко изображенного пространства (ГРИП)
Часть 27 - Заворачивание уголка изображения
Часть 28 - Металлическое кольцо
Часть 29 - Комбинация приёмов и инструментов
Часть 30 - Работа с текстом
Часть 31 - Удаление артефактов JPEG-сжатия
Часть 32 - Изготовление панорамы
Часть 33 - Монокль спедствами Photoshop
Часть 34 - Творческая обработка фотоснимка
Часть 35 - Гламурная ретушь
Часть 36 - Тепловое излучение
Часть 37 - Удаление цифрового шума в LAB
Часть 38 - Текст на фотографии
Часть 39 - Удаление со снимка движущихся объектов
Часть 40 - Имитация кросс-процесса
Часть 41 - Кисти. Создание кисти. Управление кистями.
Часть 42 - Фильтр Displace и карта смещения
Часть 43 - Цветотональный баланс в коллаже
Метки: Видео-уроки по ФШ от Игоря Ульмана |
ЗАРЯДКА ДЛЯ ГЛАЗ |
Это цитата сообщения Millio [Прочитать целиком + В свой цитатник или сообщество!]
Автор: Millio (Анастасия)
Периодичность выпусков: каждое воскресенье
Архив выпусков и прочая информация о глазах и зрении
Доброго воскресенья, мои дорогие читатели!
Вот и начался новый 2010 год белого металлического Тигра. Как Вы отметили этот замечательный праздник?
О себе могу сказать, что я проводила и встретила новый год хорошо. В новогоднюю ночь исполнилось одно моё маленькое желание. Мне подарили кучу подарков и среди них, хочу выделить один – это диск с упражнениями по восстановлению зрения по системе М.С. Норбекова.
Таким образом, мои дорогие, если Вы искренне хотите видеть, желание Ваше обязательно исполнится! К храму здоровья ведут тысячи дорог. Сейчас, с началом нового года у Вас есть достаточно времени, чтобы выбрать свой путь, по которому Вы будете следовать к полному восстановлению зрения. Те же, кто определился со своим путём, желаю Вам терпения, веры в себя и успехов. Всё в Ваших руках!
***
Говорить о восстановлении зрения хорошо, но и о конкретных действиях не будем забывать. В сегодняшнем выпуске я хочу предложить Вашему вниманию гимнастику для глаз под руководством очаровательного молодого человека. К сожалению, не знаю, как его зовут, но делать гимнастику для глаз под его руководством одно удовольствие. Скольким бы я не показывала этот ролик, все начинают улыбаться, смеяться. Итак, с хорошим настроением приступаем к упражнениям!
До встречи в следующем выпуске.
Отличного зрения и хорошего настроения!
(с) Millio
Внимание! Разрешается свободное копирование и распространение в Интернете. Коммерческое использование запрещено. По всем вопросам обращаться непосредственно к автору.
Метки: ЗАРЯДКА ДЛЯ ГЛАЗ |
Всё о гимпе |
Это цитата сообщения morela4 [Прочитать целиком + В свой цитатник или сообщество!]
Метки: Всё о гимпе |
Простые упражнения перед сном. |
Это цитата сообщения BARGUZIN [Прочитать целиком + В свой цитатник или сообщество!]
Всего лишь 3 минуты перед сном: простые упражнения, с которыми ваши ноги похудеют
 Как говорят фитнес-тренеры, в тренировках главное — регулярность! Но будем честны перед собой: упражнения, да еще каждый день — не самое веселое занятие.
Как говорят фитнес-тренеры, в тренировках главное — регулярность! Но будем честны перед собой: упражнения, да еще каждый день — не самое веселое занятие.
Втянуться в борьбу за стройность и желаемые формы легче, если знать, что на занятия нужно потратить совсем немного времени.
Короткий комплекс знаменитого американского тренера звезд Трейси Андерсон позволяет убрать так называемые жировые ловушки на коленях и бедрах, которые есть даже у стройных людей. Прорабатываем заднюю, переднюю и внутреннюю часть бедер и стройнеем при помощи коротких упражнений.
И не забудем о бонусе в конце статьи: как сделать так, чтобы ноги меньше уставали и отекали.
Метки: Простые упражнения перед сном |
Горячие клавиши Windows 10 |
Это цитата сообщения Владимир_Шильников [Прочитать целиком + В свой цитатник или сообщество!]
В операционной системе Windows 10, для более удобной работы на компьютере, можно будет использовать горячие клавиши клавиатуры. С помощью определенных сочетаний клавиш клавиатуры можно будет выполнять определенные операции в Windows и в приложениях.
В Windows 10 добавились некоторые новые клавиатурные сочетания горячих клавиш. Это было вызвано тем, что в операционной системе появились новые функции, и новые приложения.
Для управления новыми функциями Windows 10, разработчиком операционной системы корпорацией Майкрософт, были добавлены новые сочетания горячих клавиш, для быстрого выполнения необходимых действий в системе, или в приложениях. В некоторых случаях, при управлении компьютером с клавиатуры, можно будет выполнять необходимые действия быстрее, и удобнее, чем при помощи мыши.

Метки: Горячие клавиши Windows 10 |
Тот самый видеоплеер, который нужен каждому пользователю. |
Это цитата сообщения Владимир_Шильников [Прочитать целиком + В свой цитатник или сообщество!]
Для того, чтобы обеспечить на компьютере качественный просмотр видео или прослушивание аудио, необходимо позаботиться об установленной программе, которая позволит максимально комфортно осуществлять данные задачи. Одним из ярких представителей подобного рода программ является GOM Player, возможности которого будут подробнее рассмотрены ниже.

|
Метки: видеоплеер |
Удобный бесплатный просмотр фото в Windows PICOSMOS SHOWS. |
Это цитата сообщения Владимир_Шильников [Прочитать целиком + В свой цитатник или сообщество!]
Метки: PICOSMOS SHOWS. |
Particle Illusion 2020 |
Это цитата сообщения Jorjorych [Прочитать целиком + В свой цитатник или сообщество!]
 Новый релиз программы по созданию эффектов для видео и гифок.
Новый релиз программы по созданию эффектов для видео и гифок.
Для Вас, в день 7-летнего юбилея моего дневника
(спасибо Алле Студентовой за напоминание!),
создал портативную версию (Windows 7-10).
Скачать: 1. Облако Майл.ру
Анимация сердечка (выше) и орла созданы с помощью Particle Illusion и Фотошоп!

Метки: Particle Illusion 2020 |
Декор для ваших работ |
Это цитата сообщения Лариса_Гурьянова [Прочитать целиком + В свой цитатник или сообщество!]

Метки: Декор для ваших работ |
Украшалочки для постов |
Это цитата сообщения ЛЮДМИЛА_ГОРНАЯ [Прочитать целиком + В свой цитатник или сообщество!]
Метки: Украшалочки для постов |
Понравилось: 1 пользователю
































 В операционной системе Windows 10, для более удобной работы на компьютере, можно будет использовать горячие клавиши клавиатуры. С помощью определенных сочетаний клавиш клавиатуры можно будет выполнять определенные операции в Windows и в приложениях.
В операционной системе Windows 10, для более удобной работы на компьютере, можно будет использовать горячие клавиши клавиатуры. С помощью определенных сочетаний клавиш клавиатуры можно будет выполнять определенные операции в Windows и в приложениях.