-Метки
-Музыка
- Parkway Drive - Carrion
- Слушали: 919 Комментарии: 1
- Stigmata - Сентябрь
- Слушали: 2036 Комментарии: 4
-Подписка по e-mail
-Поиск по дневнику
-Интересы
##### -com.мерческий prоект!- 30 дней февраля epiphone gipson girl ibanez leaspoul stigmata безразличие ваня весна время до и после сессии гитара даник девушки день рождение и многое другое... имо коммерческий проект концерты
-Постоянные читатели
--СЛАДКАЯ-- -_Akio_- -Печенька_йа- DanNy_BerGk-oFf-SkY Deggy Serebrova The_most_beutiful _A_m_a_Z_i_n_G_ bergk-off-sky Енот_Тырит_Печеньки Линка_В_кедах МаЛеНьКаЯ_КуКуРуЗиНа Просто_КолокольчиК Abigejl Alenad47 CraZzZy_KiD Creepie_Black Feel_it_Burning Ianmzve Jupjdbot Karzas Kislo-molo4noe__4ydo Mogend_Sascha SMETANA_xD Shrill That_one_Nightray Thrilmalad X_ScreamyRain_X _Vanilla_Love_ chehott in_Love_Life katbka595 kojenowa li_be litcool mInI_GnomMm marka_milo sky-kepka toocha xmyxax Вредина_вредная ДжоСильва Евгения_Поландова Мышка_ПЫ-ПЫ НаСтоЯщЫй_ПсЫХ Натулька_я Ню_220 Цитаделия что_то_необъяснимое я_Существо
-Сообщества
Читатель сообществ
(Всего в списке: 1)
Дакота-ФЗ7
-Статистика
Записи с меткой кисти
(и еще 16850 записям на сайте сопоставлена такая метка)
Другие метки пользователя ↓
com.proj esp ltd ЖЕСТЬ! Скрипка вопросы гитара гитарасты гитары датчики! кисти кисть концерт крылья музыка приделать приделать крылья фотошоп
Урок о том, как можно легко и просто приделать себе крылья в Фотошопе))))! |
Дневник |
Значит делается все это следующим образом!
1. Значит для начало работы нужно выбрать фото так, чтобы объект которому вы хотите приделать крылья стоял либо лицом к вам, либо спиной!
Я вот выбрал такую:

Следующий ваш шаг: создания дополнительного слоя!

и у вас в этом окошечке должен появиться новый слой:
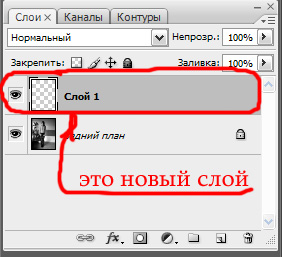
затем делаем еще один, таким же образом!
после того что мы уже сделали, у нас должно быть 3 слоя (два пустых и один с фотографией)!
выделяем "слой 1" одним нажатием левой кнопки мыши по данному окошечку(темно серым выделяется активный слой):

Следующий этап: заходим по этой ссылке выбираем бесплатная закачка и качаем крылья http://depositfiles.com/ru/files/1699447!
Когда крылья скачаются, их нужно установить в фотошоп:
Извлекаете файлы из архива и находите там файл с расширением .abr, переименовываем его в "Крылья", копируете его в папку C:\Program Files\Adobe\Adobe Photoshop CS3\Presets\Brushes (C:\Program Files\Adobe\Adobe Photoshop CS3\Наборы\Кисти).
Теперь обратно в фотошоп! выбираем инструмент "Кисть"

затем делаем так:

в контекстном меню выбираем кнопочку "Load Brushes..." и в появившемся окне указываем на этот файл!
Теперь у вас есть в кистях крылья, выбираем то крыло, которое больше нравиться и приступаем к работе!
Я выбрал такие:

Теперь намечаем место, на котором у нас будут крылья!
Прежде чем щелкать по экрану крылом, нужно выбрать размер и цвет!

Цвет меняется здесь:

Теперь, когда вы выбрали размер и цвет, то дело осталось за малым!
при выделенном "слое 1" наносим крыло в то место, где вы считаете они должны быть, я делаю это так:

Теперь дублируем "Слой 1" Layer>Duplicate Layer... Теперь у вас появился слой "Слой 1(копия)":

Теперь Объядением "Слой 1" и "Слой 1(копия)" Layer>Merge Layers или Ctrl+Е! Слои объединились, теперь нужно продублировать этот слой!
Теперь, когда у вас есть продублированный слой, мы будем делать второе крыло!
Делаем активным окно дубликат и жмем Ctrl+T! Наше крыло выделилось! Вы видете, что на области выделения есть квадратики, нам нужен центральный левый, тянем за него! О ЧУДО! Крыло зеркально отразилось! Ваша задача подогнать его под размер левого крыла! Ок! Теперь присобачим правое крыло!

Победа близка! Склеиваем два слоя с крыльями (при активном правом крыле, жмем Ctrl+Е), теперь нужно затереть лишние части крыльев.
Выбираем кисточку в виде расплывчатой точки, ставим ей нужный диаметр и начинаем потихоньку убарать лишнии детали крыльев. Если, вдруг вы удали то, что удалять не нужно, то тут же жмите Ctrl+Z!
Вот у вас уже почти готовая картинка, но надо добавить в нее немного красок!
Кстати, у меня после подтирания получилось следующее!

Снова дублируем слой с крыльями и жмем на появившийся слой правой кнопкой мыши, в контекстном меню выбираем строчку Blenging Options..., там выбираем графу Color Overlay и когда откроется окошко, поменяйте цвет на тот, который хотите, чтобы ваши крылья сияли!
Теперь берем ластик и подтираем ненужные части у цветных крылышек!
Вот примерно так)

Теперь самое время перейти к "слою 2", который мы создавали в самом начале!
Выбираем градиент заливки он находится здесь:

вибирам цвета, из которых будет состоять градиент и при выделенном "слое 2" тянем из нижнего левого угла в верхний правый, меняем настройки слоя примерно таким образом:

У меня получилось вот так:

УСПЕХОВ, Если что-то непонятно, то спрашивайте, не стесняйтесь!
1. Значит для начало работы нужно выбрать фото так, чтобы объект которому вы хотите приделать крылья стоял либо лицом к вам, либо спиной!
Я вот выбрал такую:

Следующий ваш шаг: создания дополнительного слоя!

и у вас в этом окошечке должен появиться новый слой:
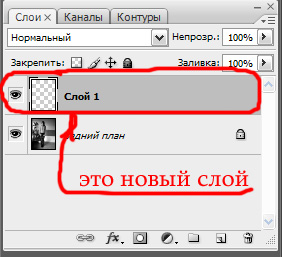
затем делаем еще один, таким же образом!
после того что мы уже сделали, у нас должно быть 3 слоя (два пустых и один с фотографией)!
выделяем "слой 1" одним нажатием левой кнопки мыши по данному окошечку(темно серым выделяется активный слой):

Следующий этап: заходим по этой ссылке выбираем бесплатная закачка и качаем крылья http://depositfiles.com/ru/files/1699447!
Когда крылья скачаются, их нужно установить в фотошоп:
Извлекаете файлы из архива и находите там файл с расширением .abr, переименовываем его в "Крылья", копируете его в папку C:\Program Files\Adobe\Adobe Photoshop CS3\Presets\Brushes (C:\Program Files\Adobe\Adobe Photoshop CS3\Наборы\Кисти).
Теперь обратно в фотошоп! выбираем инструмент "Кисть"
затем делаем так:

в контекстном меню выбираем кнопочку "Load Brushes..." и в появившемся окне указываем на этот файл!
Теперь у вас есть в кистях крылья, выбираем то крыло, которое больше нравиться и приступаем к работе!
Я выбрал такие:

Теперь намечаем место, на котором у нас будут крылья!
Прежде чем щелкать по экрану крылом, нужно выбрать размер и цвет!

Цвет меняется здесь:
Теперь, когда вы выбрали размер и цвет, то дело осталось за малым!
при выделенном "слое 1" наносим крыло в то место, где вы считаете они должны быть, я делаю это так:

Теперь дублируем "Слой 1" Layer>Duplicate Layer... Теперь у вас появился слой "Слой 1(копия)":

Теперь Объядением "Слой 1" и "Слой 1(копия)" Layer>Merge Layers или Ctrl+Е! Слои объединились, теперь нужно продублировать этот слой!
Теперь, когда у вас есть продублированный слой, мы будем делать второе крыло!
Делаем активным окно дубликат и жмем Ctrl+T! Наше крыло выделилось! Вы видете, что на области выделения есть квадратики, нам нужен центральный левый, тянем за него! О ЧУДО! Крыло зеркально отразилось! Ваша задача подогнать его под размер левого крыла! Ок! Теперь присобачим правое крыло!

Победа близка! Склеиваем два слоя с крыльями (при активном правом крыле, жмем Ctrl+Е), теперь нужно затереть лишние части крыльев.
Выбираем кисточку в виде расплывчатой точки, ставим ей нужный диаметр и начинаем потихоньку убарать лишнии детали крыльев. Если, вдруг вы удали то, что удалять не нужно, то тут же жмите Ctrl+Z!
Вот у вас уже почти готовая картинка, но надо добавить в нее немного красок!
Кстати, у меня после подтирания получилось следующее!

Снова дублируем слой с крыльями и жмем на появившийся слой правой кнопкой мыши, в контекстном меню выбираем строчку Blenging Options..., там выбираем графу Color Overlay и когда откроется окошко, поменяйте цвет на тот, который хотите, чтобы ваши крылья сияли!
Теперь берем ластик и подтираем ненужные части у цветных крылышек!
Вот примерно так)

Теперь самое время перейти к "слою 2", который мы создавали в самом начале!
Выбираем градиент заливки он находится здесь:

вибирам цвета, из которых будет состоять градиент и при выделенном "слое 2" тянем из нижнего левого угла в верхний правый, меняем настройки слоя примерно таким образом:

У меня получилось вот так:

УСПЕХОВ, Если что-то непонятно, то спрашивайте, не стесняйтесь!
|
Метки: крылья фотошоп приделать приделать крылья кисти кисть |
| Страницы: | [1] |






