-Музыка
- Снег кружится
- Слушали: 2332 Комментарии: 0
- Alain Delon & Dalida. Paroles Paroles
- Слушали: 169710 Комментарии: 0
-Метки
-Рубрики
- Декупаж (495)
- Картинки для декупажа (249)
- Декупаж/ Мастер-класс (63)
- Декупаж/Идеи (15)
- Художники, иллюстраторы (385)
- Кулинарное (360)
- Выпечка (133)
- На сладкое (87)
- Мясо, рыба,птица (64)
- Салаты,закуски (52)
- Пицца, хачапури и т.п. (48)
- Овощные блюда (на второе) (31)
- Блины, пельмени (20)
- Блюда из грибов (15)
- Обработка фотографий (357)
- клип-арт (241)
- уроки фотошопа (31)
- Скрап-наборы (14)
- Фотоэффекты онлайн (6)
- Мастер-класс (308)
- Идеи для дома (159)
- Игрушки (135)
- Шьем! (133)
- Из бумаги (129)
- Вяжем! (125)
- Лепка (112)
- Отливки из гипса (32)
- Роспись (93)
- Point-to-point (17)
- Для родителей (87)
- Интересно! (67)
- Новогоднее (61)
- Алфавит (55)
- Орнамент (54)
- Упаковка подарков (51)
- Для дневника (42)
- Шаблоны,трафареты (40)
- Цветы из ткани (30)
- Забавно! (29)
- Полезная информация (28)
- Мудрые мысли (22)
- Музыка (22)
- Ссылки (12)
- Стихи (7)
- Про здоровье (6)
- Кино, мультики (6)
- Зодиак (4)
- Мои работы (4)
- Книги, аудиокниги (0)
-Стена
-Поиск по дневнику
-Статистика
Записей: 2375
Комментариев: 294
Написано: 2968
Простой способ уменьшить фото в Фотоешоп |
В результате уменьшения размера фотографии в программе Photoshop вполне рально сделать из фото весом 2-5 Мб качественную фотографию на весь экран, но весом в 500 Кб или даже еще меньше. Эта статья будет полезной новичкам, которые делают первые вынужденные шаги в освоении Фотошопа и хотят быстро уменьшать свои фото.
8-мегапиксельными цифровыми фотокамерами сейчас никого не удивишь. Каждый день обычные люди, которые не являются гуру Фотошопа, делают горы снимков. Горы – если бы мы их распечатывали. Но нам нужно передавать эти файлы по ICQ, добавлять их в фотоальбомы социальных сетей вроде «Одноклассников» и «В контакте», выкладывать на своем блоге, слать по почте… Или отнести на флешке любимой тете Свете, она давно просила.
Иногда из своих наиболее удачных фото мы хотим сделать иконки или аватарки. И чем меньше при этом места занимает фото, тем быстрее оно загрузится и тем больше этих фото можно перенести за единицу времени. Так что научиться уменьшать фото нужно. Сейчас посмотрим, как быстро и просто это сделать. Все наглядно, с иллюстрациями.
Открываем Photoshop. Перетаскиваем в него свое фото – просто зажимаем левой кнопкой мыши ярлычок фотографии и перетягиваем ее в видимую область Фотошопа, она откроется. Если так не нравится, можно открывать традиционно (File->Open…):
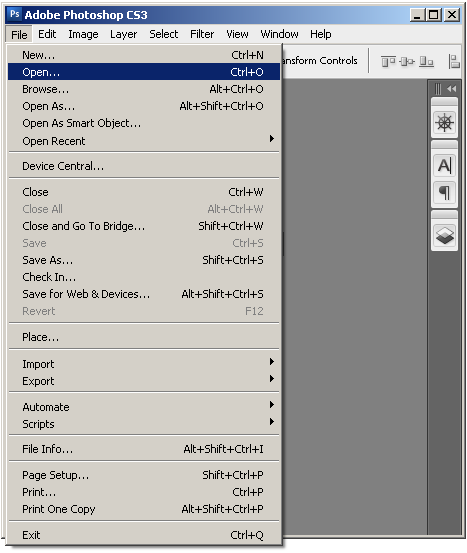
В появившемся окне находим нужное фото и дважды кликаем на нем левой кнопкой мыши, чтобы открыть в программе Фотошоп:

Открытое в Фотошопе фото выглядит примерно так:
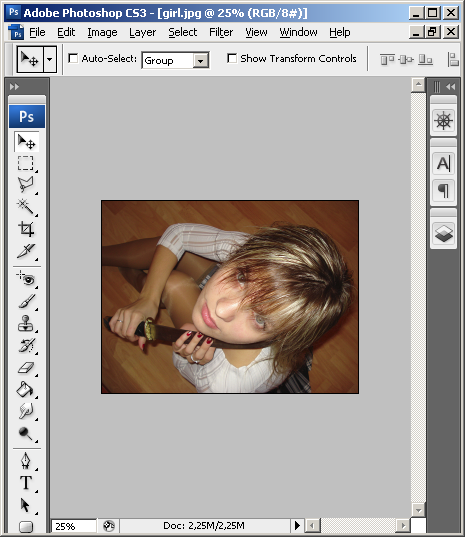
Далее, чтобы уменьшить фото, в главном меню Фотошопа выбираем Image->Image Size…:

И в открывшемся после этого окне вводим размер фото, который мы хотим получить в результате уменьшения. При этом галочка возле опции Constrain Proportions должна стоять:

Нажимаем ОК и получаем фотку требуемого размера. Можно еще добавить ей чуть-чуть четкости, воспользовавшись стандартным фильтром Фотошопа. Для этого выбираем из основного меню Photoshop фильтр Filter->Sharpen->Unsharp Mask:
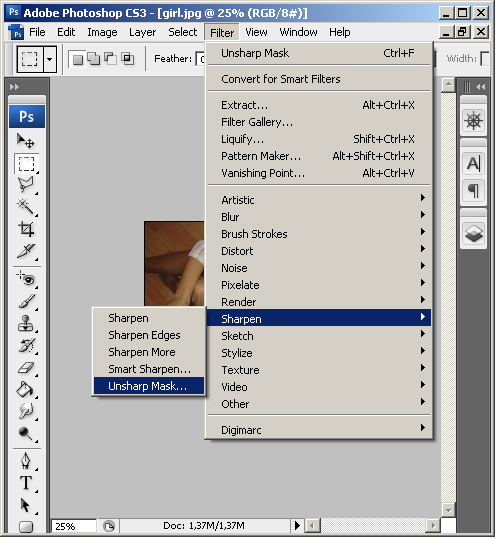
Появится окно, в котором можно задать параметры четкости. Если вы в нем ничего не меняли, можно оставить как есть и нажать ОК. Или же установить ползунки, как указано на рисунке:

Жмем ОК и убеждаемся, что фотография стала четче. Если не нравится – нажимаем Ctrl+Z и эффект пропадет.
Наконец-то можно сохранить уменьшенное фото, это тоже не сложно. В главном меню Фотошопа нажимаем File->Save for Web & Devices… и получаем окно:

Проверяем, чтобы все настройки в окне были, как показано на рисунке выше (формат JPEG, качество: Very High) и жмем Save. Появится последнее окно, в котором нужно ввести имя новой фотографии и папку на диске компьютера, где будет храниться уменьшенная фотография. Вводим имя файла, указываем путь и жмем кнопку Сохранить.
На этом работа в Фотошопе закончена. Фото уменьшено и готово к своим путешествиям по сети. Можно уменьшать следующее.
Серия сообщений "уроки фотошопа":
Часть 1 - Фотошоп: Работа с фото. 69 уроков
Часть 2 - Как фотографировать свои поделки
...
Часть 13 - Без заголовка
Часть 14 - Замена цвета и стиля в Photoshop
Часть 15 - Простой способ уменьшить фото в Фотоешоп
Часть 16 - Вставим лицо в шаблон
Часть 17 - Как фотографировать свои работы
...
Часть 29 - Paint.NET 3.5.10
Часть 30 - Фотошоп в помощь декупажницам. Круглые рамочки.
Часть 31 - Создаем циферблат при помощи Paint.NET. + Шаблоны.
| Рубрики: | Обработка фотографий |
| Комментировать | « Пред. запись — К дневнику — След. запись » | Страницы: [1] [Новые] |






