-Музыка
- Снег кружится
- Слушали: 2332 Комментарии: 0
- Alain Delon & Dalida. Paroles Paroles
- Слушали: 169710 Комментарии: 0
-Метки
-Рубрики
- Декупаж (495)
- Картинки для декупажа (249)
- Декупаж/ Мастер-класс (63)
- Декупаж/Идеи (15)
- Художники, иллюстраторы (385)
- Кулинарное (360)
- Выпечка (133)
- На сладкое (87)
- Мясо, рыба,птица (64)
- Салаты,закуски (52)
- Пицца, хачапури и т.п. (48)
- Овощные блюда (на второе) (31)
- Блины, пельмени (20)
- Блюда из грибов (15)
- Обработка фотографий (357)
- клип-арт (241)
- уроки фотошопа (31)
- Скрап-наборы (14)
- Фотоэффекты онлайн (6)
- Мастер-класс (308)
- Идеи для дома (159)
- Игрушки (135)
- Шьем! (133)
- Из бумаги (129)
- Вяжем! (125)
- Лепка (112)
- Отливки из гипса (32)
- Роспись (93)
- Point-to-point (17)
- Для родителей (87)
- Интересно! (67)
- Новогоднее (61)
- Алфавит (55)
- Орнамент (54)
- Упаковка подарков (51)
- Для дневника (42)
- Шаблоны,трафареты (40)
- Цветы из ткани (30)
- Забавно! (29)
- Полезная информация (28)
- Мудрые мысли (22)
- Музыка (22)
- Ссылки (12)
- Стихи (7)
- Про здоровье (6)
- Кино, мультики (6)
- Зодиак (4)
- Мои работы (4)
- Книги, аудиокниги (0)
-Стена
-Поиск по дневнику
-Статистика
Записей: 2375
Комментариев: 294
Написано: 2968
Как фотографировать свои поделки |
Здравствуйте, дорогие мои!
Вот, наконец, дошли руки до… внимание... до описания того, как я делаю фотографии своих поделочек.

Внимание еще раз! Я лишь познакомлю вас с тем как делаю это я, помните, что методов множество и мой не единственный и уж тем более не лучший!
Что нам потребуется (читать обязательно):
– Предмет съемки (небольшой объект который просто необходимо запечатлеть для истории)
– Фотоаппарат с возможностью: ручной настройки белого; установки на штатив; с автоспуском; макро-режимом; никакой вспышки (она, конечно, будет, но использовать мы ее не станем)! Желательно, но не обязательно, ручная настройка диафрагмы и выдержки.
– Больше листы подходящего цвета, к примеру, 2 белых листа размера А3.
– Яркий источник света. Тут оговорюсь, настольная лампа направленная сбоку на объект – это самая большая ошибка, так как она делает страшную и ужасную тень! Самый лучший вариант – естественное освещение возле окна или на лоджии/балконе. (Мне повезло – у нас яркая люминесцентная элиминация по периметру комнаты – ее вполне хватает.)
– Штатив. Если нет штатива, есть выход – стул повыше и куча книжек на нем – не самый лучший вариант – но тоже вариант, а если сверху пристроить мягкую подушку, можно делать фото и под углом!
– Стол или тумба или любая поверхность, на которой у нас будет стоять наш объект съемки
– Для дальнейшей обработки полученных кадров потребуется Photoshop. Я буду объяснять на примере Photoshop CS4 русская версия.
Итак, приступим!
ЧАСТЬ 1: Как правильно фотографировать.
Вначале давайте определимся – что самое главное – это показать наш объект, а не фон или тени. Поэтому, находим подходящее место с правильным светом (таким светом при котором нет резких теней от объекта съемки!!!), устанавливаем листы А3 – наш фон, ставим объект съемки таким образом, чтобы расстояние l – было максимально возможным (рис.1). Делается это для того, чтобы не создавалось в итоге впечатления замкнутости пространства – это вторая ошибка при подобной съемке. Ставим штатив с фотоаппаратом. Должно выглядеть это примерно так:

Настраиваем фотоаппарат. Для начала убираем вспышку. Устанавливаем такой режим съемки, в котором есть возможность сделать вышеперечисленные настройки. У меня это возможно как в авто режиме, таки и в полностью ручном.
Выбираем ручную установку баланса белого (смотрите настройки вашей камеры), для этого подносим наш фотоаппарат к заранее установленному объекту съемки и подставляем белый лист А4 перед объективом, жмем «применить» на фотоаппарате. Наш фотоаппарат должен самонастроить восприятие цветов по этому листу в наших световых условиях.
И так, почти все готово. Выставляем на фотоаппарате макрорежим. Направляем объектив на предмет съемки и устанавливаем автоспуск – жмем на спуск и оставляем фотоаппарат в покое, пока не произведется снимок. Фотографируем так до потери пульса с разных углов и высоты.
Дополнение: ручной режим. Если вы хотите поставить акцент на объекте – сделать в фокусе лишь какую-то небольшую его часть, то вы можете поиграть с настройками выдержки и диафрагмой.
Итак. Изменяя величину диафрагмы мы можем менять глубину резкости (далее ГРИП) и светосилу объектива (светосила объектива — величина, характеризующая освещенность изображения). А именно при уменьшении значения диафрагмы (увеличении диафрагменного числа) ГРИП будет увеличиваться, и соответственно при увеличении значения диафрагмы (уменьшении диафрагменного числа) ГРИП будет уменьшаться.
Но при этом вы заметите, что чем меньшее число диафрагмы вы выставите (чем шире открыт объектив), тем более яркое, а то и засвеченное выйдет изображение. И напротив, чем большее число диафрагмы будут (чем больше закрыт объектив) – тем темнее станет ваш кадр. Для того чтобы не нарушить яркость изображения, надо параллельно с диафрагмой менять выдержку. Т.е. при маленьких значениях диафрагмы, выдержку надо также уменьшать и соответственно при больших значения диафрагмы – выдержку надо увеличивать.
ЧАСТЬ 2: Как довести сделанное фото до ума.
Скидываем наши уже правильные кадры с фотоаппарата на компьютер, запускаем Photoshop и приступаем к обработке наиболее удачных из них.
Вот исходное изображение, с которым будем работать:

Фото сделано на лоджии, свет из окна падает на объект. Настройки съемки были такие:
Дафрагма: 2.2;
Выдержка: 1/30 сек;
ISO: 64;
Для начала открываем фото в Photoshop, затем кадрируем его с помощью инструмента «Рамка»

Теперь уменьшаем наше изображения до подходящего размера. Для этого заходим в меню Изображение -> Размер изображения, выставляем значение для высоты – 600, при этом ширина подтянется до нужного размера сама.
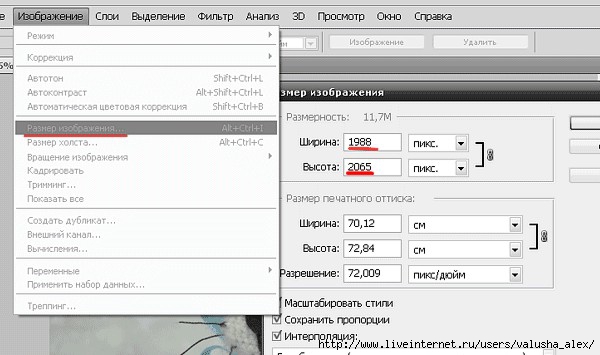
Затем с помощью инструмента «Штамп» убираем темный уголок.

Должно получится следующее:

С помощью «Штампа» или еще одного инструмента «Точечная восстанавливающая кисть» можно удалить пятна на фоне, стыковочную линию двух листов и много другое. Удерживая нажатой кнопку Alt показываем кисти место для «трансплантации», кликаем по нему и потом начинаем удалять проблемные места, уже просто нажимая на левую клавишу мыши, кликая по проблемным местам.

Когда все проблемы фона удалены, приступаем к улучшению нашего фото. Заходим в меню Фильтр -> Усиление резкости.
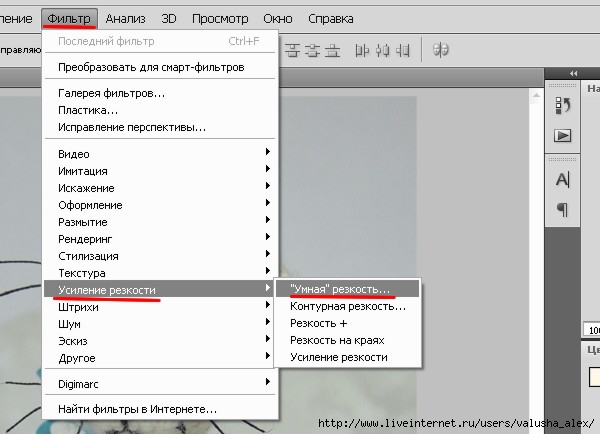
В появившемся окне выставляем следующие настройки (подчеркнуто красным):

Наше изображение приобрело недостающую резкость!
Теперь надо подправить свет/цвет картинки. Для этого заходим в меню Изображение -> Автоконтраст.
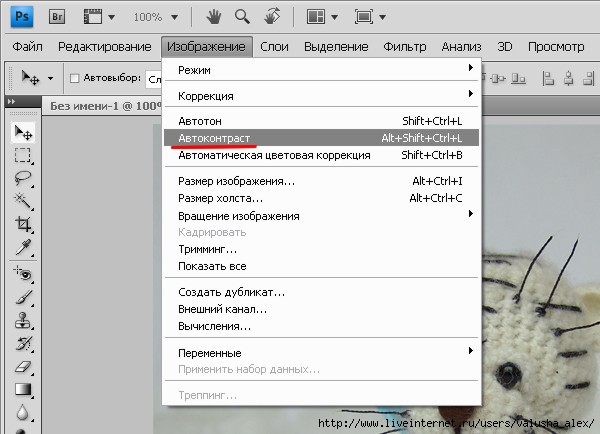
Вот что у вас должно получится (было/стало). Иногда можно поиграть с уровнями, цветом-контрастом, автотоном, авто. цветовой коррекцией и .т. В данном случае оказалось достаточным просто нажать «Автоконтраст».

В принципе на этом можно закончить, главное мы сделали – цветокоррекция проведена успешно. Дальше идут украшательства: добавление текста подписи, всевозможные вставные объекты, подкраска и т.п. В данном случае я добавила веточку елки, подпись с эффектом тени, яркий задник для подписи и конфетти-пятна по бокам от тигрика.
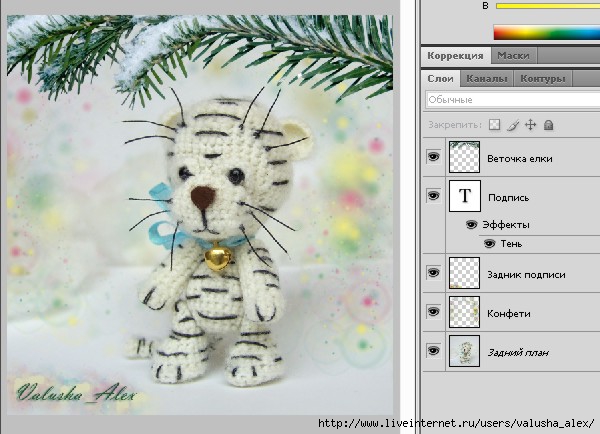
А вот и результат:

Надеюсь, основные принципы стали понятными. Если что не ясно, задавайте вопросы, с удовольствием отвечу.
Серия сообщений "уроки фотошопа":
Часть 1 - Фотошоп: Работа с фото. 69 уроков
Часть 2 - Как фотографировать свои поделки
Часть 3 - Краткое руководство по созданию групповых школьных фото типа "Мой Выпуск"
Часть 4 - Фотошоп - уроки с сайта
...
Часть 29 - Paint.NET 3.5.10
Часть 30 - Фотошоп в помощь декупажницам. Круглые рамочки.
Часть 31 - Создаем циферблат при помощи Paint.NET. + Шаблоны.
| Рубрики: | Игрушки Обработка фотографий |
| Комментировать | « Пред. запись — К дневнику — След. запись » | Страницы: [1] [Новые] |






