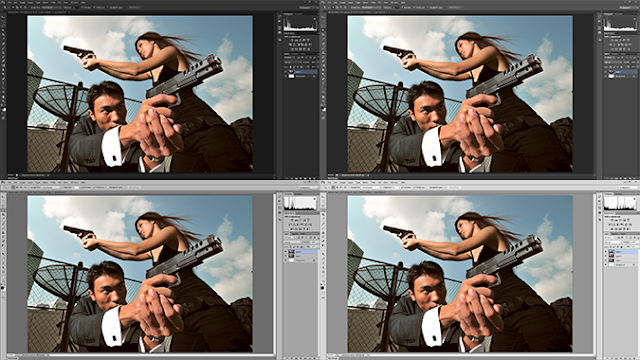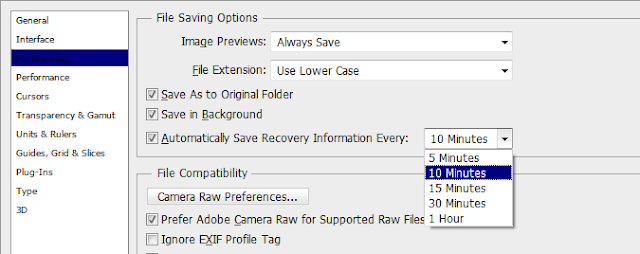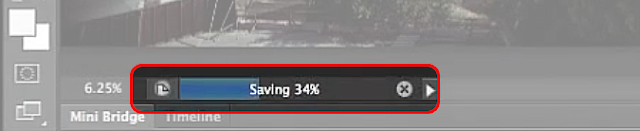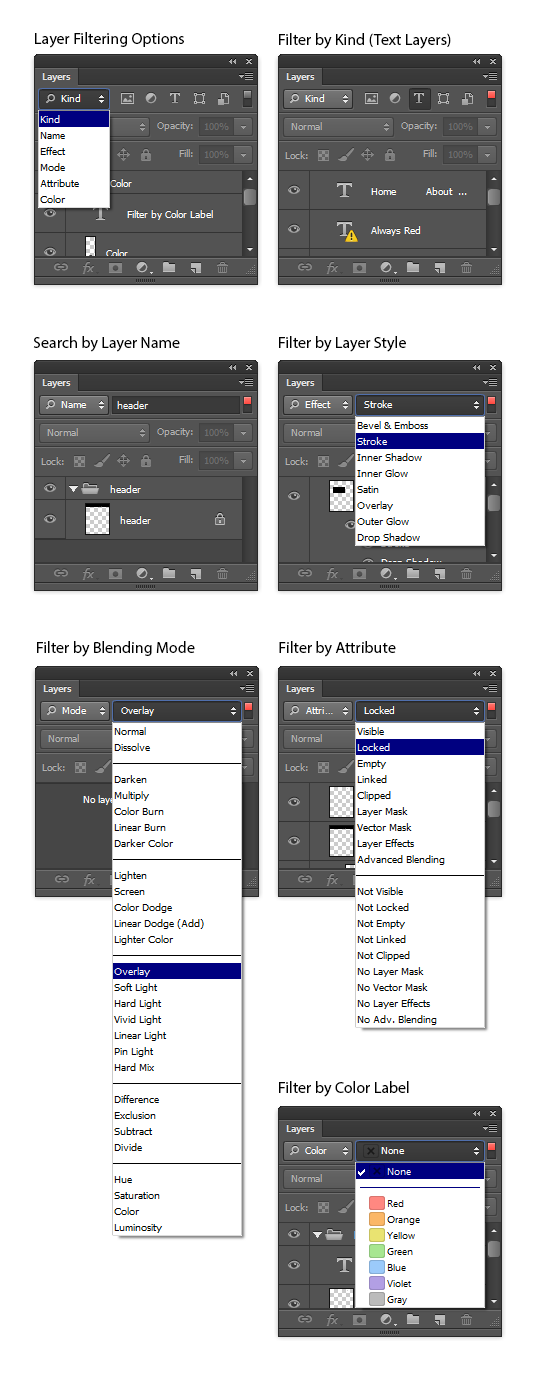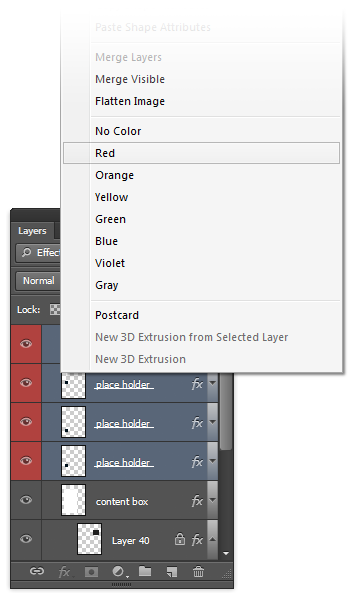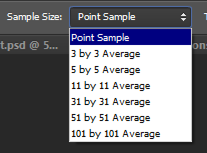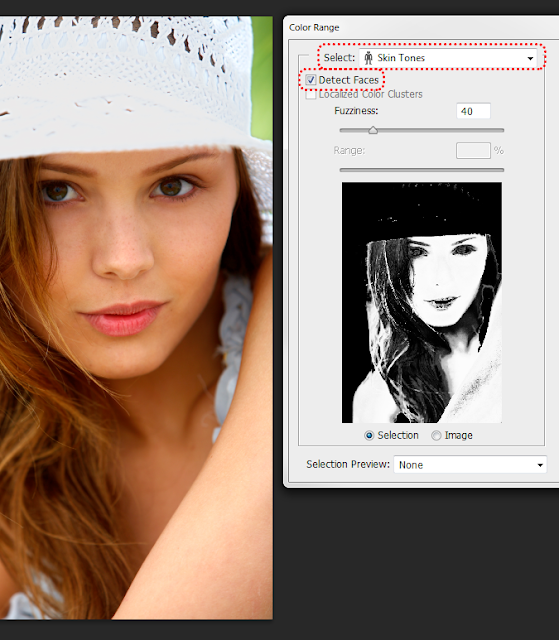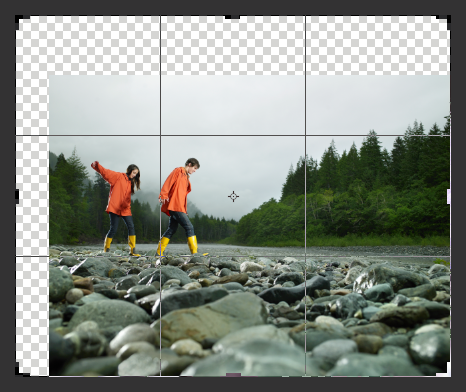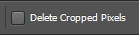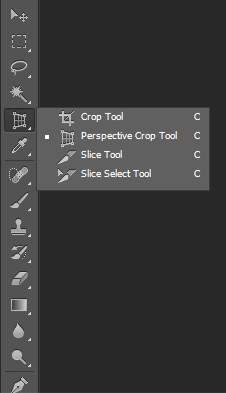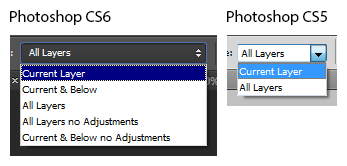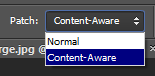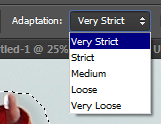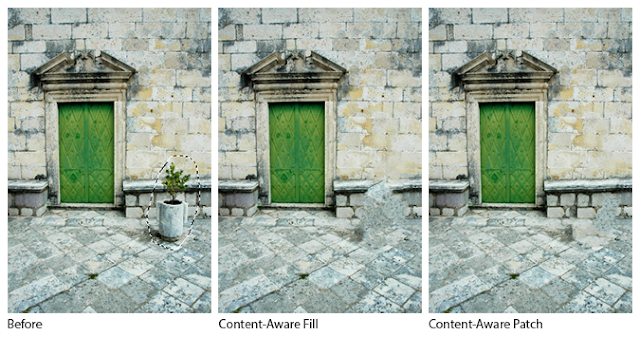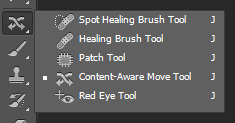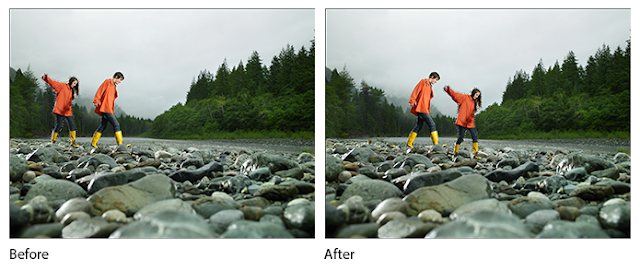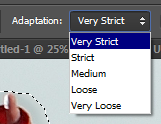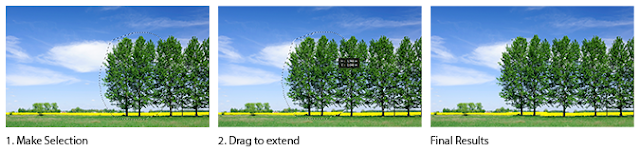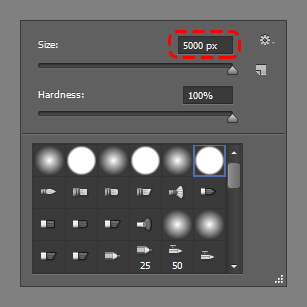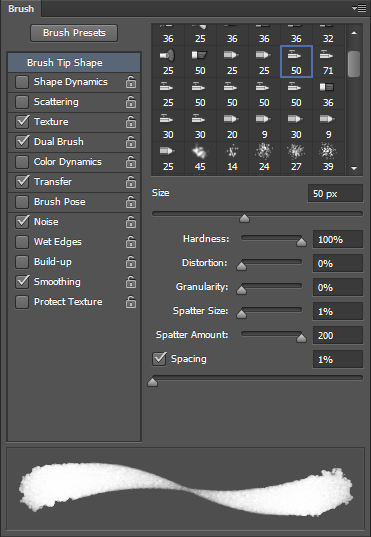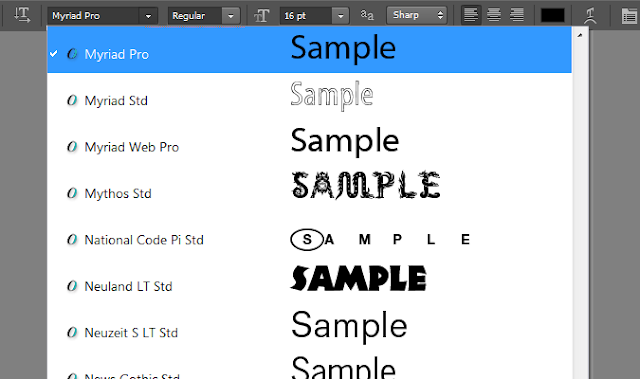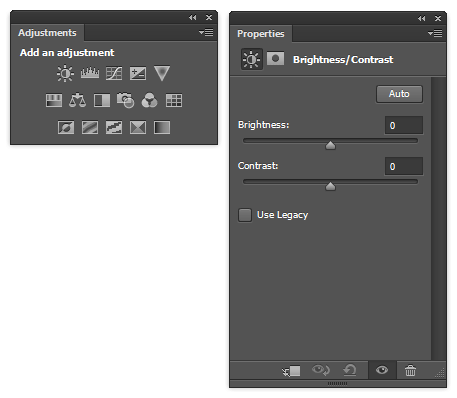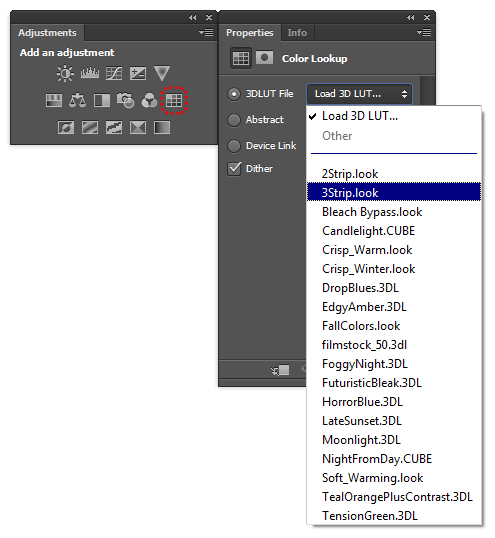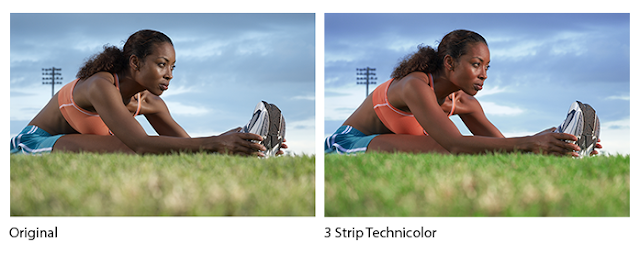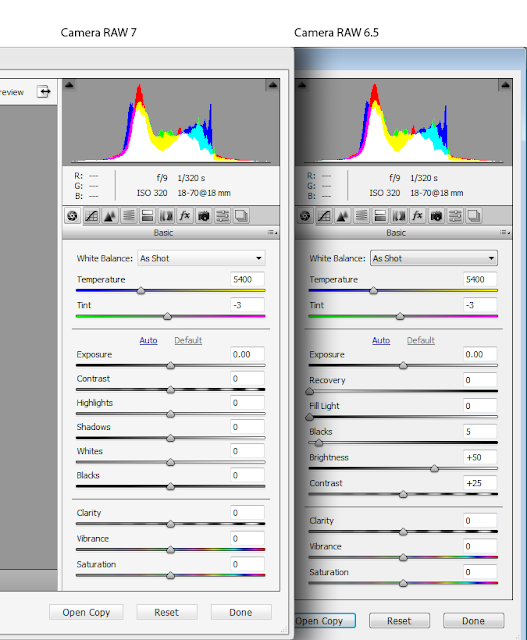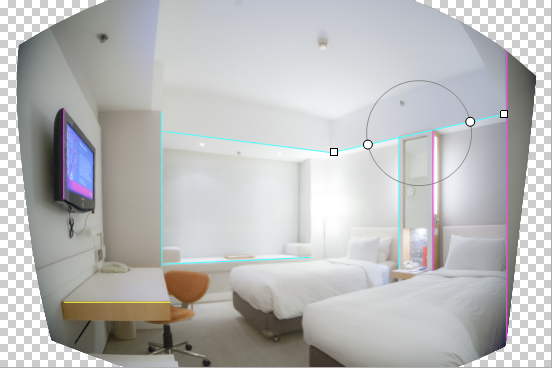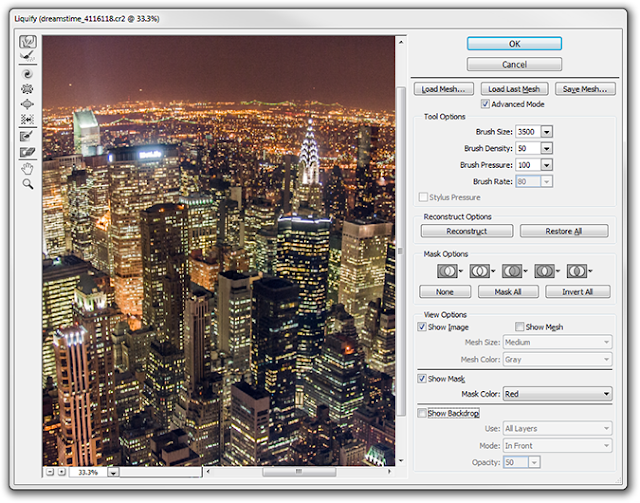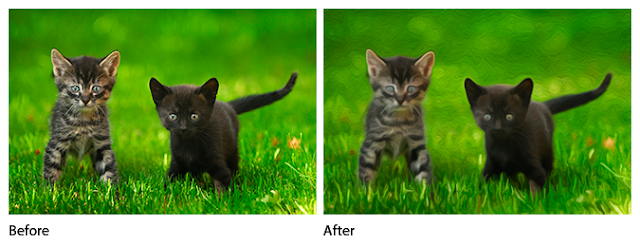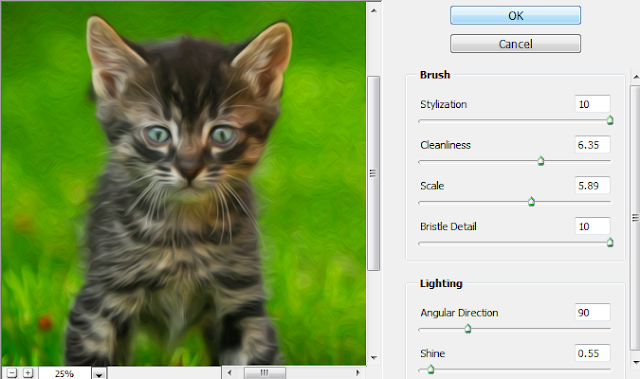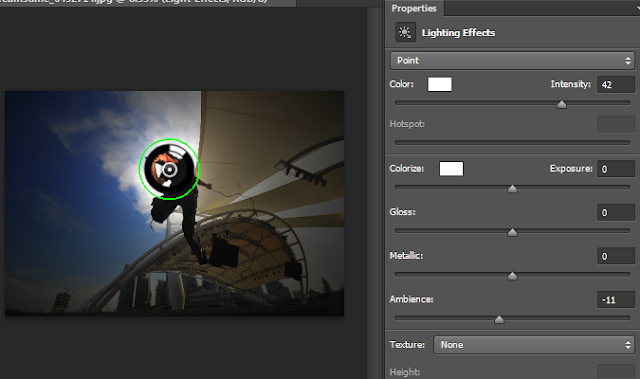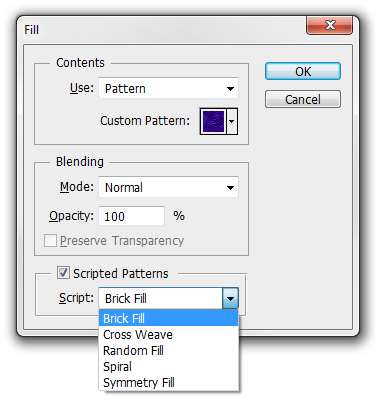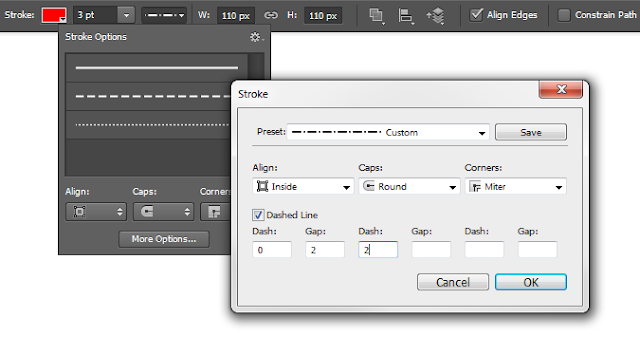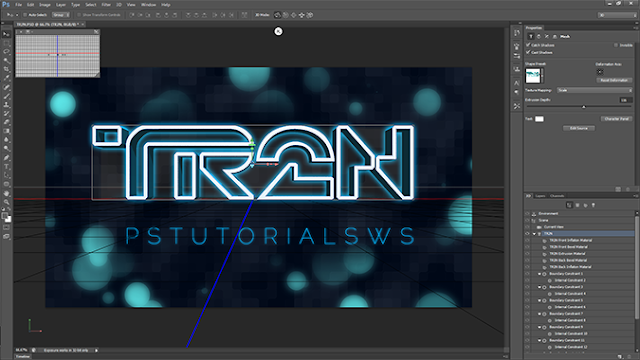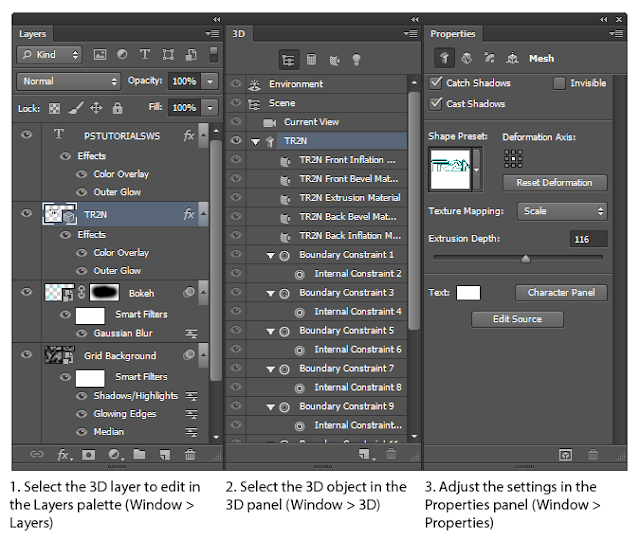-Цитатник
Без заголовка - (0)
Шитье:Работа с кантом.МК от Жемчужинки. Как я работаю с кантом. ...
Оригинальный адвент-календарь. - (0)Оригинальный адвент-календарь. АДВЕНТ-КАЛЕНДАРЬ Чуточку поздновато в ...
Мастер-класс для толстушек - (0)Мастер-класс для толстушек В публикации предлагаются варианты одежды для любых ситуаций – д...
Как шить из трикотажа (и без оверлока). - (0)Как шить из трикотажа (и без оверлока). Автор: Ольга Клишевская Мы продолжаем узнавать хит...
Ажурная маска мк - (0)Таинственная... Маскарад масок. МК с Карой. &n...
-Рубрики
- ДЕКУПАЖ (1141)
- МК (261)
- Винтаж (176)
- ИДЕИ (109)
- Новый Год и Рождество (86)
- !!! НРАВИТСЯ !!! (78)
- Материалы (58)
- Женщины (56)
- ФОНЫ (46)
- Орнамент (44)
- Живопись (39)
- Черно-белое (37)
- Шэбби-Шик (19)
- Париж и страны (17)
- Детское (16)
- Бабочки (14)
- Кухня (14)
- Музыка, балет (13)
- Цветочное (12)
- Восток (11)
- Принты (9)
- Ретро картинки (8)
- Кошки (8)
- Ангелы, феи, эльфы (8)
- Прованс (7)
- Маскарад (7)
- Африка, Египет (6)
- Автомобили, охота (6)
- Кружево (6)
- Коллажи (6)
- Розы (6)
- Пейзаж (6)
- Животные (5)
- Рецепты счастливого дома (2)
- Графика (1)
- Натюрморты (1)
- Фрукты и овощи (1)
- РУКОДЕЛИЕ (1037)
- Цветы из ткани (229)
- Скрапбукинг (226)
- Упаковка, Плетение корзин (118)
- Шитье (101)
- Букет из кофет (63)
- Топиарий (40)
- Роспись (36)
- Полимерная глина, холодный фарфор (36)
- Вышивка атласными лентами (34)
- Пейч-ворк (33)
- Вязание (27)
- Кофейные игрушки (14)
- Лепка (11)
- Пейп-Арт (9)
- Вышивка крестиком (7)
- Цветы из атласных лент (7)
- Авторские куклы (6)
- Соленное тесто (5)
- Фриформ (1)
- РЕЦЕПТЫ (400)
- Салаты (50)
- Десерт (47)
- Cупы (44)
- Праздник - НГ (33)
- Закуска (31)
- Вторые блюда птица (29)
- Вторые блюда мясо (29)
- Выпечка (21)
- Праздник - Детям (17)
- Вторые блюда рыба (17)
- ! Полезно знать (12)
- Напитки (12)
- Праздник - Пасха (11)
- ! Сервировка по случаю (8)
- Для здоровья (8)
- Праздник - День влюбленных (7)
- Вторые блюда овощи (7)
- Завтраки (6)
- Соусы, заправки (5)
- ДИЕТЫ (5)
- Вторые бюда гарнир (4)
- Дети от 1-3 (3)
- Праздник - 8 МАРТА (2)
- ПОДАРКИ (175)
- подарки к НГ (96)
- ДЕНЬ ВЛЮБЛЕННЫХ (41)
- Подарки ДР и Новорожденных (35)
- ПАСХА (2)
- ДИЗАЙН (158)
- Декор (158)
- ФОТОГРАФИЯ (67)
- Цветы (16)
- Фотокниги (15)
- Фото-натюрморт (6)
- Дети (3)
- Портрет (3)
- Пейзаж (3)
- Фотоооби (1)
- Ретро-фото (1)
- ВСЯКИЕ ПОЛЕЗНОСТИ (66)
- Красота, здоровье, стиль (64)
- ПСИХОЛОГИЯ (60)
- ПУТЕШЕСТВИЯ (57)
- Экскурсии (1)
- HANDMADE (40)
- БРОШИ (30)
- АФОРИЗМЫ (23)
- МЫЛО, свечи, косметика своими руками (23)
- ТРАФАРЕТЫ (20)
- МУЗЫКА (20)
- Полезные СКАЗКИ (16)
- КОСИЧКИ (15)
- ПРАВОСЛАВИЕ (14)
- Хранение, организация места (9)
- БИРОЧКИ! (9)
- Для волос (3)
- ФИЛЬМЫ (3)
- рАЗВИТИЕ ДЕТЕЙ (2)
- АУДИОКНИГИ (2)
- ! ГАРДЕРОБ (1)
- Все о кофе (1)
- ФЛОРИСТИКА (1)
- (0)
- (0)
- (0)
-Метки
handmade африка бабочки балет бирочки букет из конфет винтаж восток вышивка города декор декупаж десерт детское женщины живопись идеи идеи для сада картинки для декупажа коллажи коты кружево мк музыка орнамент пейп-арт печворк полимерная глина принты прованс распечатка ретро рецепты розы силуэты скрап старинные принты тематические картинки топиарий трафареты узоры упаковка феи фильмы фоны фотографии цветы из ткани шитье шэбби шик эльфы
-Приложения
 Я - фотографПлагин для публикации фотографий в дневнике пользователя. Минимальные системные требования: Internet Explorer 6, Fire Fox 1.5, Opera 9.5, Safari 3.1.1 со включенным JavaScript. Возможно это будет рабо
Я - фотографПлагин для публикации фотографий в дневнике пользователя. Минимальные системные требования: Internet Explorer 6, Fire Fox 1.5, Opera 9.5, Safari 3.1.1 со включенным JavaScript. Возможно это будет рабо- ТоррНАДО - торрент-трекер для блоговТоррНАДО - торрент-трекер для блогов
 ОткрыткиПерерожденный каталог открыток на все случаи жизни
ОткрыткиПерерожденный каталог открыток на все случаи жизни
-Друзья
Друзья оффлайнКого давно нет? Кого добавить?
Akva_Marinka
alona777
biruza_marina
Dushka_li
Elen_Domani
Elena_laitdream
fljuida
Galche
galinaras
Hatul
Helles7
heregirl
IrchaV
Iren_Leks
Irina4ar
Joli_M
Juliana-Juliana
l_sunny_l
lenachom
letsgo65
LoRaLaRa
Ludmila-Po
luloz-ka
ma-musik
marisha732004
nextgem
Panter_Woman
Radugina
Rudenka
Tanya_Belyakova
Алёна_64
Алена_Абрамова
Алиция_Гадовская
Блог_туриста
Вкусняшки_от_Белоснежки
Вячеслава
Глебова_Елена
Диаскоп
дуня-тонкопряха
Елена_Сухенко
ирен777
ИринаФР
Куз_Инночка
Леника27
Марриэтта
подружка5
Рождена_Весной
Сударыня_Галя
Туанетта
ЯНЗА
27 новых возможностей Photoshop CS6 |
Цитата сообщения IrchaV
27 новых возможностей Photoshop CS6
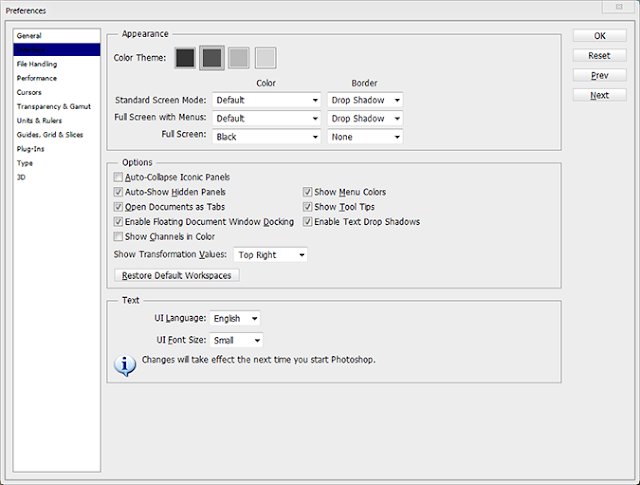 Вы также можете установить цветовую схему в настройках, выбрав Edit> Preferences> Interface (Windows) или Photoshop > Preferences > Interface (Mac).
Вы также можете установить цветовую схему в настройках, выбрав Edit> Preferences> Interface (Windows) или Photoshop > Preferences > Interface (Mac).
Хотите перейти на новый Photoshop CS6?
Все, что нужно знать о 27 новых возможностях и изменениях CS6
В моей прошлой статье я описал основные нововведения CS6. Сейчас хочу более подробно описать работу с новыми фильтрами и инструментами, а также о работе с видео и 3D в PhotoshopCS6.
P.S. читайте обзор полной версии CS6!
Бета-версия Photoshop CS6 уже доступна для скачивания:
Вы можете уже сейчас опробовать новые возможности Photoshop. Новые фильтры и инструменты, возможности редактирования видео, повышение производительности, и многое другое! Прочтите это руководство, чтобы понять, почему CS6 является лучшим в истории обновлением Photoshop.
1. Изменение интерфейса цвета в Photoshop
В Photoshop CS6 теперь совершенно новая тема оформления, которая соответствует другим продуктам Adobe, таким как Lightroom, After Effects, и т.д. Если вы хотите изменить цвет темы, нажмите Shift + F1, чтобы затемнить или Shift + F2, чтобы сделать оформление светлее.
Четыре новые цветовые схемы в Photoshop CS6
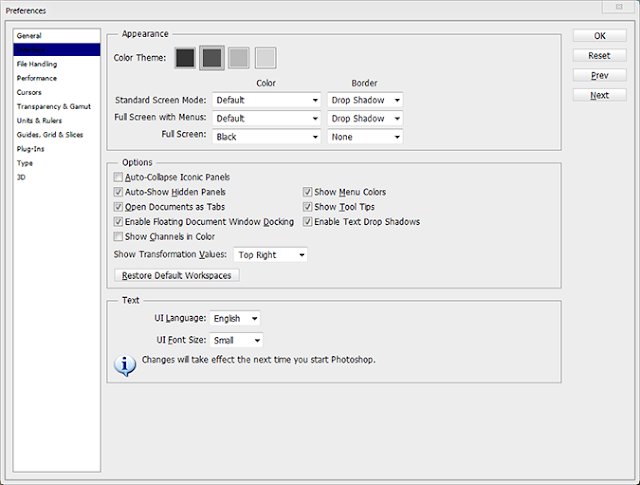 Вы также можете установить цветовую схему в настройках, выбрав Edit> Preferences> Interface (Windows) или Photoshop > Preferences > Interface (Mac).
Вы также можете установить цветовую схему в настройках, выбрав Edit> Preferences> Interface (Windows) или Photoshop > Preferences > Interface (Mac).
2. Как работает автоматическое и фоновое сохранение
У Вас когда-нибудь "вылетал" Photoshop? Вы будете рады услышать о новом автосохранении, которое сохраняет резервные копии каждые 5-60 минут.
Photoshop повис или вылетел? Запустить его снова, и вы увидите восстановленные документы.
Вы можете установить автоматическое сохранение в настройках, выбрав Edit> Preferences> File Handling (Windows) или Photoshop> Настройки> File Handling (Mac).
Кроме того, появилось фоновое сохранение. Сохранение больших файлов в Photoshop может занять несколько минут, теперь в Photoshop сохранение происходит в фоновом режиме, так что вы можете продолжать работу.
3. Поиск нужного слоя в сотне слоев PSD.
Много времени может быть потрачено впустую, пытаясь найти правильный слой для редактирования. В Photoshop CS6, обновлена палитра слоев с новым меню фильтров. Теперь вы можете сортировать и находить ваши слои, используя различные свойства слоя. Чтобы включить фильтрацию, просто нажмите  в верхней правой части палитры.
в верхней правой части палитры.
 в верхней правой части палитры.
в верхней правой части палитры.
4. Редактирование нескольких слоев одновременно
В Photoshop CS6 исправлены некоторые ошибки и добавлены улучшения при работе с несколькими слоями. Прежде всего, команда Ctrl / Cmd + J, для дублирования слоев, теперь работает с несколькими слоями. Вы также можете изменить режимы смешивания, режимы блокировки, прозрачность и цвет к нескольким слоям одновременно.
5. Исправлена ошибка, Magic Wand Tool
До этого многие пользователи Photoshop не могли понять, почему их инструмент Magic Wand не работает должным образом. Существовала ошибка, при которой, если вы изменили настройки размера пипетки, изменяется размер "Волшебной палочки" тоже - и вы не можете изменить его обратно. Это было исправлено в CS6, введя в меню "Размер" выбора "Волшебной палочки".
6. Улучшенное выделение в Photoshop CS6
Хотите отретушировать кожу? Инструмент Color Range (Select> Color Range) позволяет сделать это проще при работе с тоном кожи. Инструмент умеет распознавать лица! Просто установите режим тона кожи и Photoshop, распознает лицо и создаст очень хорошее выделение кожи.
Использование инструмента кадрирования в CS6 может быть немного запутанным, когда вы впервые им воспользовались. В Adobe взяли инструмент обрезки из Lightroom и добавили его в Photoshop. Он стал более информативным (показывает сразу получающийся размер), да и сама рамка вся движется в центр рабочей области.
Новый инструмент Crop показывает, как будет выглядеть ваш фон, если вы расширите рамку кадрирования за пределы границ Вашего изображения.
Есть несколько видов направляющей стеки. Для переключения между ними, просто нажмите O на клавиатуре.
Также отметим, что Photoshop по умолчанию будет отрезать обрезанные пиксели изображения. Если вы хотите отключить эту функцию, снимите галочку "Delete Cropped Pixels" в панели опций.
Переключитесь на инструмент перспективы для исправления точки зрения фотографии. Этот инструмент работает только когда у вас нет текста / формы слоев.
8. Усовершенствованная пипетка
Новые режимы для пипетки позволяют игнорировать корректирующие слои и выборку из текущего слоя и ниже. Работа пипетки больше не влияет на "Волшебную палочку".
Этот инструмент не новый, но появился новый Content-Aware режим. Content-Aware Fill, подходит для удаления объектов и выбора области для копирования фона. В Content-Aware режиме, Вы можете указать, где Photoshop должен скопировать фон, для лучшего удаления объекта.
Вы можете изменить режим патча на панели параметров
Результат Content-Aware патча может получиться ближе к желаемому.
10. Использование нового Content-Aware Move инструмента для перемещения и расширения объектов
Content-Aware Move позволяет легко перемещать объекты с использованием Content-Aware технологию. Это прекрасно работает, для объектов на простом фоне, но не идеально для более сложных сцен, как это показано ниже.
Content-Aware Move инструмент
Photoshop сделал большую часть работы, но все равно предстоит в ручную доработать фотографию, чтобы получить нужный результат.
Выберите режим перемещения для расширения, и теперь вы можете расширить объекты. Для использования, просто создайте выделение и перетащите.
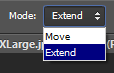
15. Цветовые профили Color Lookup
Процесс редактирования 3D-объектов в Photoshop:
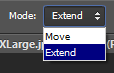
11. Используя обновленный инструмент Кисть
Художники полюбят новый инструмент Brush. PhotoshopCS6 представляет две новые функции кисти: erodible и airbrush. Erodible позволяет рисовать линии с наконечником, который разъедает, как карандаш (с тонкой на толстую линии). Это позволяет создавать картины, которые выглядят более реалистично. Airbrush может использоваться с помощью планшета вместо мыши и позволяет использовать перо, как аэрограф - нажмите сильнее, чтобы создать тонкие линии, или слегка нажмите для толстых линий с брызгами. Он также может определить угол пера для управления направлением распыления.
Кисть также была улучшена, максимальный размер кисти теперь 5000 пикселей (по сравнению с 2500 пикселей) и новой настройкой курсора, которая позволяет изменить размер кисти и жесткость простым перетаскиванием мышью (Alt + Rightперетащите мышь или Ctrl + Alt + Drag на Mac).
Максимальный размер кисти был увеличен с 2500 до 5000 пикселей.
Erodible наконечник с притупленным кончиком кисти для реалистичного рисования картин. Параметры Erodible можно изменить в палитре Кисти.
12. Использование улучшенного градиентных заливок
Если вы использовали Gradient, стили слоя, или Gradient Fill, то Вам понравится новый вариант шкалы, которая позволяет масштабировать до 1000% (по сравнению с 150%).
13. Использование новых возможностей Text
В Photoshop CS6 теперь есть новое меню Type. Многие дизайнеры любят пользоваться Lorem Ipsum генератором. Для тех, кто не знает, Lorem Ipsum является заполнителем / наполнителем текста. Появились новые стили символов и абзацев, стили палитры позволяют создавать свои собственные настройки текста.
OpenType функция теперь встроена в меню текста. В CS5, они были спрятаны в раскрывающемся меню.
Вы можете изменить размер шрифта предварительного просмотра, выбрав Type > Font Preview Size menu.
14. Изменения в палитре Adjustments
В Photoshop CS5, Вы изменяли параметры изображения в панели Adjustments. В CS6 появилась новая панель для этого, называемой Properties (Window> Properties). Внутри панели Properties находятся вкладки маски, где Вы можете настроить маску слоя.
"Повышение яркости и контраста" Автонастройка
Новая функция «Повышение яркости и контраста" в Photoshop CS6 дает более стабильные результаты. Также теперь легче вносить изменения, потому что Вы можете изменить точки черного и белого, без необходимости переходить на разные каналы.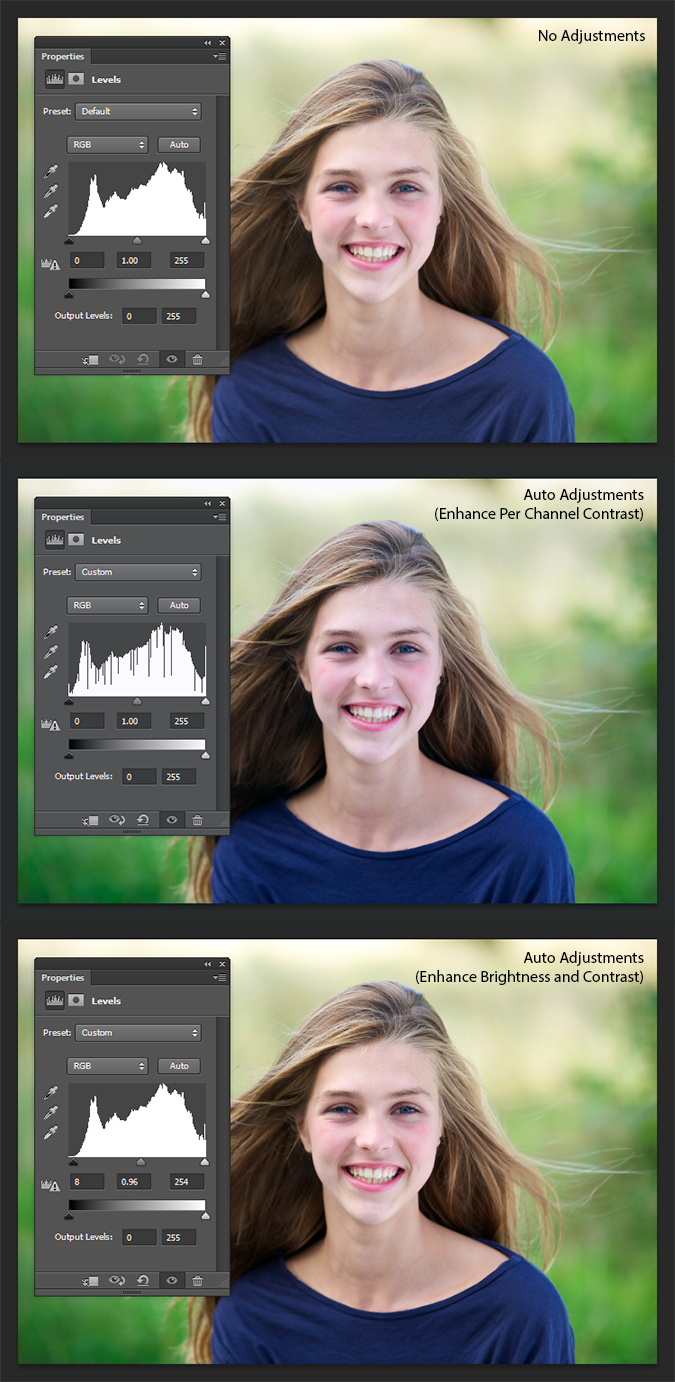
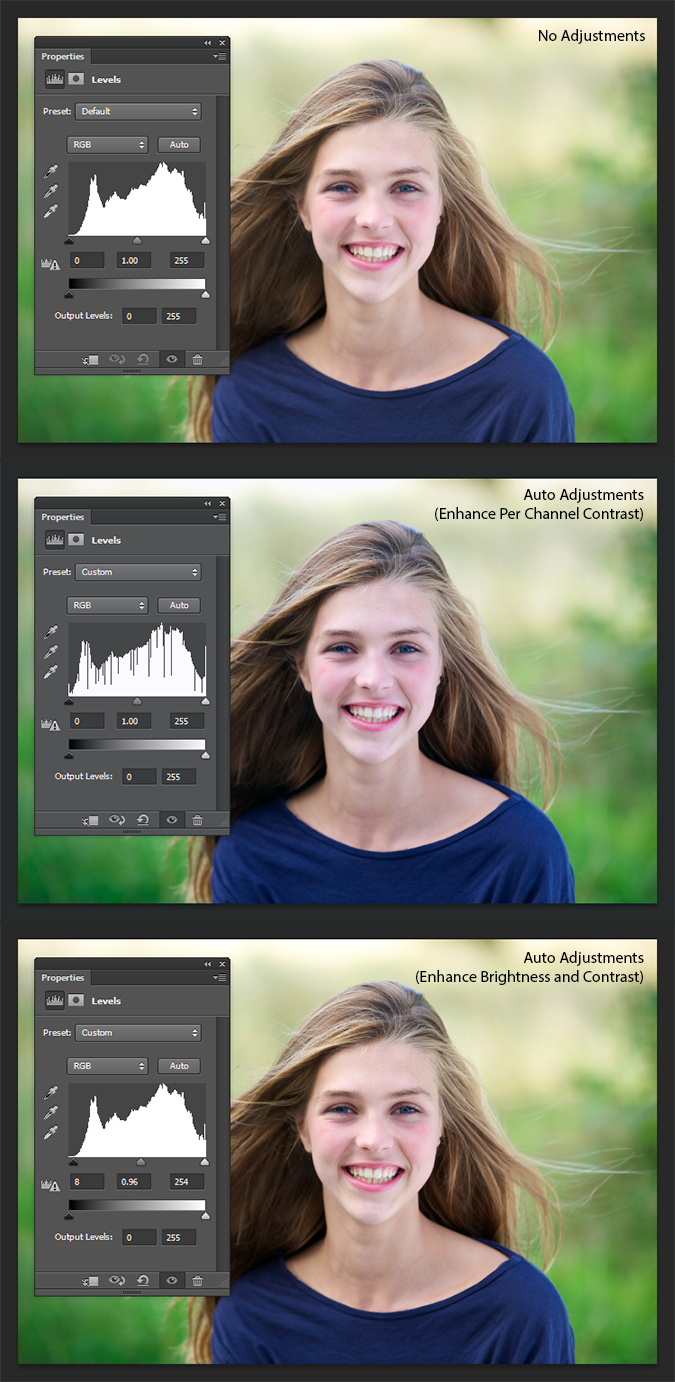
15. Цветовые профили Color Lookup
Color Lookup позволяет применять цветовые профили, используемые для редактировании видео и применять их к изображениям в Photoshop. Эти настройки могут быть использованы для имитации цвета пленок, мониторов и других устройств. При нажатии на кнопку в раскрывающемся меню, Вы обнаружите, что Photoshop поставляется 32 цветовыми профилями и Вы можете добавить еще больше!
Photoshop CS6 использует тот же Camera RAW, который установлен в Lightroom 4. Новый рабочий процесс позволяет работать с настройками сверху вниз. Также отметим, что значения начинаются с 0. Настройки также дают лучшие результаты и более широкие возможности для восстановления.
17. Редактирование изображений, снятых на широкоугольные объективы.
Фотографы теперь имеют больший контроль над своими фотографиями с новым фильтром, который устраняет искажения. Во-первых, он работает как Smart Filter т.е. вы можете конвертировать слой в Smart Object, применить фильтр, а затем вернуться и изменить настройки. С исправлением искажений работать легко и быстро. Просто нарисуйте линию на прямых объектах и Photoshop автоматически исправит искажение. Если фотография была сделана с камерой и объективом, на которые в Photoshop имеется профиль настроек, то фотографии можно будет исправлять автоматически.
Если Вы хотите создать панораму из нескольких изображений в Photoshop, Вы можете использовать опцию Panorama correction, которая предназначена для создания панорам.
Просто рисуйте прямые линии, удерживайте клавишу Shift во время рисования, чтобы линии были идеально ровными.
Liquify инструмент полезен для обработки Ваших 15+ мегапикселей изображения. В CS6, вы можете работать с изображением без задержек. Это возможно с новым графическим движком, который использует ваш GPU для выполнения работы.
19. Что касается создания картины из фотографии за считанные секунды
Этот новый художественный фильтр позволяет легко превращать фотографии в картины, и он работает со смарт-объектами. К сожалению, он страдает той же проблемой, что многие другие художественные фильтры - настройки не масштабируются с размером изображения. Это означает, что если Вы работаете с высоким разрешением фото, вы можете не получить нужный эффект. Единственный способ решить эту проблему, чтобы уменьшить размер фотографии, необходимо растрировать слой (если вы используете Smart Filters), а затем увеличить его обратно.
Фильтр масляная краска
20. НовыеразмытияField Blur, Iris Blur, иTilt-Shift
Данные размытия очень популярны последнее время, и в Photoshop CS6 стало еще проще создавать эти эффекты. К сожалению, эти фильтры не доступны в качестве смарт-фильтров, т.е. вы не можете вернуться назад и изменить настройки на более позднее время.
Несмотря на то, что в меню фильтры приведены в виде трех отдельных пунктов, они появляются в одном окне с тремя различными инструментами.
21. Использование нового фильтра Lighting Effects
Помните, в CS5, Вы получали маленькое окно предварительного просмотра для фильтра Lighting Effects? В Photoshop CS6 заменили его гигантской областью предварительного просмотра.
22. Заполнение сценариев Patterns
С помощью инструмента Fill (Edit> Fill), Вы можете заполнить сценарии моделей. Эти 5 предустановок, которые изменяют способ заполнения шаблонов. К сожалению, их полезность ограничена, потому что они не предлагают варианты сценариев.
23. Использование таких групп, как слои
Раньше, чтобы отключить маски и стили слоев групп, Вы должны преобразовать группу в Smart Object. Теперь Вы можете сделать это в CS6 без преобразования группы в Smart Object.
24. Работа с новыми слоями формы
В Photoshop CS5, линии были только сплошными. В Photoshop CS6 появились настройки, позволяющие создавать штриховые и пунктирные линии.
Вы даже можете создать свой собственный вид линий, нажав на кнопку "Дополнительные параметры".
25. Редактирование видео в панель Timeline
Редактирование видео в Photoshop? Это правда, и хорошая новость для тех, кто занимается видео-съемкой зеркальными камерами! Теперь Вы можете импортировать видео, как смарт-объекты и редактировать их с помощью шкалы времени. Панель работает подобно Adobe Premiere, и вы можете анимировать объекты и применять фильтры без покупки нового программного обеспечения. Но конечно новые возможности редактирования видео в Photoshop не смогут полностью заменить Adobe Premiere. Вы можете создавать клипы, применять переходы и эффекты в Photoshop.
Обратите внимание, что Photoshop не сохраняет видео в PSD. Вместо этого, он связывает видео файлы между собой - это значит, что если Вы отправляете файл кому-то другому, Вы должны будете отправить их вместе с видео файлами.
Привязка слоев.
В некотором смысле, редактирования видео в Photoshop проще, чем Adobe Premiere.
26. Работа с 3D-объектами в Photoshop CS6
Работа с 3D-объектами в CS6 совершенно иная. Прежде всего, инструмент Repoussé был заменен (подробнее об этом позже). Кроме того, интерфейс претерпел значительные изменения, теперь он напоминает интерфейс других 3D редакторов.
3D-производительность значительно улучшилась с новым движком Mercury Graphics Engine – редактирование 3Dстало быстрее, чем в CS5. Вы даже можете просматривать тени и отражения, не делая сцену. В отличие от Photoshop CS5, где можно только выбирать и редактировать одну сетку, CS6 позволит вам редактировать несколько сеток одновременно. Это также означает, что вы можете перемещать несколько сеток в то же время и приведения их в соответствие с движением инструмента.
27. Создание неразрушающего 3D
Если вы хотите превратить текст из 2D в 3D, нужно использовать инструмент Repoussé (3D> Repoussé> Изменить в Repoussé), который очень прост в использовании. Недостаток Repoussé в том, что он будет растрировать Ваш текст, то есть, если написано что-то не так, Вы не можете исправить это, не отменяя все.
Источник: photoshoptutorials.ws
| Рубрики: | ФОТОГРАФИЯ |
| Комментировать | « Пред. запись — К дневнику — След. запись » | Страницы: [1] [Новые] |