-Метки
-Музыка
- Долгая дорога в дюнах - Раймонд Паулс
- Слушали: 1438 Комментарии: 0
- ...тихо бродит...
- Слушали: 290 Комментарии: 0
- Константин Никольский - Ночная птица
- Слушали: 13748 Комментарии: 0
- Луч солнца золотого
- Слушали: 12259 Комментарии: 0
- Мишель Легран "Шербургские зонтики"
- Слушали: 112386 Комментарии: 0
-Рубрики
- аксессуары (30)
- мои рукоделки (2)
- готовимся к свадьбе (2)
- бисер (399)
- браслеты (98)
- колье (95)
- кольца (13)
- серьги (40)
- варежки,рукавички (85)
- видео (110)
- вышивка (152)
- вязание детям (994)
- вязание для солидных дам (304)
- вязание крючком (4083)
- безотрывное вязание (37)
- боснийское вязание (3)
- ленточное кружево (68)
- брюггское кружево (25)
- фриформ (22)
- ирландское кружево (328)
- вязание на вилке (19)
- вязание спицами (1273)
- готовимся к 8 Марта (8)
- готовимся к дню святого Валентина (27)
- готовимся к Новому Году,Рождеству (230)
- готовимся к Пасхе (24)
- декор (158)
- витраж,фьюзинг (6)
- декупаж (20)
- открытки (18)
- плетение (2)
- диеты,здоровье (26)
- для дома,для дачи (143)
- интерьер (25)
- жакет,туника (2552)
- журналы и книги (322)
- занятия для детей (97)
- квиллинг (13)
- игрушки (212)
- интересные ссылки (278)
- переделки (25)
- канзаши (23)
- упаковка (48)
- макияж (8)
- мода (26)
- музыка (25)
- носки,тапки (175)
- пластика,холодный фарфор,мукосоль (106)
- пледы (134)
- пока не разнесено (30)
- пончо,палантин,болеро,шарф (836)
- прически для девочек (30)
- рецепты (256)
- вторые блюда (22)
- выпечка (145)
- Заготовки (13)
- кулинария,сладости (41)
- настойки,ликеры (5)
- салаты (26)
- свое дело (43)
- серьги (1)
- советы по вязанию,пряже (254)
- сумки (135)
- украшения (401)
- заколка,резинка для волос (33)
- камни (6)
- фоны для дневника,оформление дневника (72)
- фотошоп (42)
- шапочки,береты (512)
- шитье (376)
- шпаргалки новичкам (74)
- юбки (316)
-Поиск по дневнику
-Подписка по e-mail
-Сообщества
-Статистика
Записей: 6996
Комментариев: 150
Написано: 7296
Редактирование фото в Paint.NET. Слои |
Редактирование фото в Paint.NET. Слои
Автор Sandesh
Дорогие бусинки! Поступило несколько вопросов по работе со слоями в программе Paint.NET. Поэтому сделала еще один мастер-класс. Он содержит в себе основы, а все остальные возможности вы сможете изучить сами. Этот графический редактор далек от совершенства и не содержит в себе такое множество функций как Фотошоп. Однако поэтому он и прост в использовании. 
Слои позволяют работать с несколькими изображениями, накладывать одни на другие, как бы создавая бутерброды из картинок. При этом каждый слой можно редактировать, исправлять. Позже все слои сводятся в одно изображение. С помощью функции слоев можно создавать коллажи из фотографий, менять фон, создавать банеры , визитки, этикетки и т.д.
Начнем с того, что открываем в программе необходимое изображение изделия. Например, мы хотим поменять фон, поэтому открываем нужное нам изображение фона.

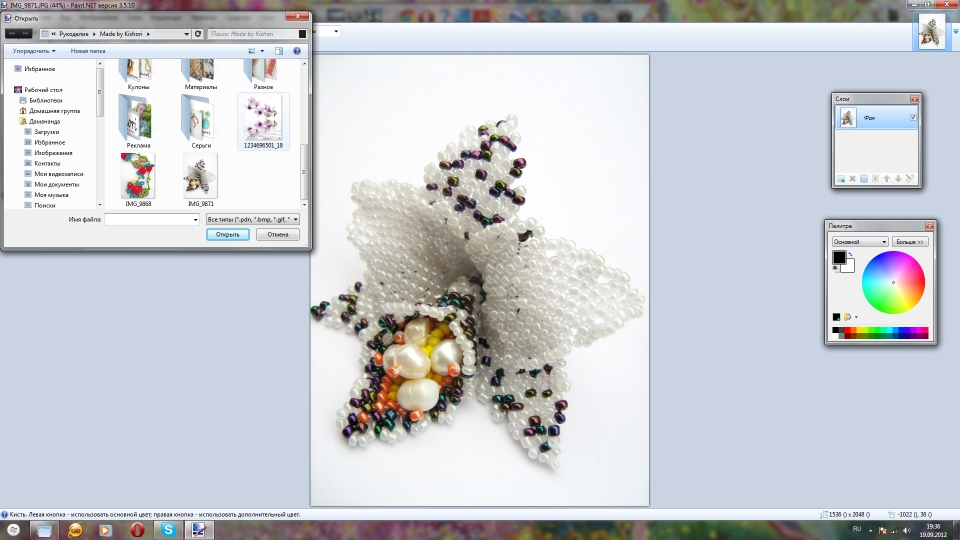
Важно, чтобы окна Слои и Палитра были открыты. Мы хотим нашу брошь переместить на фон с орхидеями. Работаем с фоном. Создаем первый слой. Для этого выбираем на верхней панели меню Слои-Добавить новый слой.

В окне Слои появился новый Слой 2

Далее работаем со второй картинкой - Брошкой орхидеей. Выбираем в окне Инструменты Лассо. Им по контуру обводим брошь. Можно захватывать часть фона, это позже можно исправить. Мышью обводку делать не очень удобно, у кого есть графический планшет, можете воспользоваться им. Начало и конец нашей обводки должны сомкнуться, тогда мы получим цельную выделенную область.

Чтобы перенести кусок на фон, нажимаем кнопку Вырезать на верхней панели. Затем переходим к картинке с фоном, там нажимаем кнопку Вставить на верхней панели. Поскольку фотография по размеру больше, чем картинка с орхидеей, программа выдает нам такое окно.

Выбираем - Сохранить размер полотна. Получаем вот такую смешную картинку 

Далее меняем размер наложенного изображения до необходимого нам. Изображение ограничено рамкой с кружками. Чтобы изменить размер нужно, нажать левой кнопкой мыши на кружок и "потянуть" изображение к углу. Изображение уменьшается. Но! Будьте осторожны! Если слишком двигайте мышью, пропорции изображения могут нарушиться. Но их легко подправить потянув мышью за кружок в нужном направлении. Изображение можно передвигать, просто удерживая изображение левой кнопкой мыши. Вот, что получаем.

Чтобы изображение не двигалось, достаточно снять выделение щелкнув правой кнопкой мыши по рабочей области (серый фон). Далее убираем остатки белого фона. Для этого выбираем инструмент Ластик и выбираем для него нужный размер.

Чтобы было удобней стирать, можем увеличить масштаб изображения. Как видите, остатки белого старого фона вокруг брошки стираются, открывая взору новый фон.

Вот, что у нас получилось.

Чтобы узнать, удалили ли мы весь старый фон, или посмотреть на Слой 2 в целом, в окне Слои снимаем галочку со слоя Фон и выбираем Слой 2.

Все, что нужно подчищаем, ставим галочку на место и выбираем Слой 2. Мы, к примеру, хотим добавить светящуюся надпись. Для этого создаем новый Слой 3 (по той же схеме, что и слой 2).

Добавляем надпись ( подробно о надписи в МК 1 по работе с этой программой).

Если хотим сделать надпись, или в целом слой полупрозрачным выбираем меню Слои на верхней панели - Свойства слоя - Непрозрачность (двигаем по шкале).

Если мы хотим, чтобы надпись светилась заходим в меню Эффекты на верхней панели - Для фотографии - Свечение.

Отрегулировать радиус и яркость можно в появившемся окне.

Работа почти закончена. Осталось свести все слои в одну картинку. Здесь есть два варианта: первый, в меню Слои выбрать Объединить слой с предыдущим и эту процедуру провести со всеми слоями (а их может быть и 30); второй в меню Изображение нажать Объединить все слои.

Вот какую картинку мы получили.

Еще варианты работы со слоями:


Спасибо всем, кто заглянул!  надеюсь, мастер-класс был полезен.
надеюсь, мастер-класс был полезен. 
Серия сообщений "фотошоп":
Часть 1 - Красотка ОСЕНЬ
Часть 2 - Фоторедактор Холла (HOLLA) - онлайн редактор фотографий
...
Часть 27 - Как с помощью подручных средств сделать хороший снимок украшения... мастер-класс...
Часть 28 - Стеклянная надпись на фото
Часть 29 - Редактирование фото в Paint.NET. Слои
Часть 30 - Подготовка фото для публикации в интернете-2
Часть 31 - Делаем индивидуальную подпись
...
Часть 40 - Подписываем фото
Часть 41 - Подписываем фото
Часть 42 - Как добавить подпись на фото в фотошопе
Серия сообщений "свое дело":
Часть 1 - Где продавать свои творения..
Часть 2 - Своя работа? Не стесняемся о ней сообщать! (О бирках и этикетках)
...
Часть 17 - Красивые коробки для подарков.
Часть 18 - ПОЛЕЗНЫЕ ПРОГРАММЫ ДЛЯ СОСТАВЛЕНИЯ УЗОРОВ КРЮЧКОМ И СПИЦАМИ...
Часть 19 - Редактирование фото в Paint.NET. Слои
Часть 20 - 6 главных факторов, влияющих на продажи
Часть 21 - Handmade. Работаем дома.
...
Часть 41 - Как продавать ручную работу за рубеж
Часть 42 - Чудесные бумажечки для работы!!!!!!!!!!(много)
Часть 43 - Как продать изделия ручной работы
| Рубрики: | советы по вязанию,пряже интересные ссылки |
Процитировано 4 раз
Понравилось: 1 пользователю
| Комментировать | « Пред. запись — К дневнику — След. запись » | Страницы: [1] [Новые] |






