-Метки
Браслет антиквариат бисер бисероплетение бумага видео винтаж выпечка вышивка вышивка бисером вышивка ришелье вязание вязание крючком гердан дача декор декупаж десерт дизайн женский образ женщина живопись здоровье идеи иллюстрации интерьер картинки картон кино книга кожа красота кулон мастер-класс мода новый год пасха плетение познание полимерная глина рецепты рукоделие скрапбукинг старинные схемы сутаж схемы вышивки точечная роспись узоры украшения фоны фото цветы шитьё шитьё золотом шкатулка
-Рубрики
- антиквариат (58)
- мебель (11)
- посуда (28)
- фигурки (12)
- бижутерия, украшения (100)
- ювелирные камни (1)
- бисер (260)
- вышивка, вязание бисером (122)
- книги, видео (20)
- плетение бисера (131)
- сутаж (1)
- дача (142)
- детское (57)
- аудио-сказки (2)
- развитие (13)
- раскраски (3)
- творчество (39)
- дизайн (100)
- дизайн интерьера (78)
- дизайн экстерьера (6)
- оптические иллюзии (4)
- рабочее место (8)
- изделия из цемента и гипса (16)
- искусство (514)
- архитектура (25)
- живопись (208)
- Замки, дворцы (14)
- история костюма (82)
- кино (38)
- музыка, исполнители, танец, поэзия (56)
- прикладное искусство (33)
- уроки рисунка (22)
- мебель (28)
- музыка (4)
- он-лайн сервис, программы (24)
- Плетём косички (1)
- Поздравления (6)
- день святого валентина (1)
- новый год (4)
- познание (422)
- взгляд на политику (8)
- женщина, красота, здоровье, позитив (264)
- психология, энергетика, сознание (59)
- Русь, верование и уклад славян (85)
- рекомендации по ведению дневника (21)
- Рецепты (385)
- блюда из рыбы (10)
- блюда из творога (7)
- вареники (4)
- выпечка, десерты (109)
- заготовки на зиму (23)
- мясные, грибные блюда (58)
- напитки (20)
- овощные блюда (20)
- первые блюда (13)
- пицца (6)
- разное (56)
- салаты, нарезка, закуски (31)
- Рукоделие (1766)
- вязание, помпоны (255)
- для кошек (1)
- декупаж, декор, мастер-классы (292)
- декупаж, декор, материалы (68)
- декупаж, иллюстрации, разное (249)
- декупаж, иллюстрации, фоны (32)
- декупаж, иллюстрации, жен.образ (28)
- декупаж, иллюстрации, цветы (27)
- декупаж, иллюстрации, монохром (10)
- декупаж, мастера, идеи (105)
- декупаж, трафарет (13)
- картон, папье-маше, "Пейп-арт" (43)
- Кожа,бумага,сол.тесто,из трубочек,из пласт.бутылок (70)
- кружевная роспись (28)
- литература, статьи, он-лайн выступление (12)
- моё творчество (3)
- мыловарение, свечи (41)
- оформление, упаковка (31)
- полимерная глина (43)
- проволока (20)
- пэчворк (5)
- скрапбукинг, квиллинг (51)
- точечная роспись (40)
- шитьё (199)
- шитьё, вышивка (166)
- эпоксидная смола (12)
- узоры (147)
- витраж (7)
- крестик (100)
- растительный, цветочный мотив, вензель (34)
- ришелье (7)
- фото, видео (147)
- животные, птицы (13)
- красиво, винтаж (22)
- натюрморт, пейзаж (31)
- фото-, видеопутишествие (70)
- фотопортреты, встречи с людьми (10)
-Видео

- Группа «Скрябин» о событиях в Украине. И
- Смотрели: 39 (0)
-Поиск по дневнику
-Подписка по e-mail
-Статистика
Шитье. Легкая печать выкроек |
Цитата сообщения Dushka_li
Шитье. Легкая печать выкроек
Огромная благодарность автору: Эльвира Киреева
 Спешу поделится с вами решением такой проблемы как трудоемкий процесс печати выкроек на обычном принтере.
Спешу поделится с вами решением такой проблемы как трудоемкий процесс печати выкроек на обычном принтере.
В один день я просто устала состыковывать листы А4 и работать с шаблоном, который был представлен ранее и был наиболее точным вариантом печати на тот момент...
Сейчас я нашла более легкий и простой, а главное супер точный метод печати выкройки в натуральную величину на А4.
Надеюсь и вам он очень пригодится!
КАК РАСПЕЧАТАТЬ БОЛЬШОЙ ФОРМАТ НА А4
Для работы требуются две дополнительные программки. Они совсем не тяжелые и не займут много места у вас на компьютере:
1. doPDF — я пользуюсь v.6, так как устанавливала его очень давно. Вот ссылка на оф.сайт этой программки где вы сможете ее скачать.
2. PDF-XChange Viewer — программка для просмотра и редактирования PDF документов. Скачать можно отсюда. Главная функция проги в функционале печати.
Теперь опишу краткий алгоритм, а потом разберем по шагам:
1. с помощью программы doPDF сохраняемчертеж выкройки в натуральную величину в формате pdf прямо из nanocad.
2. открываем файл pdf с выкройкой в PDF-XChange Viewer и сразу печатаем на листах а4 применив всего пару настроек.
Кажется просто сказкой, верно? 🙂 Так оно и есть!
ПЕЧАТЬ ВЫКРОЙКИ В НАТУРАЛЬНУЮ ВЕЛИЧИНУ
Давайте перейдем к процессу печати
1. Запускаем программу nanocad с готовой выкройкой для печати. Я выбрала выкройку из этого урока.
2. Открываем меню «файл» — далее «печать»

3. В настройках печати выставляем принтер — doPDF, формат подбираете в ручную. Тут все зависит от размера чертеж. Можно обрисовать чертеж прямоугольником и измерить его стороны и исходя из эого подобрать формат бумаги. А можно сразу выбрать большой формат (например А0*2), так как в след. шаге мы сможем обрезать лишнее. Область печати выбираем рамкой. Для данного чертежа я выбрала формат а0. и при выборе области печати (обрисовке) желтые границы это как раз формат а0. Черная рамка это область моей будущей печати (то есть что должно туда попасть).
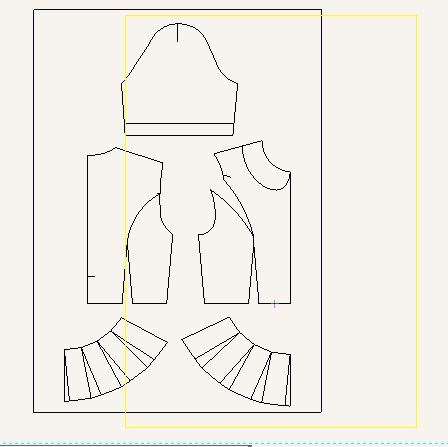
4. А вот и настройки печати:

Кстати, тут можно печатать сразу несколько чертежей просто изменив цвет, при этом важно поставить галочку на пункте «цветозависимый режим», а таблица стилей печати должна быть пустой.
5. И нажимаем печать, далее программа предложит вам сохранить pdf файл в удобном месте.
6. Теперь запускаем PDF-XChange Viewer и через команды «файл» — «открыть» открываем сохраненный ранее файл.

7. Далее сразу в меню «файл» нажимаем «печать» и выставляем настройки как на скриншоте ниже
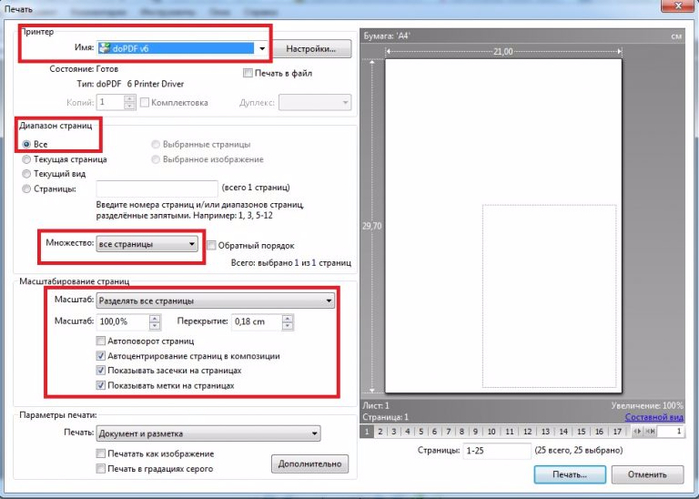
В настройках принтера выбирайте ваш установленный принтер (у меня в настройках строит doPDF, так как рабочий принтер не был подключен).
8. Далее можно сразу нажать на кнопку печать и процесс печати начнется. Но если вы хотите посмотреть что у вас получится, то можно нажать кнопочку «составной вид» в окне предпросмотра файла. После этого вы сможете увидеть на скольких листах распечатается выкройка.

Самое интересное, что при печати вы увидите на листах засечки и границы склейки листов. То есть уже не нужно переживать что будут неточности — все просто идеально!
А теперь о том, как можно обрезать выкройку. Делаем это до выбора команды печати в PDF-XChange Viewer, то есть пунктом 7 будет не печать, а обрезка. Выбираем меню «документ» (на одной линейке с меню «файл») и пункт «обрезка страниц». Затем прямо к окошке предпросмотра хватаемся мышкой за квадратики по углам выкройки и тянем до нужного формата. Вот и все!
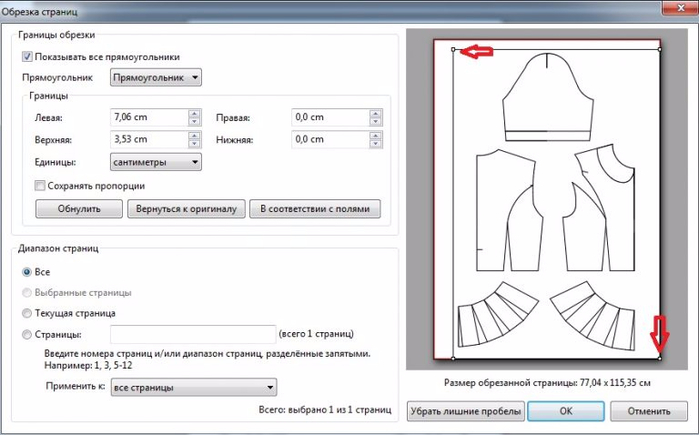

Огромная благодарность автору: Эльвира Киреева
 Спешу поделится с вами решением такой проблемы как трудоемкий процесс печати выкроек на обычном принтере.
Спешу поделится с вами решением такой проблемы как трудоемкий процесс печати выкроек на обычном принтере. В один день я просто устала состыковывать листы А4 и работать с шаблоном, который был представлен ранее и был наиболее точным вариантом печати на тот момент...
Сейчас я нашла более легкий и простой, а главное супер точный метод печати выкройки в натуральную величину на А4.
Надеюсь и вам он очень пригодится!
КАК РАСПЕЧАТАТЬ БОЛЬШОЙ ФОРМАТ НА А4
Для работы требуются две дополнительные программки. Они совсем не тяжелые и не займут много места у вас на компьютере:
1. doPDF — я пользуюсь v.6, так как устанавливала его очень давно. Вот ссылка на оф.сайт этой программки где вы сможете ее скачать.
2. PDF-XChange Viewer — программка для просмотра и редактирования PDF документов. Скачать можно отсюда. Главная функция проги в функционале печати.
Теперь опишу краткий алгоритм, а потом разберем по шагам:
1. с помощью программы doPDF сохраняемчертеж выкройки в натуральную величину в формате pdf прямо из nanocad.
2. открываем файл pdf с выкройкой в PDF-XChange Viewer и сразу печатаем на листах а4 применив всего пару настроек.
Кажется просто сказкой, верно? 🙂 Так оно и есть!
ПЕЧАТЬ ВЫКРОЙКИ В НАТУРАЛЬНУЮ ВЕЛИЧИНУ
Давайте перейдем к процессу печати
1. Запускаем программу nanocad с готовой выкройкой для печати. Я выбрала выкройку из этого урока.
2. Открываем меню «файл» — далее «печать»

3. В настройках печати выставляем принтер — doPDF, формат подбираете в ручную. Тут все зависит от размера чертеж. Можно обрисовать чертеж прямоугольником и измерить его стороны и исходя из эого подобрать формат бумаги. А можно сразу выбрать большой формат (например А0*2), так как в след. шаге мы сможем обрезать лишнее. Область печати выбираем рамкой. Для данного чертежа я выбрала формат а0. и при выборе области печати (обрисовке) желтые границы это как раз формат а0. Черная рамка это область моей будущей печати (то есть что должно туда попасть).
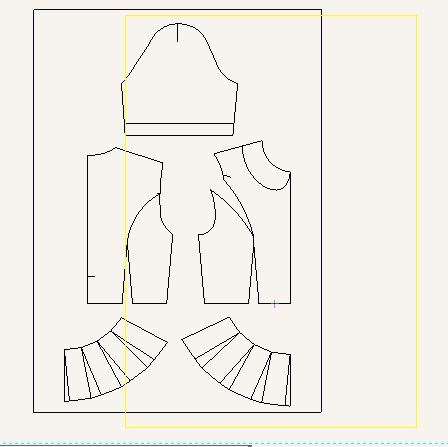
4. А вот и настройки печати:

Кстати, тут можно печатать сразу несколько чертежей просто изменив цвет, при этом важно поставить галочку на пункте «цветозависимый режим», а таблица стилей печати должна быть пустой.
5. И нажимаем печать, далее программа предложит вам сохранить pdf файл в удобном месте.
6. Теперь запускаем PDF-XChange Viewer и через команды «файл» — «открыть» открываем сохраненный ранее файл.

7. Далее сразу в меню «файл» нажимаем «печать» и выставляем настройки как на скриншоте ниже
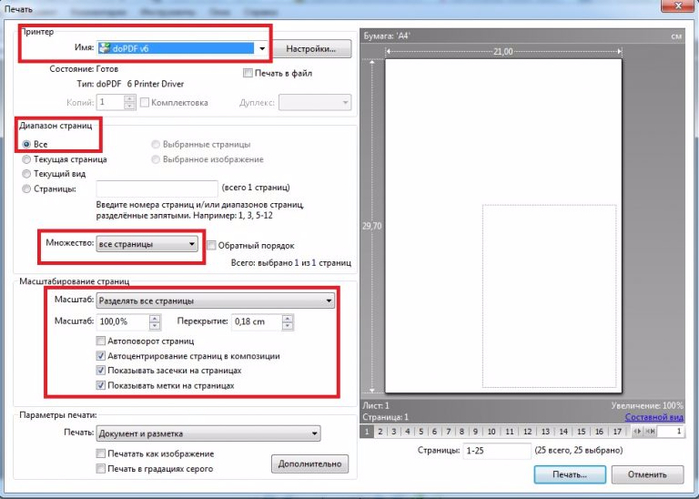
В настройках принтера выбирайте ваш установленный принтер (у меня в настройках строит doPDF, так как рабочий принтер не был подключен).
8. Далее можно сразу нажать на кнопку печать и процесс печати начнется. Но если вы хотите посмотреть что у вас получится, то можно нажать кнопочку «составной вид» в окне предпросмотра файла. После этого вы сможете увидеть на скольких листах распечатается выкройка.

Самое интересное, что при печати вы увидите на листах засечки и границы склейки листов. То есть уже не нужно переживать что будут неточности — все просто идеально!
А теперь о том, как можно обрезать выкройку. Делаем это до выбора команды печати в PDF-XChange Viewer, то есть пунктом 7 будет не печать, а обрезка. Выбираем меню «документ» (на одной линейке с меню «файл») и пункт «обрезка страниц». Затем прямо к окошке предпросмотра хватаемся мышкой за квадратики по углам выкройки и тянем до нужного формата. Вот и все!
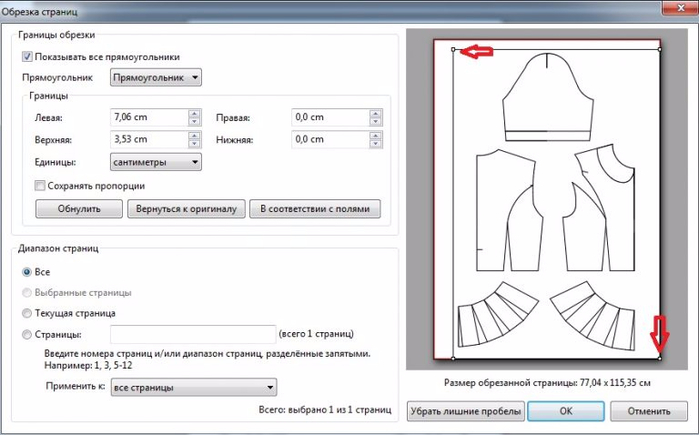

| Рубрики: | Рукоделие/шитьё |
| Комментировать | « Пред. запись — К дневнику — След. запись » | Страницы: [1] [Новые] |







