-Рубрики
- Анимация (52)
- нужные сайты (18)
- адреса (4)
- бродилки (35)
- Видео (38)
- для блога (50)
- для детей (6)
- здоровье (3)
- игра (14)
- Интересно (57)
- Клипарт (177)
- компютер (28)
- красивые работыФ.Ш. (20)
- кулинария (10)
- лирушкины уроки (33)
- мои работы Ф.Ш. (47)
- моя семья (32)
- музыка (26)
- новый год (94)
- Плееры (17)
- программы (39)
- рамки (23)
- релаксация (3)
- советы огородника (38)
- стихи (33)
- Схемы (32)
- Тесты (43)
- уроки Ф.Ш. коллажи (235)
- уроки"страна фотошопа" (54)
- урокиФ.Ш (255)
- фильтры (55)
- фотошоп (33)
- Футажи (24)
- Эпиграф (1)
-Приложения
 ОткрыткиПерерожденный каталог открыток на все случаи жизни
ОткрыткиПерерожденный каталог открыток на все случаи жизни Онлайн-игра "Большая ферма"Дядя Джордж оставил тебе свою ферму, но, к сожалению, она не в очень хорошем состоянии. Но благодаря твоей деловой хватке и помощи соседей, друзей и родных ты в состоянии превратить захиревшее хозяйст
Онлайн-игра "Большая ферма"Дядя Джордж оставил тебе свою ферму, но, к сожалению, она не в очень хорошем состоянии. Но благодаря твоей деловой хватке и помощи соседей, друзей и родных ты в состоянии превратить захиревшее хозяйст Онлайн-игра "Empire"Преврати свой маленький замок в могущественную крепость и стань правителем величайшего королевства в игре Goodgame Empire.
Строй свою собственную империю, расширяй ее и защищай от других игроков. Б
Онлайн-игра "Empire"Преврати свой маленький замок в могущественную крепость и стань правителем величайшего королевства в игре Goodgame Empire.
Строй свою собственную империю, расширяй ее и защищай от других игроков. Б Всегда под рукойаналогов нет ^_^
Позволяет вставить в профиль панель с произвольным Html-кодом. Можно разместить там банеры, счетчики и прочее
Всегда под рукойаналогов нет ^_^
Позволяет вставить в профиль панель с произвольным Html-кодом. Можно разместить там банеры, счетчики и прочее
-Всегда под рукой
-Поиск по дневнику
-Подписка по e-mail
-Друзья
-Статистика
Другие рубрики в этом дневнике: Эпиграф(1), Футажи(24), фильтры(55), урокиФ.Ш(255), уроки"страна фотошопа"(54), уроки Ф.Ш. коллажи(235), Тесты(43), Схемы(32), стихи(33), советы огородника(38), релаксация(3), рамки(23), программы(39), Плееры(17), новый год(94), музыка(26), моя семья(32), мои работы Ф.Ш.(47), лирушкины уроки(33), кулинария(10), красивые работыФ.Ш.(20), компютер(28), Клипарт(177), Интересно(57), игра(14), здоровье(3), для детей(6), для блога(50), Видео(38), бродилки(35), Анимация(52), адреса(4), нужные сайты(18)
видеоурок по настройке программы Photoshop CS5 |
Это цитата сообщения Любаша_Сумчанка [Прочитать целиком + В свой цитатник или сообщество!]
Серия сообщений "видео":
Часть 1 - *
Часть 2 - ОБЯЗАТЕЛЬНО ПОСМОТРИ! ЭТО ИНТЕРЕСНО.
...
Часть 21 - Реквием по королеве
Часть 22 - ПОЛЕЗНЫЕ ЛАЙФХАКИ
Часть 23 - видеоурок по настройке программы Photoshop CS5
Часть 24 - Как сделать Gif-анимацию с помощью Photoshop
Часть 25 - 7 Вкуснейших Рецептов из Цветной Капусты
|
InPixio Photo Cutter 10.4.7584.16850 Rus + Portable |
Это цитата сообщения alina1980 [Прочитать целиком + В свой цитатник или сообщество!]

|
Настраиваем Photoshop перед работой |
Это цитата сообщения Иннушка [Прочитать целиком + В свой цитатник или сообщество!]
|
|
Отключение учетной записи пользователя |
Это цитата сообщения Лариса_Гурьянова [Прочитать целиком + В свой цитатник или сообщество!]

ПАМЯТКА НАЧИНАЮЩИМ ФОТОШОППЕРАМ
Сегодня ПЧ спросила, почему у нее при установке
фильтра Andromeda Perspective появляется такое окно

Я не знала, но...полезла в интернет и вот нашла решение -
надо на время отключить учетную запись пользователя
У меня Windows 7, поэтому расскажу, как это сделать в этой ОС.




Все. Перезагрузите компьютер.
Открывайте фильтр, вводите код и работайте...))
Для других ОС делаем следующее:
Откройте раздел «Параметры контроля учетных записей».
Для этого нажмите кнопку Пуск и выберите пункт Панель управления.
В поле поиска cверху введите uac
и затем выберите пункт Изменение параметров контроля учетных записей.
Чтобы отключить контроль учетных записей, переместите ползунок в положение Никогда не уведомлять и нажмите кнопку ОК.
Отключение учетной записи пользователя - Windows XP
для вас Лариса Гурьянова
Серия сообщений "* Плагины и фильтры":
Часть 1 - ПЛАГИН Eye Candy 4000 - набор из 23 фильтров
Часть 2 - Работа с фильтром Vanishing Point
...
Часть 28 - Не работает кнопка Импорт в Unlimited 2? Исправим это....
Часть 29 - Фильтр Andromeda Perspective - скачать и установить
Часть 30 - Отключение учетной записи пользователя
Часть 31 - Знакомимся с фильтром SolarCell
Часть 32 - Знакомимся с фильтром Redfield
...
Часть 38 - Virtual Painter Deluxe 5.0
Часть 39 - СУПЕРПЛАГИН ДЛЯ ФШ Unlimited 2.0
Часть 40 - Как распаковать архивную папку с фильтрами
|
Как пользоваться keygen, crack, patch |
Это цитата сообщения yanina57 [Прочитать целиком + В свой цитатник или сообщество!]
.
|
Как пользоваться keygen, crack, patch Введение |
|
в фильтре Unlimited 2,0 кнопка Import не работает |
Дневник |
Не секрет, что у многих в фильтре Unlimited 2,0 кнопка Import не работает, отсюда проблема при установке фильтров в него.
А нередко, что и при работающей кнопке он просто не видит фильтры и их невозможно установить.
Сегодня мы рассмотрим оба эти вопроса.
Все скрины кликабельны!!!
Для того, что бы посмотреть в полном размере кликните по картинке!!!
|
Как вернуть настройки в фотошопе |
Это цитата сообщения таила [Прочитать целиком + В свой цитатник или сообщество!]
Как вернуть настройки в фотошопе
к стандартным параметрам
Довольно часто посетители сайта PhotoshopSunduchok задают такой вопрос: "Я там применил много разных параметров и настроек и у меня теперь что-то не работает. Что делать?".
В этом практическом совете по работе с фотошопом я покажу простейший способ приведения всех значений параметров фотошопа к их стандартным значениям.
Смотреть другие практические советы по работе с фотошопом.
1. Вначале посмотрим, как вернуть быстро параметры любого инструмента к параметрам, установленные по умолчанию. На скриншоте ниже Вы видите, что у инструмента "Кисть" (В) изменён режим наложения, непрозрачность и нажим. Как их быстро вернуть к исходному состоянию? Неужели заходить в каждую настройку и возвращать её в исходное состояние?
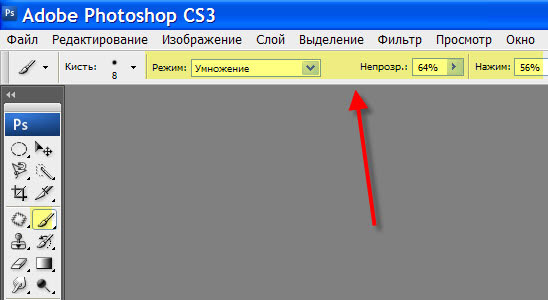
Оказывается всё гораздо проще! Правой кнопкой мыши щёлкаем по иконке активного в данный момент инструмента и в раскрывшемся списке выбираем "Восстановить инструмент". далее...
|
Как установить дополнения в фотошоп (кисти, шрифты, экшены, фигуры, градиенты, узоры и стили) |
Это цитата сообщения Лариса_Гурьянова [Прочитать целиком + В свой цитатник или сообщество!]
(кисти, шрифты, экшены, фигуры, градиенты, узоры и стили.
В уроке "Как установить дополнения в фотошоп" показано несколько способов как классической установки дополнений в фотошоп, так и с помощью бесплатных программ, позволяющих значительно облегчить процесс загрузки. Вы увидите как можно дополнительно установить кисти, шрифты, экшены, фигуры, градиенты, узоры и стили.
Источник
|
3 способа совмещения изображений в Фотошоп |
Дневник |
Давайте начнем!
|
Радуга в волосах 2.0 |
Дневник |
В этом уроке мы научимся делать профессиональную обработку волос в Photoshop, добавлять различные оттенки и сияние к волосам. Все не так уж и сложно.
|
Как я исправила крякозябры в программах |
Это цитата сообщения _Lyubasha_K_ [Прочитать целиком + В свой цитатник или сообщество!]
|
Удаление и замена фона фото онлайн |
Это цитата сообщения Егорова_Таня [Прочитать целиком + В свой цитатник или сообщество!]
Для тех, кто не владеет фотошопом предлагаю воспользоваться одним сайтиком, где можно из любого вашего фото достаточно качественно вырезать человека, к сожалению, вырезаются только люди, и добавить свой фон. Вот, например, я взяла фото и поменяла фон.

Читать далее
|
ВАЖНЫЕ СОВЕТЫ ПО ФИЛЬТРУ Filters Unlimited2. |
Дневник |


Решила добавить в один пост самые необходимые уроки для тех у кого возникают вопросы по работе с фильтром Unlimited2.0.
****У меня в этом фильтре не работала кнопка импорта и чтобы она заработала мне было достаточно сделать урок №2.
Если у Вас не работают другие плагины,то желательно сделать урок №1 и урок №2.После этого обычно фильтры начинают работать в фш и корел.
Желаю Всем удачи!
С уважением,Миллада.
|
ADOBE PHOTOSHOP CS5 |
Дневник |
|
|
Установка фотошоп SC5 облегченный вариант для новичков |
Это цитата сообщения Анточка [Прочитать целиком + В свой цитатник или сообщество!]
|
Adobe Photoshop CS 5. Error 16. |
Это цитата сообщения Лариса_Гурьянова [Прочитать целиком + В свой цитатник или сообщество!]

ПАМЯТКА НАЧИНАЮЩИМ ФОТОШОППЕРАМ
После установки новой версии фотошопа у вас может возникнуть проблема с его запуском.
При запуске программа будет выдавать следующие сообщения (Ошибка 16):
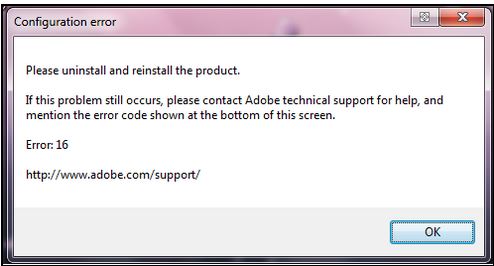
Суть этой ошибки Photoshop мне не ясна (получается, что он ругается на языковые пакеты, которые сам и установил)...
Решить эту проблему достаточно просто:
1) Перейдите в папку \Program Files\Common Files\Adobe
2) Найдите папку Adobe PCD и нажав правой кнопкой мыши зайдите в её свойства.
3) На вкладке «общие» снимите галочку напротив пункта «Только для чтения»
4) Перейдите в вкладку «Безопасность»
5) Выберите в листе «Группы и пользователи» пункт «Все»
6) Нажмите «Изменить»
7) Установите галочку напротив «Полный доступ — Разрешить»
8 )Тоже самое следует сделать для групп «System» и «Администратор»
9 )Запустите приложение.
Серия сообщений "* Фишки фотошопа":
Часть 1 - Adobe Photoshop CS 5. Error 16. (Ошибка 16)
Часть 2 - Как увеличить количество запоминаемых шагов истории в Photoshop?
Часть 3 - Как убрать из ФШ редко используемый фильтр?
...
Часть 9 - Как работать с маской в ФШ (новый способ)
Часть 10 - Чтобы фотошоп не тормозил
Часть 11 - Как сохранить настройки в ФШ?
|
Возвращаем базовые настройки Фотошопа |
Дневник |

Иногда пользователи видоизменяют базовые настройки Фотошоп,
которые обеспечивают оптимальную работу программы.
После изменения, стандартные настройки сбиваются.
Требуется возврат настроек по умолчанию.
Во время запуска программы фотошоп,
зажмите и удерживайте сочетание клавиш Alt+Ctrl+Shift.
Появится диалоговое окно,жмем -"Да"
Все настройки фотошопа вернутся к базовым.

Сбросить внесённые изменения в диалоговом окне
Поможет кнопка - Alt
Например:окно установки
Зажав на клавиатуре кнопочку - Alt
Можно увидеть, как кнопка- "Отмена" изменилась на кнопку -"Сбросить"

Не отпуская кнопку -Alt на клавиатуре ,жмем на-"Сбросить"
Такой сброс можно делать в любом диалоговом окне

Приятного творчества!
|
Альтернатива сложному Фотошопу: простейшая программа "Домашняя фотостудия"! |
Это цитата сообщения ЖЕНСКИЙ_БЛОГ_РУ [Прочитать целиком + В свой цитатник или сообщество!]

Научиться работать в настоящем Фотошопе не так-то и просто. Особенно, это касается новых, улучшенных версий программы, с большим количеством не нужных функций. Да и лицензионная программа Фотошоп стоит недешево, и покупать ее обычному пользователю, который занимается с ней 1-2 раза в месяц, совсем не имеет смысла. Но что делать, если иногда все же хочется отредактировать фотографии, красиво их оформить, вставить в рамочку или сделать из них эффектные календари и открытки?
Метки: Альтернатива Фотошопу: "Домашняя фотостудия"! |
Не открывается фотошоп "Ошибка №16" |
Это цитата сообщения Астраханочка_51 [Прочитать целиком + В свой цитатник или сообщество!]
При запуске фотошоп выдает
ошибку конфигурации, ошибка №16
Фотошоп ругается на языковые пакеты которые сам и установил.

Метки: фотошоп |
А у вас на авке гифка прыгает? У меня уже нет... |
Это цитата сообщения _Lyubasha_K_ [Прочитать целиком + В свой цитатник или сообщество!]
|
Метки: программы |
| Страницы: | [2] 1 |






























