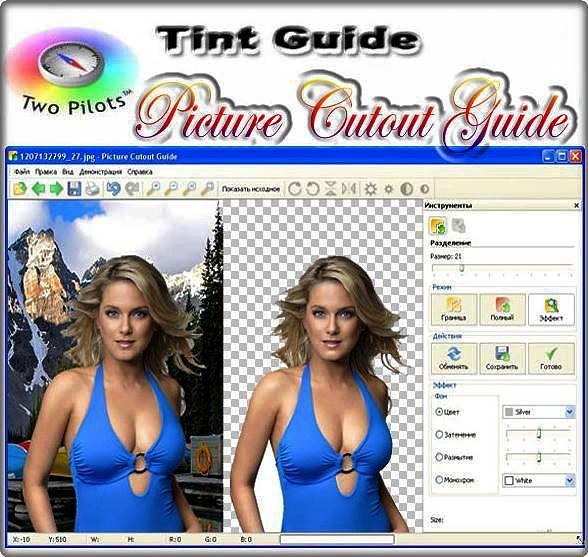я уже писал о том как ускорить загрузку страниц в Mozilla FireFox методом редактировани€ различных настроек с помощью about:config, однако помимо этого есть еще кое-что, что не мешало бы подкрутить в этом браузере.
ћногие знают, что FireFox будучи напичкан разными плагинами (и даже не будучи ими напичкан) жует относительно много оперативной пам€ти как в свернутом, так и в развернутом виде.
ќднако есть возможность провести некоторую оптимизацию, котора€ не только несколько снизит потребление ресурсов компьютера, но и сделает работу браузера несколько шустрее и адекватней.
”меньшаем количество потребл€емой оперативной пам€ти Firefox
Ќачнем с оптимизации потреблени€ пам€ти.
»так, поехали:
-
«апускаем наш браузер Mozilla Firefox
-
Ќабираем (именно набираем, а не копируем) в адресной строке (это там, куда мы вводим, например sonikelf.ru) abоut:config и, согласившись быть осторожными, попадаем на страницу настроек браузера
-
Ќаходим в списке настроек параметр browser.sessionhistory.max_total_viewers и выставл€ем его значение 0
-
ƒалее (нажав правой кнопкой мыши и выбрав из выпадающего списка “—оздать - Ћогическое“) надо создать параметр с названием config.trim_on_minimize и значением true
-
«акрываем страницу настроек и перезапускаем браузер
ƒвум€ этими параметрами мы внесли изменени€ в подсистеме кешировани€ данных, чем снизили потребление объема оперативной пам€ти в свернутом режиме (значение config.trim_on_minimize отвечает за выгрузку Firefox в файл подкачки, пока, собственно, браузер свернут), а так же подковыр€ли один важный параметр, изменивший потребление оперативки в ходе путешестви€ по интернету.
ƒело в том, что browser.sessionhistory.max_total_viewers отвечает за количество отведенной оперативной пам€ти в которую откладываютс€ посещенные нами страницы. —делано это дл€ того, чтобы при нажатии кнопочки “Ќазад“, браузеру не приходилось подгружать страницу заново целиком из интернета или из кеша на жестком диске, что ускор€ет путешествие по посещенным уже сайтам с использованием вышеупом€нутых кнопок “¬перед-Ќазад“. ” мен€ есть вполне себе обоснованное мнение, что и без этой приблуды переход достаточно шустр, так что можно оное отключить, ибо оно потребл€ет оперативную пам€ть по совсем уж бессовестной схеме:
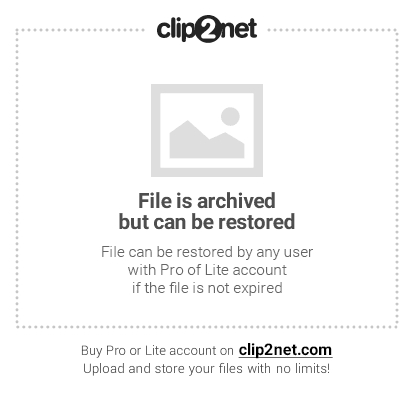
—оответственно, присвоив вышеуказанному значению 0 (вместо стандартного -1) мы отключили работу этой функции и тем самым спасли любимые мегабайты оперативной пам€ти, которые неизменно откусывались в ходе серфинга по сайтам.
ƒалее хочетс€ отметить, что огромный кусок потребление ресурсов отводитс€ не столько самому FireFox‘у, сколько навешанным на него плагинам и расширени€м, а посему давайте проведем небольшую оптимизацию в этой области. ƒл€ этого открываем “»нструменты - ƒополнени€” и смотрим, что же у нас там установлено:
-
¬ первую очередь стоит удалить всЄ чем ¬ы точно не пользуетесь или предназначение чего ¬ам неизвестно. ƒл€ этого попросту выберите пункт “”далить” напротив того или иного расширени€
-
ƒалее € рекомендую использовать кнопку “ќтключить” напротив тех плагинов, которые ¬ы ныне не используете в данный момент, но которые ¬ам периодически бывают нужны. ак пример, это может быть, скажем, VideoDownloadHelper, которым ¬ы порой наверн€ка скачиваете музыку и видео, но делаете это далеко не регул€рно (например € использую этот плагин от силы раз в неделю-две, а остальное врем€ он у мен€ выключен). ѕоступите так со всеми неиспользуемыми ныне расширени€ми и попросту включайте их по мере надобности
“еперь, что касаетс€ “ѕлагинов” (именно плагинов, а не дополнений), ибо их тоже надо бы привести в пор€док, что, к слову, далеко не все делают попросту не зна€ о их существовании. ƒл€ того, чтобы ими управл€ть переходим на вкладку “»нструменты - ƒополнени€ - ѕлагины“.

«десь, пожалуй, стоит отключить всЄ кроме Shockwave Flash и Java TM Platform (хот€ оный плагин бывает нужен далеко не всегда и не всем). ќстальное, как правило, понакрученые разными приложени€ми надстройки, смысла в которых решительно никакого нет. ак вариант еще можно оставить Adobe Acrobat (отвечает за открытие PDF-файлов напр€мую в Firefox), но лично € предпочитаю пользоватьс€ одноименным приложением, а не плагином.
«акончив работать с плагинами и расширени€ми перезапустите браузер.
ѕерейдем к дальнейшей настройке потреблени€ пам€ти, а именно, на сей раз, к работе с кэшем как в оперативной пам€ти, так и на диске. —ие настройки довольно гибкие и напр€мую вли€ют на пережевываемую браузером пам€ть и место. –ассказываю, что к чему:
-
-
—нова открываем любимый нами about:config. ќ том как это сделать € писал выше.
-
¬биваем в строке “‘ильтр” слова browser.cache и видим перед собой примерно вот такой список:
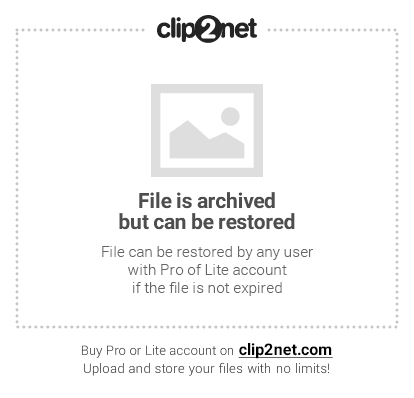
-
-
«десь нас интересуют параметры browser.cache.memory.enable и browser.cache.memory.max_entry_size
-
ѕервый, а именно browser.cache.memory.enable включает-отключает использование оперативной пам€ти в цел€х кэшировани€ содержимого загруженных страниц, а именно изображений, элементов пользовательского интерфейса и тп. ¬ыставив здесь значение false ¬ы отключите использование оперативной пам€ти дл€ этих целей, что снизит потребление оной браузером, однако напр€мую скажетс€ на производительности Firefox. — другой стороны, ¬ы можете попросту ограничить этот кэш, задав параметру browser.cache.memory.max_entry_size значение из таблицы ниже:
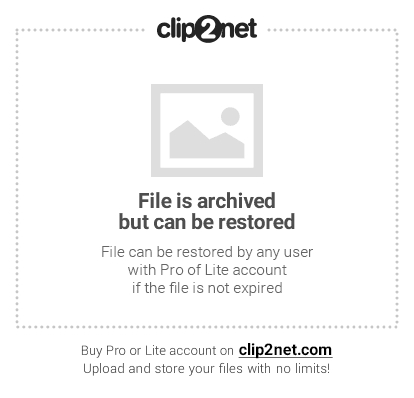
√де первый столбец показывает сколько пам€ти будет выдел€тьс€ под нужды кэша, а второй соответствующее значение, которое указываетс€ дл€ параметра browser.cache.memory.max_entry_size. “.е, если, допустим, ¬ы хотите, чтобы под кэш выдел€лось не более 64 MB, то задайте параметру browser.cache.memory.max_entry_size значение 4096.
слову, здесь же ¬ы можете настроить использование кэша жесткого диска дл€ тех же целей. «а оный отвечают параметры browser.cache.disk.enable и browser.cache.disk.capacity. ” мен€ это кэширование отключено, но при этом оперативной пам€ти в системе 8 √Ѕ, а посему включено кэширование в пам€ть и соответственно дл€ фаерфокса выделено дофига и больше оперативки, ибо € сторонник повышенной производительности. „то ¬ам важней и почему думайте сами. ¬ принципе можно отключить и тот и тот кэш.
«акончив редактирование, закройте конфиг и перезапустите браузер.
— оперативной пам€тью пока всЄ. ѕерейдем к настройкам скорости загрузки браузера и его шустрости в целом, ибо некоторые жалуютс€ на долгий запуск Firefox и его периодические подвисани€.
ќптимизаци€ скорости загрузки Firefox, а так же стабильности и скорости работы.
ак правило, долгий запуск и излишн€€ тормознутость/подвисани€, св€заны со слабой дисковой подсистемой и чрезмерно раздутым (или кривовато настроенным) кэшем. эш мы с ¬ами частично уже настроили (и частично еще настроим), а вот всЄ остальное надлежит поковыр€ть. ¬ частности, мы сделаем несколько полезных настроек браузера, которые несколько ускор€т его загрузку и скорость работы в целом.
ƒл€ начала рекомендую таки немного ускорить работу дисков, дл€ чего проведите несколько настроек по оптимизации оных, о чем € писал в статье “Ќемного настроек дл€ оптимизации работы жесткого диска“, а так же сделайте дефграментацию.
ƒалее, лично € рекомендую перенести firefox на диск C:/, а именно в его корень (т.е не в какую-то из подпапок, ал€ Program Files, а именно просто C:/firefox). ≈сли мне не измен€ет пам€ть, то переустановка браузера дл€ этого необ€зательна, – просто используйте правую кнопку мышки и команду “¬ырезать - ¬ставить“. ѕри необходимости создайте новый €рлык (старый может не работать из-за изменени€ пути), что делаетс€ все той же правой кнопкой мышки на firefox.exe и пунктом “—оздать €рлык“. ≈сли C:/ не €вл€етс€ самым шустрым диском в системе и есть физически более быстрые, то перенесите firefox туда.
ѕерейдем к настройкам. ƒело в том, что при запуске, браузер провер€ет уж больно много всего, что замедл€ет загрузку. ѕосему давайте это уберем. ƒл€ оного запускаем Firefox, открываем “»нструменты - Ќастройки“. ¬ по€вившемс€ окне настроек переходим на вкладку “ƒополнительные” и подвкладку “ќбщие“.
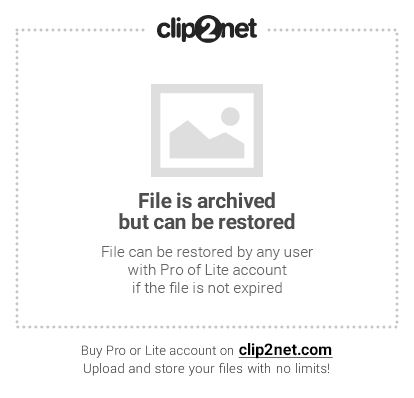
«десь € рекомендую сн€ть последние 3 галочки, а именно “¬сегда провер€ть при запуске, €вл€етс€ ли Firefox браузером по умолчанию“, “ќтправл€ть сообщени€ о падени€х” и “ќтправл€ть данные о производительности“.
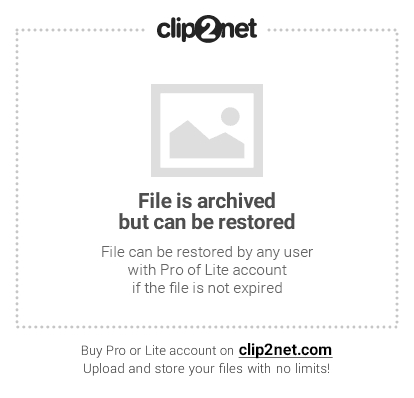
ƒалее переходим на подвкладку “—еть“. «десь ставим галочку “ќтключить автоматическое управление кэшем” и задаем какое-либо свое значение.
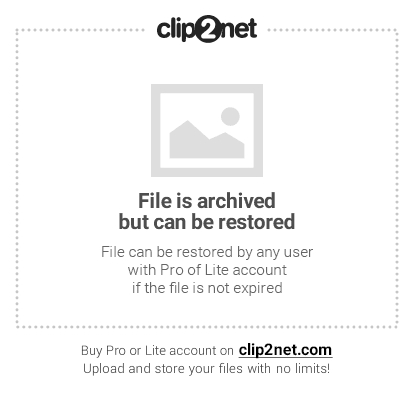
Ќа подвкладке “ќбновлени€” отключаем проверку обновлений Firefox (это всегда можно сделать вручную, использу€ “—правка - ќ firefox - ѕроверить наличие обновлений“) и плагинов поисковых систем, т.е снимаем галочки с соответствующих пунктов. ¬ общем-то можно так же отключить и проверку обновлений дополнений, благо оные провер€ютс€ при каждом обновлении браузера. «десь думайте сами как ¬ам удобней (у мен€ отключено).










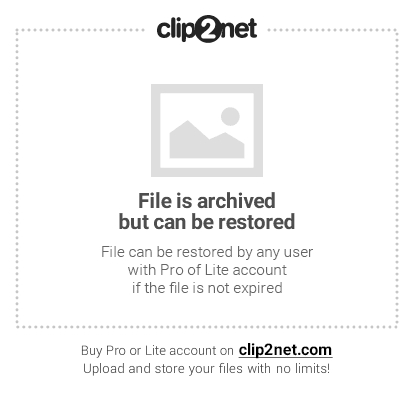
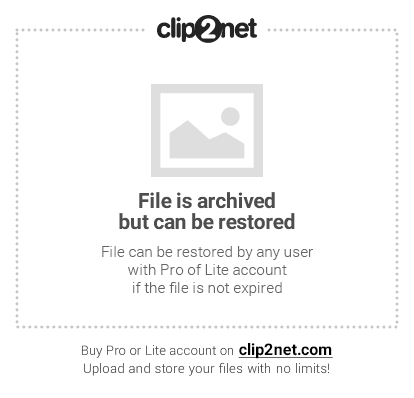
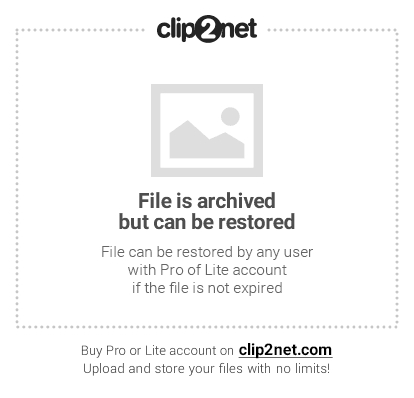
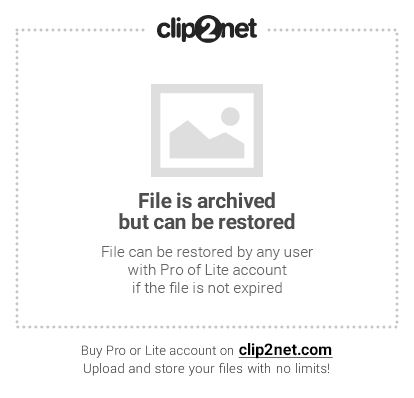
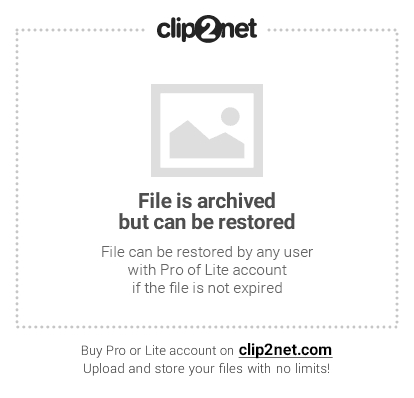
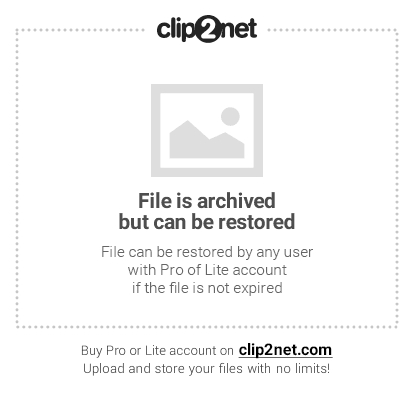






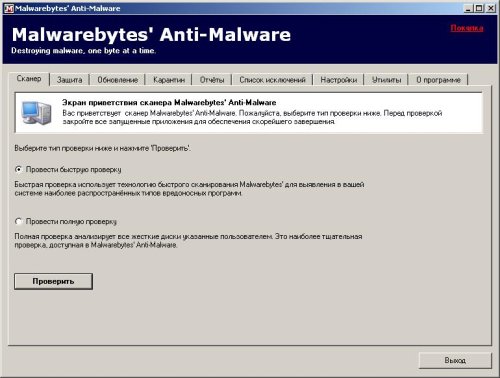








 ќћѕ№ё“≈–Ќџ≈ ”–—џ он-лайн дл€ людей любого возраста... а также ѕ–≈ –ј—Ќјя Ѕ»ЅЋ»ќ“≈ ј...
ќћѕ№ё“≈–Ќџ≈ ”–—џ он-лайн дл€ людей любого возраста... а также ѕ–≈ –ј—Ќјя Ѕ»ЅЋ»ќ“≈ ј...











 ѕодключившись к »нтернету, пользователи
ѕодключившись к »нтернету, пользователи 

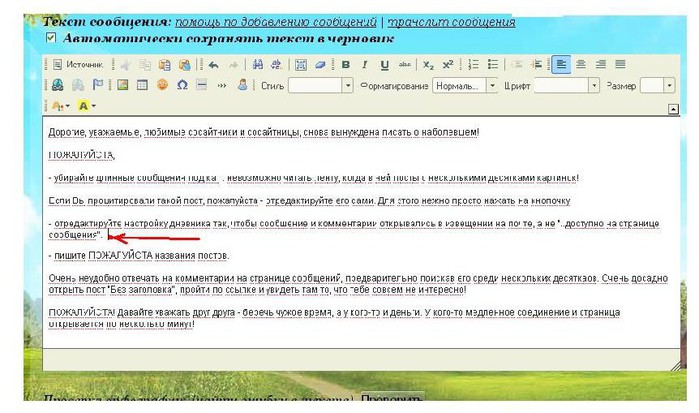

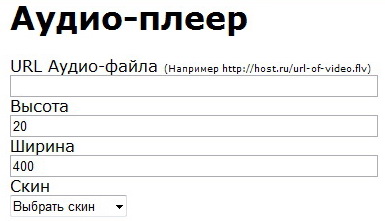
 “ранслируем блоги с Ћи–у на...
“ранслируем блоги с Ћи–у на...