-Рубрики
- Бисер (8)
- В лес по грибы (2)
- Вышивка (4)
- Вязание спицами и крючком (138)
- Дом и уют (7)
- Здоровье (39)
- Игры (13)
- Интерьер (8)
- Крой и шитье (12)
- Кулинария (84)
- Плетение из газет (6)
- Разное (20)
- Рукоделие (11)
- Сад, огород, дача (37)
- Умелые ручки (5)
- Фотошоп (5)
-Цитатник
УМОПОМРАЧИТЕЛЬНОЕ ПЕЧЕНЬЕ *ЗЕЛЕНОЕ ЯБЛОКО* &nbs...
Без заголовка - (0)Декоративные камни из мусора... это круто! Декоративная плитка из яичных лотков Декорат...
Без заголовка - (0)Горловина вязаного изделия - технология обработки Горловина вязаного изделия - технология обработ...
Без заголовка - (0)Платье с плиссировкой. Платье вязаное на спицах. Вязание плиссе Размер: 46/48...
Без заголовка - (0)Летняя кофта от Drops Design «Sunny Side» вязаная спицами. Очень милая солнечн...
-Поиск по дневнику
-Подписка по e-mail
-Статистика
Другие рубрики в этом дневнике: Умелые ручки(5), Сад, огород, дача(37), Рукоделие(11), Разное(20), Плетение из газет(6), Кулинария(84), Крой и шитье(12), Интерьер(8), Игры(13), Здоровье(39), Дом и уют(7), Вязание спицами и крючком(138), Вышивка(4), В лес по грибы(2), Бисер(8)
Без заголовка |
Это цитата сообщения Divia [Прочитать целиком + В свой цитатник или сообщество!]
Помню, был у меня случай, когда незадолго после свадьбы я случайно форматнула жесткий, на котором среди прочих файлов были свадебные фото. Было до ужаса обидно. Правда, повезло, что эти фото были и на других носителях и я отделалась только легким испугом. Но что делать, если вы случайно удалили нужные файлы, которые хранились только в компьютере? Главное не паниковать!
Представляю вашему вниманию чудесные программы, которые подобно волшебнику исправят вашу ошибку.
Итак, программа RS File Recovery. Если вы ищете как восстановить файлы и папки быстро и без особых знаний компьютера, эта программа специально для вас.
Программа RS File Recovery восстанавливает файлы:
• после очистки корзины, или файлы, удаленные мимо корзины.
• после форматирования
• с любых съемных носителей - флешек,карта памяти мобильных телефонов и фотоаппаратов
Вы сможете восстановить любые удаленные файлы - документы Microsoft Office и Adobe Reader, видео и аудио файлы, фотографии и цифровые изображения.
А вот сохранить восстановленные файлы вы сможете не только на свой компьютер, но так же записать их на съемные носители, диски и даже выгрузить в интернет.
Итак, приступим к восстановлению файлов. К вашему вниманию пошаговая инструкция которая поможет вам понять как восстановить удаленные файлы после форматирования. С ней легко разберутся даже отъявленные чайники!
1. Скачиваем программу RS File Recovery.
2. Заходим в «мой компьютер», выделяем нужный диск или папку в дереве проводника программы.
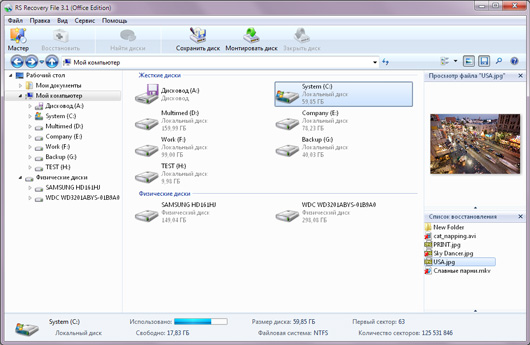
3. Начинаем сканирование выбранного диска.
4. После сканирования программа отобразит все файлы. Удаленные файлы и папки будут помечены специальным красным крестиком.
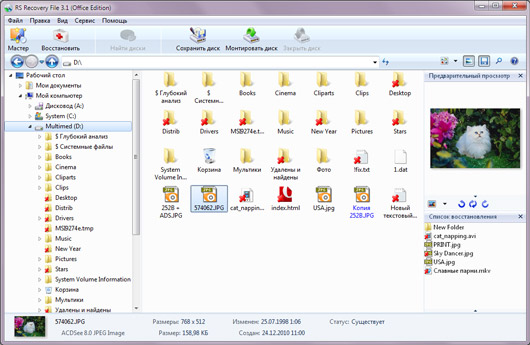
5. Выделяем нужные нам файлы и жмем кнопочку «Восстановить».
6. После этого программа предложит нам путь сохранения восстановленных файлов. Выбираем нужный нам метод и вуаля!
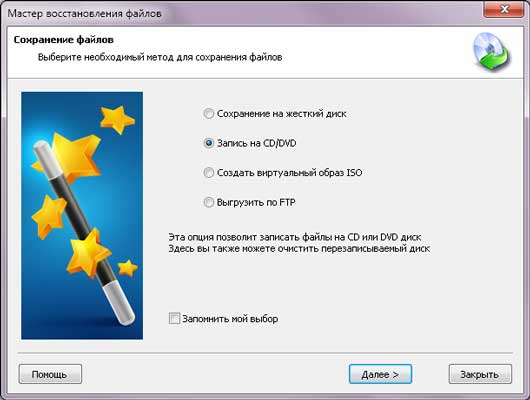
И еще одна программа, которая работает только с изображениями. И если вы думаете как восстановить удаленные фотографии, просто скачивайте программу RS Photo Recovery. С ее помощью вы быстро сможете восстановить удаленные фото так же с любых носителей- компьютера, флешек, карт памяти фотоаппаратов и мобильных телефонов.
Принцип действия - практически ничем не отличается от предыдущего. Тогда в чем разница, - спросите вы.
А разница в том, что при использовании этой программы после сканирования вы сможете видеть не только названия файла типа фото.ipg, но и само изображение.
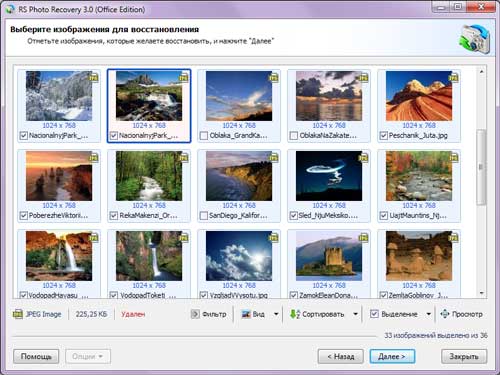
А это, согласитесь, сэкономит вам кучу времени и так вы точно ничего не пропустите.
Надеюсь, информация была вам полезна. Скачать эти чудо-программы можно на сайте recovery-software.ru.
|
Без заголовка |
Это цитата сообщения fomicheva_lidia [Прочитать целиком + В свой цитатник или сообщество!]
Коллаж "Рождество"

адаптация для фотошопа Mademoiselle Viv.
Фильтры:
Unlimited 2,0/Render/Clouds
Xero / Porcelain
Материал во вложении.

|
Без заголовка |
Это цитата сообщения fomicheva_lidia [Прочитать целиком + В свой цитатник или сообщество!]
Обработка по podacuni
| Антон Мартынов ( @ 2010-01-12 20:16:00 |
Обработка | Шаг за шагом
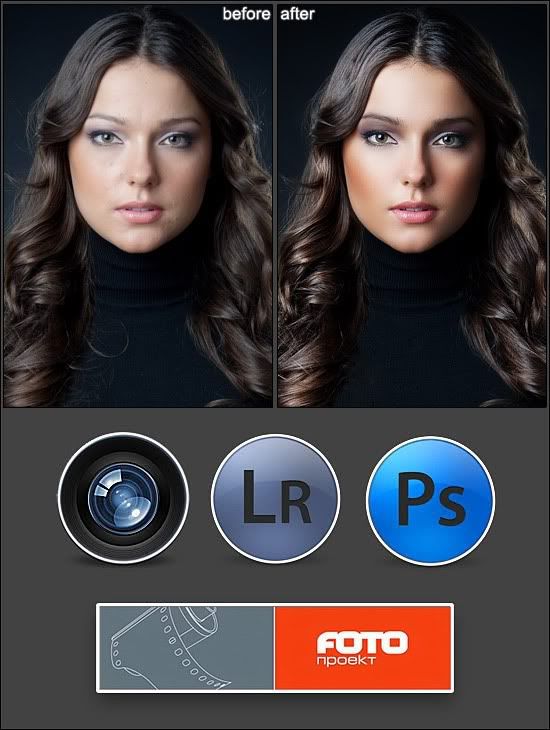
Более подробно буду рассказывать и показывать на курсах Фотопроекта. =: )
Здесь можно скачать полноразмерный PSD (105.7Mb): 
Строго говоря, это снимался не портрет, а простой хэдшот — рабочий инструмент для кастингов. Ну, не суть, можно и на нём потренироваться. Что делать, если визажиста нет или он не справился с поставленной задачей? Мучить карточку в Photoshop-е, разумеется! =: ) Вот такой кадр был получен в результате съёмки (ISO 50 | 1/125 | f/9):

1. Далее, загружаем его в Photoshop с минимальными коррекциями при RAW-конвертировании (потому что снято в студии с хорошими условиями по свету и ничего такого серьёзно править не надо):

2. Не зря говорят, что фотография — очень жестокая штука. Дело в том, что в жизни мы вообще ничего подобного, как правило, вообще не замечаем, особенно если человек нам симпатичен — через буквально пару минут внимание целиком переключается на общение. К тому же, в жизни мы крайне редко бываем так близко к тому, с кем общаемся: при 100%-увеличении голова девушки на моём 30" мониторе имеет размер раза в 4 превышающий её реальные физические размеры...
Итак, нам надо сначала исправить мелкие недостатки кожи:
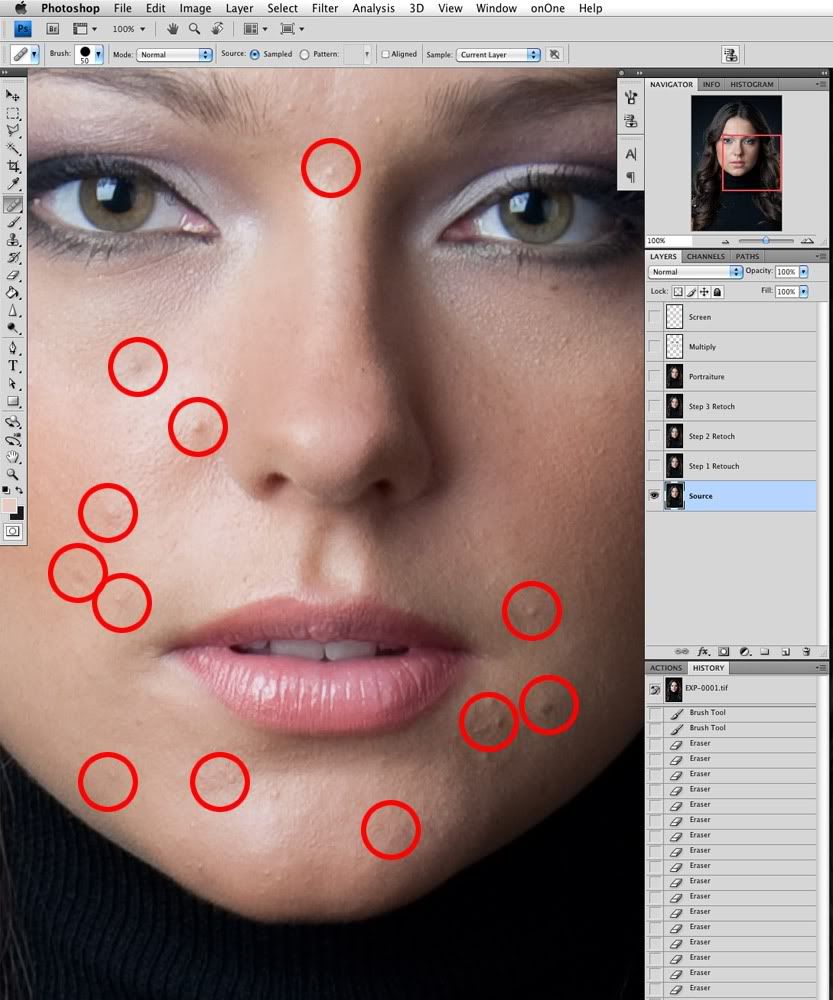
3. Очень часто разные люди простят показать обработку кожи и потом, после того, как я им показывают этот процесс, долго стоят и смотрят с немым вопросом: "Типа, эта-а-а... А где же магия?!" А нету её тут! =: ) Всё очень просто и незатейливо.
Каждую следующую операцию я делаю на новом слое, для того, чтобы если вдруг моя обработка зайдёт не в ту степь, то я всегда мог бы просто удалить этот слой и начать операцию делать заново. Конечно, в Photoshop-е есть history и работает undo. Но тут дело в том, что history по умолчанию имеет всего лишь 20 шагов. Это значение, конечно, можно увеличить в системных настройках, но тогда Photoshop будет жрать много ресурсов. И в любом случае, техническая ретушь, которая делается в самом начале, требует совершения очень большого количества мелких действий, поэтому, сколько бы не было уровней в history — всё равно они довольно быстро закончатся. =: )
Поэтому — новый слой и работа инструментом healing brush с такими настройками (кисть должная быть 100% жёсткой, иначе будет грязь по краям, размер её каждый раз подбирается индивидуально для каждого отдельного очага повреждения кожи):
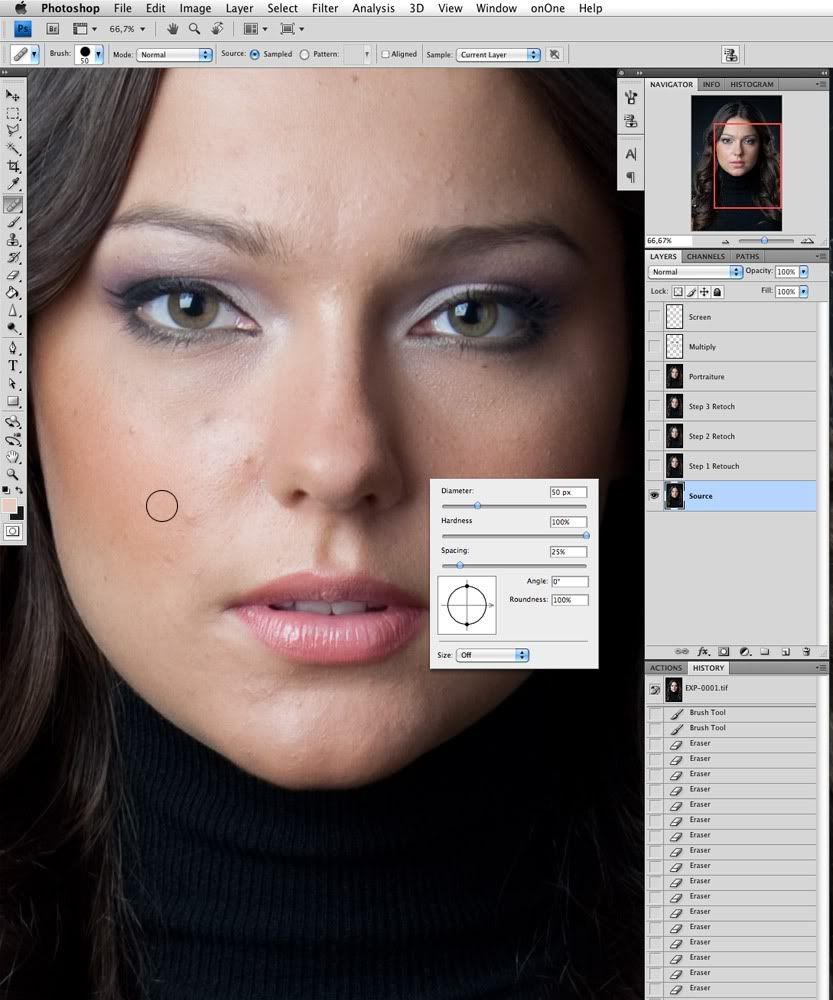
4. Путём несложных, но довольно продолжительных по времени манипуляций с healing brush, после первого этапа технической ретуши получаем кожу лица без временных дефектов:

5. Но крупные недостатки кадра остались:
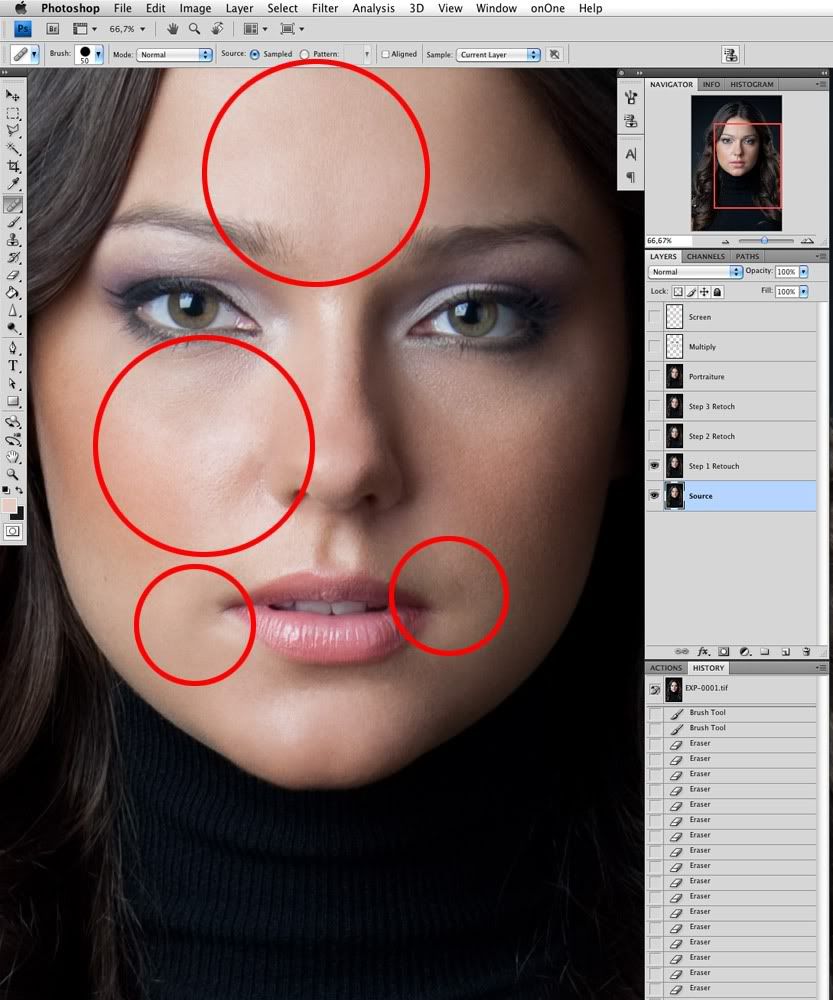
6. Поэтому на новом слое повторяем п.4, но только с кисточкой большего размера. Но если в п.4 от ретушёра ничего не требуется кроме внимания и деревянной задницы для хорошей усидчивости за монитором, то тут, на этом этапе, надо быть уже более внимательным. И не просто перетаскивать фактуру с чистой кожи на повреждённые участки, но ещё и учитывать общий светотеневой рисунок и форму лица, потому что легко получить совершенного другого человека именно на этом этапе ретуши:

7. На предыдущем шаге можно и остановиться, но если делать для более строгих заказчиков с более жёсткими требованиями, то требуется повторить п.6, окончательно убрав складки под глазами:

8. Ну и в качестве финальной зачистки я иногда использую плагин Imagenomic Portaiture (хотя в 90% случаев обхожусь без него и без любых других плагинов — работу нужно организовывать так, чтобы её всегда можно было сделать на стандартных средствах Photoshop-а):
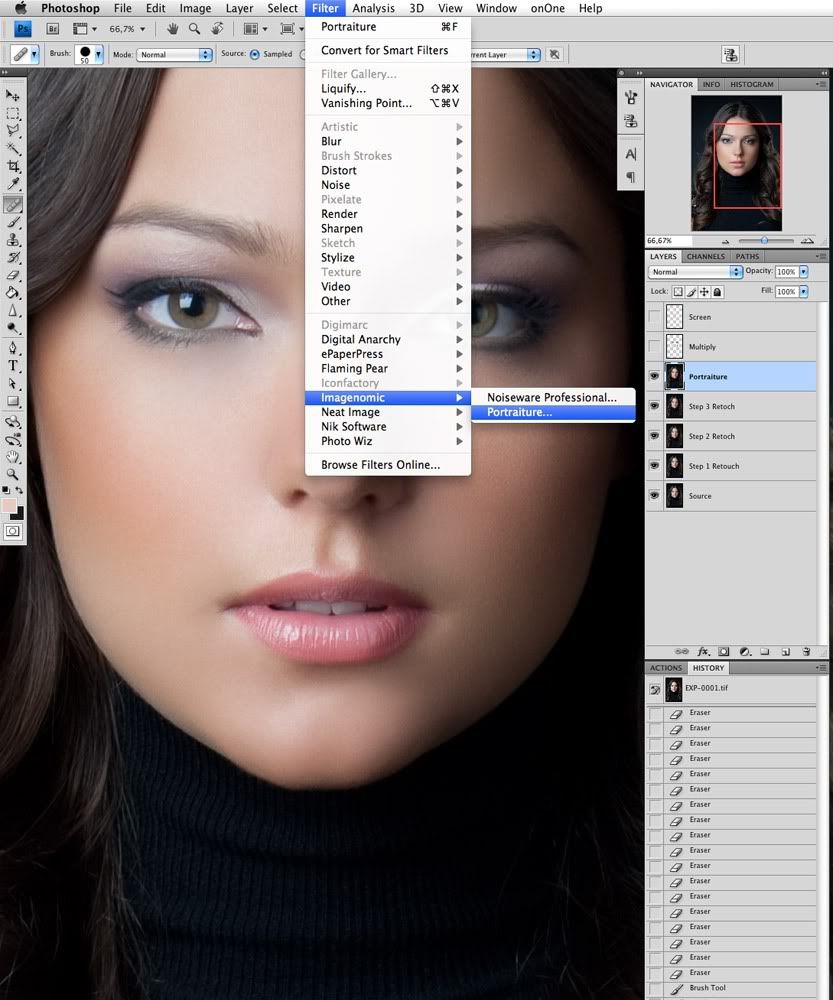
9. Даже если я и использую Portraiture, то всегда выставляю такие параметры, чтобы он занимался зачисткой только низкочастотного шума (который, кстати, сложнее всего нейтрализовать вручную) — движки Fine и Medium (отвечающие за высоко- и среднечастотные шумы) стоят на отрицательных значениях (-20 и -10, соотвественно), движок Large — на положительных (+20):
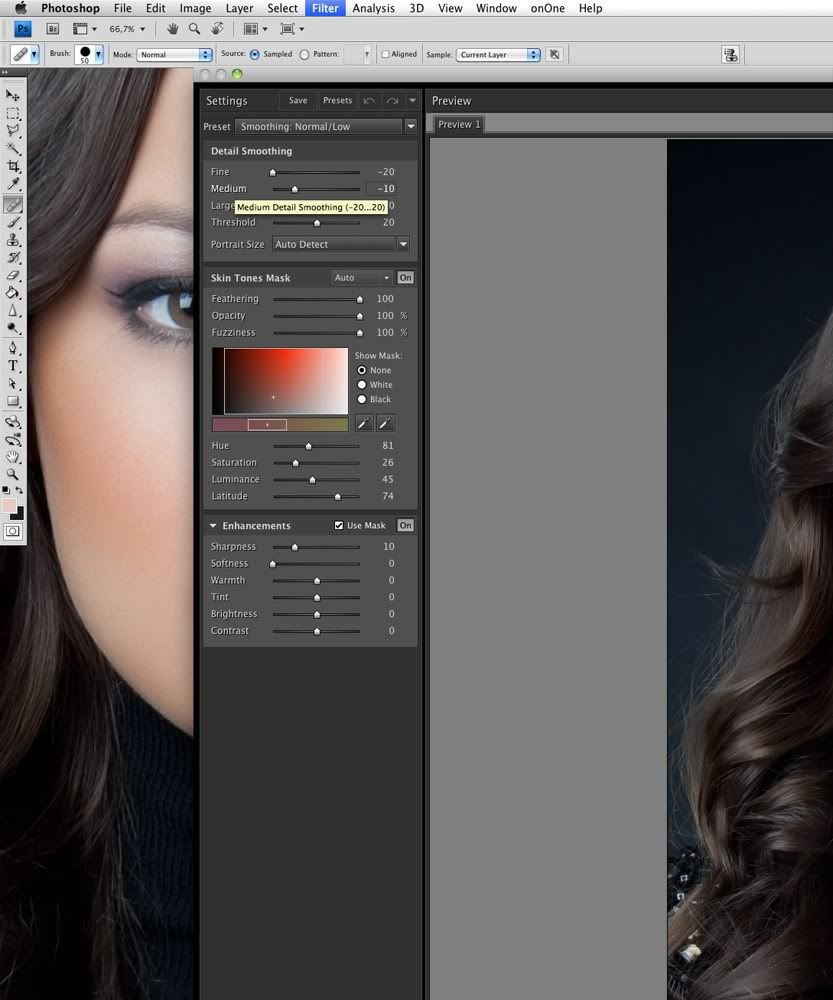
10. После этого получаем "куклу":

11. И чтобы этот эффект не резал глаз, я убираю прозрачность слоёв Step 3 Retouch и Portraiture до 30%, для каждого. Получается такое чистенькое личико, не лишённое, при этом, фактуры кожи:

12. После этого я создаю новый пустой слой и складываю его в режиме mutiply. На этом слое я обычной полупрозрачной мягкой кисточкой рисую тени, там где их по моему мнению надо бы добавить:
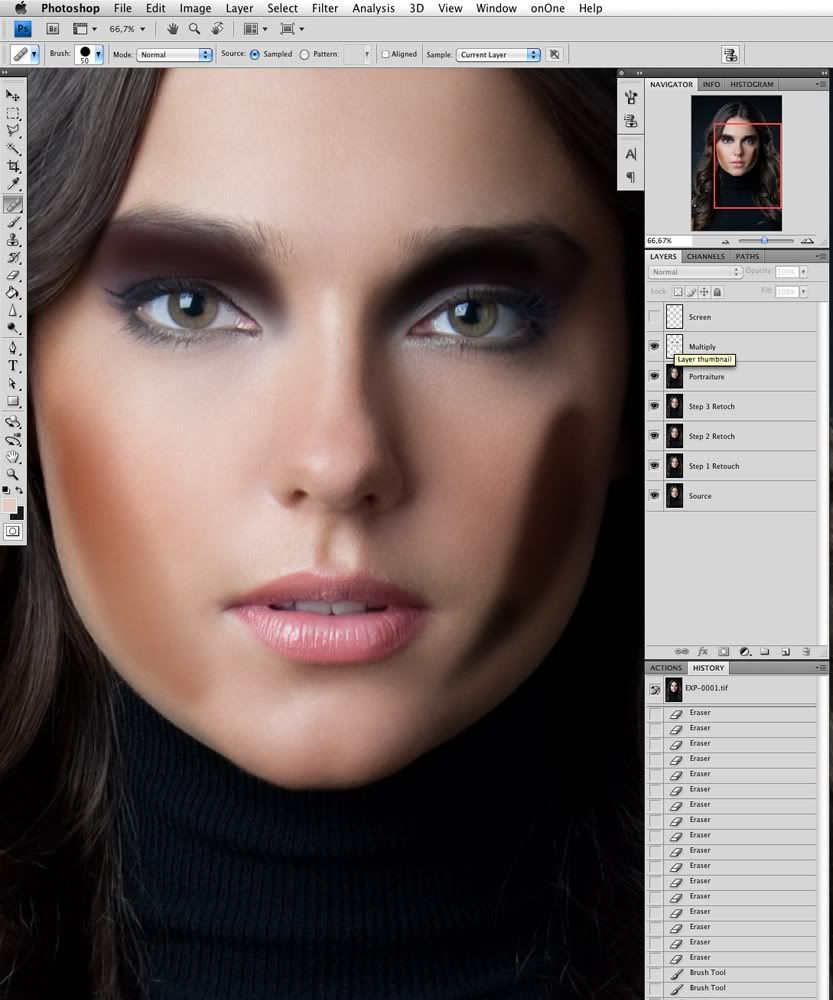
13. После этого создаётся аналогичный слой для бликов, который складывается уже в режиме screen:

14. Тени размываются gaussian blur-ом:
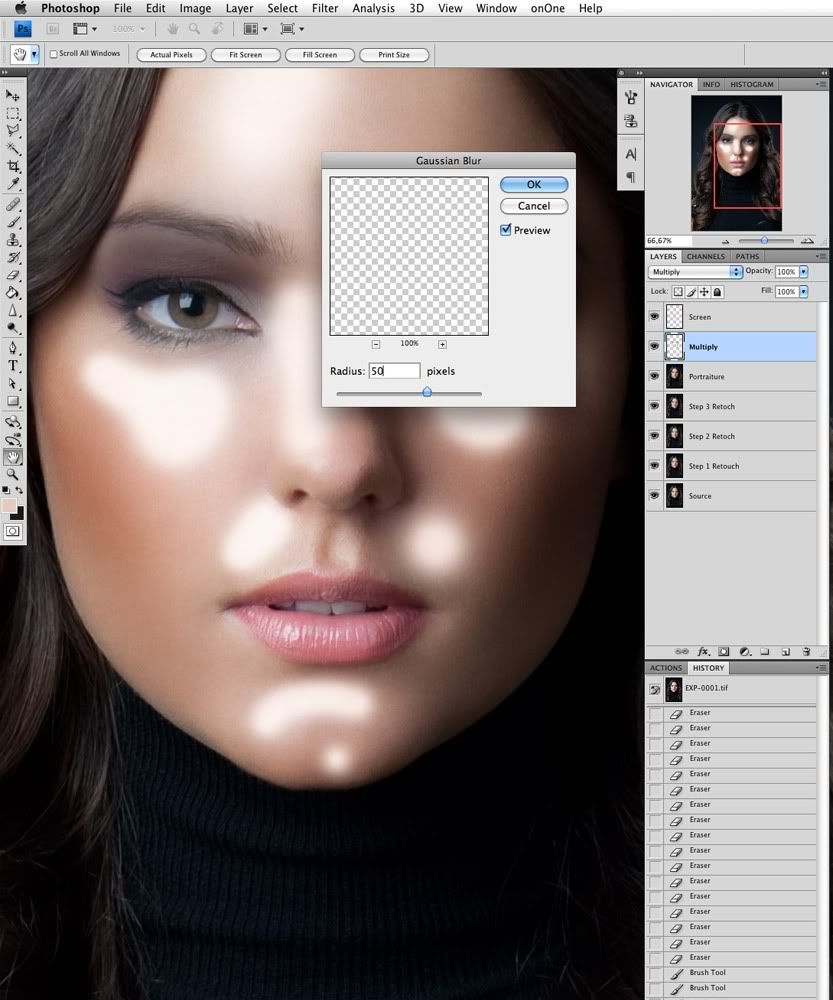
15. Блики тоже, но радиус у blur-a ставится поменьше — блики должны быть более жёсткими. Причём, чем жёстче будут блики, тем более блестящей будет выглядеть кожа. Здесь подбирается необходимый баланс между сиянием кожи и её матовостью, подбирается исключительно на вкус:
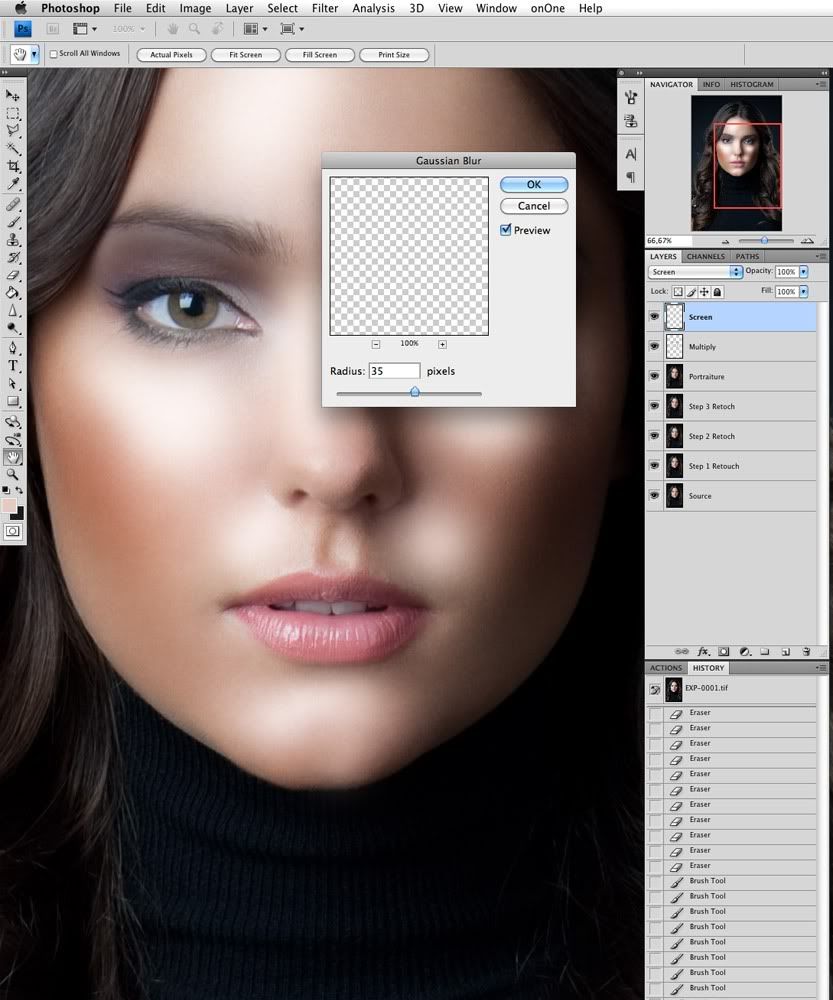
16. И после этого регулируется прозрачность слоёв с бликами и тенями, для получения более реалистичной имитации освещения:

17. Далее — дополнительным adjustment layer-ом curves поднимается общий контраст картинки (то, что немного поползли цвета в сторону насыщения, здесь даже ничего, только на пользу, на мой взгляд, хотя по-хорошему это, конечно, надо либо компенсировать, либо применять контраст к L-каналу в LAB, либо делать другим способом, не влияющим на цветность):

18. И ещё одними curves поднимается яркость и "блестючесть" волос:

19. А чтобы не блестело то, чего не нужно, ограничиваем слой curves такой грубой, но весьма действенной маской:
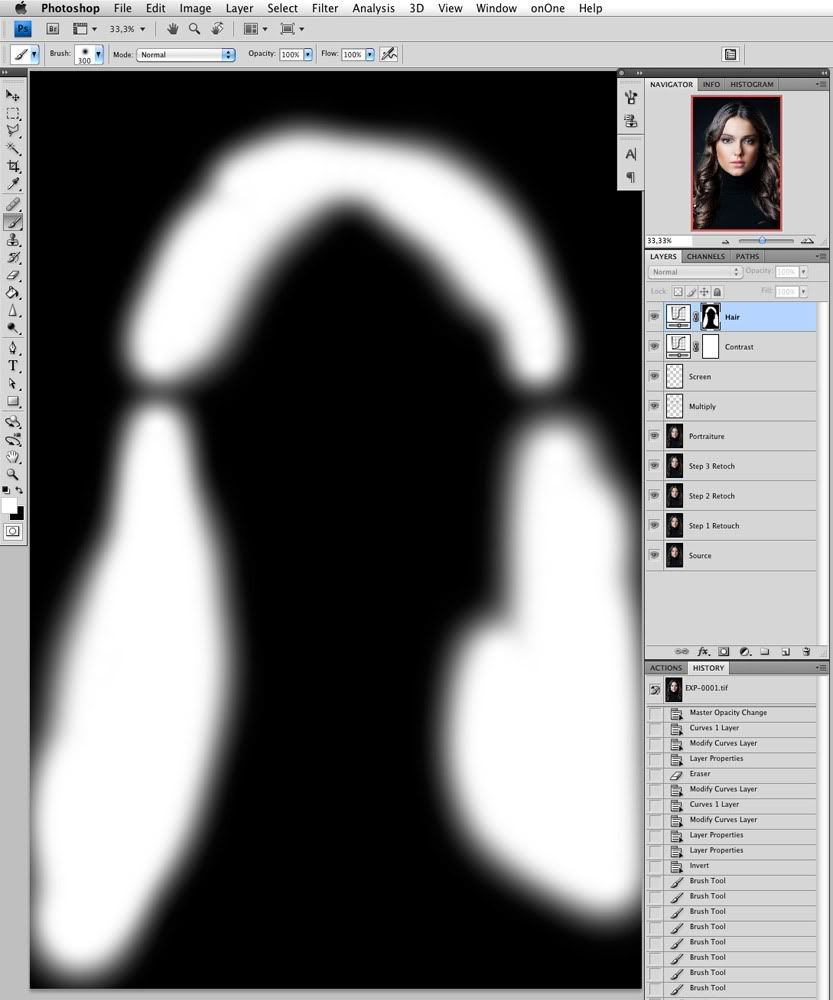
20. После этого делаем копию слоя Step 2 Retouch, поднимаем его наверх и обрабатываем с при помощи плагина Other -> High Pass с радиусом, например, 2 (этот параметр подбирается под каждый конкретный случай индивидуально — надо знать, что будет потом с этой картинкой, где она будет печататься, на чём и так далее, более подробно об этом можно будет узнать тут: http://www.fotoproekt.ru/port/msk/ru/school/seminars/print/ и тут: http://www.fotoproekt.ru/port/msk/ru/school/seminars/sharp/ ):

21. На 100% увеличении переключаем режим сложения на Soft Light или Overlay и смотрим степень шарпа - устраивает он нас или нет? Можно попробовать разные режимы сложения этого слоя с остальной картиной (Soft Light — в результате "шарпит" слабее, Overlay — сильнее, вообще, на эту тему есть даже отдельный семинар: http://www.fotoproekt.ru/port/msk/ru/school/seminars/blend/ ):
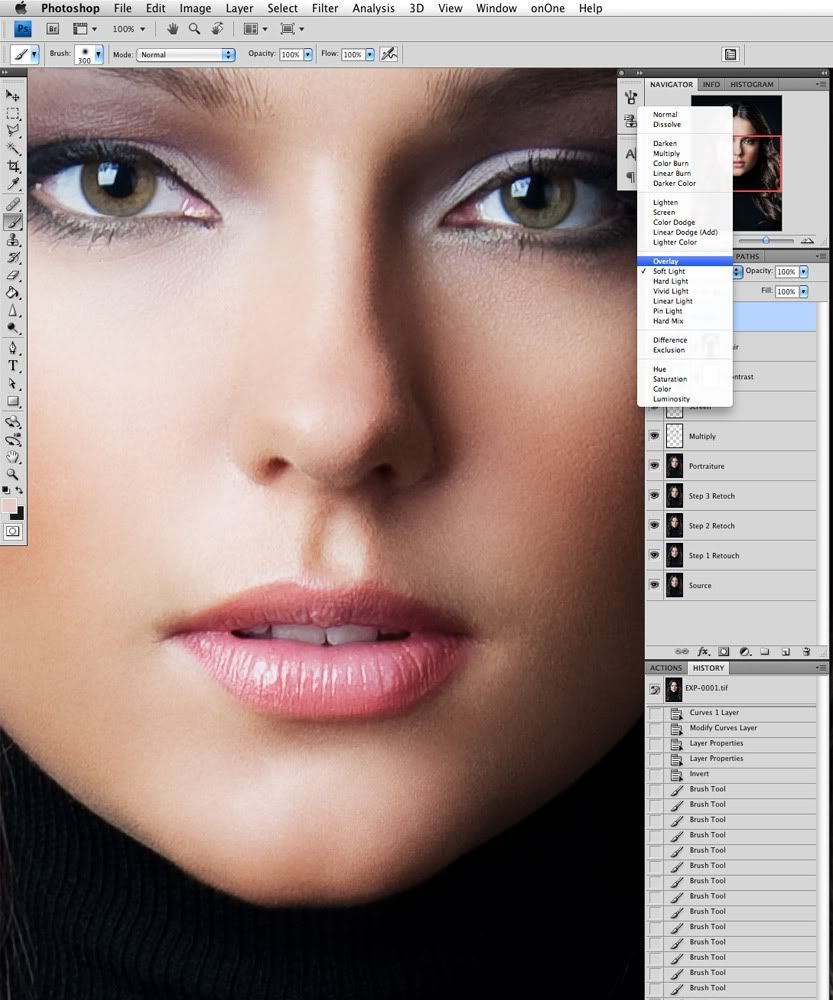
22. Ну и для контроля. Если что-то не устраивает, то меняем прозрачности слоёв и добиваемся наилучшего соотношения было/стало, если есть в этом такая необходимость:
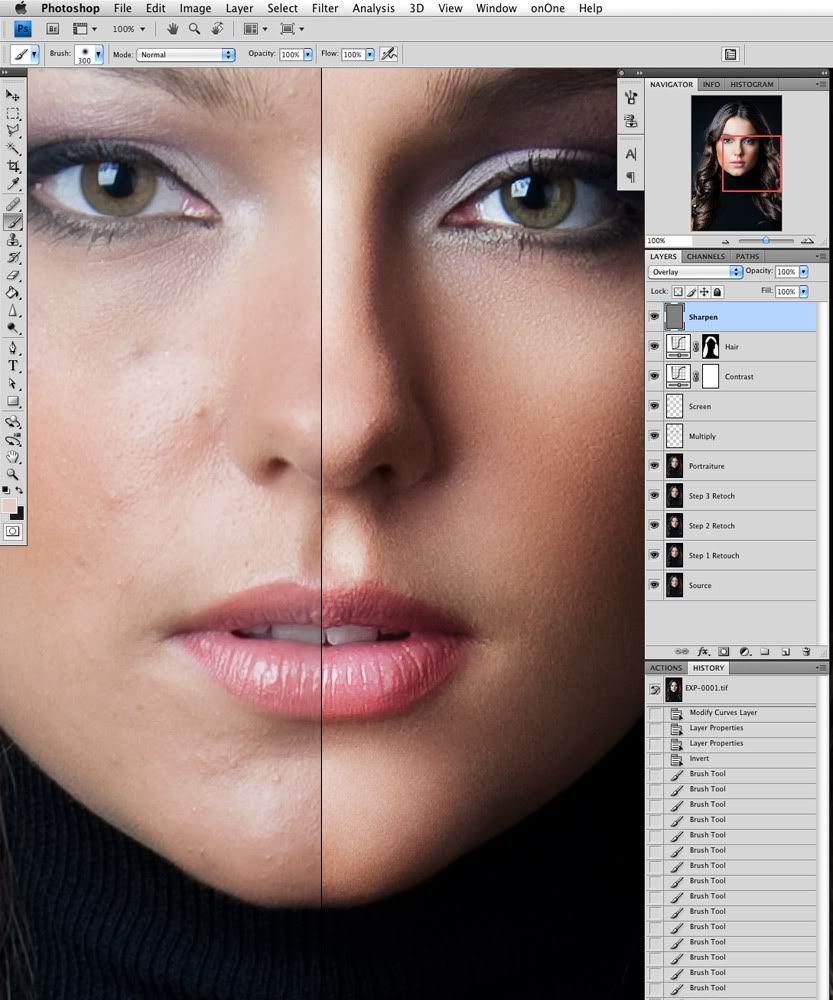
И вот, собственно, результат. Кому не нравится излишняя гротескность обработки и кукольность картинки — могут замикшировать результат с пп. №5-6, для получения своей версии. Ну и да, это, конечно, не полная обработка всей картинки, масса нюансов остаётся за кадром (работа с одеждой, волосами, фоном и так далее):

P.S.: Дорогие сторонники "чистой фотографии" и противники "дешёвого глянца"! Я убедительно прошу вас не задавать пустые вопросы "зачем вы её так?" Если я сделал такую обработку, значит она для чего-то нужна. Ваше право сделать другую обработку или варьировать приёмы для получения такого результата, который вам ближе по духу. Специально для этого есть полноразмерный PSD-файл, каждый может скачать его и сделать свою версию. Такую, какую посчитает нужным сделать. =: ) Я всего лишь показываю приёмы, а ваше право пользоваться ими, или нет.
Спасибо за понимание.
|
Без заголовка |
Это цитата сообщения fomicheva_lidia [Прочитать целиком + В свой цитатник или сообщество!]
Как вернуть цвет архивной кисточкой.
Очень понравилось, что можно сделав фотографию черно-белой, затем чего-либо выделить в цвете. В этом нам поможет архивная кисточка.
Выбираем картинку, например такую
|
Без заголовка |
Это цитата сообщения fomicheva_lidia [Прочитать целиком + В свой цитатник или сообщество!]
|
|
| Страницы: | [1] |









































































































































