-Метки
-Рубрики
- ***ФОТОШОП (85)
- марионеточная деформация (4)
- **КИСТИ,ТЕКСТУРЫ (24)
- **МАСКИ (22)
- **ПЛАГИНЫ И ФИЛЬТРЫ (157)
- **ЭКШЕНЫ (18)
- *COREL (47)
- *PhotoFiltre Studio (19)
- *PIXLR E,Photopea (15)
- *YОИ TUBE (45)
- *АНИМАШКИ (58)
- *БАННЕРЫ (19)
- *БРОДИЛКИ 1ч (20)
- *ВИДЕО (34)
- *ВИДЕО УРОКИ от мастеров ФШ (68)
- *ВСЁ ДЛЯ ДНЕВНИКА (899)
- всё про плееры (63)
- информеры (50)
- клипарт разный,декор (112)
- клипарт-девушки (27)
- клипарт-надписи (15)
- кнопки,иконки,курсоры (52)
- онлайн Фоторедакторы (13)
- оформление(ч.1) (42)
- оформление(ч.2) (58)
- разделители (20)
- рамки,шаблоны (164)
- схемы (95)
- фоны,текстуры,обои (47)
- формулы (106)
- *ГАДАНИЯ (7)
- *ГЕНЕРАТОРЫ (243)
- Online Image Editor (18)
- генератор баннера (5)
- генератор кодов (1)
- генератор паролей (1)
- генератор плеера (2)
- генератор плейкастов (1)
- генератор подписей (2)
- генератор поздравлений (3)
- генератор рамок (2)
- генератор создания часов (1)
- генератор таблиц (1)
- генератор фона (15)
- генераторы (39)
- генераторы кнопок (3)
- генераторы промотки текста (2)
- генераторы текста (42)
- генераторы фото (78)
- генераторы цвета (29)
- Кропер (2)
- *ГОРОСКОП (52)
- *ДЕЛАЕМ РАМКИ (70)
- *ЗДОРОВЬЕ (205)
- *ИНТЕРЕСНОЕ (53)
- *ИНТЕРЕСНОЕ ВИДЕО (12)
- *ИСКУССТВО И ТВОРЧЕСТВО (111)
- *КАМНИ И МИНЕРАЛЫ (29)
- *КОЛЛАЖИ в PhotoFiltre Studio (449)
- *КОЛЛАЖИ в ФШ (138)
- *КОМНАТНЫЕ РАСТЕНИЯ (32)
- *КОНВЕРТЕРЫ (73)
- *КОШКИ (28)
- *ЛЕКАРСТВЕННЫЕ РАСТЕНИЯ (10)
- *ЛИРИКА (301)
- *МАГИЯ (31)
- *МОЙ КОМПЬЮТЕР (317)
- Paint (12)
- PowerPoint (5)
- браузеры (41)
- клавиатура (44)
- полезные программы ч.1 (49)
- полезные программы ч.2 (44)
- скайп (8)
- соцсети (11)
- *МОЙ САД,ОГОРОД (102)
- *МОЛИТВЫ,ИКОНЫ (17)
- *МУЗЫКАЛЬНАЯ СТРАНИЧКА (21)
- *ОТДЫХ И РАЗВЛЕЧЕНИЯ (16)
- *ОТКРЫТКИ ,ПОЗДРАВЛЕНИЯ (46)
- *ПО СТРАНАМ ,КОНТИНЕНТАМ (114)
- *ПОЛЕЗНОЕ (13)
- *ПОРТАТИВНЫЕ ПРОГРАММЫ 1ч (46)
- *ПОРТАТИВНЫЕ ПРОГРАММЫ 2ч (43)
- *ПРИМЕТЫ (14)
- *ПРИТЧИ (12)
- *ПРО МУЗЫКУ (45)
- *ПРОГРАММЫ (161)
- PICASA (3)
- Adobe Illustrator (4)
- AKVIS Coloriage-замена цвета на изображениях (4)
- Audacity-ауди редактор (2)
- DreamLight Photo Editor- создание спецэффектов (1)
- GIMP (24)
- Image Composite Editor-создание панорам (1)
- Inkscape (3)
- JixiPix Fold Defy-эффект складок (1)
- Krita - аналог Фотошопа (3)
- Movavi Photo Editor (2)
- Movavi Фоторедактор (1)
- MyPaint (1)
- Paint.NET (17)
- PanoramaStudio-создание панорамм (1)
- Particle Illusion-создание футажей (4)
- Photo Mosaic Wizard-мозаика из фото (1)
- PhotoDiva-ретушь портрета (2)
- SmartDeblur -исправление нечётких фото (1)
- TinyPic-уменьшить фото (1)
- WebAudioPlus-создание кнопок Аудиоплеера (1)
- XnView-меняем размер сразу нескольких изображений (4)
- Домашняя Фотостудия (8)
- ФотоМАСТЕР (2)
- *ПРОГРАММЫ ДЛЯ АНИМАЦИИ (248)
- Aleo Flash Intro Banner Maker (13)
- FlipBook Maker (4)
- GIF Movie Gear (6)
- NatureIllusion Studio (5)
- Sparcol VideoScribe (1)
- Ulead GIF Animator (10)
- Wildform SWFX. (1)
- Adobe Flash (4)
- ArtWaver (10)
- Aurora 3D Animation Maker (8)
- BluffTitler (6)
- Cliplets (5)
- Corel PhotoMirage (1)
- Corner-A ArtStudio (11)
- CrazyTalk (1)
- DP Animation Maker (15)
- Easy GIF Animator (3)
- Explaindio Video Greator (3)
- Fanta Morph (22)
- GifCam (8)
- iClone (2)
- Insofta 3D Text Commander (3)
- Jasc Animation Shop (29)
- Life Photo Maker Pro (1)
- Magic Particles (7)
- Mystical Suite (1)
- QuickTime Pro (2)
- Sothink SWF Easy (3)
- Sothink SWF Quicker(создание флеш и т.д.) (13)
- Sqirlz Morph (2)
- Sqirlz Water Reflections (21)
- SWF Text (8)
- Swish Max (1)
- Vectorian Giotto (1)
- Xara 3D Maker (7)
- *ПРОЗА ЖИЗНИ (92)
- *ПСИХОЛОГИЯ (26)
- *РЕЦЕПТЫ (312)
- блюда из мяса (24)
- блюда из рыбы (21)
- закуски (21)
- консервирование (61)
- кухни мира (21)
- напитки (19)
- первые блюда (3)
- салаты (34)
- тесто,выпечка (91)
- *САЛОН КРАСОТЫ (201)
- бережём наши ручки (9)
- заботимся о волосах (13)
- макияж (17)
- маникюр (21)
- маски для лица и тела (51)
- мода (4)
- причёски,стрижки (4)
- *СОЗДАНИЕ КАЛЕНДАРЕЙ (4)
- *СОЗДАНИЕ СКРИНШОТА,ЗАПИСЬ ВИДЕО С ЭКРАНА (44)
- *СОЗДАНИЕ СЛАЙДШОУ,ВИДЕО (106)
- Bolide Movie Creator,Bolide Slideshow Creator (2)
- Camtasia Studio (6)
- ffDiaporama (3)
- Flash Gallery Factory Deluxe (3)
- Free Video Editor (1)
- Movavi Video Suite (6)
- Photo Scape (7)
- ProShow Producer (17)
- Shotcut (3)
- Ulead VideoStudio (2)
- Video Rotator-поворот видео (2)
- VirtualDub (1)
- Wedding Album Maker Gold (1)
- Windows Movie Maker (2)
- Wondershare Filmora (3)
- Wondershare Flash Gallery (1)
- ВидеоМАСТЕР (4)
- ВидеоМонтаж (2)
- ВидеоШОУ (4)
- Создание слайд-шоу онлайн (5)
- ФотоШОУ PRO (7)
- *СОЗДАНИЕ ФОТОКОЛЛАЖА (18)
- *ССЫЛКИ (36)
- *СТРАНА ФОТОШОПА (58)
- *ТЕСТЫ (45)
- *УДАЛЕНИЕ ФОНА,ВЫРЕЗАНИЕ ОБЪЕКТА (33)
- *УМЕЛЫЕ РУЧКИ (439)
- из пластиковых бутылок (13)
- кройка и шитьё (104)
- бантики/броши (25)
- вязание/плетение (59)
- декупаж/декор (53)
- игольницы (6)
- коврики (15)
- переделки (5)
- плетение из газет (15)
- прихватки (2)
- свечи/подсвечники (10)
- сумки своими руками (20)
- тапочки (10)
- шкатулки/коробочки/корзинки (45)
- *УМНИКАМ И УМНИЦАМ (59)
- изучаем иностранные языки (14)
- *УРОКИ по коллажам для ФШ (118)
- *Уроки Семёновой Ирины (15)
- *Уроки MissKcu (9)
- *УРОКИ АНИМАЦИИ В ФШ (194)
- *УРОКИ для Corel (53)
- *УРОКИ ДЛЯ ЖЖ (15)
- *Уроки Ларисы Гурьяновой (42)
- *Уроки Ольги Бор (3)
- *Уроки от Mademoiselle_Viv (35)
- *Уроки от NATALI (50)
- *Уроки от Анты (22)
- *Уроки от Бэтт (28)
- *Уроки от Искательницы Ailona (8)
- *Уроки от Миллады (3)
- *УРОКИ ФШ (72)
- *ФЛЕШКИ (95)
- флеш-игры (12)
- *ФЛОРА И ФАУНА (18)
- *ФОТО (7)
- *ФОТОДЕЛО (14)
- *ФОТОХОСТИНГИ (20)
- *ХОЗЯЙКЕ НА ЗАМЕТКУ (138)
- для дачи (9)
- ремонт (9)
- складывание салфеток (11)
- уют в доме (22)
- *ШРИФТЫ (42)
- *ЭДИТОР (157)
- уроки от Виктории (55)
- *ЯНДЕКС (20)
-Цитатник
Какая, в сущности, смешная вышла жизнь... Лучшая песня о любви (гр. "Високосный год") Так во...
Photodex ProShow Producer 9.0.3793. - (1)Photodex ProShow Producer 9.0.3793 Категория: Графика, Портативные Системные требования для к...
ВидеоМОНТАЖ 21.0 Portable by 7997 (x86-x64) (2025) (Rus). - (1)ВидеоМОНТАЖ 21.0 Portable by 7997 (x86-x64) (2025) (Rus) Версия программы: 21.0 Официальный с...
Улыбнись...Как слепишь Снеговика ты... - (0)Улыбнись...Как слепишь Снеговика ты... В разгар зимы группа "Позитив" решила порадовать своих ч...
*Детский образ* ~ ART by Ya_ni_Eva. - (0)*Детский образ* ~ ART by Ya_ni_Eva. ...
-Видео

- k•Классно танцуют•k
- Смотрели: 400 (0)

- Оригинальные поделки из бросового матери
- Смотрели: 433 (5)
-Музыка
- Земфира-Похоронила
- Слушали: 71 Комментарии: 0
- Земфира - Хочешь?
- Слушали: 213 Комментарии: 0
- Алина Орлова
- Слушали: 9217 Комментарии: 0
-Ссылки
-Я - фотограф
-Подписка по e-mail
-Поиск по дневнику
-Фотоальбом
-Приложения
 Я - фотографПлагин для публикации фотографий в дневнике пользователя. Минимальные системные требования: Internet Explorer 6, Fire Fox 1.5, Opera 9.5, Safari 3.1.1 со включенным JavaScript. Возможно это будет рабо
Я - фотографПлагин для публикации фотографий в дневнике пользователя. Минимальные системные требования: Internet Explorer 6, Fire Fox 1.5, Opera 9.5, Safari 3.1.1 со включенным JavaScript. Возможно это будет рабо ОткрыткиПерерожденный каталог открыток на все случаи жизни
ОткрыткиПерерожденный каталог открыток на все случаи жизни Всегда под рукойаналогов нет ^_^
Позволяет вставить в профиль панель с произвольным Html-кодом. Можно разместить там банеры, счетчики и прочее
Всегда под рукойаналогов нет ^_^
Позволяет вставить в профиль панель с произвольным Html-кодом. Можно разместить там банеры, счетчики и прочее Скачать музыку с LiveInternet.ruПростая скачивалка песен по заданным урлам
Скачать музыку с LiveInternet.ruПростая скачивалка песен по заданным урлам- Музыкальный плеер
-Резюме
-Новости
-Друзья
-Постоянные читатели
-Сообщества
-Трансляции
-Статистика
Урок: Как вставить символ, если его нет на клавиатуре. |

Всем известно что стандартная компьютерная клавиатура имеет чуть более сотни клавиш, а значит она не может отображать все те символы, которые используются человеком в повседневной жизни.
Но не все знают, что помимо ввода символов, которые мы видим на своей клавиатуре, в Windows существует возможность использовать также и другие символы. Например:

Но не смотря на то, что этих (и многих других) символов нет на клавиатуре, мы очень просто можем использовать их при наборе своих текстов. Давайте попробуем это сделать...
Допустим самый простой вариант - мы набираем текст в Блокноте (Пуск – Все программы – Стандартные – Блокнот) и нам надо вставить в текст символ копирайта:

Для того чтобы это сделать нам необходимо открыть так называемую Таблицу символов, которая существует в операционной системе Windows. Сделать это очень просто: Пуск - Все программы - Стандартные - Служебные - Таблица символов.
Перед нами откроется таблица символов в Unicode, в которой надо найти необходимый нам символ:
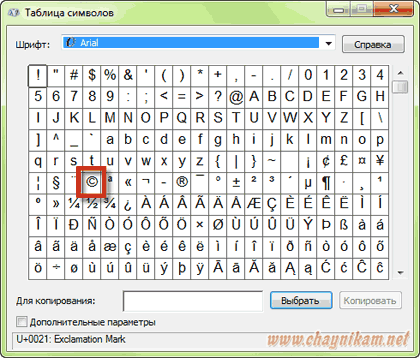
После этого надо щелкнуть этот символ левой кнопкой мыши, потом нажать кнопку Выбрать и кнопку Копировать:
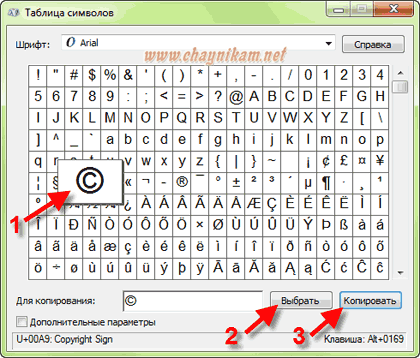
Тем самым мы скопируем выбранный символ в буфер обмена.
Далее в нужном месте нашего текста щелкаем правой кнопкой мыши и в открывшемся меню выбираем пункт Вставить (из буфера обмена):

После этого нужный нам символ появится в тексте:
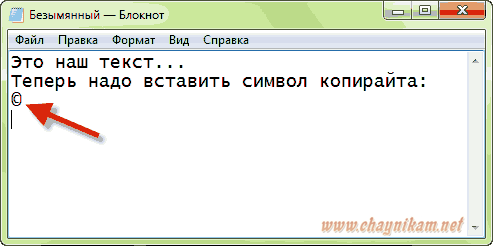
Как видите, ничего сложно в этом нет! Это самый простой и понятный (на мой взгляд) способ, хотя можно несколько изменить порядок действий и вводить символы, не открывая Таблицу символов. Для этого надо просто знать определенную комбинацию клавиш.
Дело в том, что в Windows очень многим символам присвоен уникальный код, ввод которого осуществляется при помощи клавиши Alt.
Например, чтобы ввести тот же символ копирайта необходимо нажать комбинацию клавиш Alt+0169, т.е. нажать (и удерживать) клавишу Alt, после чего нажать клавиши с цифрами 0, 1, 6 и 9.
Имейте в виду, что при нажатой клавише Alt цифры на основном поле клавиатуры могут блокироваться, и поэтому, для ввода цифр можно использовать дополнительное поле клавиатуры (предварительно включив его клавишей NumLock):

Посмотреть какая комбинация клавиш соответствует выбранному символу можно в правом нижнем углу Таблицы символов:
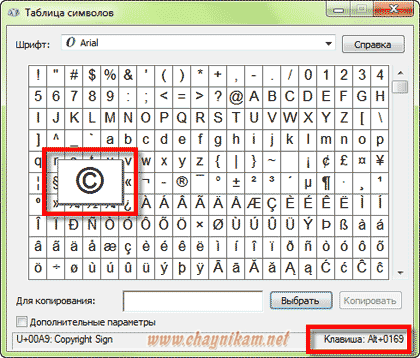
Если некоторые символы вы будете использовать постоянно, то я рекомендую создать для себя памятку (таблицу с описанием часто используемых кодов) и распечатать её на принтере. Например, такую:
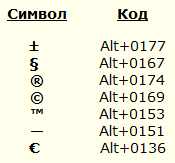
Но имейте в виду, что не каждый символ из таблицы имеет подобную комбинацию и поэтому некоторые символы надо вводить вышеописанным способом.
Чтобы облегчить себе поиск нужного символа в таблице, можно воспользоваться дополнительными параметрами и просматривать символы по группам.
Для этого ставим галочку Дополнительные параметры и далее выбираем нужные варианты в полях Набор символов и Группировка. Например, на этом рисунке видно как можно отобразить только числовые символы:

Или, например, можно отобразить только удобную для нас кодировку Windows «кириллица»:
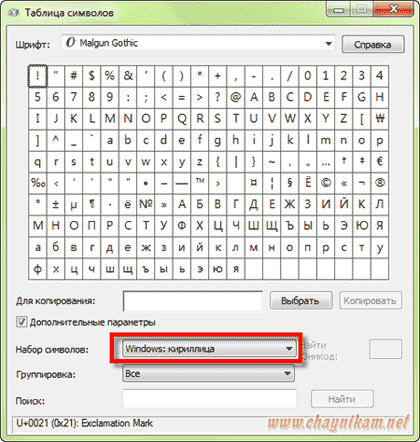
Ну и в заключение хочется отметить, что некоторые программы имеют встроенную возможность для вставки специальных символов. Например, в меню программы Word можно выбрать Вставить – Символ (фото из Word 2010):

Это очень ускоряет работу при наборе текста, т.к. нет необходимости прибегать к таблице символов Windows.
Источник: http://chaynikam.net
Если Вы хотите дружить с компьютером, а не бить его ногами и бросать клавиатуру об стену, если Вы не хотите насиловать себя толстыми мудрёными "толмудами" и мучить компьютер методом "тыка", если Вы хотите получить простые, конкретные советы по решению вышеперечисленных проблем, то Вам просто необходима небольшая, но зато универсальная книга.
Серия сообщений "клавиатура":
Часть 1 - Про эти клавиши вы должны знать
Часть 2 - Секретные «горячие» клавиши Windows
...
Часть 23 - Интересные символы
Часть 24 - Очень красивые символы, которые украсят ваш текст.
Часть 25 - Урок: Как вставить символ, если его нет на клавиатуре.
Часть 26 - Значения клавиш F1-F12
Часть 27 - Основные комбинации на клавиатуре, которые могут заменить мышку и ... облегчить Вашу жизнь!
...
Часть 42 - Клавиатура эмодзи.🎐
Часть 43 - Таблица символов | Для дневников и постов...
Часть 44 - ֍ Нестандартные табличные символы,украсить никне́йм.
| Комментировать | « Пред. запись — К дневнику — След. запись » | Страницы: [1] [Новые] |









