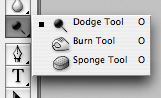-Метки
-Видео

- Bob Sinclar - Kiss My Eyes
- Смотрели: 43 (2)

- Д.Хворостовский и И.Крутой - Дежавю
- Смотрели: 33 (0)

- The 69 Eyes - Dance D'Amour
- Смотрели: 25 (0)

- Dave Stewart & Candy Dulfer - Lily Was H
- Смотрели: 16 (0)

- волк и теленок (любимый мультфильм)
- Смотрели: 448 (0)
-Музыка
- The Tones - Despising Illusions CD- Unrestraint Студия- THS
- Слушали: 9942 Комментарии: 3
- George Michael And Mutya - This Is Not Real Love
- Слушали: 990 Комментарии: 0
- Geo Da Silva - I'll Do You Like A Truck
- Слушали: 199 Комментарии: 0
- The Korgis - Everybody's got to learn sometime
- Слушали: 509 Комментарии: 0
-Рубрики
- видео (57)
- фотосъемка (36)
- Capture One (0)
- photoshop, lightroom (874)
- ___текстуры, фоны, рамки (59)
- ___маски (20)
- ___термины, клавиши (8)
- ___уроки (408)
- ___клипарт, скрап-набор (182)
- ___плагины, фильтры, проги, экшены (135)
- ___бродилки (47)
- ___фото (27)
- ___кисти (24)
- красивые фото (141)
- рисунки (1)
- женское белье (254)
- женские сумки (10)
- любовь (217)
- мужчина и женщина (92)
- жизнь (193)
- мужчины (52)
- женщина (52)
- секс (15)
- ароматерапия (21)
- фэн-шуй (11)
- гороскоп (33)
- Камни и талисманы (9)
- психология (14)
- Анхель де Куатье (7)
- Шекспир (15)
- Тальков (8)
- афоризмы (112)
- притчи (63)
- цитаты (227)
- стихи (56)
- ирония (54)
- смешное (42)
- животные (46)
- кошки (37)
- разное (68)
- ЛиРу (23)
- музыка (14)
- интерьер (30)
- вязание (53)
- правильное питание (24)
- фитнес, стройность, диета (17)
- рецепты (122)
- мода и стиль (9)
-Я - фотограф
COTTON CLUB
-Поиск по дневнику
Записи с меткой уроки фотошоп
(и еще 33262 записям на сайте сопоставлена такая метка)
Другие метки пользователя ↓
kinga lightroom lingerie lise charmel photoshop Маски Шекспир ароматерапия афоризмы вязание вязание крючком гороскоп женские сумки женское белье женщина животные жизнь интерьер ирония кисти клипарт колоризация котоматрица кошки красивые фото лиру любовь мужчина и женщина мужчины о любви отношения плагины правильное питание притчи ретушь рецепты салат скрап-набор стихи текстуры уроки уроки фотошоп фильтры фоны фотография фотосъемка фотошоп цитаты чулки юмор
Подсказки для фотошопа |
Это цитата сообщения NATALI-NG [Прочитать целиком + В свой цитатник или сообщество!]
Девочки мои дорогие,если ВЫ плохо знаете свой фотошоп и его возможности,тоесть,вы не знаете сколько он берёт у вас рабочей памяти или сколько он занимает места на жёстком диске,то изменив настройки вы можете его не открыть,как это случилось у одной девушки..Потому что выставив параметры больше чем есть в самом компе,вы блокируете доступ запуска фотошопа...Фотошоп не просто надо установить но и дать ему нормально работать,и хоть немножко знать его характеристику,и тем более свой комп..Какая у вас рабочая память и сколько памяти имеет ваш жёсткий диск...И на будущее ,когда уж установили фотошоп и напихали в него плагинов и он у вас отлично работает,то скопируйте эту папку АДОБЕ к себе на диск Д ..и затем если уж возникнут какие-то недоразумения,переустановите свой фотошоп и эту папку,со всеми прибамбасами,скопируйте в фотошоп на диск С...Только копировать всю папку нужно именно в тот фотошоп что и был до этого и который вы переустановили.....А то не дай бог опять возьмёте и поставите С5 а папка от С4.... так делать можно только с папкой плагины и то плагины копируются только те что не стоят в фотошопе по умолчанию,а те что вы туда ставили ручками..Чтобы потом не говорили что после моих уроков у вас чего-то поломалось
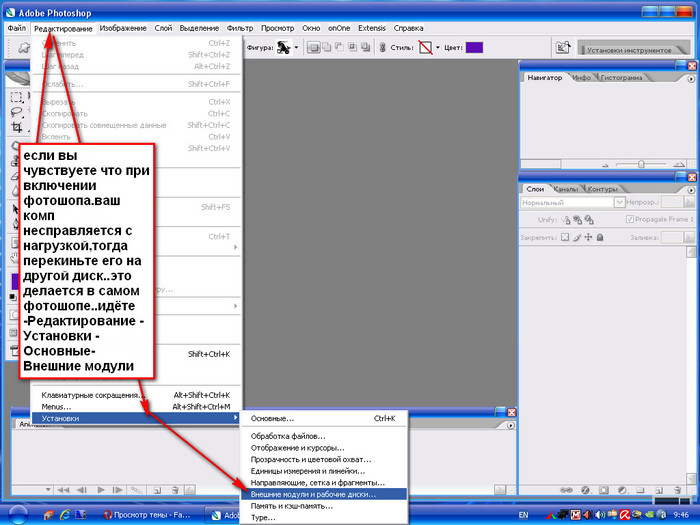


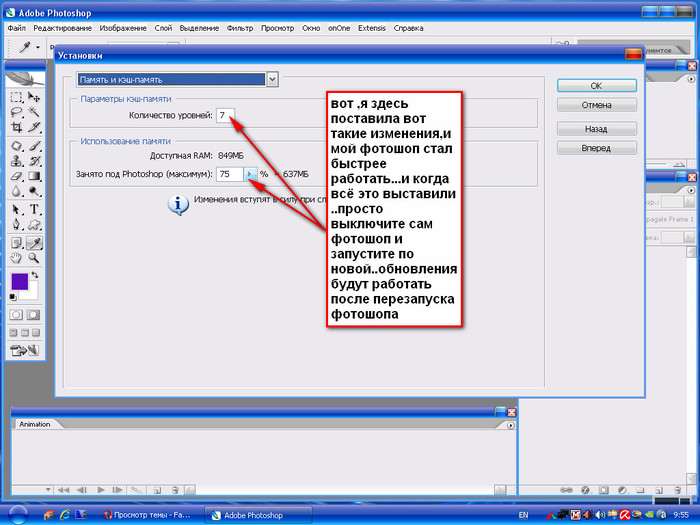
Метки: photoshop уроки фотошоп фотошоп |
Как сделать градиент в фотошопе |
Это цитата сообщения Mademoiselle_Viv [Прочитать целиком + В свой цитатник или сообщество!]
Метки: фотошоп уроки фотошоп photoshop |
Эффект Майкла Ортона в Photoshop |
Это цитата сообщения Mademoiselle_Viv [Прочитать целиком + В свой цитатник или сообщество!]
Майкл Ортон считается автором данной технологии получения фотоснимка, чем-то напоминающего акварельную картину, написанную в так называемой «мокрой» технике. Картинка при этом выходит мягкая, словно во время дождя, но хорошо насыщенная цветом. Наиболее впечатляющие результаты, конечно же, получаются в пейзаже.
Принцип оригинальной технологии достаточно прост. В эру пленочной фотографии, автор использовал слайдовую пленку и делал 2 кадра одного и того же сюжета. Один резкий, а другой слегка не в фокусе. При этом оба кадра намеренно делались немного переэкспонированными. То есть, весьма светлыми. При последующем наложении друг на друга получался тот самый эффект.
Сегодня я покажу, как можно добиться похожего эффекта Ортона в Photoshop, используя всего лишь один снимок. Возьмем для примера вот такую фотографию:

Для начала немного ее осветлим. Лучше всего делать это уровнями (Levels). Заходим в Image – Adjustments – Levels или просто нажимаем Ctrl+L. В окне настроек уровней будем двигать влево средний ползунок. Обычно хватает сдвинуть его до значения 2.

Фотография получилась белесая, но это не страшно. Дублируем слой (Ctrl+J) и к дублю применим размытие по Гауссу: Filter – Blur – Gaussian Blur со значением радиуса 3 – 4.

Теперь достаточно для дублированного слоя включить режим смешивания Multiply:

И в результате получим нужный эффект:

Если вам понравился этот эффект, то загляните на страничку сообщества Orton на Flickrе. Найдете массу интересных примеров. Обратите внимание, как красиво и мягко иногда получаются женские портреты с данным эффектом (автор ali_nel_vento):

источник
Серия сообщений "Спецэффекты":
Часть 1 - ОЖИВЛЯЕМ ВОДОПАДЫ!!!
Часть 2 - Эффект дрожания
...
Часть 27 - Анимация аватара: Заморозка
Часть 28 - Урок фотошопа - как сделать ванильный эффект на фото+фото
Часть 29 - Эффект Майкла Ортона в Photoshop
Метки: photoshop фотошоп уроки фотошоп |
как сделать ванильный эффект на фото |
Это цитата сообщения IrchaV [Прочитать целиком + В свой цитатник или сообщество!]
Ванильные фотографии цветов от Sozaijiten
и урок как придать такой эффект на фото!
Метки: photoshop фотошоп уроки фотошоп |
резкость3 |
Дневник |
Метки: фотошоп уроки фотошоп резкость photoshop |
резкость2 |
Дневник |
Метки: photoshop фотошоп уроки фотошоп резкость |
резкость1 |
Дневник |
Метки: фотошоп уроки фотошоп резкость photoshop |
Жарим RAW...Выпуск 37... |
Дневник |
Метки: photoshop lightroom фотошоп уроки фотошоп |
Изготовление панорамы_CS |
Дневник |
Метки: фотошоп уроки фотошоп photoshop |
Ретушь по методу частотного разложения |
Дневник |
Метки: photoshop фотошоп ретушь уроки фотошоп |
Жарим RAW... Выпуск 36... Автоматизация |
Дневник |
Метки: фотошоп уроки фотошоп photoshop |
Ретушь фотографий. Выпуск №1 |
Дневник |
Метки: фотошоп уроки фотошоп ретушь photoshop |
Цвет наше всё... Выпуск 36... Яркие цвет лета |
Дневник |
Метки: lightroom photoshop фотошоп уроки фотошоп |
Жарим RAW...Выпуск 33...Жарим Диму Гусева |
Дневник |
Метки: photoshop фотошоп уроки фотошоп |
Цвет наше всё...Выпуск 32...Сочный цвет |
Дневник |
Метки: photoshop lightroom фотошоп уроки фотошоп |
Жарим RAW...Выпуск 32...Студийный портрет |
Дневник |
Метки: фотошоп уроки фотошоп photoshop lightroom |
рисование в фотошопе |
Дневник |
Метки: photoshop фотошоп уроки фотошоп |
Ретушь методом частотного разложения |
Дневник |
Метки: фотошоп уроки фотошоп ретушь photoshop |
Эффект рыбий глаз в фотошопе |
Дневник |
Метки: фотошоп уроки фотошоп photoshop |
Постер "Небесная фантазия" |
Дневник |
Метки: photoshop уроки фотошоп фотошоп |
10 малоизвестныx возможностей инструментов Photoshop |
Это цитата сообщения Novichok56 [Прочитать целиком + В свой цитатник или сообщество!]
|

Метки: фотошоп уроки фотошоп photoshop |
Ретушь мужского портрета - Чурсин Дмитрий |
Дневник |
Метки: photoshop фотошоп уроки фотошоп ретушь |
Урок ФШ-сделать объект прозрачным |
Это цитата сообщения Cadmii [Прочитать целиком + В свой цитатник или сообщество!]
Метки: уроки фотошоп фотошоп photoshop |
Применение фильтра "Цветовой контраст" в Photoshop |
Дневник |
Метки: photoshop фотошоп уроки фотошоп |
Создание текстурного портрета |
Дневник |
Метки: уроки фотошоп фотошоп photoshop |
Белоснежная улыбка в Photoshop |
Дневник |
Метки: photoshop уроки фотошоп фотошоп |
Жарим RAW...Выпуск 31...HDR Composite |
Дневник |
Метки: photoshop уроки фотошоп фотошоп |
Цвет наше всё...Выпуск 30...Тонировка |
Дневник |
Метки: photoshop lightroom уроки фотошоп |
Цвет наше всё...Выпуск 29...Color Balance + Masking |
Дневник |
Метки: фотошоп уроки фотошоп photoshop |
Урок Photoshop - делаем черно-белое изображение |
Дневник |
Метки: фотошоп уроки фотошоп photoshop |
Клонирование в перспективе |
Дневник |
Метки: фотошоп уроки фотошоп photoshop |
фотографии в стиле журнала «Esquire» |
Это цитата сообщения nikonash [Прочитать целиком + В свой цитатник или сообщество!]
В нашем уроке, мы рассмотрим примерную методику создания фотографии в стиле журнала «Esquire»
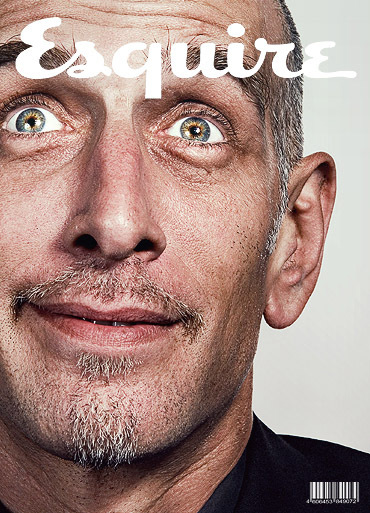
- Исходная фотография:

- Сначала создаём новый слой, и применяем к нему команду Image – Apply Image, с последующим выбором синего канала. Почему синий? Потому что он содержит больше информации не только про шумы, но и про текстуру материала, в нашем случае – кожи.
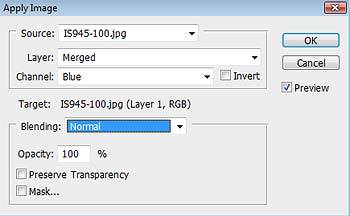
- Создаём три копии данного слоя, и для удобства обработки, мы будем их попеременно включать. В самом нижнем слое поменяем blending mode на Luminosity, и увеличим яркость кривыми, нажав ctrl+m.
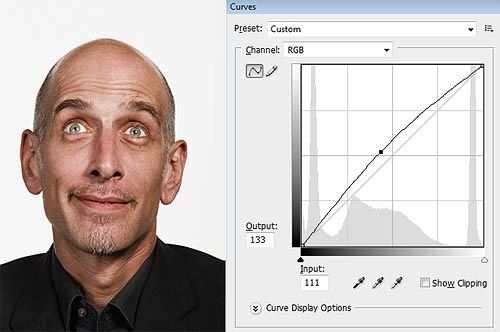
- В следующем слое, выкручиваем кривые до такой степени, когда фактура осталась видима лишь на светлых участках. Blending Mode меняем на Linear Dodge и устанавливаем совсем маленькое значение Opacity — 5-7%.
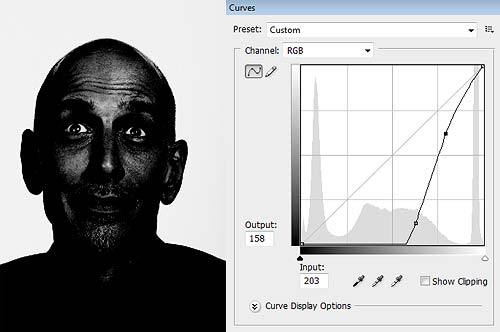
- Работая в третьем слое, наоборот выпячиваем кривые так, чтобы фактура осталась лишь в тенях. Снова меняем Blending Mode на Linear Burn и устанавливаем минимальное значение Opacity, и в появившихся местах с чёрными провалами, протираем мягкой кистью по маске.
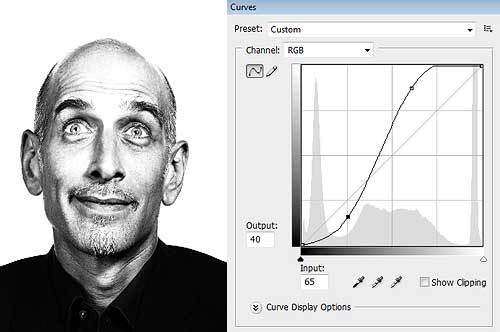
- Для дальнейшей работы, необходимо избавиться от этого режущего глаза фона. Поскольку он однотонный и белый, то маску на него проще всего сделать прибегнув к каналам, и для этого копируем синий канал, просто перетащив его на иконку нового канала. Используя Burn tool, Dodge tool и Curves получаем такой результат:
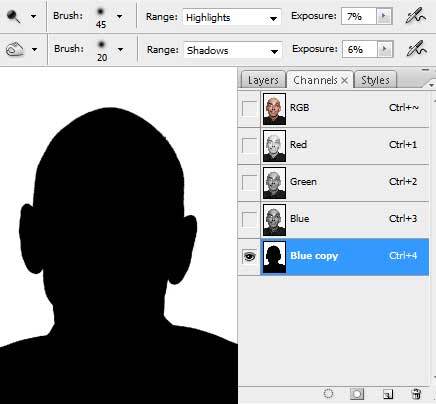
- Кликаем по каналу с одновременно зажатой клавишей ctrl, и получаем выделение. Возвращаемся в окно слоёв, где создаём новый слой и кликаем по значку создания новой маски. В получившемся слое создаём нужный нам фон, лично я, использовал полупрозрачные градиенты.
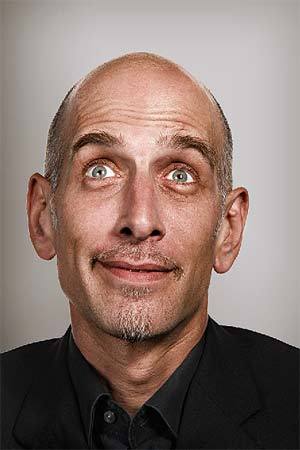
- Теперь нужно выделить глаза, и для этого этапа лучше всего скопировать исходник, сменить blending mode на Overlay и добавив залитую чёрным маску, прорисовать белым цветом лишь глаза.

- Создаём два новых слоя, опять меняем blending mode также на Overlay, после чего, в одном слое проходимся по теням чёрной кистью с минимальными значениями Opacity, а в другом – белой кистью. Я всегда делаю это в отдельных слоях, что даёт возможность контроля за видимостью слоёв, независимо друг от друга.
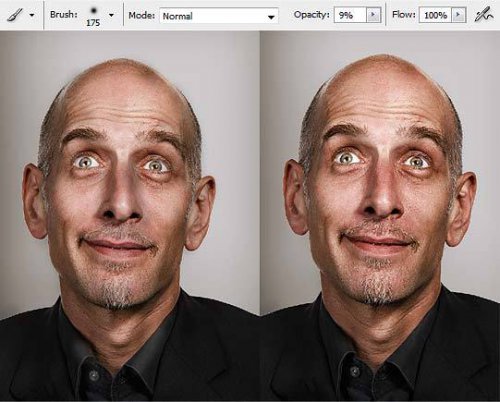
- Снова копируем исходник через ctrl+j, перетаскиваем поверх всех, сменяем blending mode на Overlay, и активируем фильтр Other>High Pass.
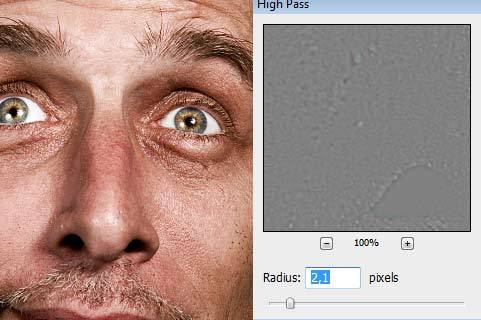
- Корректируем цветность по вкусу, и вуаля!

По материалам: demiart.ru/forum
Метки: ретушь фотошоп уроки фотошоп photoshop |
Ретушь |
Это цитата сообщения Ikarus [Прочитать целиком + В свой цитатник или сообщество!]
Урок мне очень понравился
Здесь полностью описан весь процесс, но без детального описания мелких шагов.

урок
Метки: ретушь фотошоп уроки фотошоп photoshop |
Гость блога: Сергей Брежнев (Dodge and Burn) |
Дневник |
Метки: photoshop фотошоп уроки фотошоп |
Жарим RAW...Выпуск 23... |
Дневник |
Метки: уроки фотошоп lightroom |
Цвет наше всё...Выпуск 22...Duotone |
Дневник |
Метки: уроки фотошоп photoshop фотошоп |
Ретушь |
Это цитата сообщения Ikarus [Прочитать целиком + В свой цитатник или сообщество!]
Урок мне очень понравился
Здесь полностью описан весь процесс, но без детального описания мелких шагов.

урок
Метки: photoshop ретушь уроки фотошоп фотошоп |
Эффективная обработка фотографий в Photoshop! |
Это цитата сообщения NaTa__Li [Прочитать целиком + В свой цитатник или сообщество!]
| Уроки по Photoshop: Эффективная обработка фотографий в Photoshop. |
|
|
|
Читая статьи о Photoshop, я часто удивляюсь тому, насколько многие авторы усложняют решение по сути простых задач по обработке. Этим страдают и многие «монументальные» писатели, например Дэн Маргулис. Но ему это простительно – его задача написать о всех тонкостях и нюансах процесса обработки, рассмотреть его со всех ракурсов и сторон. Хотя именно эта особенность подачи материала в его книгах отталкивает многих читателей.
На самом деле, корни подобных способов «увеличить резкость в 40 действий» растут из очень простой вещи – люди, которые пишут эти уроки, никогда не работали с большим объемом фотографий. То есть, как правило, у них есть пара фотографий и они готовы в процессе их обработки убить вечер-другой. Но когда у тебя идут постоянные заказы, и с каждой фотосессии тебе надо серьезно обработать несколько десятков кадров – начинаешь задумываться о более простых и удобных способах обработки. О них мы сегодня и поговорим. Я расскажу вам о пяти простых, но очень эффективных инструментах Photoshop, которые я постоянно использую в своей работе. Перед тем, как обрабатывать фотографии в Photoshop, я всегда сначала работаю с кадрами в RAW-конвертере. Именно там я провожу основную цветокоррекцию и первичную обработку фотографий. По сути, я создаю «скелет» обработки, а в Photoshop работаю уже с деталями фотографии. Итак, мы поработали с фотографией в RAW-конвертере и открываем ее в Photoshop. Фотошоп встречает нас огромным количеством инструментов для обработки на все случаи жизни. Но мы поговорим о самых простых и эффективных из них. 1. Dodge Tool/Burn Tool
Главная функция Dodge Tool/Burn Tool – осветление/затемнение отдельных участков изображения. По сути, вы можете «рисовать» затемнение или наоборот – осветлять снимок. Это очень просто, попробуйте: уверен, вы оцените этот инструмент. Dodge/Burn Tool имеет всего две, но очень важные настройки.
Range - Выбор области применения Вы можете использовать этот инструмент на темные (Shadows), светлые (Highlights) или нейтральные (Midtones) области фотографии. Например, вам нужно осветлить темные участки подбородка (при обработке портрета), а светлые оставить не тронутыми. В таком случае мы ставим режим Shadows в Dodge Tool, и она будет осветлять только темные участки мест, на которые мы ее применим.
Exposure – сила воздействия Очень важно правильно выставить силу воздействия. Многие люди, экспериментируя с фотошопом, пробуют Dodge/Burn на 100%. И, затемняя изображение, получают черные «дыры», а осветляя – сплошные пересветы. Конечно, получая такой результат, они больше не возвращаются к этому инструменту. Но Dodge/Burn – это тонкий инструмент. Если вы работаете по теням или светам – попробуйте силу применения в 7-10%, если с нейтральными участками – 10-20%. Для каждого случая сила воздействия подбирается отдельно, но, немного поработав с этим инструментом, вы начнете чувствовать, какая именно мощность нужна в каждом конкретном случае.
|
Метки: уроки фотошоп фотошоп photoshop |
Обработка пейзажа "без заморочек |
Это цитата сообщения Olushka74 [Прочитать целиком + В свой цитатник или сообщество!]
Долго выбирал фото для примера обработки и выбрал вот такой незатейливый сельский пейзажик (выбрал с умыслом, который станет понятен в следующей главе):
Рис.1. Исходное фото (по клику картинка увеличивается).
Что мы видим на фото:
а) горизонт как-будто не завален, но мы это проверим;
б) фото нужно немного перекадрировать, придать некую композиционную завершенность;
в) небо вроде ничего, но в жизни оно красивее;
г) дорога и левая часть снимка требуют осветления;
д) не помешает в целом добавить красок и контраста;
е) "живописная" бутылка из-под пива на ПП (переднем плане) явно не в тему.
Описав увиденные проблемы, мы их уже сформулировали как задачи для последующей обработки фото. Теперь приступим к коррекции – сначала открываем наше фото. Вот так у меня выглядит рабочее пространство Adobe Photoshop CS3:
Рис. 2. Окно Adobe Photoshop CS3 (по клику картинка увеличивается).
Для тех, кто с фотошопом "на Вы".
Слева – тонкая вертикальная панель инструментов, по центру – рабочая область с нашим изображением, а справа – панель навигатора (вверху) и панель слоев (внизу). Если ваша рабочая область с картинкой выглядит не так, как у меня, а в виде неудобного виндосовского окошка, то просто нажмите клавишу "F", а чтобы вернуться к прежнему виду – снова нажмете клавишу "F", но же с Shift-ом. Чтобы изображение заняло всю площадь рабочей области (как у меня ), нажмите Ctrl-0 (ноль). Если панель слоев у вас не видна, нажмите F7 или откройте меню "Окно", а в нем клацните на "Слои". Как мало нужно для счастья. :)
Проверяем завал горизонта
Для этого я использую горизонтальные и вертикальные направляющие, которые "добываю" из линеек. Самые наблюдательные заметили, наверное, на рис 2. слева и вверху над пейзажем белые линеечки. Они вызываются/убираются нажатием Ctrl-R. Градуироваться линейки могут как угодно – в пикселях, сантиметрах, миллиметрах и т.п. Для установки необходимой единицы измерения просто кликаем правой кнопкой мыши в произвольном месте на линейке и в выпавшем меню выбираем нужное (см. рис. 3).
Рис. 3. Установка единиц измерения.
Итак, мы отразили линейки нажатием Ctrl-R, а теперь мышкой кликаем на верхней линейке и, не отпуская кнопки, "тянем" горизонтальную направляющую к нашей линии горизонта. На рис.4 видно голубую тонкую линию, по которой легко определить, наклонен у нас горизонт или нет.
Рис. 4. Проверка завала горизонта (по клику картинка увеличивается).
Не стоит слишком доверяться верхушкам деревьев вдалеке, а также склонам и горбам на горизонте. В нашем случае горизонт ровный, а легкие спады и подъемы рельефа планеты Земля мы в учет не берем. В некоторых случаях удобно проверять горизонт по вертикальной направляющей (тянем ее с линейки слева). Это бывает тогда, когда проще выровнять кадр, например, по вертикальной стене здания в виду отсутсвия уровнеобразующих горизонтальных поверхностей.
Если горизонт нужно выровнять, то сначала делаем копию слоя Задний план/Background... Стоп! Здесь для тех, кто не читал об обработке портрета, повторюсь: мы никогда и ничего не делаем в слое Задний план/Background – это табу. Работаем только с копиями этого слоя и/или корректирующими слоями. Так мы сохраняем первозданный вид нашему изображению на случай, если потребуется начать все начала. Сия религия называется неразрушающее редактирование. Основная ее идея в том, что создавая новое мы не только не разрушаем старое, но и имеем возможность в пылу творчества многократно корректировать ранее внесенные изменения.
Копия слоя делается просто. На панели Слои тянем мышкой наш слой Задний план/Background на пиктограмму создания нового слоя (см. рис. 5) или просто нажимаем Ctrl-J.
Рис. 5. Делаем копию слоя.
Такая проделка приводит к появлению нового слоя "Задний план (копия)" или "Слой 1" (см. рис.6) – оба варианта названий приветствуются. :)
Рис. 6. Появилась копия слоя.
Теперь отключаем видимость слоя Задний план, чтобы он визуально не мешал при вращении верхнего слоя. Для этого кликом мыши убираем "глазик" как на рис. 7:
Рис. 7. Отключаем видимость нижнего слоя.
Для вращения слоя "Задний план (копия)" нажимаем Ctrl-T или выбираем меню Редактирорвание –> Свободное трансформирование. Появится рамочка с ключевыми точками по углам и центрам периметра.
Рис. 8. Поворот изображения инструментом Свободное трансформирование (увеличение по клику).
Обратите внимание, что курсор мыши при приближении к этим "узелкам" с разных сторон ведет себя по-разному. Дело в том, что мы с вами включили именно Свободноетрансформирование, вместо рекомендуемого в таких случаях инструмента Поворот. Почему? Потому что нажав Ctrl-T, мы получаем возможность не только повернуть изображение, но и устранить геометрические искажения: сузить/расширить любую сторону нашего фото, сдвинуть верхнюю/нижнюю часть снимка влево-вправо, равно как и правую/левую стороны подвинуть вверх-вниз. Согласитесь, такие возможности очень часто бывают полезными и не только в пейзажах. Кстати, для таких случаев ключевые точки двигаются по отдельности с нажатым Ctrl. При этом курсор принимает вид серого наконечника стрелы. И еще. Центр рамки инструмента отмечен кружком-"прицелом". Если его сдвинуть в сторону, то повороты изображения будут производиться вокруг нового "центра", установленного вами при его сдвиге.
Рис. 9-а. Пример свободного трансформирования (1)
Рис. 9-б. Пример свободного трансформирования (2)
Поиграйтесь этим инструментом, не думая о последствиях, чтобы максимально изучить его возможности. А когда наиграетесь, нажмите Esc и ваши безответсвенные действия исчезнут вместе с рамкой самого инструмента. Теперь снова нажмите Ctrl-T и, разместив курсор с внешней стороны за одним из уголков, чтобы он принял вид изогнутой двухсторонней стрелки, поверните изображение (верхний слой) на требуемый угол, выравнивая горизонт относительно установленной ранее горизонтальной направляющей. Потом нажмите Enter – так мы применяем внесенные изменения, рамка при этом исчезнет.
Осталось убрать направляющую и скадрировать изображение. Для удаления направляющей достаточно установить на нее курсор и, нажав Ctrl, оттащить ее обратно на линейку – нам чужого не надо. :)
А вот сейчас давайте подумаем: что и для чего мы хотим обрезать, и нужно ли это для каждого конкретного фото? На самом деле кадрированием мы можем кардинально изменить восприятие пейзажа (и не только пейзажа). Размещая горизонт ниже или выше, мы акцентируем внимание на игре облаков или, наоборот, на просторах моря, реки или гор/полей. Кадрируя левее или правее, мы подчеркиваем или ослабляем смысловой центр фото, который, к слову, далеко не всегда следует распологать именно по центру. К сожалению, тему композиционного решения снимка мы не сможем рассмотреть в одном-двух абзацах, поэтому обсудим этот вопрос применительно к нашему примеру – сельскому пейзажу.
На нашем примере горизонт расположен почти по центру чуть ближе к низу. С точки зрения композиции это "ни себе, ни людям". Расположение горизонта по центру в большинстве случаев не желательно, т.к. подсознательно "раздваивает" наше восприятие снимка, т.к. не дает подсказки "а чем же здесь восхищаться – небом или землей?". Обычно в таких случаях говорят: "Горизонт режет кадр пополам". Нам же нужна целостная по восприятию картина, а не "разрезанная". Поскольку внизу на фото лежит грязный мартовский снег, а сверху оптимистичное весеннее небо с облаками, то горизонт при кадрировании мы опустим ниже, чтобы он располагался примерно на линии нижней горизонтальной трети. Это мы применяем т.н. "правило" третей, когда кадр по вертикали и по горизонтали делится на три части, как на рис. 10:
Рис. 10. Кадрирование фото методом третей.
Интересная петрушка получилась. :) При кадрировании фото я, естесственно, линии третей не рисовал, а просто их представлял. А когда наложил сверху выстроенную по линейке композиционную сетку, то получилась почти идеаальная "академическая" композиция. Горизонт расположен практически по нижней горизонтальной линии третей, "позитивная" (слева-направо вверх) диагональ дороги "упирается" в пересечение линий нижней и правой третей, что очень хорошо. Домик вдалеке занял другое пересечение линий – левой трети и нижней.
Совет. При съемке старайтесь представлять себе композиционную сетку (как на рис.10) и размещать ключевые элементы/объекты снимаемой вами сцены на воображаемых линиях третей или в пересечениях этих линий. Это как общий случай. Но бывают и частности, когда сюжет вам нравится таким как есть, без всяких там линий и "правил" – когда он сам по себе получается чудесным. Тогда плюйте на всякие "правила", включая и мои советы – жизнь тем и интересна, что не умещается ни в какие каноны. :)
Теперь рассмотрим инструментарий. Кадрирование можно произвести одним из двух способов на выбор.
1-й способ кадрирования – если нужны стандартные пропорции фото 3х2, 4х3, 7х5 и т.п.
Нажимаем клавишу M или выбираем инструмент Прямоугольная область как на рис. 11. Курсор принимает вид крестика.
Рис.11. Инструмент Прямоугольная область
На панели управления инструмента (появляется автоматически под панелью меню программы) задаем стиль инструмента как "Заданные пропорции" и устанавливаем соотношения сторон для ширины и высоты снимка (см. рис. 12). В данном случае установлено соотношение сторон 3х2. Кстати, нажав на стрелочки между шириной и высотой, вы можете поменять местами установленные пропорции с горизонтальной на вертикальную ориентацию снимкка.
Рис. 12. Установка пропорций фото.
Теперь выделяем кадрируемый участок (его также можно двигать мышкой или курсорными клавишами) и выбираем меню Изображение –> Кадрировать. Изображение будет скадрировано, но останется рамка выделения, которая убирается нажатием Ctrl-D.
2-й способ кадрирования – быстрый, удобный, но без пропорций.
В этом случае применяется инструмент Рамка (см. рис. 13) – дурацкий перевод, т.к. никакие украшающие наше фото рамки при этом не появляются. В английской версии этот инструмент называется Crop, что означает "обрезка", отсюда и "горячая" клавиша C (от Crop), нажав которую, вы включаете инструмент, не рыская мышью по панели инструментов. После включения инструмента курсор принимает такой же вид, как и его обозначение на панели инструментов (см. рис. ниже).
Рис. 13. Инструмент Рамка/Crop.
При использовании этого инструмента есть один нюанс. Обрезка/кадрирование может осуществлятся с одновременной подгонкой картинки под заданные размеры и/или разрешение для печати. Чтобы избежать неожиданностей, нужно на панели управления этого инструмента (она появляется автоматически под панелью меню программы) проверить поля данных инструмента на наличие/отсутствие каких-либо данных в окошках Ширина, Высота, Разрешение, и если в этих окошках окажутся какие-то цифры, то просто нажать кнопку Очистить (см. рис. 14).
Рис. 14. Очистка полей данных инструмента Рамка/Crop.
Далее все просто. Выделяем "территорию" будущего кадра (можно с приблизительной точностью) – при этом выделяющая рамка (вот откуда идиотское название!) поначалу будет схожа с таковой у инструмента Прямоугольная область, но после отпускания кнопки мыши она превратится в очень удобную рамочку, размеры которой можно менять туды-сюды, а саму ее можно передвигать многократно, пока не нажмем Enter, т.е. пока не применим изменения. Удобная штука. Один недостаток – нельзя установить пропорции картинки. Видимо, не бывает ничего идеального. :)
С вашего позволения дам еще пару советов по пользованию инструментом Рамка/Crop:
1). Если кадрируете у самого края картинки, то рамка будет стремиться "прилипать" к краю фото. В этом случае двигайте ключевую точку рамки с нажатым Ctrl и она перестанет издеваться над вами.
2) Чтобы отказаться от кадрирования (убрать рамку с глаз долой) просто нажмите Esc.
Я скадрировал сельский пейзаж вторым способом и получил такую картинку:
Рис. 15. Результат кадрирования (увеличение по клику).
Стал ли наш неказистый пейзажик лучше? Безусловно. Запомните, друзья: неказистый пейзажик, после того как он правильно композиционно скомпонован, становится"правильным" неказистым пейзажиком. :))) А это уже шаг вперед! :)
Да, чуть не забыл "главного": благодаря кадрированию мы избавились от пивной бутылки на переднем плане! :))
Цвето-тоновая коррекция пейзажа
Это самое интересное. Небо вдруг оживает, а на снегу заиграло солнце. Малозаметный домик вдалеке словно появляется из укрытия, и сугробы больше не рекламируют грязь, а провозглашают начало весны... Такое превращение возможно, благодаря несложной цвето-тоновой коррекции нашего снимка. Ниже – сравнительная картинка, показывающая, что примерно мы должны получить, и как это будет отличаться от исходного варианта.
Рис. 16. До и после цвето-тоновой коррекции (увеличение по клику).
Для начала возвращаем "глазик" нижнему слою Задний план/Background (см. рис. 7) и объединяем оба слоя в один нажатием Ctrl-Shift-E (команда Слой –> Объединить видимые). Объединение в нашем случае не обязательно, но мы его делаем, чтобы это вошло в привычку, т.к. после исправления горизонта и/или геометрических искажений верхний слой здорово отличается от исходного (нижнего) слоя. После объединения слоев верхний становится основным, получая имя и статус Задний план/Background.
Теперь поработаем со светами и тенями – расширим динамический диапазон нашей кртинки, осветляя тени и затемняя света. Снова делаем копию слоя (Ctrl-J или как на рис.5) и вызываем команду Изображение –> Коррекция –> Света/Тени. Откроется окно как на рис. 17 с названием, почему-то, Тени/Света. :)
Рис. 17. Окно Света/Тени.
Чтобы увидеть расширенный набор управляющих элементов как на рис. 17, нужно поставить галочку "Дополнительные параметры".
Напишу еще пару слов об этом изумительном инструменте. Управление в целом интуитивно понятное, за исключением опять-таки дурацкого перевода – теперь уже словаAmount из английской версии. Так оно для теней почему-то переведено как Количество, а для свтов как Эффект. В других случаях это же слово переводилось и какИнтенсивность. В общем как бы понятно, и на том спасибо. :) На рисунке 17 вы видите те установки, которые я применил для нашего примера пейзажа. Они достаточно умеренные (поскольку исходное фото довольно ровное), вам несложно будет подобрать свой оптимум для своих же фото. Советую еще обратить внимание на ползунки "Цветокоррекция" (читаем "Насыщенность") и "Контраст средних тонов" – очень интересные фишки, особенно вторая.
В результате пыхтения над ползунками у меня получилась вот такая живенькая картиночка (см. рис.18):
Рис. 18. Результат работы инструмента Света/Тени.
Картинка как бы уже и ничего, но нам-то, алчным до совершенства фото-художникам, этого все еще мало. :) Давайте, пока не забыли, переименуем наш "свето-теневой" слой. Для этого дважды кликаем на буквах его текущего названия – Задний план (копия) и в открывшемся текстовом поле впишем что-то типа "Света/Тени". Такая манера поведения позволит нам не запутаться в дальнейшем, какой слой чего делает.
Теперь займемся небом, а точнее, созданием маски, виртуозно открывающей небосвод и скрывающей все остальное, вплоть до мельчайшей веточки и свисающих электропроводов. Это заклинание я называю "сложная маска".
Метки: photoshop уроки фотошоп фотошоп |
Бесшумная обработка темного пейзажа |
Это цитата сообщения Olushka74 [Прочитать целиком + В свой цитатник или сообщество!]
В этой главе мы рассмотрим обработку "темного" пейзажа. Сразу предупрежу, что мы немного отойдем от традиции жесткой пошаговости в изучении процесса обработки. Причина проста: основные приемы обработки пейзажа уже были рассмотрены в первой главе "Обработка пейзажа "без заморочек"". Здесь же мы:
а) разберемся с "секретами" малошумной обработки;
б) выучим несколько новых "фокусов" и приемов, использование которых в предыдущем материале было невозможным.
То есть, данная глава есть логическое продолжение предыдущей и предоставляет дополнительные знания и инструменты для обработки пейзажей.
В качестве примера – два снимка. Оба сняты в сумерках – один на восходе солнца, второй после заката. Оба снимались на ИСО 800 и обрабатывались до получения ярких и сочных красок, близких к увиденным мною при съемке. Те из читателей, кому приходилось "тянуть" тени и цвета из фото, отснятых на ИСО 800, уже представляют, какие шумы при обработке мы должны получить. Но мы их не получим. Не верите? Вот первый пример.
Так выглядело исходное фото до обработки:
Рис. 1. Рассвет на озере. ИСО 800. Фото до обработки (увеличение по клику).
А вот это же фото после обработки:
Рис.2. Фото после обработки в ФШ. (Увеличение по клику).
Появление заметных шумов, казалось бы, неизбежно, но давайте глянем на фрагменты (кропы) центра кадра в масштабе 100%. В тенях шумы должны проявиться более всего:
Рис. 3. Кроп 100% – шумы до обработки.
Рис. 4. Кроп 100% – шумы после обработки.
Невероятно, но шумы практически не увеличились! По крайней мере, я заметного роста не увидел.
Давайте пока оставим в покое первое фото и займемся другим. Вот этим:
Рис. 5. Вечернее село (увеличение по клику).
"Неказистый сельский пейзаж - 2" – так еще можно назвать сие "творение" в контексте урока, описанного в главе первой "Пейзаж без заморочек". Оба фото (это и обрабатываемое в первой главе) были сняты в одном месте с разницей в несколько месяцев (здесь уже осень). Только первое снималось с точки, которую на данном снимке можно назвать "конец дороги на горизонте". В чем секрет "замысла"? А в том, что "сереньких" кадров мы с вами снимаем немало. А что может быть "серее" сельской глубинки осенним вечером? Это хороший пример для иллюстрации "волшебного превращения" снимка при обработке. И если в первой главе нам с вами удалось сделать более-менее яркую картинку, то с этим примером мы задачу усложняем вдвойне:
а) сделать яркую кртинку без яркого солнца;
б) борьба с шумами на темном фото.
Интересно? Тогда начнем... Но начнем мы не с манипуляций в фотошопе, а с перестройки собственного мышления.
Немного теории
Все мы знаем, что цифровое фотоизображение состоит из трех цветов: красного (Red), зеленого (Green) и синего (Blue), отсюда и название этой цветовой модели – RGB. Состояние каждого "пиксела" (цвет, яркость) описывается тремя цифрами – значениями яркостей для каждого из трех цветов. Это удобная модель для записи изображения, поскольку световой спектр достаточно несложно разделить на три составляющие. В трехматричных видеокамерах это делается при помощи дихроичной призмы, где каждая матрица отвечает за один из полученных цветов RGB. В одноматричных фото- и видеокамрах спектр разделяется системой светофильтров, являющихся неотъемлемой частью светочувствительной матрицы. Удобна эта модель и для воспроизведения электронной картинки на мониторах, в телевизорах и даже на экранчиках мобилок, поскольку именно для этого она и разрабатывалась.
Рис. 6. Цветовая модель RGB.
Если вы скопируете рис. 6 и откроете его в Фотошопе, то в закладке "Каналы" увидите вот такое:
Рис. 7. Каналы модели RGB.
Теперь поговорим собственно о шумах, с которыми мы собрались бороться. Цифровой шум на наших фото можно разделить на две составляющие – яркостной шум, чем-то схожий с "зерном" на ч/б пленке, и цветовой шум – какофония цветных пятен, наиболее раздражающая глаз зрителя. Вы, наверное, не раз сталкивались с проблемой роста шумов при обработке фото, особенно если съемка велась на повышенных ИСО и/или здорово "вытягивались" тени на недоэкспонированных участках. В этих случаях шумы особенно заметны на темных и однородных (однотонных) местах.
Почему шум при обработке растет именно на темных участках? Данный процесс сродни электронному усилению сигнала – чем выше усиление, тем больше шум. Вспомните колонки мощного усилителя, когда он включен, но музыка не звучит. Тогда мы слышим шум, уровень которого зависит от положения регулятора громкости, т.е. от усиления. Но стоит заиграть громкой музыке, как мы о шуме забываем – слишком большое соотношение сигнал/шум. Еще лучше этот процесс иллюстрирует телевизор с плохой антенной – слабый уровень входного сигнала приводит к появлению видеошума на экране, т.к. телевизор пытается максимально усилить слабенький сигнал, усиливая при этом и шумы. Та же картина и в работе матрицы фотоаппарата, с той лишь разницей, что источником шума при записи изображения является она сама. А поскольку темные места изображения – это малые значения яркости (как малый сигнал для телевизора), а светлые места – высокие уровни яркости, то и шумы растут именно там, где сигнал, пардон, яркость – минимальна.
Пытливый читатель может возразить, дескать, мы и так знаем, что с шумами делать – есть куча шумоподавляющих программ и плагинов. "Не-ет!", отвечу я, лукаво прищурясь. :) Любой шумодав вместе с шумом подавляет и мелкие детали изобржения, в т.ч. и цветовые оттенки, от чего картинка делается "плоской", менее выразительной. Мы же пойдем другим путем – не дадим шумам расти, а если и будем их подавлять, то очень по-хитрому.
Когда мы обрабатываем шумное и/или недоэкспонированное фото в цветовой модели RGB, то усиливая яркость темных (слабосигнальных) участков изображения, мы усиливаем цветовой шум – самый противный для восприятия. Это потому, что в модели RGB есть только цветовые каналы и, усиливая общую яркость теней, мы на самом деле усиливаем цвета с их шумами (малыми соотношениями сигнал/шум). Вот если бы мы могли регулировать именно ЯРКОСТЬ как отдельный канал, то о росте цветового шума можно было бы забыть вообще, а яркостной шум мы подавляли бы отдельно, не рискуя потерей цветовых оттенков. Мечты? Отнюдь. Такое возможно в цветовой модели LAB. Добро пожаловать!
Переходим в иную реальность
LAB – это условное название цветовой модели. Официально она именуется CIELAB или совсем протокольно – CIE 1976 L*a*b.
Так же, как и модель RGB, LAB состоит из трех каналов, но на этом их сходство заканчивается. Остальное – это преимущества модели LAB, а они таковы:
1. Независимый яркостной канал L (Luminosity – Светимость или Lightness – Яркость), в котором можно изменять яркость, контрастность, резкость изображения без воздействия на цвета.
2. Самый широкий цветовой охват, включающий в себя цветовые охваты других моделей, чем обусловлено использование LAB в качестве "переводчика" с одной цветовой модели в другую (например, с RGB в CMYK), а также как "посредника" между различными устройствами, системами и даже платформами.
3. Цветовые каналы a и b – это две хроматические компоненты, из которых первая (канал а) определяет цвет по шкале цветов зеленый-пурпурный, а вторая (канал b) в диапазоне синий-желтый. Помните панель коррекции баланса белого в RAW-конвертере? Вот-вот, это оно самое. То есть, в цветовой модели LAB мы сможем более удобно и быстро подровнять ББ в ФШ.
Есть и другие премущества LAB, и даже парочка недостатков, но в рамках данного урока нам вполне достаточно вышесказанного.
Итак, переходим к практике. На рис. 8 мы видим фото "Вечернее село" до и после обработки:
Рис. 8. Фото до и после обработки (увеличение по клику).
Это достаточно мягкий вариант обработки, подразумевающий восстановление теней и цветов, а не создание "загадочного коллажа". Хотя, степень и стиль обработки – это дело вкуса и предпочтений каждого. У меня, например, есть и другой, более насыщенный вариант постобработки этого снимка (рис. 9).
Рис. 9. Другой вариант обработки (увеличение по клику).
Важно другое – инструменты и идеология обработки у нас одни и те же: использование возможностей режима LAB. А именно – раздельное управление яркостью и цветом плюс использование широких возможностей цветокоррекции модели LAB. К этому и приступим.
Начинаем с того, что находим среди своих фото темный пейзаж, снятый на ИСО 400 и выше. Важно, чтобы на таком снимке было не пересвеченное небо и присутствовали теневые участки, которые надо "тянуть". Открываем фото и, при необходимости, выравниваем горизонт, кадрируем – делаем все, как описывалось в первой главе "Пейзаж без заморочек" аж до шага "Цвето-тоновая коррекция пейзажа". А вот дальше у нас начинаются варианты.
Цвето-тоновая коррекция пейзажа в режиме LAB
С одной стороны, большая часть инструментов и методов цвето-тоновой коррекции пейзажа уже описана в первой главе и мы можем спокойно применять их в режиме LAB. С другой стороны, цветовая модель LAB привлекательна своими уникальными возможностими, которые мы с вами реализуем парочкой новых приемов обработки. А потому есть смысл описывать здесь только новый инструментарий, указывая при необходимости на специфику использования в LAB уже изученных ранее методик. Начнем, как и в первой главе, с тоновой коррекции инструментом Света/Тени, с той разницей, что работать будем не со всем изображением, а только с яркостным каналом.
Проверяем, что у нас имеется всего один слой Задний план/Background, а если это не так, то объединяем слои в один (Ctrl-Shift-E). Далее меняем цветовую модель в меню Изображение –> Режим –> LAB и... ничего не изменилось. На первый взгляд. Но давайте откроем вкладку Каналы (рис. 10):
Рис. 10. Вкладка Каналы в режиме LAB.
Теперь у нас появился канал Яркость и парочка цветовых каналов a и b.
Воспользуемся инструментом Света/Тени, но только для яркостного канала. Для этого делаем копию фонового слоя (Ctrl-J), открываем вкладку Каналы для нового слоя и кликаем мышей на яркостном канале (где-то между надписями "Яркость" и "Ctrl+1"), а затем нажимаем "глазик" канала LAB (см. рис. 11 а, б):
Рис. 11-а. Выделяем яркостной канал.
Рис. 11-б. Включаем видимость всех каналов.
Что мы сделали и зачем? Выделяя канал Яркость, мы остальные каналы делаем не только не активными, но и не видимыми. Это не очень удобно при испаользовании инструмента, т.к. мы не видим всей картины изменений, а только ч/б яркостной канал. Нажимая же на "глазик" канала LAB, мы возвращаем видимость всем каналам, но активным каналом по-прежнему остается Яркость. Теперь применяя инструмент Света/Тени к активному каналу Яркость, мы будем видеть, как это влияет на изображение вцелом.
Далее: меню Изображение –> Коррекция –> Света/Тени, т.е. все снова точно так же как и в первой главе, но только для канала Яркость (см. рис. 12). У меня получились вот такие циферки, а ваши могут отличаться:
Рис. 12. Инструмент Света/Тени.
Нажимаем "Да/Ок", переходим на вкладку Слои и даем имя новому слою "Света/Тени":
Рис. 13. Новый слой "Света/Тени".
Слово о шумах. Важно осознавать, что увеличивая яркость теней, мы провоцируем рост шумов. К счастью, это всего лишь яркостной шум, т.к. цветовых каналов мы не касались. Тем не менее, слой "Света/Тени" мы будем далее использовать в качестве основного, в т.ч. и в виде его копий. Поэтому не помешает сразу компенсировать подросший яркостной шум в канале Яркость этого слоя. Кто-то может оставить сие действо и на конец обработки, когда все слои будут объединены. Это вполне допустимо – совместить шумоподавление с шарпингом готовой картинки. На данной операции подробно останавливаться не буду, поскольку плагинов шумоподавления существует немало, начиная с "родного" Фильтр –> Шум –> Уменьшить шум, и заканчивая PictureCode Noise Ninja или Nik Software Dfine. Напомню лишь, что перед шумоподавлением следует сделать канал Яркость активным, как на рис. 11-а, чтобы бороться именно с яркостным шумом, а не "замыливать" шумоподавлением все фото. Тем не менее, в конце изложения мы еще вернемся к вопросу раздельного (для яркостного и цветового шумов) шумоподавления в LAB.
Проделаем первый LAB-фокус
Мы последовательно смешаем каналы a и b сами с собой с режимом наложения Мягкий свет. Для этого делаем копию слоя "Света/Тени" (Ctrl-J), но так, чтобы новый слой находился непосредственно над слоем ""Света/Тени". Переходим на вкладку Каналы и выделяем канал а:
Рис. 14. Выделяем канал а.
Вызываем меню Изображение –> Внешний канал, после чего откроется инструмент Внешний канал как на рис. 15:
Рис. 15. Инструмент Внешний канал.
Проверяем, чтобы в окошке "Канал" был установлен "а", а режим наложения был выбран "Мягкий свет". Нажимаем "Да/Ок". Теперь для канала b: открываем меню Изображение –> Внешний канал и, оставив все как на рис. 15, меняем только название канала на "b" и жмем "Да/Ок". Осталось новому слою дать имя как у инструмента – "Внешний канал" и установить непрозрачность (у меня 60%). Все, фокус готов – цвета картинки стали насыщеннее.
Внимание! На самом деле выделять канал явно, как показано на рис. 14, вовсе не обязательно. Достаточно, активировать нужный слой и применить к нему инструмент Внешний канал по очереди для обоих цветовых каналов, просто указывая канал и режим смешивания в окне инструмента. Для канала а я проделал "LAB-фокус" именно так с одной целью – воочию показать, что мы работаем с отдельным цветовым каналом, а не со всем изображением.
Действие этого "фокуса" очень похоже на увеличение насыщенности инструментом (корректирующим слоем) Цветовой тон/Насыщенность, поэтому решайте сами, какой из них использовать в каждом конкретном случае. Для обработки фото "Вечернее село" я этот инструмент решил не использовать, заменив его на корректирующий слой Цветовой тон/Насыщенность.
Второй LAB-фокус (очень полезный)
А полезен он, в первую очередь, для малонасыщенных, "монотонных" пейзажей (и других сюжетов), цветовой рисунок которых маловыразителен. Суть его в том, что мы в Кривых немного "разводим" каналы a и b, от чего картинка делается более сочной. Иногда для "серенького" заснеженного пейзажа только этой манипуляции достаточно, чтобы цвета картинки оживились. Но и это не все. Данная процедура дает возможность изменить баланс цветов, что часто бывает не только полезным как средство коррекции ББ, но и интересным в художественном смысле. Туману я нагнал немало, но операция на самом деле примитивная.
Создаем новый корректирующий слой Кривые (четвертая слева пиктограмма в нижней части рис. 13) и в открывшемся окне инструмента последовательно для канала a, а затем и b уводим концы кривой к центру, как показано на рис. 16:
Рис. 16. Разводим концы кривой*.
*Толстыми стрелками показано направление сдвига точек, а тонкими – уровень сдвига.
Обратите внимание, что на рис. 16 выбран канал a (а потом выберем и канал b), но не канал Яркость, который в данной манипуляции участия не принимает вообще.
Метки: уроки фотошоп фотошоп photoshop |




















 В этом уроке мы приступим к созданию не самого сложного, но и не самого простого градиента, такого как у меня на картинке.
В этом уроке мы приступим к созданию не самого сложного, но и не самого простого градиента, такого как у меня на картинке.