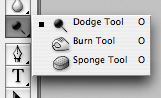-ћетки
-¬идео

- Bob Sinclar - Kiss My Eyes
- —мотрели: 43 (2)

- ƒ.’воростовский и ». рутой - ƒежавю
- —мотрели: 33 (0)

- The 69 Eyes - Dance D'Amour
- —мотрели: 25 (0)

- Dave Stewart & Candy Dulfer - Lily Was H
- —мотрели: 16 (0)

- волк и теленок (любимый мультфильм)
- —мотрели: 448 (0)
-ћузыка
- The Tones - Despising Illusions CD- Unrestraint —туди€- THS
- —лушали: 9942 омментарии: 3
- George Michael And Mutya - This Is Not Real Love
- —лушали: 990 омментарии: 0
- Geo Da Silva - I'll Do You Like A Truck
- —лушали: 199 омментарии: 0
- The Korgis - Everybody's got to learn sometime
- —лушали: 509 омментарии: 0
-–убрики
- видео (57)
- фотосъемка (36)
- Capture One (0)
- photoshop, lightroom (874)
- ___текстуры, фоны, рамки (59)
- ___маски (20)
- ___термины, клавиши (8)
- ___уроки (408)
- ___клипарт, скрап-набор (182)
- ___плагины, фильтры, проги, экшены (135)
- ___бродилки (47)
- ___фото (27)
- ___кисти (24)
- красивые фото (141)
- рисунки (1)
- женское белье (254)
- женские сумки (10)
- любовь (217)
- мужчина и женщина (92)
- жизнь (193)
- мужчины (52)
- женщина (52)
- секс (15)
- ароматерапи€ (21)
- фэн-шуй (11)
- гороскоп (33)
- амни и талисманы (9)
- психологи€ (14)
- јнхель де уатье (7)
- Ўекспир (15)
- “альков (8)
- афоризмы (112)
- притчи (63)
- цитаты (227)
- стихи (56)
- ирони€ (54)
- смешное (42)
- животные (46)
- кошки (37)
- разное (68)
- Ћи–у (23)
- музыка (14)
- интерьер (30)
- в€зание (53)
- правильное питание (24)
- фитнес, стройность, диета (17)
- рецепты (122)
- мода и стиль (9)
-я - фотограф
COTTON CLUB
-ѕоиск по дневнику
ƒругие рубрики в этом дневнике: ___фото(27), ___термины, клавиши(8), ___текстуры, фоны, рамки(59), ___плагины, фильтры, проги, экшены(135), ___маски(20), ___клипарт, скрап-набор(182), ___кисти(24), ___бродилки(47), Ўекспир(15), цитаты(227), фэн-шуй(11), фотосъемка(36), фитнес, стройность, диета(17), “альков(8), стихи(56), смешное(42), секс(15), рисунки(1), рецепты(122), разное(68), психологи€(14), притчи(63), правильное питание(24), музыка(14), мужчины(52), мужчина и женщина(92), мода и стиль(9), любовь(217), Ћи–у(23), красивые фото(141), кошки(37), амни и талисманы(9), ирони€(54), интерьер(30), жизнь(193), животные(46), женщина(52), женское белье(254), женские сумки(10), гороскоп(33), в€зание(53), видео(57), афоризмы(112), ароматерапи€(21), јнхель де уатье(7), photoshop, lightroom(874), Capture One(0)
”рок фотошоп "ћ€гкий фото - фокус" |
Ёто цитата сообщени€ ќленька_ оваленко [ѕрочитать целиком + ¬ свой цитатник или сообщество!]
ѕредлагаю ¬ашему вниманию простой урок, как с помощью нескольких нехитрых действий добитьс€ м€гкого фокуса на ¬ашей фотографии.
ћетки: уроки фотошоп |
—оздай креативную иллюстрацию в ‘отошоп |
Ёто цитата сообщени€ Ёћ»ЋЋ» [ѕрочитать целиком + ¬ свой цитатник или сообщество!]
„тобы создать качественную и профессиональную работу, дизайнеру не всегда необходимо использовать сложные приемы и техники. ѕравильное использование простых техник порой позволит добитьс€ потр€сающих результатов.
¬ этом уроке вы узнаете, как создать композицию с природными элементами. Ўаг за шагом € объ€сню, как отредактировать фон, настроить его глубину, добавить дополнительные элементы на передний план. — помощью несложных приемов ‘отошопа, вы сможете создать качественную и креативную работу.
‘инальное изображение

ћетки: уроки фотошоп |
Ђ¬анильные фотографииї. Summer sweet photos + Ё Ў≈Ќ |
Ёто цитата сообщени€ Lidia52 [ѕрочитать целиком + ¬ свой цитатник или сообщество!]
јвтор ANT
ќчередной способ обработки фотографий в стиле так называемых «нежных фоток».

’ороший способ испортить изначально нормальную фотографию ![]() Ќо многим нравитс€ такой эффект…
Ќо многим нравитс€ такой эффект…
ћетки: уроки фотошоп |
–еалистичное отражение, от сложных объектов |
Ёто цитата сообщени€ Lidia52 [ѕрочитать целиком + ¬ свой цитатник или сообщество!]
ћетки: уроки фотошоп |
”роки рисовани€ |
Ёто цитата сообщени€ Stephanya [ѕрочитать целиком + ¬ свой цитатник или сообщество!]
ћетки: уроки фотошоп |
”роки ‘отошоп с сайта photoshop-info.ru |
Ёто цитата сообщени€ lagrimosa [ѕрочитать целиком + ¬ свой цитатник или сообщество!]

ћетки: уроки фотошоп |
ќбрабатываем фотографию спецэффектами |
Ёто цитата сообщени€ Lidia52 [ѕрочитать целиком + ¬ свой цитатник или сообщество!]
ћетки: уроки фотошоп |
”рок ‘отошоп. –исуем снег |
Ёто цитата сообщени€ Ѕог_в_Ѕлог [ѕрочитать целиком + ¬ свой цитатник или сообщество!]
ћетки: уроки фотошоп |
”рок контактные линзы |
Ёто цитата сообщени€ Ѕог_в_Ѕлог [ѕрочитать целиком + ¬ свой цитатник или сообщество!]
1. ћаска лица
Х»нструментом polygonal lasso tool обводим контур глаза.
¬ главном меню выбираем Select > Inverse (¬ыделение > »нвертировать).
опируем и вставл€ем выделение в новый слой, называем слой Умаска лицаФ.
2.
Х¬ернитесь в слой глаза, инструментом Elliptical Marquee Tool т€нем круг вокруг радужной оболочки глаза.
Х опируем и вставл€ем область выделени€ в новый слой и называем этот слой УлинзаФ.
3. ÷вет и стиль √радиента
Х
ƒл€ начала выбираем цвет, которым хотите окрасить глаза, € выбираю
градиент от светло-зеленого к темно-зеленому цвету. «атем изменим режим
смешивани€ на УColorУ.
Х“еперь выбираем узор дл€ ваших глаз, это
станет рисунком Ђлинзыї. я выбрал базовый Photoshop узор УstringsФ и
настойки по умолчанию.
‘инальный результат:
ѕоэкспериментируйте с различными узорами и цветами.
ѕеревод: NonSa
»сточник: rnel.net

ћетки: уроки фотошоп |
»нструменты |
Ёто цитата сообщени€ morela4 [ѕрочитать целиком + ¬ свой цитатник или сообщество!]
создание панорам
в предыдущих верси€х photoimpact к программе прилагалось небольшое приложение ulead cool 360, предназначенное дл€ создани€ панорам. теперь же создавать панорамы можно, не покида€ окна photoimpact. нова€ функци€ cool 360 находитс€ в меню photo. она становитс€ активной, если в программе открыто два изображени€ или больше.
работать с ней очень просто: необходимо открыть в photoimpact все фотографии, которые должны составить панораму, после чего вызвать окно cool 360. эскизы фотографий по€в€тс€ в области предварительного просмотра. нужно обратить внимание на пор€док фотографий – они должны быть размещены строго в той последовательности, в которой их необходимо "сшить" вместе. удобнее всего пронумеровать снимки до загрузки их в photoimpact, а затем использовать кнопку упор€дочивани€ по названию. впрочем, выстраивать фотографии можно и вручную.
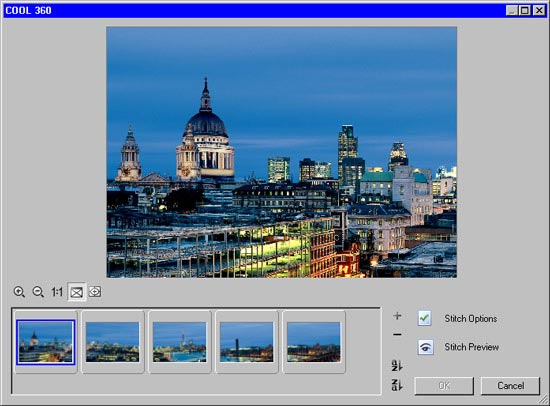
перед тем, как перейти непосредственно к созданию панорамы, можно определить некоторые настройки, нажав кнопку stitch options. а панорама будет сгенерирована после нажати€ кнопки stitch preview. когда окно cool 360 будет закрыто, полученное изображение будет открыто в окне программы в виде отдельного документа.
ћетки: уроки фотошоп |
Photoshop маска |
Ёто цитата сообщени€ ќленька_ оваленко [ѕрочитать целиком + ¬ свой цитатник или сообщество!]
ћаска Ц один из основных и самых важных приемов в Adobe Photoshop. ѕрием использовани€ маски в фотошопе называетс€ Ђмаскированиеї. Ётот прием используют тогда, когда нужно отделить сложный объект от фона. онечно можно воспользоватьс€ Ђволшебной палочкойї, или инструментом Ђлассої дл€ того, чтобы выделить объект на фотографииЕ ћожно создать новый документ с прозрачным фоном, и вклеив в него нужное изображение, постепенно удалить фон с помощью инструмента Ђластикї. Ќо все это потребует от ¬ас гораздо большего количества сил и времени, нежели простое маскирование.
—читаетс€, что выделение областей в фотошопе и маскирование - это почти одно и то же. –азница состоит лишь в том, что выделение областей действует временно, в то врем€ как маски сохран€ютс€ вместе с изображени€ми в качестве јльфа-каналов. онтур выделенной области в Photoshop всегда отображаетс€ в виде пунктирной линии, которую иногда называют "шагающими муравь€ми" (потому что пунктирна€ лини€ границы мерцает, отдаленно напомина€ цепочку бегущих огней).
ƒл€ начала разберемс€, что же такое јльфа канал.
¬озьмем фотографию новогоднего подарка (ну, может и не совсем новогоднего, но это не важно). ƒопустим нам нужно вырезать из этой фотографии подарок, чтобы разместить его под новогодней елкой на другой фотографии.

„итать далее
ћетки: уроки фотошоп маска |
Ќастройки инструмента " исть" |
Ёто цитата сообщени€ ћила€_Ћюбаша [ѕрочитать целиком + ¬ свой цитатник или сообщество!]
ћногие не знают и не пользуютс€ настройками кистей,
тем самым лиша€ себ€ очень интересных эффектов,
которые можно применить в творчестве.
ƒавайте познакомимс€ с этими настройками.
я буду использовать созданную мной кисть "снежинка"
(как создать кисть читайте «ƒ≈—№)
»так, у мен€ открыт документ с синим фоном,
на котором € хочу разбросать снежинки.
1. јктивирую кисть, цвет белый.

ћетки: уроки фотошоп |
ћассовое изменение размера изображений в ‘отошоп |
Ёто цитата сообщени€ MissKcu [ѕрочитать целиком + ¬ свой цитатник или сообщество!]
—ери€ сообщений "ћои уроки":
„асть 1 - ”рок создани€ прозрачного фона
„асть 2 - ”рок по блест€шкам
...
„асть 15 - ак вставить фото в рамку. ”рок от MissKcu
„асть 16 - ак сохран€ть видео-файл в проге Proshow Producer. ”рок от MissKcu
„асть 17 - ћассовое изменение размера изображений в ‘отошоп. ”рок от MissKcu
ћетки: уроки фотошоп |
ћаленькие секреты большого фотошопа: ¬ыравниваем кра€ выделени€ при работе с инструментом "Ћассо" |
Ёто цитата сообщени€ ‘има-—обак [ѕрочитать целиком + ¬ свой цитатник или сообщество!]
≈сли попытатьс€ создать выделенную область с ровными кра€ми с помощью инструмента "Ћассо" (L), то у ¬ас скорее всего ничего не получитс€.
¬ этом практическом совете по работе с фотошопом, € покажу как можно легко выровн€ть кра€ у выделени€ с помощью фильтра "ћедиана".

ћетки: уроки фотошоп |
¬ырезаем объект в Photoshop CS5 |
Ёто цитата сообщени€ lagrimosa [ѕрочитать целиком + ¬ свой цитатник или сообщество!]
¬ырезаем объект в Photoshop CS5
¬ новой версии Photoshop CS5 по€вилс€ новый инструмент Refine Edge (¬ыделить кра€) , позвол€ющий с легкостью вырезать сложные объекты, такие, как волосы, мех , перь€ и т.д. ѕосмотрим что же это за инструмент .
¬озьмем какую-нибудь фотографию с сложными , дл€ выделени€ , детал€ми .


ћетки: уроки фотошоп |
ак вырезать объект или человека в Photoshop? |
Ёто цитата сообщени€ lagrimosa [ѕрочитать целиком + ¬ свой цитатник или сообщество!]
http://www.teachvideo.ru/course/349 - еще больше обучающих роликов о графике ответ€т на ваши вопросы на нашем сайте бесплатно!
ак вырезать объект или человека в Photoshop?
ћетки: уроки фотошоп |
ѕрозрачный/стекл€нный эффект текста |
Ёто цитата сообщени€ Lidia52 [ѕрочитать целиком + ¬ свой цитатник или сообщество!]
ћетки: уроки фотошоп |
—и€юща€ спираль |
Ёто цитата сообщени€ ольга_€лозюк [ѕрочитать целиком + ¬ свой цитатник или сообщество!]
—и€юща€ спираль from Ky3mi4 on Vimeo.
ћетки: уроки фотошоп |
”роки по Photoshop: Ќаписание текста по окружности и по кривой линии. |
Ёто цитата сообщени€ Ќэнси5 [ѕрочитать целиком + ¬ свой цитатник или сообщество!]

»так, Ќаписание текста по окружности и по кривой линии...

„итать далее
ћетки: фотошоп |
16 уроков по созданию текстовых эффектов в Photoshop |
Ёто цитата сообщени€ BraveDefender [ѕрочитать целиком + ¬ свой цитатник или сообщество!]
16 англо€зычных уроков (туториалов) по созданию текстовых эффектов. ¬се операции описаны на простом английском €зыке с иллюстраци€ми. Google-переводчик поможет пытливым.
ћногие из уроков могут стать просто хорошими иде€ми дл€ ваших собственных задумок.
|
√ородской ландшафт в виде букв из зданий
|
ћетки: фотошоп |
”рок Photoshop - ќбработка фотографии |
Ёто цитата сообщени€ Ћариса_√урь€нова [ѕрочитать целиком + ¬ свой цитатник или сообщество!]

ѕјћя“ ј Ќј„»Ќјёў»ћ ‘ќ“ќЎќѕѕ≈–јћ

”рок по ретуши портрета, требующий терпени€.
ћетки: фотошоп |
ѕростой способ выделени€ сложного объекта в Photoshop CS5 |
Ёто цитата сообщени€ BraveDefender [ѕрочитать целиком + ¬ свой цитатник или сообщество!]
ƒл€ создани€ коллажей в Photoshop часто нужно поместить на фон какую-нибудь область другого изображени€. ≈сли объект простой или позади него однотонный фон, то сделать это несложно с помощью инструментов «¬олшебна€ палочка» или «Ѕыстрое выделение». ¬ более сложных случа€х Photoshop CS5 предлагает функцию «уточнени€ кра€» с созданием маски сло€.

–азные способы вырезани€ объектов уже описывались в записи «—пособы вырезани€ фона (объекта) в Photoshop». ¬ этом посте многие детали не буду уточн€ть, так как они описаны по ссылке.
ƒл€ качественного выделени€ области лучше подойдет большое четкое изображение. ¬ примере использовалс€ не самый лучший вариант, поэтому качество не очень. роме того, многое зависит от аккуратной и неторопливой тщательной обработки.
ћетки: фотошоп |
”рок Photoshop - ћетод ретуши возрастных портретов от Ћи ¬ариса |
Ёто цитата сообщени€ Ћариса_√урь€нова [ѕрочитать целиком + ¬ свой цитатник или сообщество!]

ѕјћя“ ј Ќј„»Ќјёў»ћ ‘ќ“ќЎќѕѕ≈–јћ
»сточник.

ћетки: фотошоп уроки фотошоп ретушь |
ѕараметры сло€ - режим "ЌјЋќ∆»“№,≈—Ћ»:" |
Ёто цитата сообщени€ morela4 [ѕрочитать целиком + ¬ свой цитатник или сообщество!]
режим "ЌјЋќ∆»“№,≈—Ћ»:"

ƒанный режим позвол€ет определить цветовой канал,
дл€ которого будут задаватьс€ режимы наложени€,
по умолчанию стоит серый, что соответствует совмещенному каналу.
ƒве шкалы расположенные ниже, €вл€ютс€ шкалами €ркости дл€ выбранного канала.
¬ерхн€€ шкала "ƒјЌЌџ… —Ћќ…" отвечает за активный слой,
а нижн€€ "ѕќƒЋ≈∆јў»… —Ћќ…" - за расположенный ниже.
— помощью ползунков,
которые наход€тс€ под каждой шкалой,
можно измен€ть видимость отдельных участков изображени€.
–ежим "ЌјЋќ∆»“№, ≈—Ћ»:" примен€ют при увеличении или снижении €ркости
отдельный участков изображени€.
ј ещЄ данный режим бывает полезен при отделении объекта от фона,
наложении объекта или фона на объект.
Ёто была, можно сказать, небольша€ теори€.
ј теперь рассмотрим теорию на конкретных примерах.
”величение или снижение €ркости
отдельный участков изображени€.
ѕример 1.
¬ своЄм уроке "–етушь лица" - ссылка € описывала
применение режима "ЌјЋќ∆»“№, ≈—Ћ»:"
ћетки: фотошоп уроки фотошоп |
ћетод ретуши dodge and burn (осветление, затемнение) |
ƒневник |
ћетки: уроки фотошоп |
”рок Photoshop: ѕревращаем фотопортрет в картину |
Ёто цитата сообщени€ BraveDefender [ѕрочитать целиком + ¬ свой цитатник или сообщество!]
ѕревращаем фотопортрет в картину (Turn a Portrait Photo Into a Painting). ѕолезный урок дл€ знакомства с новой кистью Photoshop CS5 — Mixer Brush. ”рок скопирован с Demiart.ru, подготовлен и отредактирован мной.
ѕримеры результатов урока, которые получились у разных пользователей:

ћетки: уроки фотошоп фотошоп |
”рок дл€ фотошоп выпуклое изображение |
Ёто цитата сообщени€ Lidia52 [ѕрочитать целиком + ¬ свой цитатник или сообщество!]
ћетки: уроки фотошоп фотошоп |
ак сделать тень дл€ сложных обьектов в фотошопе |
Ёто цитата сообщени€ ‘има-—обак [ѕрочитать целиком + ¬ свой цитатник или сообщество!]
ак сделать тень дл€ сложных обьектов.
ѕростой и быстрый способ создани€ реалистичной тени от сложного обьекта.
ƒл€ начала вам необходимо определитс€ где находитьс€ источник освещени€ на изображении и какова его интенсивность. ƒл€ упрощЄнного примера € просто зат€нул фон градиентом
„итать далее
Ќу а так выгл€дит конечный результат.

PS хочу заметить , что способов создани€ тени очень много. Ёто просто простой пример дл€ того , чтобы пон€ть сам принцип. Ќа самом деле при создании тени нужно учитывать много факторов. Ќапример: источников света может быть несколько, на изображении уже могут быть тени от других предметов и по ним нужно ориентироватс€ в направлении создаваемой тени еЄ интенсивности. » так далее..
Ќу и на вс€кий случай , если что то не пон€тно : »сходник PSD
ћетки: уроки фотошоп фотошоп |
–исуем инструментом "микс-кисть". |
Ёто цитата сообщени€ MADAM-48 [ѕрочитать целиком + ¬ свой цитатник или сообщество!]
”рок фотошопа CS5 дл€ начинающих по работе с инструментом микс-кисть.
¬ программе Adobe Photoshop CS5 по€вилс€ новый инструмент "ћикс-кисть", который имитирует рисование насто€щей кистью с разной толщиной щетины и формы.
ћетки: уроки фотошоп фотошоп |
–етуширование лица в Photoshop с применением различных эффектов |
Ёто цитата сообщени€ ‘има-—обак [ѕрочитать целиком + ¬ свой цитатник или сообщество!]
–етуширование лица в Photoshop с применением различных эффектов
јвтор: Tina

≈ще один урок, обучающий ретушированию человеческого лица средствами Photoshop.
–есурсы‘отографи€ ковбо€
„итать далее
«аконченное изображение

Ётот урок закончен. ћы получили отличный результат ретушировани€, применив фотоэффекты.
ћетки: фотошоп ретушь уроки фотошоп photoshop |
ѕошагова€ инструкци€ по обработке фотографий |
ƒневник |
ћетки: lightroom photoshop |
–етушь на основе частотного разложени€ картинки |
Ёто цитата сообщени€ Olushka74 [ѕрочитать целиком + ¬ свой цитатник или сообщество!]
–етушь на основе частотного разложени€ картинки
«аписал новый урок про ретушь на основе частотного разложени€ изображени€. Ќаучилс€ € этому способу у жж-юзера ![]() јндре€ ∆уравлева. ѕодробнее читайте в его посте про ретушь.
јндре€ ∆уравлева. ѕодробнее читайте в его посте про ретушь.
ћетки: photoshop уроки фотошоп фотошоп ретушь |
ƒелаем ретушь пейзажа в ‘отошоп |
Ёто цитата сообщени€ Olushka74 [ѕрочитать целиком + ¬ свой цитатник или сообщество!]
|
ƒо:
ѕосле:
ѕерва€ фотографи€ выгл€дит тусклой, невзрачной. ¬ жизни этот пейзаж выгл€дел совсем иначе. Ўаг 1. ƒл€ начала выровним линию горизонта. ƒл€ этого дублируем слой с фото (Ctrl+J) и применим к нему Edit - Transform - Rotate (–едактирование - “рансформаци€ - ѕоворот) и повернЄм фотографию в нужную сторону, придержива€ за угол по€вившейс€ рамочки, затем нажмем на клавиатуре клавишуEnter. ≈сли в кадре присутствует водоЄм, например море, то выравнивать линию горизонта лучше по кромке воды. “акже можно выравнивать линию горизонта по деревь€м, а в городском пейзаже по столбам и стенам домов.
Ўаг 2. ќбрезаем изображение инструментом Crop (–амка). ѕосмотрите внимательно на ваш снимок. ћожет быть на нЄм слишком много неба, или в кадр с краю попало что-то лишнее. »ли просто хотите привлечь внимание к какому-нибудь одному объекту на фото.
Ўаг 3. “еперь сделаем фотографию контрастнее, светлее или темнее, в зависимости от того в чЄм нуждаетс€ ваш снимок. ƒл€ этого подойдЄт команда Levels. »дЄм в меню Image - Adjustments - Levels (»зображение - оррекци€ - ”ровни). ѕодвигаем ползунки до тех пор, пока не достигнем наилучшего результата. ¬ моЄм случае дл€ повышени€ контрастности € подвинула крайние черный и белый ползунки ближе к середине:
¬место Levels можно также использовать команду Curves (Image - Adjustments - Curves (»зображение - оррекци€ - ривые)). рива€ дл€ моей фотографии в этом случае выгл€дела бы так:
Ўаг 4. –асширим динамический диапазон. ѕроще говор€, будем осветл€ть тени и затемн€ть светлые участки фотографии. »дЄм в меню Image - Adjustments - Shadow/Highlight (»зображение - оррекци€ - —вета/“ени). Ќастройки дл€ каждой фотографии свои. √л€д€ на свою фотографию, подвигайте ползунки, пока результат не будет вас устраивать и пока фотографи€ не станет лучше. я сделала темнее небо и осветлила зелень в тени. ћои настройки выгл€д€т так:
–езультат:
„асто небо настолько пересвечено. ¬место него на фото получаетс€ только бела€ область. ¬ этом случае нужно найти фотографию с похожим, соответствующим погоде небом, выделить его и перенести его на нашу фотографию, расположить на том месте, где должно быть небо, поставить режим наложени€ Darken («амена темным) дл€ этого сло€, и стереть всЄ лишнее. ѕодробнее этот способ описан в уроке Ќова€ жизнь дл€ неудачного снимка.
Ўаг 5. “еперь займемс€ балансом белого. ћожно подвигать ползунки и установить его "на глаз" с помощью Image - Adjustments - Color Balance (»зображение - оррекци€ - ÷ветовой баланс), но € предпочитаю метод из урока ак найти нейтральный цвет.
Ўаг 6. ѕовысим насыщенность фотографии. Ёто можно сделать простым способом, через Image - Adjustments - Hue/Saturation(»зображение - оррекци€ - “он/Ќасыщенность). ћои настройки такие:
» результат:
Ўаг 7. ћелкое ретуширование. ќкиньте внимательно взгл€дом ваш снимок, нет ли чего лишнего, порт€щего красоту фотографии? Ќапример, мусора лежащего на траве или край рукава прохожего, случайно попавший в кадр. ѕри помощи инструментов Healing brush tool
–езультат:
Ўаг 8. ѕовышаем резкость. Ёто можно сделать при помощи Filter - Sharpen - Unsharp Mask (‘ильтр - –езкость - онтурна€ резкость) или Filter - Sharpen - Smart Sharpen (‘ильтр - –езкость - ”мна€ резкость). я воспользовалась фильтром Unsharp Mask, вот мои настройки:
Ўаг 9. ”бираем шумы. „асто после подобной обработки по€вл€ютс€ шумы, особенно на небе. ƒублируем слой с фото и примен€ем к нему команду Filter - Noise - Reduce Noise (‘ильтр – Ўум - ”меньшить шум). ≈сли хотите убрать шумы, например, только на небе, можно добавить к этому слою черную маску. ƒл€ этого нужно на палитре слоЄв нажать на значок ¬от мы и пришли к конечному результату. —пасибо за внимание. Ќадеюсь, мой урок вам пригодитс€!
|
ћетки: photoshop уроки фотошоп фотошоп |
Ѕесшумна€ обработка темного пейзажа |
Ёто цитата сообщени€ Olushka74 [ѕрочитать целиком + ¬ свой цитатник или сообщество!]
¬ этой главе мы рассмотрим обработку "темного" пейзажа. —разу предупрежу, что мы немного отойдем от традиции жесткой пошаговости в изучении процесса обработки. ѕричина проста: основные приемы обработки пейзажа уже были рассмотрены в первой главе "ќбработка пейзажа "без заморочек"". «десь же мы:
а) разберемс€ с "секретами" малошумной обработки;
б) выучим несколько новых "фокусов" и приемов, использование которых в предыдущем материале было невозможным.
“о есть, данна€ глава есть логическое продолжение предыдущей и предоставл€ет дополнительные знани€ и инструменты дл€ обработки пейзажей.
¬ качестве примера – два снимка. ќба сн€ты в сумерках – один на восходе солнца, второй после заката. ќба снимались на »—ќ 800 и обрабатывались до получени€ €рких и сочных красок, близких к увиденным мною при съемке. “е из читателей, кому приходилось "т€нуть" тени и цвета из фото, отсн€тых на »—ќ 800, уже представл€ют, какие шумы при обработке мы должны получить. Ќо мы их не получим. Ќе верите? ¬от первый пример.
“ак выгл€дело исходное фото до обработки:
–ис. 1. –ассвет на озере. »—ќ 800. ‘ото до обработки (увеличение по клику).
ј вот это же фото после обработки:
–ис.2. ‘ото после обработки в ‘Ў. (”величение по клику).
ѕо€вление заметных шумов, казалось бы, неизбежно, но давайте гл€нем на фрагменты (кропы) центра кадра в масштабе 100%. ¬ тен€х шумы должны про€витьс€ более всего:
–ис. 3. роп 100% – шумы до обработки.
–ис. 4. роп 100% – шумы после обработки.
Ќеверо€тно, но шумы практически не увеличились! ѕо крайней мере, € заметного роста не увидел.
ƒавайте пока оставим в покое первое фото и займемс€ другим. ¬от этим:
–ис. 5. ¬ечернее село (увеличение по клику).
"Ќеказистый сельский пейзаж - 2" – так еще можно назвать сие "творение" в контексте урока, описанного в главе первой "ѕейзаж без заморочек". ќба фото (это и обрабатываемое в первой главе) были сн€ты в одном месте с разницей в несколько мес€цев (здесь уже осень). “олько первое снималось с точки, которую на данном снимке можно назвать "конец дороги на горизонте". ¬ чем секрет "замысла"? ј в том, что "сереньких" кадров мы с вами снимаем немало. ј что может быть "серее" сельской глубинки осенним вечером? Ёто хороший пример дл€ иллюстрации "волшебного превращени€" снимка при обработке. » если в первой главе нам с вами удалось сделать более-менее €ркую картинку, то с этим примером мы задачу усложн€ем вдвойне:
а) сделать €ркую кртинку без €ркого солнца;
б) борьба с шумами на темном фото.
»нтересно? “огда начнем... Ќо начнем мы не с манипул€ций в фотошопе, а с перестройки собственного мышлени€.
Ќемного теории
¬се мы знаем, что цифровое фотоизображение состоит из трех цветов: красного (Red), зеленого (Green) и синего (Blue), отсюда и название этой цветовой модели – RGB. —осто€ние каждого "пиксела" (цвет, €ркость) описываетс€ трем€ цифрами – значени€ми €ркостей дл€ каждого из трех цветов. Ёто удобна€ модель дл€ записи изображени€, поскольку световой спектр достаточно несложно разделить на три составл€ющие. ¬ трехматричных видеокамерах это делаетс€ при помощи дихроичной призмы, где кажда€ матрица отвечает за один из полученных цветов RGB. ¬ одноматричных фото- и видеокамрах спектр раздел€етс€ системой светофильтров, €вл€ющихс€ неотъемлемой частью светочувствительной матрицы. ”добна эта модель и дл€ воспроизведени€ электронной картинки на мониторах, в телевизорах и даже на экранчиках мобилок, поскольку именно дл€ этого она и разрабатывалась.
–ис. 6. ÷ветова€ модель RGB.
≈сли вы скопируете рис. 6 и откроете его в ‘отошопе, то в закладке " аналы" увидите вот такое:
–ис. 7. аналы модели RGB.
“еперь поговорим собственно о шумах, с которыми мы собрались боротьс€. ÷ифровой шум на наших фото можно разделить на две составл€ющие – €ркостной шум, чем-то схожий с "зерном" на ч/б пленке, и цветовой шум – какофони€ цветных п€тен, наиболее раздражающа€ глаз зрител€. ¬ы, наверное, не раз сталкивались с проблемой роста шумов при обработке фото, особенно если съемка велась на повышенных »—ќ и/или здорово "выт€гивались" тени на недоэкспонированных участках. ¬ этих случа€х шумы особенно заметны на темных и однородных (однотонных) местах.
ѕочему шум при обработке растет именно на темных участках? ƒанный процесс сродни электронному усилению сигнала – чем выше усиление, тем больше шум. ¬спомните колонки мощного усилител€, когда он включен, но музыка не звучит. “огда мы слышим шум, уровень которого зависит от положени€ регул€тора громкости, т.е. от усилени€. Ќо стоит заиграть громкой музыке, как мы о шуме забываем – слишком большое соотношение сигнал/шум. ≈ще лучше этот процесс иллюстрирует телевизор с плохой антенной – слабый уровень входного сигнала приводит к по€влению видеошума на экране, т.к. телевизор пытаетс€ максимально усилить слабенький сигнал, усилива€ при этом и шумы. “а же картина и в работе матрицы фотоаппарата, с той лишь разницей, что источником шума при записи изображени€ €вл€етс€ она сама. ј поскольку темные места изображени€ – это малые значени€ €ркости (как малый сигнал дл€ телевизора), а светлые места – высокие уровни €ркости, то и шумы растут именно там, где сигнал, пардон, €ркость – минимальна.
ѕытливый читатель может возразить, дескать, мы и так знаем, что с шумами делать – есть куча шумоподавл€ющих программ и плагинов. "Ќе-ет!", отвечу €, лукаво прищур€сь. :) Ћюбой шумодав вместе с шумом подавл€ет и мелкие детали изобржени€, в т.ч. и цветовые оттенки, от чего картинка делаетс€ "плоской", менее выразительной. ћы же пойдем другим путем – не дадим шумам расти, а если и будем их подавл€ть, то очень по-хитрому.
огда мы обрабатываем шумное и/или недоэкспонированное фото в цветовой модели RGB, то усилива€ €ркость темных (слабосигнальных) участков изображени€, мы усиливаем цветовой шум – самый противный дл€ воспри€ти€. Ёто потому, что в модели RGB есть только цветовые каналы и, усилива€ общую €ркость теней, мы на самом деле усиливаем цвета с их шумами (малыми соотношени€ми сигнал/шум). ¬от если бы мы могли регулировать именно я– ќ—“№ как отдельный канал, то о росте цветового шума можно было бы забыть вообще, а €ркостной шум мы подавл€ли бы отдельно, не риску€ потерей цветовых оттенков. ћечты? ќтнюдь. “акое возможно в цветовой модели LAB. ƒобро пожаловать!
ѕереходим в иную реальность
LAB – это условное название цветовой модели. ќфициально она именуетс€ CIELAB или совсем протокольно – CIE 1976 L*a*b.
“ак же, как и модель RGB, LAB состоит из трех каналов, но на этом их сходство заканчиваетс€. ќстальное – это преимущества модели LAB, а они таковы:
1. Ќезависимый €ркостной канал L (Luminosity – —ветимость или Lightness – яркость), в котором можно измен€ть €ркость, контрастность, резкость изображени€ без воздействи€ на цвета.
2. —амый широкий цветовой охват, включающий в себ€ цветовые охваты других моделей, чем обусловлено использование LAB в качестве "переводчика" с одной цветовой модели в другую (например, с RGB в CMYK), а также как "посредника" между различными устройствами, системами и даже платформами.
3. ÷ветовые каналы a и b – это две хроматические компоненты, из которых перва€ (канал а) определ€ет цвет по шкале цветов зеленый-пурпурный, а втора€ (канал b) в диапазоне синий-желтый. ѕомните панель коррекции баланса белого в RAW-конвертере? ¬от-вот, это оно самое. “о есть, в цветовой модели LAB мы сможем более удобно и быстро подровн€ть ЅЅ в ‘Ў.
≈сть и другие премущества LAB, и даже парочка недостатков, но в рамках данного урока нам вполне достаточно вышесказанного.
»так, переходим к практике. Ќа рис. 8 мы видим фото "¬ечернее село" до и после обработки:
–ис. 8. ‘ото до и после обработки (увеличение по клику).
Ёто достаточно м€гкий вариант обработки, подразумевающий восстановление теней и цветов, а не создание "загадочного коллажа". ’от€, степень и стиль обработки – это дело вкуса и предпочтений каждого. ” мен€, например, есть и другой, более насыщенный вариант постобработки этого снимка (рис. 9).
–ис. 9. ƒругой вариант обработки (увеличение по клику).
¬ажно другое – инструменты и идеологи€ обработки у нас одни и те же: использование возможностей режима LAB. ј именно – раздельное управление €ркостью и цветом плюс использование широких возможностей цветокоррекции модели LAB. этому и приступим.
Ќачинаем с того, что находим среди своих фото темный пейзаж, сн€тый на »—ќ 400 и выше. ¬ажно, чтобы на таком снимке было не пересвеченное небо и присутствовали теневые участки, которые надо "т€нуть". ќткрываем фото и, при необходимости, выравниваем горизонт, кадрируем – делаем все, как описывалось в первой главе "ѕейзаж без заморочек" аж до шага "÷вето-тонова€ коррекци€ пейзажа". ј вот дальше у нас начинаютс€ варианты.
÷вето-тонова€ коррекци€ пейзажа в режиме LAB
— одной стороны, больша€ часть инструментов и методов цвето-тоновой коррекции пейзажа уже описана в первой главе и мы можем спокойно примен€ть их в режиме LAB. — другой стороны, цветова€ модель LAB привлекательна своими уникальными возможностими, которые мы с вами реализуем парочкой новых приемов обработки. ј потому есть смысл описывать здесь только новый инструментарий, указыва€ при необходимости на специфику использовани€ в LAB уже изученных ранее методик. Ќачнем, как и в первой главе, с тоновой коррекции инструментом —вета/“ени, с той разницей, что работать будем не со всем изображением, а только с €ркостным каналом.
ѕровер€ем, что у нас имеетс€ всего один слой «адний план/Background, а если это не так, то объедин€ем слои в один (Ctrl-Shift-E). ƒалее мен€ем цветовую модель в меню »зображение –> –ежим –> LAB и... ничего не изменилось. Ќа первый взгл€д. Ќо давайте откроем вкладку аналы (рис. 10):
–ис. 10. ¬кладка аналы в режиме LAB.
“еперь у нас по€вилс€ канал яркость и парочка цветовых каналов a и b.
¬оспользуемс€ инструментом —вета/“ени, но только дл€ €ркостного канала. ƒл€ этого делаем копию фонового сло€ (Ctrl-J), открываем вкладку аналы дл€ нового сло€ и кликаем мышей на €ркостном канале (где-то между надпис€ми "яркость" и "Ctrl+1"), а затем нажимаем "глазик" канала LAB (см. рис. 11 а, б):
–ис. 11-а. ¬ыдел€ем €ркостной канал.
–ис. 11-б. ¬ключаем видимость всех каналов.
„то мы сделали и зачем? ¬ыдел€€ канал яркость, мы остальные каналы делаем не только не активными, но и не видимыми. Ёто не очень удобно при испаользовании инструмента, т.к. мы не видим всей картины изменений, а только ч/б €ркостной канал. Ќажима€ же на "глазик" канала LAB, мы возвращаем видимость всем каналам, но активным каналом по-прежнему остаетс€ яркость. “еперь примен€€ инструмент —вета/“ени к активному каналу яркость, мы будем видеть, как это вли€ет на изображение вцелом.
ƒалее: меню »зображение –> оррекци€ –> —вета/“ени, т.е. все снова точно так же как и в первой главе, но только дл€ канала яркость (см. рис. 12). ” мен€ получились вот такие циферки, а ваши могут отличатьс€:
–ис. 12. »нструмент —вета/“ени.
Ќажимаем "ƒа/ќк", переходим на вкладку —лои и даем им€ новому слою "—вета/“ени":
–ис. 13. Ќовый слой "—вета/“ени".
—лово о шумах. ¬ажно осознавать, что увеличива€ €ркость теней, мы провоцируем рост шумов. счастью, это всего лишь €ркостной шум, т.к. цветовых каналов мы не касались. “ем не менее, слой "—вета/“ени" мы будем далее использовать в качестве основного, в т.ч. и в виде его копий. ѕоэтому не помешает сразу компенсировать подросший €ркостной шум в канале яркость этого сло€. то-то может оставить сие действо и на конец обработки, когда все слои будут объединены. Ёто вполне допустимо – совместить шумоподавление с шарпингом готовой картинки. Ќа данной операции подробно останавливатьс€ не буду, поскольку плагинов шумоподавлени€ существует немало, начина€ с "родного" ‘ильтр –> Ўум –> ”меньшить шум, и заканчива€ PictureCode Noise Ninja или Nik Software Dfine. Ќапомню лишь, что перед шумоподавлением следует сделать канал яркость активным, как на рис. 11-а, чтобы боротьс€ именно с €ркостным шумом, а не "замыливать" шумоподавлением все фото. “ем не менее, в конце изложени€ мы еще вернемс€ к вопросу раздельного (дл€ €ркостного и цветового шумов) шумоподавлени€ в LAB.
ѕроделаем первый LAB-фокус
ћы последовательно смешаем каналы a и b сами с собой с режимом наложени€ ћ€гкий свет. ƒл€ этого делаем копию сло€ "—вета/“ени" (Ctrl-J), но так, чтобы новый слой находилс€ непосредственно над слоем ""—вета/“ени". ѕереходим на вкладку аналы и выдел€ем канал а:
–ис. 14. ¬ыдел€ем канал а.
¬ызываем меню »зображение –> ¬нешний канал, после чего откроетс€ инструмент ¬нешний канал как на рис. 15:
–ис. 15. »нструмент ¬нешний канал.
ѕровер€ем, чтобы в окошке " анал" был установлен "а", а режим наложени€ был выбран "ћ€гкий свет". Ќажимаем "ƒа/ќк". “еперь дл€ канала b: открываем меню »зображение –> ¬нешний канал и, оставив все как на рис. 15, мен€ем только название канала на "b" и жмем "ƒа/ќк". ќсталось новому слою дать им€ как у инструмента – "¬нешний канал" и установить непрозрачность (у мен€ 60%). ¬се, фокус готов – цвета картинки стали насыщеннее.
¬нимание! Ќа самом деле выдел€ть канал €вно, как показано на рис. 14, вовсе не об€зательно. ƒостаточно, активировать нужный слой и применить к нему инструмент ¬нешний канал по очереди дл€ обоих цветовых каналов, просто указыва€ канал и режим смешивани€ в окне инструмента. ƒл€ канала а € проделал "LAB-фокус" именно так с одной целью – воочию показать, что мы работаем с отдельным цветовым каналом, а не со всем изображением.
ƒействие этого "фокуса" очень похоже на увеличение насыщенности инструментом (корректирующим слоем) ÷ветовой тон/Ќасыщенность, поэтому решайте сами, какой из них использовать в каждом конкретном случае. ƒл€ обработки фото "¬ечернее село" € этот инструмент решил не использовать, заменив его на корректирующий слой ÷ветовой тон/Ќасыщенность.
¬торой LAB-фокус (очень полезный)
ј полезен он, в первую очередь, дл€ малонасыщенных, "монотонных" пейзажей (и других сюжетов), цветовой рисунок которых маловыразителен. —уть его в том, что мы в ривых немного "разводим" каналы a и b, от чего картинка делаетс€ более сочной. »ногда дл€ "серенького" заснеженного пейзажа только этой манипул€ции достаточно, чтобы цвета картинки оживились. Ќо и это не все. ƒанна€ процедура дает возможность изменить баланс цветов, что часто бывает не только полезным как средство коррекции ЅЅ, но и интересным в художественном смысле. “уману € нагнал немало, но операци€ на самом деле примитивна€.
—оздаем новый корректирующий слой ривые (четверта€ слева пиктограмма в нижней части рис. 13) и в открывшемс€ окне инструмента последовательно дл€ канала a, а затем и b уводим концы кривой к центру, как показано на рис. 16:
–ис. 16. –азводим концы кривой*.
*“олстыми стрелками показано направление сдвига точек, а тонкими – уровень сдвига.
ќбратите внимание, что на рис. 16 выбран канал a (а потом выберем и канал b), но не канал яркость, который в данной манипул€ции участи€ не принимает вообще.
ћетки: уроки фотошоп фотошоп photoshop |
ќбработка пейзажа "без заморочек |
Ёто цитата сообщени€ Olushka74 [ѕрочитать целиком + ¬ свой цитатник или сообщество!]
ƒолго выбирал фото дл€ примера обработки и выбрал вот такой незатейливый сельский пейзажик (выбрал с умыслом, который станет пон€тен в следующей главе):
–ис.1. »сходное фото (по клику картинка увеличиваетс€).
„то мы видим на фото:
а) горизонт как-будто не завален, но мы это проверим;
б) фото нужно немного перекадрировать, придать некую композиционную завершенность;
в) небо вроде ничего, но в жизни оно красивее;
г) дорога и лева€ часть снимка требуют осветлени€;
д) не помешает в целом добавить красок и контраста;
е) "живописна€" бутылка из-под пива на ѕѕ (переднем плане) €вно не в тему.
ќписав увиденные проблемы, мы их уже сформулировали как задачи дл€ последующей обработки фото. “еперь приступим к коррекции – сначала открываем наше фото. ¬от так у мен€ выгл€дит рабочее пространство Adobe Photoshop CS3:
–ис. 2. ќкно Adobe Photoshop CS3 (по клику картинка увеличиваетс€).
ƒл€ тех, кто с фотошопом "на ¬ы".
—лева – тонка€ вертикальна€ панель инструментов, по центру – рабоча€ область с нашим изображением, а справа – панель навигатора (вверху) и панель слоев (внизу). ≈сли ваша рабоча€ область с картинкой выгл€дит не так, как у мен€, а в виде неудобного виндосовского окошка, то просто нажмите клавишу "F", а чтобы вернутьс€ к прежнему виду – снова нажмете клавишу "F", но же с Shift-ом. „тобы изображение зан€ло всю площадь рабочей области (как у мен€ ), нажмите Ctrl-0 (ноль). ≈сли панель слоев у вас не видна, нажмите F7 или откройте меню "ќкно", а в нем клацните на "—лои". ак мало нужно дл€ счасть€. :)
ѕровер€ем завал горизонта
ƒл€ этого € использую горизонтальные и вертикальные направл€ющие, которые "добываю" из линеек. —амые наблюдательные заметили, наверное, на рис 2. слева и вверху над пейзажем белые линеечки. ќни вызываютс€/убираютс€ нажатием Ctrl-R. √радуироватьс€ линейки могут как угодно – в пиксел€х, сантиметрах, миллиметрах и т.п. ƒл€ установки необходимой единицы измерени€ просто кликаем правой кнопкой мыши в произвольном месте на линейке и в выпавшем меню выбираем нужное (см. рис. 3).
–ис. 3. ”становка единиц измерени€.
»так, мы отразили линейки нажатием Ctrl-R, а теперь мышкой кликаем на верхней линейке и, не отпуска€ кнопки, "т€нем" горизонтальную направл€ющую к нашей линии горизонта. Ќа рис.4 видно голубую тонкую линию, по которой легко определить, наклонен у нас горизонт или нет.
–ис. 4. ѕроверка завала горизонта (по клику картинка увеличиваетс€).
Ќе стоит слишком довер€тьс€ верхушкам деревьев вдалеке, а также склонам и горбам на горизонте. ¬ нашем случае горизонт ровный, а легкие спады и подъемы рельефа планеты «емл€ мы в учет не берем. ¬ некоторых случа€х удобно провер€ть горизонт по вертикальной направл€ющей (т€нем ее с линейки слева). Ёто бывает тогда, когда проще выровн€ть кадр, например, по вертикальной стене здани€ в виду отсутсви€ уровнеобразующих горизонтальных поверхностей.
≈сли горизонт нужно выровн€ть, то сначала делаем копию сло€ «адний план/Background... —топ! «десь дл€ тех, кто не читал об обработке портрета, повторюсь: мы никогда и ничего не делаем в слое «адний план/Background – это табу. –аботаем только с копи€ми этого сло€ и/или корректирующими сло€ми. “ак мы сохран€ем первозданный вид нашему изображению на случай, если потребуетс€ начать все начала. —и€ религи€ называетс€ неразрушающее редактирование. ќсновна€ ее иде€ в том, что создава€ новое мы не только не разрушаем старое, но и имеем возможность в пылу творчества многократно корректировать ранее внесенные изменени€.
опи€ сло€ делаетс€ просто. Ќа панели —лои т€нем мышкой наш слой «адний план/Background на пиктограмму создани€ нового сло€ (см. рис. 5) или просто нажимаем Ctrl-J.
–ис. 5. ƒелаем копию сло€.
“ака€ проделка приводит к по€влению нового сло€ "«адний план (копи€)" или "—лой 1" (см. рис.6) – оба варианта названий приветствуютс€. :)
–ис. 6. ѕо€вилась копи€ сло€.
“еперь отключаем видимость сло€ «адний план, чтобы он визуально не мешал при вращении верхнего сло€. ƒл€ этого кликом мыши убираем "глазик" как на рис. 7:
–ис. 7. ќтключаем видимость нижнего сло€.
ƒл€ вращени€ сло€ "«адний план (копи€)" нажимаем Ctrl-T или выбираем меню –едактирорвание –> —вободное трансформирование. ѕо€витс€ рамочка с ключевыми точками по углам и центрам периметра.
–ис. 8. ѕоворот изображени€ инструментом —вободное трансформирование (увеличение по клику).
ќбратите внимание, что курсор мыши при приближении к этим "узелкам" с разных сторон ведет себ€ по-разному. ƒело в том, что мы с вами включили именно —вободноетрансформирование, вместо рекомендуемого в таких случа€х инструмента ѕоворот. ѕочему? ѕотому что нажав Ctrl-T, мы получаем возможность не только повернуть изображение, но и устранить геометрические искажени€: сузить/расширить любую сторону нашего фото, сдвинуть верхнюю/нижнюю часть снимка влево-вправо, равно как и правую/левую стороны подвинуть вверх-вниз. —огласитесь, такие возможности очень часто бывают полезными и не только в пейзажах. стати, дл€ таких случаев ключевые точки двигаютс€ по отдельности с нажатым Ctrl. ѕри этом курсор принимает вид серого наконечника стрелы. » еще. ÷ентр рамки инструмента отмечен кружком-"прицелом". ≈сли его сдвинуть в сторону, то повороты изображени€ будут производитьс€ вокруг нового "центра", установленного вами при его сдвиге.
–ис. 9-а. ѕример свободного трансформировани€ (1)
–ис. 9-б. ѕример свободного трансформировани€ (2)
ѕоиграйтесь этим инструментом, не дума€ о последстви€х, чтобы максимально изучить его возможности. ј когда наиграетесь, нажмите Esc и ваши безответсвенные действи€ исчезнут вместе с рамкой самого инструмента. “еперь снова нажмите Ctrl-T и, разместив курсор с внешней стороны за одним из уголков, чтобы он прин€л вид изогнутой двухсторонней стрелки, поверните изображение (верхний слой) на требуемый угол, выравнива€ горизонт относительно установленной ранее горизонтальной направл€ющей. ѕотом нажмите Enter – так мы примен€ем внесенные изменени€, рамка при этом исчезнет.
ќсталось убрать направл€ющую и скадрировать изображение. ƒл€ удалени€ направл€ющей достаточно установить на нее курсор и, нажав Ctrl, оттащить ее обратно на линейку – нам чужого не надо. :)
ј вот сейчас давайте подумаем: что и дл€ чего мы хотим обрезать, и нужно ли это дл€ каждого конкретного фото? Ќа самом деле кадрированием мы можем кардинально изменить воспри€тие пейзажа (и не только пейзажа). –азмеща€ горизонт ниже или выше, мы акцентируем внимание на игре облаков или, наоборот, на просторах мор€, реки или гор/полей. адриру€ левее или правее, мы подчеркиваем или ослабл€ем смысловой центр фото, который, к слову, далеко не всегда следует распологать именно по центру. сожалению, тему композиционного решени€ снимка мы не сможем рассмотреть в одном-двух абзацах, поэтому обсудим этот вопрос применительно к нашему примеру – сельскому пейзажу.
Ќа нашем примере горизонт расположен почти по центру чуть ближе к низу. — точки зрени€ композиции это "ни себе, ни люд€м". –асположение горизонта по центру в большинстве случаев не желательно, т.к. подсознательно "раздваивает" наше воспри€тие снимка, т.к. не дает подсказки "а чем же здесь восхищатьс€ – небом или землей?". ќбычно в таких случа€х говор€т: "√оризонт режет кадр пополам". Ќам же нужна целостна€ по воспри€тию картина, а не "разрезанна€". ѕоскольку внизу на фото лежит гр€зный мартовский снег, а сверху оптимистичное весеннее небо с облаками, то горизонт при кадрировании мы опустим ниже, чтобы он располагалс€ примерно на линии нижней горизонтальной трети. Ёто мы примен€ем т.н. "правило" третей, когда кадр по вертикали и по горизонтали делитс€ на три части, как на рис. 10:
–ис. 10. адрирование фото методом третей.
»нтересна€ петрушка получилась. :) ѕри кадрировании фото €, естесственно, линии третей не рисовал, а просто их представл€л. ј когда наложил сверху выстроенную по линейке композиционную сетку, то получилась почти идеаальна€ "академическа€" композици€. √оризонт расположен практически по нижней горизонтальной линии третей, "позитивна€" (слева-направо вверх) диагональ дороги "упираетс€" в пересечение линий нижней и правой третей, что очень хорошо. ƒомик вдалеке зан€л другое пересечение линий – левой трети и нижней.
—овет. ѕри съемке старайтесь представл€ть себе композиционную сетку (как на рис.10) и размещать ключевые элементы/объекты снимаемой вами сцены на воображаемых лини€х третей или в пересечени€х этих линий. Ёто как общий случай. Ќо бывают и частности, когда сюжет вам нравитс€ таким как есть, без вс€ких там линий и "правил" – когда он сам по себе получаетс€ чудесным. “огда плюйте на вс€кие "правила", включа€ и мои советы – жизнь тем и интересна, что не умещаетс€ ни в какие каноны. :)
“еперь рассмотрим инструментарий. адрирование можно произвести одним из двух способов на выбор.
1-й способ кадрировани€ – если нужны стандартные пропорции фото 3х2, 4х3, 7х5 и т.п.
Ќажимаем клавишу M или выбираем инструмент ѕр€моугольна€ область как на рис. 11. урсор принимает вид крестика.
–ис.11. »нструмент ѕр€моугольна€ область
Ќа панели управлени€ инструмента (по€вл€етс€ автоматически под панелью меню программы) задаем стиль инструмента как "«аданные пропорции" и устанавливаем соотношени€ сторон дл€ ширины и высоты снимка (см. рис. 12). ¬ данном случае установлено соотношение сторон 3х2. стати, нажав на стрелочки между шириной и высотой, вы можете помен€ть местами установленные пропорции с горизонтальной на вертикальную ориентацию снимкка.
–ис. 12. ”становка пропорций фото.
“еперь выдел€ем кадрируемый участок (его также можно двигать мышкой или курсорными клавишами) и выбираем меню »зображение –> адрировать. »зображение будет скадрировано, но останетс€ рамка выделени€, котора€ убираетс€ нажатием Ctrl-D.
2-й способ кадрировани€ – быстрый, удобный, но без пропорций.
¬ этом случае примен€етс€ инструмент –амка (см. рис. 13) – дурацкий перевод, т.к. никакие украшающие наше фото рамки при этом не по€вл€ютс€. ¬ английской версии этот инструмент называетс€ Crop, что означает "обрезка", отсюда и "гор€ча€" клавиша C (от Crop), нажав которую, вы включаете инструмент, не рыска€ мышью по панели инструментов. ѕосле включени€ инструмента курсор принимает такой же вид, как и его обозначение на панели инструментов (см. рис. ниже).
–ис. 13. »нструмент –амка/Crop.
ѕри использовании этого инструмента есть один нюанс. ќбрезка/кадрирование может осуществл€тс€ с одновременной подгонкой картинки под заданные размеры и/или разрешение дл€ печати. „тобы избежать неожиданностей, нужно на панели управлени€ этого инструмента (она по€вл€етс€ автоматически под панелью меню программы) проверить пол€ данных инструмента на наличие/отсутствие каких-либо данных в окошках Ўирина, ¬ысота, –азрешение, и если в этих окошках окажутс€ какие-то цифры, то просто нажать кнопку ќчистить (см. рис. 14).
–ис. 14. ќчистка полей данных инструмента –амка/Crop.
ƒалее все просто. ¬ыдел€ем "территорию" будущего кадра (можно с приблизительной точностью) – при этом выдел€юща€ рамка (вот откуда идиотское название!) поначалу будет схожа с таковой у инструмента ѕр€моугольна€ область, но после отпускани€ кнопки мыши она превратитс€ в очень удобную рамочку, размеры которой можно мен€ть туды-сюды, а саму ее можно передвигать многократно, пока не нажмем Enter, т.е. пока не применим изменени€. ”добна€ штука. ќдин недостаток – нельз€ установить пропорции картинки. ¬идимо, не бывает ничего идеального. :)
— вашего позволени€ дам еще пару советов по пользованию инструментом –амка/Crop:
1). ≈сли кадрируете у самого кра€ картинки, то рамка будет стремитьс€ "прилипать" к краю фото. ¬ этом случае двигайте ключевую точку рамки с нажатым Ctrl и она перестанет издеватьс€ над вами.
2) „тобы отказатьс€ от кадрировани€ (убрать рамку с глаз долой) просто нажмите Esc.
я скадрировал сельский пейзаж вторым способом и получил такую картинку:
–ис. 15. –езультат кадрировани€ (увеличение по клику).
—тал ли наш неказистый пейзажик лучше? Ѕезусловно. «апомните, друзь€: неказистый пейзажик, после того как он правильно композиционно скомпонован, становитс€"правильным" неказистым пейзажиком. :))) ј это уже шаг вперед! :)
ƒа, чуть не забыл "главного": благодар€ кадрированию мы избавились от пивной бутылки на переднем плане! :))
÷вето-тонова€ коррекци€ пейзажа
Ёто самое интересное. Ќебо вдруг оживает, а на снегу заиграло солнце. ћалозаметный домик вдалеке словно по€вл€етс€ из укрыти€, и сугробы больше не рекламируют гр€зь, а провозглашают начало весны... “акое превращение возможно, благодар€ несложной цвето-тоновой коррекции нашего снимка. Ќиже – сравнительна€ картинка, показывающа€, что примерно мы должны получить, и как это будет отличатьс€ от исходного варианта.
–ис. 16. ƒо и после цвето-тоновой коррекции (увеличение по клику).
ƒл€ начала возвращаем "глазик" нижнему слою «адний план/Background (см. рис. 7) и объедин€ем оба сло€ в один нажатием Ctrl-Shift-E (команда —лой –> ќбъединить видимые). ќбъединение в нашем случае не об€зательно, но мы его делаем, чтобы это вошло в привычку, т.к. после исправлени€ горизонта и/или геометрических искажений верхний слой здорово отличаетс€ от исходного (нижнего) сло€. ѕосле объединени€ слоев верхний становитс€ основным, получа€ им€ и статус «адний план/Background.
“еперь поработаем со светами и тен€ми – расширим динамический диапазон нашей кртинки, осветл€€ тени и затемн€€ света. —нова делаем копию сло€ (Ctrl-J или как на рис.5) и вызываем команду »зображение –> оррекци€ –> —вета/“ени. ќткроетс€ окно как на рис. 17 с названием, почему-то, “ени/—вета. :)
–ис. 17. ќкно —вета/“ени.
„тобы увидеть расширенный набор управл€ющих элементов как на рис. 17, нужно поставить галочку "ƒополнительные параметры".
Ќапишу еще пару слов об этом изумительном инструменте. ”правление в целом интуитивно пон€тное, за исключением оп€ть-таки дурацкого перевода – теперь уже словаAmount из английской версии. “ак оно дл€ теней почему-то переведено как оличество, а дл€ свтов как Ёффект. ¬ других случа€х это же слово переводилось и как»нтенсивность. ¬ общем как бы пон€тно, и на том спасибо. :) Ќа рисунке 17 вы видите те установки, которые € применил дл€ нашего примера пейзажа. ќни достаточно умеренные (поскольку исходное фото довольно ровное), вам несложно будет подобрать свой оптимум дл€ своих же фото. —оветую еще обратить внимание на ползунки "÷ветокоррекци€" (читаем "Ќасыщенность") и " онтраст средних тонов" – очень интересные фишки, особенно втора€.
¬ результате пыхтени€ над ползунками у мен€ получилась вот така€ живенька€ картиночка (см. рис.18):
–ис. 18. –езультат работы инструмента —вета/“ени.
артинка как бы уже и ничего, но нам-то, алчным до совершенства фото-художникам, этого все еще мало. :) ƒавайте, пока не забыли, переименуем наш "свето-теневой" слой. ƒл€ этого дважды кликаем на буквах его текущего названи€ – «адний план (копи€) и в открывшемс€ текстовом поле впишем что-то типа "—вета/“ени". “ака€ манера поведени€ позволит нам не запутатьс€ в дальнейшем, какой слой чего делает.
“еперь займемс€ небом, а точнее, созданием маски, виртуозно открывающей небосвод и скрывающей все остальное, вплоть до мельчайшей веточки и свисающих электропроводов. Ёто заклинание € называю "сложна€ маска".
ћетки: photoshop уроки фотошоп фотошоп |
Ёффективна€ обработка фотографий в Photoshop! |
Ёто цитата сообщени€ NaTa__Li [ѕрочитать целиком + ¬ свой цитатник или сообщество!]
| ”роки по Photoshop: Ёффективна€ обработка фотографий в Photoshop. |
|
|
|
„ита€ статьи о Photoshop, € часто удивл€юсь тому, насколько многие авторы усложн€ют решение по сути простых задач по обработке. Ётим страдают и многие «монументальные» писатели, например ƒэн ћаргулис. Ќо ему это простительно – его задача написать о всех тонкост€х и нюансах процесса обработки, рассмотреть его со всех ракурсов и сторон. ’от€ именно эта особенность подачи материала в его книгах отталкивает многих читателей.
Ќа самом деле, корни подобных способов «увеличить резкость в 40 действий» растут из очень простой вещи – люди, которые пишут эти уроки, никогда не работали с большим объемом фотографий. “о есть, как правило, у них есть пара фотографий и они готовы в процессе их обработки убить вечер-другой. Ќо когда у теб€ идут посто€нные заказы, и с каждой фотосессии тебе надо серьезно обработать несколько дес€тков кадров – начинаешь задумыватьс€ о более простых и удобных способах обработки. ќ них мы сегодн€ и поговорим. я расскажу вам о п€ти простых, но очень эффективных инструментах Photoshop, которые € посто€нно использую в своей работе. ѕеред тем, как обрабатывать фотографии в Photoshop, € всегда сначала работаю с кадрами в RAW-конвертере. »менно там € провожу основную цветокоррекцию и первичную обработку фотографий. ѕо сути, € создаю «скелет» обработки, а в Photoshop работаю уже с детал€ми фотографии. »так, мы поработали с фотографией в RAW-конвертере и открываем ее в Photoshop. ‘отошоп встречает нас огромным количеством инструментов дл€ обработки на все случаи жизни. Ќо мы поговорим о самых простых и эффективных из них. 1. Dodge Tool/Burn Tool
√лавна€ функци€ Dodge Tool/Burn Tool – осветление/затемнение отдельных участков изображени€. ѕо сути, вы можете «рисовать» затемнение или наоборот – осветл€ть снимок. Ёто очень просто, попробуйте: уверен, вы оцените этот инструмент. Dodge/Burn Tool имеет всего две, но очень важные настройки.
Range - ¬ыбор области применени€ ¬ы можете использовать этот инструмент на темные (Shadows), светлые (Highlights) или нейтральные (Midtones) области фотографии. Ќапример, вам нужно осветлить темные участки подбородка (при обработке портрета), а светлые оставить не тронутыми. ¬ таком случае мы ставим режим Shadows в Dodge Tool, и она будет осветл€ть только темные участки мест, на которые мы ее применим.
Exposure – сила воздействи€ ќчень важно правильно выставить силу воздействи€. ћногие люди, экспериментиру€ с фотошопом, пробуют Dodge/Burn на 100%. », затемн€€ изображение, получают черные «дыры», а осветл€€ – сплошные пересветы. онечно, получа€ такой результат, они больше не возвращаютс€ к этому инструменту. Ќо Dodge/Burn – это тонкий инструмент. ≈сли вы работаете по тен€м или светам – попробуйте силу применени€ в 7-10%, если с нейтральными участками – 10-20%. ƒл€ каждого случа€ сила воздействи€ подбираетс€ отдельно, но, немного поработав с этим инструментом, вы начнете чувствовать, кака€ именно мощность нужна в каждом конкретном случае.
|
ћетки: уроки фотошоп фотошоп photoshop |
–етушь |
Ёто цитата сообщени€ Ikarus [ѕрочитать целиком + ¬ свой цитатник или сообщество!]
”рок мне очень понравилс€
«десь полностью описан весь процесс, но без детального описани€ мелких шагов.

урок
ћетки: photoshop ретушь уроки фотошоп фотошоп |
—ергей ƒол€. ак € обрабатываю фотографии |
Ёто цитата сообщени€ Olushka74 [ѕрочитать целиком + ¬ свой цитатник или сообщество!]
—ергей ƒол€ - один из самых попул€рных блоггеров –оссии. тому же путешественник и фотограф. —егодн€, с разрешни€ автора, публикуем статью —ерге€ о том, как он обрабатывает свои тревел фото при помощи Adobe Lightroom.
ак € фотографирую
ѕри фотографировании € пользуюсь 3-м€ простыми правилами:
- ¬се снимать только в RAW формате
- ¬спышка - это зло. ≈сли кадр темный, то лучше задрать ISO, чем пользоватьс€ вспышкой (в последнее врем€ € даже не беру вспышку в свои путешестви€, чтобы не таскать бесполезный вес)
- ѕри построении кадра всегда помнить о правиле трет≈й (ударение на вторую ≈). ѕо€сню. адр можно разделить на три части по вертикали и на три части по горизонтали.

√лавный объект фотографии должен находитьс€ не по центру, а на левой или правой линии трет≈й:

≈сли в кадре есть человек, то его взгл€д всегда должен быть устремлен в длинную сторону кадра.
≈сли в кадре есть движущейс€ объект, то он всегда должен двигатьс€ не за кадр, а в длинную сторону кадра:
ѕри съемке ночью € пользуюсь штативом и спусковым тросиком. Ќапример, дл€ съемки фейерверков € ставлю приоритет выдержки на 4 секунды и коррекцию экспозиции делаю -1:

—ам €, к сожалению, никогда и нигде не училс€ фотографии. ниги по фотографии € тоже читать не люблю, так как все они очень занудные.
я училс€ фотографировать, листа€ альбомы известных фотографов. ќбычно, р€дом с каждой фотографией указаны все установки фотоаппарата и рассказываетс€ об услови€х съемки. «десь есть пара примеров таких альбомов.
¬ путешестви€х € очень люблю фотографировать местных жителей, а они этого не люб€т. я всегда стараюсь спросить разрешение на съемку. —начала € широко улыбаюсь человеку. ѕотом показываю ему большой палец. Ќачинаю уходить. ќстанавливаюсь. Ќерешительно смотрю на человека. ѕоказываю на него, потом на свою камеру, потом оп€ть на него и вопросительно киваю головой.
ќбычно, после этого человек соглашаетс€ мне позировать.
√де и как € храню свои фотографии
¬се оригиналы фотографий в RAW формате € храню на рабочем компьютере с помощью программы Adobe Lightroom.
‘айлы переименовываю по схеме: √одћес€ц„исло_страна_пор€дковый номер. Ќапример: "20080715_iceland_210", "20080620_syria_020" или"20080924_nkorea_598".
ƒл€ каждого путешестви€ создаю свою папку. Ёти папки пр€чу внутри больших каталогов с названием года, то есть, все фотографии, сделанные в прошлом году, хран€тс€ в папке "2008", все фотографии этого года хран€тс€ в папке "2009" и т.д.
ак € обрабатываю фотографии
я написал подробные пошаговые инструкции с иллюстраци€ми о том, как € обрабатываю каждую фотографию.
ƒелаю € это сначала в программе Adobe Lightroom, а затем в программе Adobe Photoshop. ѕроцесс максимально автоматизирован и занимает меньше 1 минуты на фотографию...
Ќачинаетс€ все с удалени€ плохих фотографий. ’ороший фотограф не тот, кто много снимает, а тот, кто много удал€ет.
—мотреть 30 фотографий из серии "€ р€дом с деревом в разных позах", как правило, никому неинтересно. ќставьте одну, самую €ркую на ¬аш взгл€д, фотографию. ќстальные - удалите.
Ќе оставл€йте плохие фотографии!ќставшиес€ снимки € переименовываю в соответствии с шаблоном описанным выше. о всем оставшимс€ фотографи€м € примен€ю одинаковые первоначальные настройки, а именно:
- ƒобавл€ю четкости: Clarity +50
- ”силиваю второстепенные цвета: Vibrance +25
- ”величиваю резкость (Sharpening): Amount 40; Radius 0,8; Detail 50; Masking 0
- ”величиваю шумоподавление (Noise Reduction): Luminance 65
”добно создать дл€ этих настроек user preset и назвать его, например, Clarity-Detail-Noise. „тобы не примен€ть его к каждой фотографии отдельно, € примен€ю его к первой, затем выдел€ю все остальные с shift'ом и синхронизирую остальные фотографии с первой по этим параметрам (кнопка Sync справа внизу экрана):
ќбработка каждой фотографии всегда начинаетс€ с одного и того же - кадрировани€:

я обрезаю все лишнее и неинформативное:

„асто на фотографи€х "завален горизонт". “о есть, лини€ горизонта идет не параллельно горизонтальной линии трет≈й, о которой € писал ранее. ¬ этом случае € немного поворачиваю кадр:
—ледующим шагом € убираю виньетирование (затемнение в углах кадра), если оно присутствует. ѕолзунок Amount € тащу вправо, а ползунок Midpoint, наоборот, влево до достижени€ удовлетворительного результата:
„асто у фотографируемых сцен неравномерна€ освещенность. »з-за этого кака€-то область ¬ашей фотографии может быть €ркой, а кака€-то, наоборот, затемненной. ¬ последней версии Ћайтрума дл€ решени€ этой проблемы по€вилс€ гениальный инструмент - градиентный фильтр. — помощью него ¬ы можете осветлить или затемнить часть кадра. ¬ызываетс€ он нажатием кнопки "ћ". Ќапример, на нашей фотографии автомобиль очень темный. — помощью градиентного фильтра можно осветлить только его, не затрагива€ €ркость остального кадра:
” мен€ "значение по умолчанию" дл€ градиентного фильтра установлено на 0,6. ≈сли этого не хватает, то можно подвигать ползунок в правой верхней части экрана (см. стрелочку) или использовать фильтр несколько раз, как на моем кадре. »менно применение этого фильтра сбивает большинство людей с толку, и они думают, что € использую технологию HDR.
ƒальше € нажимаю кнопку auto и смотрю, какие настройки мне предлагает Lightroom. ќбычно, они мне не нрав€тс€, и € двигаю ползунки самосто€тельно. ак правило, € прибавл€ю Fill Light до +10; Recovery € оставл€ю на 0; Blacks двигаю по вкусу, гл€д€ на результат. “ак же € могу подкорректировать баланс белого (справа сверху).
≈сли в кадре есть голубое небо, то € добавл€ю ему синевы и делаю облака более выразительными. Ёто можно делать во врем€ съемки с помощью пол€ризационного фильтра, а можно с помощью пресета Matt's Deep Blue Sky.
—уществует 3 уровн€ "усинени€" неба. я обычно пользуюсь первым, самым слабым, уровнем. —равните результат. ‘инально отредактированна€ фотографи€ без пресета:

» после использовани€ пресета:

¬ажно заметить, что этот пресет так же увеличивает насыщенность красного, оранжевого и желтого цветов. ≈сли в кадре есть люди, то кожа получаетс€ неестественного цвета. ”берите насыщенность этих трех цветов после использовани€. ¬ нашем случае голубого неба в кадре нет, но применение этого пресета также дает неплохой результат:
¬се! ¬ Ћайтруме обработка закончена. “еперь надо увеличить резкость фотографии дл€ публикации в интернете. ƒл€ этого € экспортирую фотографию из Lightroom в формате TIFF (сначала € обрабатываю все фотографии, а затем экспортирую их все одновременно):
- ¬ыбираю папку, в которую будут экспортированы все снимки
- “ак как € уже переименовал все фотографии, то экспортирую их под собственным именем
- Ќастройки экспортируемого файла выбираю: Format TIFF; Color space sRGB; Bit Depth 8 bits4.
- —тавлю галочку Don't Enlarge и максимальный размер по каждой стороне 800 pixels5.
- ”величиваю резкость дл€ экрана (sharpen for screen)
- —тавлю галочку дл€ подписи на фотографии: sergeydolya.livejournal.com
ѕосле того, как € экспортирую все фотографии, € запускаю Photoshop. Ќедавно, € скачал Action дл€ Photoshop по повышению резкости от ![]() pavel_kosenko. ≈сли ¬ы заметили, то все мои фотографии, начина€ со статьи о "Ѕелой горе ѕодмосковь€", стали значительно резче.
pavel_kosenko. ≈сли ¬ы заметили, то все мои фотографии, начина€ со статьи о "Ѕелой горе ѕодмосковь€", стали значительно резче.
Ёто результат действи€ этого Action'а. ¬се, что € делаю, это захожу в Photoshop, выбираю File - Automate - Batch и добавл€ю резкости всем фотографи€м в папке. Ётот action можно скачать из статьи ѕавла о повышении резкости. ≈сли ¬ы сами не сможете разобратьс€, как этим пользоватьс€ (как не смог €), то ѕавел периодически проводит платные семинары, куда можно прийти со своим компьютером, и он ¬ам все настроит:
¬се! —охран€ю фотографии "дл€ web&devices" и после этого выкладываю их в интернет.≈сли ¬ы попробовали обрабатывать свои фотографии по моему алгоритму, то, пожалуйста, выложите результат в комментари€х к этой статье. ∆елательно выкладывать исходный кадр и кадр после обработки.
ћетки: photoshop |
÷вет наше всЄ...¬ыпуск 22...Duotone |
ƒневник |
ћетки: уроки фотошоп photoshop фотошоп |
∆арим RAW...¬ыпуск 23... |
ƒневник |
ћетки: уроки фотошоп lightroom |









































































 одновременно, придержива€ клавишу Alt на клавиатуре. ј затем рисовать белой кистью по небу на фотографии. ƒл€ удалени€ шума с фотографии есть несколько очень хороших специальных плагинов.
одновременно, придержива€ клавишу Alt на клавиатуре. ј затем рисовать белой кистью по небу на фотографии. ƒл€ удалени€ шума с фотографии есть несколько очень хороших специальных плагинов.