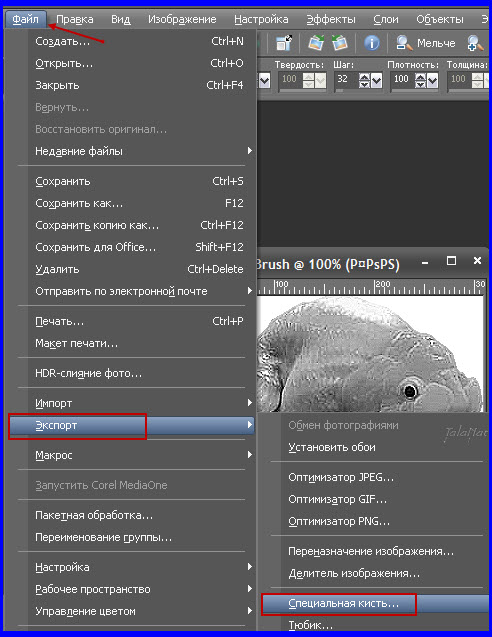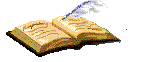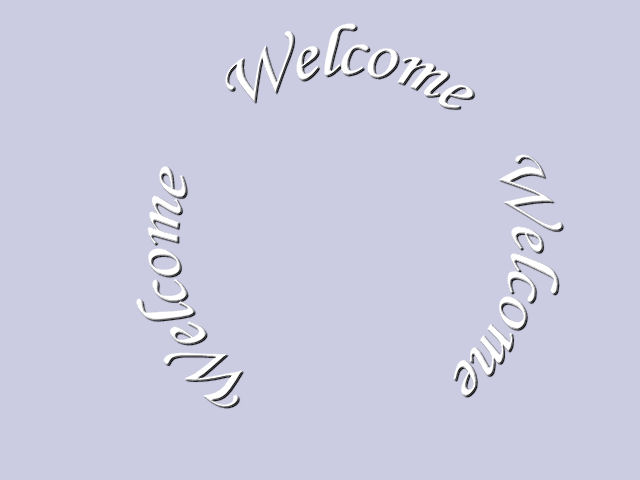-÷итатник
Corel PaintShop Pro X8 18.0.0.124 Special Editi —редства редактировани€ изображений и ун...
Ѕез заголовка - (0)«накомьтесь - Cyberfox на движке Firefox «дравствуйте... ¬се или большинство из вас, зна...
Corel PaintShop Pro X7 17.0.0.199 - (0)Corel PaintShop Pro X7 17.0.0.199 Ќовое в Corel PaintShop Pro X7: Corel PaintShop P...
Corel AfterShot Pro 2.0.3.52 Rus Portable by Valx - (0)Corel AfterShot Pro 2.0.3.52 Rus Portable by Valx http://img.ii4.ru/images/2014/10/06/537539...
-ћетки
-–убрики
- јнимашки (63)
- Tubes (54)
- девушки (24)
- декор (9)
- цветы (5)
- вазы,букеты (4)
- детки (4)
- пары (3)
- животные (2)
- мужчины (2)
- пейзаж (2)
- Pozer мои (19)
- "ProShow Producer": (19)
- ћои уроки дл€ CorelPSP (17)
- ”роки по Flash в Sothink SWF Quicker (7)
- оллажи в CorelPSP дл€ начинающих (3)
- Pozer (2)
- Corel (62)
- »зучаем орел (36)
- Flash (36)
- ”роки Flash (11)
- ѕрограммы по Flash (2)
- ћои флещки (1)
- Gimp (21)
- JACS ANIMATIONS SCHOP (11)
- ”роки анимации (82)
- ластеры (6)
- јфоризмы,мысли,цитаты (19)
- ¬ помощь новичку (32)
- ¬се о фотографии (3)
- √овор€т дети. (2)
- ƒела домашние (11)
- ƒл€ дневника (143)
- —хемы дл€ дневника (4)
- ƒуховное (13)
- ѕравославие (10)
- «доровье (97)
- расота (3)
- Ќародна€ медицина (82)
- »нтересное (40)
- Ќепознанное? (15)
- »скусство (21)
- ниги (17)
- оллажи в орел (70)
- улинари€ (504)
- ¬ыпечка (193)
- ƒл€ микроволновки (11)
- «акуски (11)
- онсервирование (97)
- ремы,глазури,десерты (36)
- ћ€сные блюда (55)
- Ќапитки (5)
- ѕасха (12)
- –ыбка (23)
- —алатики (53)
- —оусы (1)
- Ћитература (3)
- ѕоэзи€ (2)
- ћои переводы (5)
- ћои работы (738)
- ћои схемы (2)
- Ќаграды (7)
- ќ музыке,исполнител€х и их песн€х (52)
- ќткрытки (48)
- ѕолезности (261)
- √енераторы (28)
- ƒл€ Ћи–у (38)
- »нтернет (39)
- омпьютер (30)
- ѕолезные программы (108)
- ѕритчи (21)
- ѕрограммы (26)
- ѕсихологи€ (83)
- “есты (6)
- јффирмации (2)
- ћедитации (8)
- Ёзотерика (39)
- –амочки (3)
- ћои рамочки (1)
- ”роки (1)
- –укоделие. (181)
- Ѕисер (17)
- ¬ышивка (41)
- ¬€зание(крючок) (41)
- ¬€зание(спицы) (27)
- ƒекупаж (3)
- шитье (15)
- —ама сад € посадила... (75)
- —крап-наборы (214)
- —крап-наборы/ липарты (84)
- —крапбукинг (1)
- ”роки COREL (454)
- Mausinka (8)
- ќт Sabine_Astana (10)
- ”роки Mademoiselle_Viv (45)
- уроки от Krilo Angela (8)
- ”роки фотошоп (381)
- ќльга Ѕор (2)
- ”роки Mademoiselle_Viv (23)
- ”роки от Mischel7 (45)
- ”роки от »скательница ј.ilona (15)
- ”ютный дом (8)
- ‘отошоп (400)
- ƒополнени€(кисти,стили,маски...) (70)
- Ќаборы дл€ коллажей (26)
- –амочки,уголки (31)
- ‘ильтры/плагины (89)
- ‘оны/текстуры (103)
- ёмор (35)
-ѕриложени€
 ќткрыткиѕерерожденный каталог открыток на все случаи жизни
ќткрыткиѕерерожденный каталог открыток на все случаи жизни я - фотографѕлагин дл€ публикации фотографий в дневнике пользовател€. ћинимальные системные требовани€: Internet Explorer 6, Fire Fox 1.5, Opera 9.5, Safari 3.1.1 со включенным JavaScript. ¬озможно это будет рабо
я - фотографѕлагин дл€ публикации фотографий в дневнике пользовател€. ћинимальные системные требовани€: Internet Explorer 6, Fire Fox 1.5, Opera 9.5, Safari 3.1.1 со включенным JavaScript. ¬озможно это будет рабо ¬сегда под рукойаналогов нет ^_^
ѕозвол€ет вставить в профиль панель с произвольным Html-кодом. ћожно разместить там банеры, счетчики и прочее
¬сегда под рукойаналогов нет ^_^
ѕозвол€ет вставить в профиль панель с произвольным Html-кодом. ћожно разместить там банеры, счетчики и прочее нопки рейтинга Ђяндекс.блогиїƒобавл€ет кнопки рейтинга €ндекса в профиль. ѕлюс еще скоро по€в€тс€ графики изменени€ рейтинга за мес€ц
нопки рейтинга Ђяндекс.блогиїƒобавл€ет кнопки рейтинга €ндекса в профиль. ѕлюс еще скоро по€в€тс€ графики изменени€ рейтинга за мес€ц ѕогода за окном¬ нашей погоде удобно наблюдать:
Ч погодные €влени€ на ближайшие 5 дней по 4-м временам суток
Ч графики погодных параметров таких как температура, давление, влажность (давление повышаетс€ Ч погода у
ѕогода за окном¬ нашей погоде удобно наблюдать:
Ч погодные €влени€ на ближайшие 5 дней по 4-м временам суток
Ч графики погодных параметров таких как температура, давление, влажность (давление повышаетс€ Ч погода у
-ћузыка
- Bosson - One in a million
- —лушали: 4208 омментарии: 0
- ¬альс ƒожд€
- —лушали: 5862 омментарии: 0
- Scorpions - Still Loving You
- —лушали: 92500 омментарии: 0
- Francisco Garcia - ¬сегда блюз!
- —лушали: 42649 омментарии: 0
- јстор ѕь€ццолла "Ћибертанго"
- —лушали: 1675 омментарии: 0
-¬сегда под рукой
-ѕоиск по дневнику
-»нтересы
-ƒрузь€
-ѕосто€нные читатели
-—ообщества
-—татистика
«аписей: 5273
омментариев: 7178
Ќаписано: 15506
«аписи с меткой мои уроки
(и еще 2686 запис€м на сайте сопоставлена така€ метка)
ƒругие метки пользовател€ ↓
corel flash pozer tubes анимаци€ блог девушки девушки в png декор дети дл€ дневника дневник интересно клипарт клипарты коллаж коллаж в корел коллажи коллажи в corel коллажи в корел коллажи в сorel корел мои tubes мои работы мои тубесы мои тубы мои уроки музыка плагины поздравл€лки полезное полезности программы скрап набор скрап-набор стили дл€ фотошопа текстуры тесты уголки урок урок анимации уроки corel уроки анимации уроки флеш уроки фотошоп уроки фотошопа фильтры флэш фотошоп цветы
Ќастройки Corel PSP дл€ удобства использовани€(мини урок) |
ƒневник |
ѕривет всем
—егодн€ € хочу поделитьс€ с вами своими настройкам программы Corel PSP
C этими настройками € значительно экономлю врем€,работа€ в программе.
¬от так выгл€дит мо€ верхн€€ панель программы

ћного значков,правда?
Ќа самом деле это значки команд, которые € чаще всего использую
1- панель макроса
2- создать...
3- открыть
4- сохранить
5- сохранить как..
6-7 - отменить,вернуть
8- изменить размер изображени€
9- изменить размер холста
10- поворот изображени€ (влево -вправо)
11- размер изображени€ 100%
12- специальное копирование
13- и так пон€тно
14- добавить границы
15- непрерывна€ мозаика
16-17 - переворот, зеркальное отражение
18- обрезать по выделенному
19,20,21- шум,размытость,резкость
22,23,24- вырез,тень,внутренний скос
25-32 - команды выделени€
33- коррекци€ гаммы
34-35- экспорт изображени€ и пон€тно в какой формат
¬ы можете добавит те команды,которые нужны вам
“олько не жадничайте,а то дл€ работы с изображением останетс€ мало места
ак Ёто сделать
ќткройте вкладку ¬ид- настройки

” вас откроетс€ такое меню

огда это меню открыто,вы можете спокойно перетаскивать элементы как с верхней панели так и на верхнюю панель
«ацепите мышкой значок команды,котора€ вам не нужна( например,печать или кака€ друга€)
![]()
¬от так подсветитс€ этот значок
Ќе отпуска€ мышки ташите его на вот сюда

¬се равно в какое место
ѕосле- просто отпустите мышку
“аким образом уберите все значки,которыми вы не пользуетесь
“еперь можно добавл€ть значки команд,которые вам нужны
«ацепите мышкой нужную вам команду из настроек

и тащите этот значок на верхнюю панель, не отпуска€ мышки,
ѕоставьте в том месте,где вы хотите
(”чтите,что место,где можно его поставить- подсветитс€)
“очно так же можно поступить с панель слоев

я тоже здесь убрала,что мне не нужно и поставила то,чем пользуюсь чаще
ј если кто не знает,как поставить в панели слоев вторую панель с настройками прозрачности,
то это можно сделать так
ќткрывайте меню ‘айл- настройки- основные настройки

¬ меню панели поставьте галочку возле- права€ панель

—охраните настройки
» еще чуть-чуть
ѕалитра ћатериалы
»ногда мы используем в своей работе несколько цветов и оттенков
“ак вот чтобы они не потер€лись,когда нужно мен€ть один цвет на другой,
€ сохран€ю их в образцы


чтобы не путатьс€,€ советую дать образцу им€,которое будет пон€тно, в какой работе он примен€етс€
Ќу вот,собственно, и все
„то-то будет непон€тно- спрашивайте
TalaNat
—ери€ сообщений "»зучаем орел":
„асть 1 - как загрузить плагины и градиенты в корел
„асть 2 - »нструмент выделение.
...
„асть 34 - ”рок- ак сделать вод€ной знак от Radyga
„асть 35 - Corel PaintShop Pro X7 17.0.0.199
„асть 36 - Ќастройки Corel PSP дл€ удобства использовани€(мини урок)
—ери€ сообщений "ћои уроки дл€ CorelPSP":
„асть 1 - SPRING. ”рок дл€ CorelPSP
„асть 2 - Bridge to the Future_ћост в будущее.ћой новый урок.
...
„асть 14 - Solitude (одиночество) -ћой новый урок
„асть 15 - ћой новый урок-Christmas tree (–ождественска€ елка)
„асть 16 - Ќастройки Corel PSP дл€ удобства использовани€(мини урок)
„асть 17 - ћои уроки в 2013 -2014 году
|
ћетки: corel уроки corel мои уроки |
ћой новый урок-Christmas tree (–ождественска€ елка) |
ƒневник |
я поздравл€ю всех с наступающим Ќовым годом!
Ѕудьте счастливы,мои дорогие!
» мой скромный подарок к празднику дл€ вас
Christmas tree (–ождественска€ елка)
”рок «ƒ≈—№

—ери€ сообщений "ћои уроки дл€ CorelPSP":
„асть 1 - SPRING. ”рок дл€ CorelPSP
„асть 2 - Bridge to the Future_ћост в будущее.ћой новый урок.
...
„асть 13 - ћой новый урок Merry Christmas
„асть 14 - Solitude (одиночество) -ћой новый урок
„асть 15 - ћой новый урок-Christmas tree (–ождественска€ елка)
„асть 16 - Ќастройки Corel PSP дл€ удобства использовани€(мини урок)
„асть 17 - ћои уроки в 2013 -2014 году
|
ћетки: мои уроки |
Solitude (одиночество) -ћой новый урок |
ƒневник |

—ери€ сообщений "ћои уроки дл€ CorelPSP":
„асть 1 - SPRING. ”рок дл€ CorelPSP
„асть 2 - Bridge to the Future_ћост в будущее.ћой новый урок.
...
„асть 12 - ћой новый урок - Ћед и плам€ (Ice and Fire)
„асть 13 - ћой новый урок Merry Christmas
„асть 14 - Solitude (одиночество) -ћой новый урок
„асть 15 - ћой новый урок-Christmas tree (–ождественска€ елка)
„асть 16 - Ќастройки Corel PSP дл€ удобства использовани€(мини урок)
„асть 17 - ћои уроки в 2013 -2014 году
|
ћетки: мои уроки |
ћой новый урок Merry Christmas |
ƒневник |
ћой новый урок


—ери€ сообщений "ћои уроки дл€ CorelPSP":
„асть 1 - SPRING. ”рок дл€ CorelPSP
„асть 2 - Bridge to the Future_ћост в будущее.ћой новый урок.
...
„асть 11 - ћой новый урок-“иха€ грусть (quiet sadness)
„асть 12 - ћой новый урок - Ћед и плам€ (Ice and Fire)
„асть 13 - ћой новый урок Merry Christmas
„асть 14 - Solitude (одиночество) -ћой новый урок
„асть 15 - ћой новый урок-Christmas tree (–ождественска€ елка)
„асть 16 - Ќастройки Corel PSP дл€ удобства использовани€(мини урок)
„асть 17 - ћои уроки в 2013 -2014 году
|
ћетки: мои уроки |
ћой новый урок - Ћед и плам€ (Ice and Fire) |
ƒневник |
Ћед и плам€ (Ice and Fire)

—ери€ сообщений "ћои уроки дл€ CorelPSP":
„асть 1 - SPRING. ”рок дл€ CorelPSP
„асть 2 - Bridge to the Future_ћост в будущее.ћой новый урок.
...
„асть 10 - Pinuccia. ћой новый урок
„асть 11 - ћой новый урок-“иха€ грусть (quiet sadness)
„асть 12 - ћой новый урок - Ћед и плам€ (Ice and Fire)
„асть 13 - ћой новый урок Merry Christmas
„асть 14 - Solitude (одиночество) -ћой новый урок
„асть 15 - ћой новый урок-Christmas tree (–ождественска€ елка)
„асть 16 - Ќастройки Corel PSP дл€ удобства использовани€(мини урок)
„асть 17 - ћои уроки в 2013 -2014 году
|
ћетки: мои уроки |
ћои уроки в 2013 -2014 году |
ƒневник |
 |
 |
 |
 |
 |
 |
 |
 |
 |
 |
 |
 |
—ери€ сообщений "ћои уроки дл€ CorelPSP":
„асть 1 - SPRING. ”рок дл€ CorelPSP
„асть 2 - Bridge to the Future_ћост в будущее.ћой новый урок.
...
„асть 15 - ћой новый урок-Christmas tree (–ождественска€ елка)
„асть 16 - Ќастройки Corel PSP дл€ удобства использовани€(мини урок)
„асть 17 - ћои уроки в 2013 -2014 году
|
ћетки: мои уроки |
ћой новый урок-“иха€ грусть (quiet sadness) |
ƒневник |
—ери€ сообщений "ћои уроки дл€ CorelPSP":
„асть 1 - SPRING. ”рок дл€ CorelPSP
„асть 2 - Bridge to the Future_ћост в будущее.ћой новый урок.
...
„асть 9 - ак сделать кисть из выделенного элемента в Corel PSP
„асть 10 - Pinuccia. ћой новый урок
„асть 11 - ћой новый урок-“иха€ грусть (quiet sadness)
„асть 12 - ћой новый урок - Ћед и плам€ (Ice and Fire)
„асть 13 - ћой новый урок Merry Christmas
...
„асть 15 - ћой новый урок-Christmas tree (–ождественска€ елка)
„асть 16 - Ќастройки Corel PSP дл€ удобства использовани€(мини урок)
„асть 17 - ћои уроки в 2013 -2014 году
|
ћетки: мои уроки |
Pinuccia. ћой новый урок |
ƒневник |
—ери€ сообщений "ћои уроки дл€ CorelPSP":
„асть 1 - SPRING. ”рок дл€ CorelPSP
„асть 2 - Bridge to the Future_ћост в будущее.ћой новый урок.
...
„асть 8 - ак создать и сохранить собственную кисть в Corel PSP
„асть 9 - ак сделать кисть из выделенного элемента в Corel PSP
„асть 10 - Pinuccia. ћой новый урок
„асть 11 - ћой новый урок-“иха€ грусть (quiet sadness)
„асть 12 - ћой новый урок - Ћед и плам€ (Ice and Fire)
...
„асть 15 - ћой новый урок-Christmas tree (–ождественска€ елка)
„асть 16 - Ќастройки Corel PSP дл€ удобства использовани€(мини урок)
„асть 17 - ћои уроки в 2013 -2014 году
|
ћетки: мои уроки |
ак поделитьс€ своими кист€ми. ак установить кисти в Corel PSP. |
ƒневник |
ак поделитьс€ своими кист€ми с друзь€ми.
ак установить кисти в Corel PSP.
—делали мы с вами кисти, сохранили их в программе.
ј теперь хотим поделитьс€ ими с друзь€ми – пусть и они покреативничают с нашими кисточками.
¬роде бы все пон€тно - бери файл кистей, отправл€й и все.
Ќо, некоторые не знают, как это сделать.
ƒа еще не все кисти открываютс€ (устанавливаютс€) в программе.
исти, сделанные в 13 версии или 12, не всегда устанавливаютс€ в 15 версию, и наоборот – сделанные в 15 версии, не устанавливаютс€ в 12 или 13.
ѕопробуем с этим разобратьс€
ƒл€ начала откроем папку с нашими кист€ми.
” мен€ это

Ќаходим свою кисть и нажимаем на правую кнопки мыши. ¬ выпавшем окне находим нужную нам функцию – отправить.
¬ыбирайте, куда отправить.
≈сть и другие способы отправки файлов.
я не буду их все перечисл€ть здесь. √лавное, чтобы было пон€тно, где искать нужный вам файл кистей.
ћы получили кисти или материал, в котором есть кисти, разархивировали этот материал, и приступаем к установке кистей в программу.
ак это сделать дл€ Corel PSP 15 читайте здесь
¬ принципе по такой же схеме можно установить кисти и в других верси€х Corela.
»ли второй вариант.
Ќаходим в папке, где вы сохранили свою кисть,
Ќужную вам кисть.
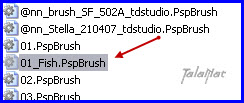
» просто, зажав левую кнопку мыши, перет€нем в программу.
ќткроетс€ изображение кисти

»дем в
‘айл – экспорт – специальна€ кисть
ѕо€витс€ знакомое нам уже окошко

Ќапишите им€ вашей кисти.
» нажмите ќ
јктивируйте инструмент кисть.
» вот она, ваша кисточка

¬от, собственно, и все.
¬озникнут вопросы – пишите.
Ќадеюсь, вам понравилось.
ƒл€ вас TalaNat
ћетки: мои уроки подсказки дл€ corel |
ак сделать кисть из выделенного элемента в Corel PSP |
ƒневник |
ак сделать кисть из выделенного элемента в Corel PSP
–анее € рассказала, как сделать кисть из картинки на прозрачном фоне.
“еперь мы попробуем сделать кисть из выделенного элемента.
ƒопустим, вы хотите сделать кисть из вот такого фрагмента на вашей картине

Ќу не нужна вам вс€ картинка. Ќужна только рыбка золота€.
ƒа чтобы еще и желани€ исполн€ла!
1. јктивируем инструмент лассо вот с такими настройками
![]()
![]()
» аккуратненько выдел€ем нужный фрагмент.
’орошенько увеличьте свою картинку, чтобы видеть, что вы выдел€ете

2.¬ыделение- изменить – уменьшить на 1 пик

3.Ќу а дальше все, как в предыдущем уроке
Ќастройка - оттенок и насыщенность – карта оттенков

4. Ёффекты – эффекты краев – улучшить
5.Ќастройка – резкость - значительное увеличение резкости

6.“еперь нам нужно сохранить эту кисть
‘айл – экспорт – специальна€ кисть
ƒайте им€ своей кисти
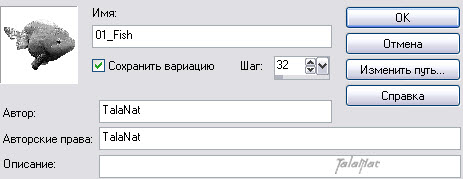
јктивируйте инструмент кисть и найдите свою кисть

ѕримечание: ≈сли вы планируете продолжать работу именно на этой картинке, то преобразуйте вначале свой выделенный элемент в слой. » только потом делайте все, выше изложенные, манипул€ции.
» вот пример нашей рыбки

Ќадеюсь, вам понравилс€ урок.
¬ следующем уроке € расскажу, как поделитьс€ своими кист€ми с друзь€ми.
ƒл€ вас TalaNat
—ери€ сообщений "ћои уроки дл€ CorelPSP":
„асть 1 - SPRING. ”рок дл€ CorelPSP
„асть 2 - Bridge to the Future_ћост в будущее.ћой новый урок.
...
„асть 7 - ¬ернисаж (vernissage). ћой новый урок
„асть 8 - ак создать и сохранить собственную кисть в Corel PSP
„асть 9 - ак сделать кисть из выделенного элемента в Corel PSP
„асть 10 - Pinuccia. ћой новый урок
„асть 11 - ћой новый урок-“иха€ грусть (quiet sadness)
...
„асть 15 - ћой новый урок-Christmas tree (–ождественска€ елка)
„асть 16 - Ќастройки Corel PSP дл€ удобства использовани€(мини урок)
„асть 17 - ћои уроки в 2013 -2014 году
|
ћетки: мои уроки подсказки дл€ corel |
ак создать и сохранить собственную кисть в Corel PSP |
ƒневник |
ак создать и сохранить собственную кисть в Corel PSP
¬ы хотите сделать кисть из собственной картинки,
сохранить ее в своей программе и использовать дальше?
¬от как это можно сделать.
¬ыберите картинку, из которой будете делать кисть.
ƒопустим ,такую

ќткройте PSP
1.‘айл- создать новый документ 400х400 прозрачный

2.јктивируйте свое изображение (желательно, чтобы изображение было на прозрачном фоне)
ќкно – дубликат или Shift + D
–аботаем только на дубликате!
3.Ќастройка – оттенок и насыщенность - карта оттенков
Ќам нужно сделать нашу картинку в оттенках серого цвета

» вот так будет выгл€деть наша картинка

4.ѕравка – копировать
ѕерейдите на рабочий документ
ѕравка – вставить, как новый слой
≈сли ваша картинка больша€, измените ее размер до нужных вам
¬ моем случае это 90%

Ќе забудьте сн€ть галочку с изменить размер всех слоев.
5.Ќастройки – резкость – значительное повышение резкости
Ёффекты- эффекты краев – улучшение
¬от, собственно, ваша кисть и готова.

6,“еперь мы ее сохраним в программе, чтобы можно было использовать
в вашей работе .
‘айл – экспорт – специальна€ кисть

¬ выпавшем окне дайте название своей кисти и им€ автора

» вот ваша кисть на месте.
7.¬ыберите инструмент кисть
Ќайдите свою кисточку

ѕользуйтесь на здоровье!
¬от пример использовани€ моей кисти

»ли так

я, надеюсь, вам понравилс€ урок.
ƒл€ вас TalaNat
—ери€ сообщений "ћои уроки дл€ CorelPSP":
„асть 1 - SPRING. ”рок дл€ CorelPSP
„асть 2 - Bridge to the Future_ћост в будущее.ћой новый урок.
...
„асть 6 - Inspiration (¬дохновение).ћой новый урок.
„асть 7 - ¬ернисаж (vernissage). ћой новый урок
„асть 8 - ак создать и сохранить собственную кисть в Corel PSP
„асть 9 - ак сделать кисть из выделенного элемента в Corel PSP
„асть 10 - Pinuccia. ћой новый урок
...
„асть 15 - ћой новый урок-Christmas tree (–ождественска€ елка)
„асть 16 - Ќастройки Corel PSP дл€ удобства использовани€(мини урок)
„асть 17 - ћои уроки в 2013 -2014 году
|
ћетки: мои уроки подсказки дл€ Corel |
¬ернисаж (vernissage). ћой новый урок |
ƒневник |
—ери€ сообщений "ћои уроки дл€ CorelPSP":
„асть 1 - SPRING. ”рок дл€ CorelPSP
„асть 2 - Bridge to the Future_ћост в будущее.ћой новый урок.
...
„асть 5 - Sweet Dreams. ћой новый урок
„асть 6 - Inspiration (¬дохновение).ћой новый урок.
„асть 7 - ¬ернисаж (vernissage). ћой новый урок
„асть 8 - ак создать и сохранить собственную кисть в Corel PSP
„асть 9 - ак сделать кисть из выделенного элемента в Corel PSP
...
„асть 15 - ћой новый урок-Christmas tree (–ождественска€ елка)
„асть 16 - Ќастройки Corel PSP дл€ удобства использовани€(мини урок)
„асть 17 - ћои уроки в 2013 -2014 году
|
ћетки: мои уроки |
Inspiration (¬дохновение).ћой новый урок. |
ƒневник |
—ери€ сообщений "ћои уроки дл€ CorelPSP":
„асть 1 - SPRING. ”рок дл€ CorelPSP
„асть 2 - Bridge to the Future_ћост в будущее.ћой новый урок.
...
„асть 4 - “екст по заданному контуру дл€ Corel PSP
„асть 5 - Sweet Dreams. ћой новый урок
„асть 6 - Inspiration (¬дохновение).ћой новый урок.
„асть 7 - ¬ернисаж (vernissage). ћой новый урок
„асть 8 - ак создать и сохранить собственную кисть в Corel PSP
...
„асть 15 - ћой новый урок-Christmas tree (–ождественска€ елка)
„асть 16 - Ќастройки Corel PSP дл€ удобства использовани€(мини урок)
„асть 17 - ћои уроки в 2013 -2014 году
|
ћетки: мои уроки |
Sweet Dreams. ћой новый урок |
ƒневник |
—ери€ сообщений "ћои уроки дл€ CorelPSP":
„асть 1 - SPRING. ”рок дл€ CorelPSP
„асть 2 - Bridge to the Future_ћост в будущее.ћой новый урок.
„асть 3 - Callas ( аллы) . ћой новый урок.
„асть 4 - “екст по заданному контуру дл€ Corel PSP
„асть 5 - Sweet Dreams. ћой новый урок
„асть 6 - Inspiration (¬дохновение).ћой новый урок.
„асть 7 - ¬ернисаж (vernissage). ћой новый урок
...
„асть 15 - ћой новый урок-Christmas tree (–ождественска€ елка)
„асть 16 - Ќастройки Corel PSP дл€ удобства использовани€(мини урок)
„асть 17 - ћои уроки в 2013 -2014 году
|
ћетки: мои уроки |
“екст по заданному контуру дл€ Corel PSP |
ƒневник |
”становите
шрифт в папку Ўрифты
ќткройте PSP
‘айл - создать прозрачный документ
640 х 480
«алить цветом #cbcce1
ѕанель инструментов -выберите
инструмент фигура – окружность
пик
«аблокируйте цвет фона
Ќа переднем плане поставьте цвет
черный #000000
Ўаг 4
Ќарисуйте окружность.
— помощью инструмента редактировани€
расположите фигуру, где вам нравитс€
Ўаг 5
инструмент “екст
“ип шрифта и его размер вы можете выбрать на свой вкус.
переднего плана
÷вет фона установить белый #ffffff
окружности
так, чтобы вы увидели букву со
скобочкой.
Ќапишите слово welcome или любое
другое слово.
ѕоправьте с помощью инструмента
перемещение
текст в то место ,как вам нравитс€.
—лои- новый векторный слой
ѕовторите текст
Ўаг 8
—лои- новый векторный слой
Ўаг 9
—лои- слить с нижним 2 раза
—лои - преобразовать в растровый слой
Ёффекты- Muras
samplin - Emboss at Alpha
128. 128. 128. 64. 255. 128
Ёффекты- трехмерные эффекты
ѕалитра слоев - закрыть глазик на
векторном слое 1
—лои - слить все (разгладить)
Ќу вот и все.
TalaNat
—ери€ сообщений "ћои уроки дл€ CorelPSP":
„асть 1 - SPRING. ”рок дл€ CorelPSP
„асть 2 - Bridge to the Future_ћост в будущее.ћой новый урок.
„асть 3 - Callas ( аллы) . ћой новый урок.
„асть 4 - “екст по заданному контуру дл€ Corel PSP
„асть 5 - Sweet Dreams. ћой новый урок
„асть 6 - Inspiration (¬дохновение).ћой новый урок.
...
„асть 15 - ћой новый урок-Christmas tree (–ождественска€ елка)
„асть 16 - Ќастройки Corel PSP дл€ удобства использовани€(мини урок)
„асть 17 - ћои уроки в 2013 -2014 году
|
ћетки: мои уроки |
| —траницы: | [1] |