-Цитатник
Мойва в мангале - (1)
Мойва в мангале http://f19.ifotki.info/org/7029a5a9e97e6ab8b503defc0e59e96f4d7d10210284144.jpg ...
ИТАЛЬЯНСКОЕ САХАРНОЕ ПЕЧЕНЬЕ - (4)ИТАЛЬЯНСКОЕ САХАРНОЕ ПЕЧЕНЬЕ Тесто для печенья готовится очень просто – делается масляная крошка...
РЫБКА КРАСНАЯ СОЛЕНАЯ - (0)РЫБКА КРАСНАЯ СОЛЕНАЯ Это очень простой и доступный рецепт засола красной рыбы Рыбка получается...
Торт Чудо - (0)Торт Чудо Потребуется для теста: 3 яйца 1 ст. сахара 1 ст. л. меда 1 ч. л. соды 2 ст. му...
Тесто на картофельном отваре - (0)Тесто на картофельном отваре Вчера на ужин было картофельное пюре,отвар от картошки я не вылила ...
-Метки
ажур ажурный безрукавка видео вышивка вязание вязания гриб грибы диета жакет желе жилет журнал картофель кофта кофточка крем крестом крючком крючок курица лето майонез молитва молоко мотив мясо пирог платье пуловер рецепт рукав рулет салат свитер сметана спицами спицы схема сыр тесто топ торт туника узор узоры филе шарф шоколад
-Музыка
- Сумерки.
- Слушали: 516 Комментарии: 0
- Саксофон, флейта и дудук. - Душа абрикосового дерева.
- Слушали: 81462 Комментарии: 0
- 'Sorri...." E.John - Blue
- Слушали: 14723 Комментарии: 0
- Jennifer Lopez Step Into My World
- Слушали: 502 Комментарии: 0
- Sam Brown - Stop
- Слушали: 29308 Комментарии: 0
-Рубрики
- ** ЗДОРОВЬЕ ** (258)
- ** ВИДЕО ** (40)
- ** ВЫШИВКА КРЕСТИКОМ ** (65)
- ** ВЯЗАНИЕ КРЮЧОК ** (575)
- ** ВЯЗАНИЕ СПИЦЫ ** (569)
- ** ЖИЗНЬ ПРЕКРАСНА ** (15)
- ** ИДЕИ ДЛЯ ДОМА ** (6)
- ** ИНТЕРЕСНОЕ ** (113)
- ** КОМП ** (49)
- ** МОДА. Модели интересные ** (10)
- ** МУЗЫКА ** (25)
- ** ОЧ. УМЕЛЫЕ РУЧКИ ** (56)
- ** ПОЛЕЗНОЕ ДЛЯ ЛИ.РУ ** (69)
- ** ПОЛЕЗНЫЕ ССЫЛКИ ** (23)
- ** ПСИХОЛОГИЯ ** (32)
- ** РЕЦЕПТЫ ** (1002)
- Алкоголь (8)
- Булочки, пироги, пирожки сладкие (80)
- Десерты, желе, конфеты (57)
- Заготовки на зиму (16)
- Закуски (93)
- Запеканки (12)
- Зимние заготовки (10)
- Кексы, пирожное, рулеты (63)
- Крем (27)
- Мясо, субпродукты (169)
- Напитки, коктейли (4)
- Овощи (48)
- Печенье, вафли (20)
- Пицца, пирожки, пироги закусочные (94)
- Праздничное меню (9)
- Рыба, морепродукты (66)
- Салаты (90)
- Советы (16)
- Соус, маринад (6)
- Тесто (78)
- Торты (165)
- ** СТИХИ ** (5)
- ** ЮМОР ** (10)
-Приложения
 Я - фотографПлагин для публикации фотографий в дневнике пользователя. Минимальные системные требования: Internet Explorer 6, Fire Fox 1.5, Opera 9.5, Safari 3.1.1 со включенным JavaScript. Возможно это будет рабо
Я - фотографПлагин для публикации фотографий в дневнике пользователя. Минимальные системные требования: Internet Explorer 6, Fire Fox 1.5, Opera 9.5, Safari 3.1.1 со включенным JavaScript. Возможно это будет рабо ОткрыткиПерерожденный каталог открыток на все случаи жизни
ОткрыткиПерерожденный каталог открыток на все случаи жизни- ТоррНАДО - торрент-трекер для блоговТоррНАДО - торрент-трекер для блогов
 БитвыУ кого лучше дизайн ногтей? Кто мужественнее? Кто больше ЭМО? У кого друзья невероятнее отрываются? ЭТО РЕШИТ БИТВА!!
БитвыУ кого лучше дизайн ногтей? Кто мужественнее? Кто больше ЭМО? У кого друзья невероятнее отрываются? ЭТО РЕШИТ БИТВА!! Friends for LoveОкунись в студенческие приключения, где друзья, интриги и любовь сплелись в тугой клубок.
Ты должен его распутать!
Заходи в игру каждый день и получай стипендию!
Friends for LoveОкунись в студенческие приключения, где друзья, интриги и любовь сплелись в тугой клубок.
Ты должен его распутать!
Заходи в игру каждый день и получай стипендию!
-Всегда под рукой
-Поиск по дневнику
-Подписка по e-mail
-Друзья
Друзья онлайн
Жанна_Лях
Друзья оффлайнКого давно нет? Кого добавить?
-Лала-
aldav
arium
BorisovnaA
cicikore
Dmitry_Shvarts
Donnarossa
ElenaPro
Elisabet_L
Else5
Irina_Karpenko
Legionary
len-OK65
Lutik58
natali2311
Natalimama
NOB1
svetta60
tanidom
Tanya_Belyakova
vanda_1703
xxmilaxx
Zaneta
Zinaida-k
Аля-М
Вера_Ярапова
галина5819
Домовушка_Луша
ЕЖИЧКА
Елена_Коцарь
Королева-мать
КСЮНЯ73
Леленька
Леля_Луцко
Логово_Белой_Волчицы
Любительница_вышивки
макошь311
Матильдасприветом
Млынка
Натали_99
НаталинаЯ
Натулля
Премьер
рая-я
Ростишка
Сараева_Катющка
Сахарина
Сима_Пекер
тюльпанюшечка
Шрек_Лесной
-Постоянные читатели
AlexKazeli Dmitry_Shvarts Ekaterina-g Else5 Enigmatica Fotya69 Gunesimka Helija Irishkin-dom Lutik58 NATALYA_63 Natalimama Nataly_Alexandrovna Nikollja Zaneta aldav aliska20067 animere arium barunya kIrena_Snake ksenialev_28 lucsav mad1959 stefa18 svetta60 tavi2m vanda_1703 world_vision zoran060165 Аля-М Басёна Джулия_Андрейчик Домовушка_Луша Елена_Коцарь Лариса_Васильевна_ Леля_Луцко Любаша1959 Матильдасприветом Млынка Натали_2109 НаталинаЯ Натэлла_Харебадзе Ольга_Прохорова Оля_Ф Премьер Ростишка Сараева_Катющка Танетта рая-я
-Сообщества
Участник сообществ
(Всего в списке: 18)
Пир_на_весь_мир
В_К_У_С_Н_Я_Т_И_Н_А
Рецепты_домохозяек
вязалочки
Рукоделочки
БУДЬ_ЗДОРОВ
Царство_Кулинарии
ЛиРу
Уголок_психолога
Вкуснотища_и_только
НЕ_ЖРАТЬ
Вязание
Школа_кулинара
poltava
УпрЯЯЯмые_ПОХУДЕЙКИ
Вяжем_вместе
Моя_кулинарная_книга
Только_для_женщин
Читатель сообществ
(Всего в списке: 3)
Наши_схемы
Cine-Cinema
Рецепты_блюд
-Статистика
Создан: 19.08.2010
Записей: 3000
Комментариев: 2161
Написано: 6863
Записей: 3000
Комментариев: 2161
Написано: 6863
Как и чем конвертировать видео? |
Цитата сообщения Rost
Как и чем конвертировать видео?
После оглушительного успеха сообщения про то, как и чем редактировать видео, было бы логичнее рассказать, как конвертировать видео в файл формата "flv" для последующей загрузки на ЛиРу.
Сразу объясню, зачем конвертировать ваши ролики в формат "flv". Ответ очень простой. По 2 причинам:
1. В этом случае на видео не появится логотип от ЛиРу.
2. В этом случае видео будет размещено в том самом качестве, как вы его загрузили.
Так что потратить 3-4 минуты на конвертацию не такая уж чрезмерная плата за это.
Поможет нам в конвертировании в формат "flv" замечательная бесплатная и русифицированная программа "Фабрика Форматов" ("Format Factory").
Часть 1. Загрузка.
Почему выделил в отдельную часть? А сейчас поймёте!
Для того, чтобы скачать установочный файл этой программы , нужно зайти на на сайте производителя.
Потом надо найти примерно это (справа посредине) и нажать на кнопку "Download" (выделено на рисунке красной рамкой):

Вас перекинет уже на совсем не русскую страницу. Там надо найти и нажать на этот рисунок:

Вас перебросит на очередную страницу. Там надо найти вот такое вот и нажать на "Download":
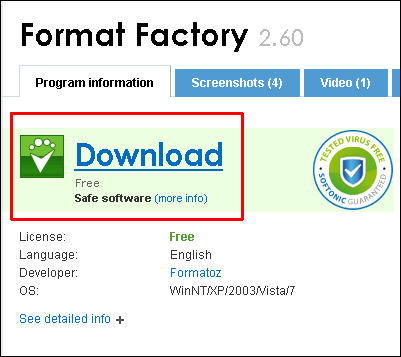
Вас перебросит на очередную страницу. Там надо найти вот такое вот и нажать на "Download":

Может быть вам повезёт и вы увидите сначала это:

А потом начнётся загрузка автоматически.
Если закачка так и не началась автоматически, нажмите на ссылку "click here" (выделил красным).
Самые большие счастливчики может быть увидят это:

Ура! Наконец программа для установки начнет загружаться на ваш компьютер.
Теперь понятно, почему целая глава посвящена только загрузке программы?
Часть 2. Установка.
Надеюсь, что вам таки повезло и вы смогли скачать программу для установки. Кстати, она будет скачана в виде zip-архива. Надеюсь, у вас не возникнет проблем с извлечением?
После того, как вы извлекли "exe" файл, запустите его.
Для начала программа немного пораспаковывается, а потом попросит выбрать папку для установки:
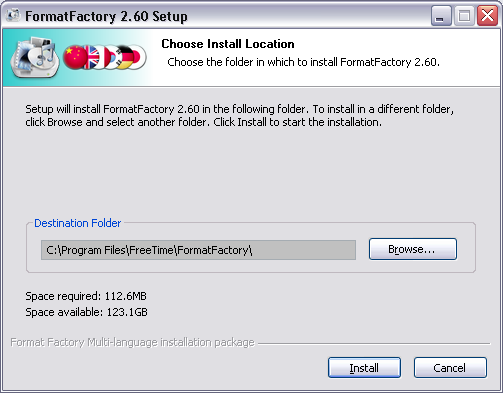
После того, как выбрали, каталог куда хотите установить программу, нажмите на кнопку "Install".
Программа начнёт устанавливаться:

Это будет продолжаться какое-то время. После завершения установки будет выведено такое окно:
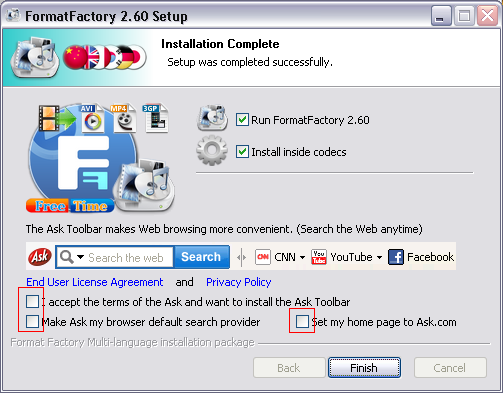
Специально отметил те галочки, которые рекомендую снять. Если, конечно не хотите поставить тулбар от сайта Ask.com, сделать его поиском по умолчанию и сделать его домашней страницей для вашего браузера (браузеров). А если хотите, то можете оставить.
Остальные 2 галочки рекомендую оставить без изменений.
Сделав этот нелёгкий выбор, нажмите на кнопку "Finish".
Вот программа и запустилась!
Если вдруг язык интерфейса (надписи всякие) - не русский, надо сделать следующее.
1. Найти надпись "Language" и нажать на неё.

2. Нажать на "Select more languages".
3. В появившемся окне найти "Русский" и нажать на "OK":
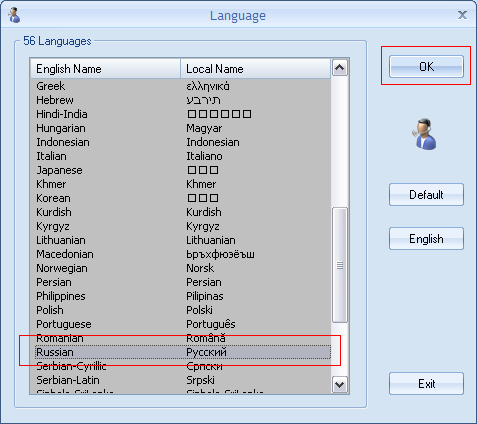
Скажу сразу, чтобы не было вопросов потом. Мне схема по умолчанию ("Луна") не очень нравится и пользуюсь схемой "Обзидиан".
Знаю, что правильно "Обсидиан", но в программе написано именно так:

Все скриншоты далее идут именно в этом оформлении. Путь вас это не пугает.
Часть 3. Перекодировка.
Программа может очень и очень многое. Сегодня научу делать одну простую задачу.
Дано: ролик в виде файла "avi" или любого другого.
Требуется: создать ролик в формате "flv" для загрузки на ЛиРу.
Слева находим вкладку "Видео", открываем её. Используя стрелочки "вниз" для промотки находим иконку "Всё в flv" и нажимаем на неё.

Открывается вот такое окошко:

По порядку.
Кнопка "Файл", обведённая красной линией.
Нажав на неё можно выбрать нужный файл для конвертации:
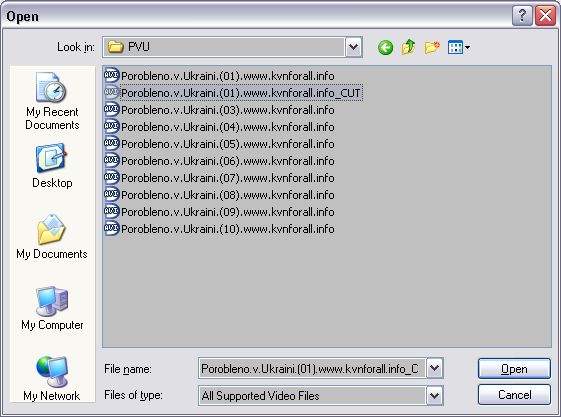
Буду использовать тот самый файл, который был получен в сообщении "Как и чем редактировать видео?".
Кнопка "Настроить", обведённая синей линией.
Если нажать на неё, то попадёте в настройки параметров получаемого видеофайла:

Сначала думал рассказать, что означает каждый параметр. Но потом мне стало лень и решил выложить те настройки, которые сам использую в настоящее время:

Иногда "Битрейт" понижаю до 512. Иначе или получаются очень большие файлы, или очень плохого качества. Для видео больших размеров порой использую размер в "75%". Как посмотреть характеристики исходного видеофайла смотрите в части 4. После задания параметров конвертации нажмите кнопку "ОК".
Выпадающий список "Конечная папка", обведённый розовой линией:
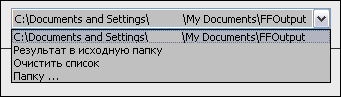
Тут можно выбрать папку, в которую будет сохранён полученный файл.
Программа запоминает все папки, куда вы сохраняли результаты. Если их стало слишком много и надо этот список почистить, выберете "Очистить список".
После того, как все видео выбрали, параметры конвертации задали и папку для результата выбрали, можно нажимать на кнопку "OK".
Вы ждали, что начнётся конвертация? А вот и нет! Просто добавлена задача. Почему так? Потому что можно сразу набрать кучу задач, а потом одним ударом их выполнить. Но у нас пока будет всего одна задача. Вот она:

Кнопка "Старт" не зря выделена. После выбора задачи и нажатие на кнопку "Старт" программа начнёт конвертировать видео:

Через какое-то время конвертация будет закончена:

Вот и всё! Готовый файл можно грузить на ЛиРу. Если ещё ни разу это не делали, советую прочитать инструкцию.
Часть 4. Как узнать характеристики видеофайла?
Очень полезно знать параметры исходного видео. И программа позволяет легко их определить. Для этого надо в левой панели нажать на "Расширенный", а потом выбрать иконку "Media-File Info":

Откроется вот такое окошко. Нажав кнопку "Выбрать" можно выбрать тот файл, характеристики которого хотите посмотреть:

Чтобы быстро и удобно скопировать характеристики файла, нажмите кнопку "Скопировать в буфер обмена" и вставьте содержимое буфера в файл в любом редакторе:

Вот собственно и всё. Вот тут можно прочесть продолжение этого сообщения про то, как вырезать из видео лишнее.
LI 5.09.15
Сразу объясню, зачем конвертировать ваши ролики в формат "flv". Ответ очень простой. По 2 причинам:
1. В этом случае на видео не появится логотип от ЛиРу.
2. В этом случае видео будет размещено в том самом качестве, как вы его загрузили.
Так что потратить 3-4 минуты на конвертацию не такая уж чрезмерная плата за это.
Поможет нам в конвертировании в формат "flv" замечательная бесплатная и русифицированная программа "Фабрика Форматов" ("Format Factory").
Часть 1. Загрузка.
Почему выделил в отдельную часть? А сейчас поймёте!
Для того, чтобы скачать установочный файл этой программы , нужно зайти на на сайте производителя.
Потом надо найти примерно это (справа посредине) и нажать на кнопку "Download" (выделено на рисунке красной рамкой):

Вас перекинет уже на совсем не русскую страницу. Там надо найти и нажать на этот рисунок:

Вас перебросит на очередную страницу. Там надо найти вот такое вот и нажать на "Download":
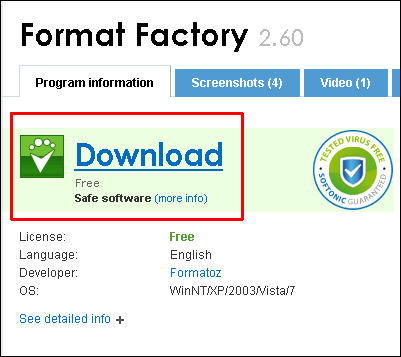
Вас перебросит на очередную страницу. Там надо найти вот такое вот и нажать на "Download":

Может быть вам повезёт и вы увидите сначала это:

А потом начнётся загрузка автоматически.
Если закачка так и не началась автоматически, нажмите на ссылку "click here" (выделил красным).
Самые большие счастливчики может быть увидят это:

Ура! Наконец программа для установки начнет загружаться на ваш компьютер.
Теперь понятно, почему целая глава посвящена только загрузке программы?
Часть 2. Установка.
Надеюсь, что вам таки повезло и вы смогли скачать программу для установки. Кстати, она будет скачана в виде zip-архива. Надеюсь, у вас не возникнет проблем с извлечением?
После того, как вы извлекли "exe" файл, запустите его.
Для начала программа немного пораспаковывается, а потом попросит выбрать папку для установки:
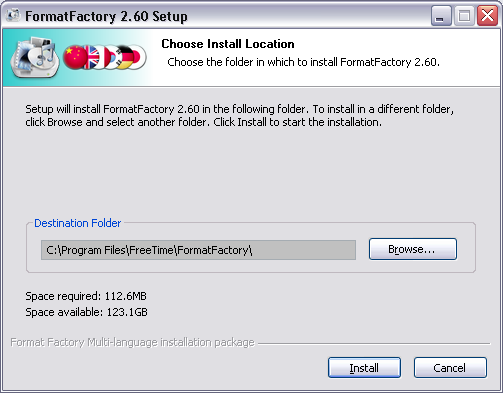
После того, как выбрали, каталог куда хотите установить программу, нажмите на кнопку "Install".
Программа начнёт устанавливаться:

Это будет продолжаться какое-то время. После завершения установки будет выведено такое окно:
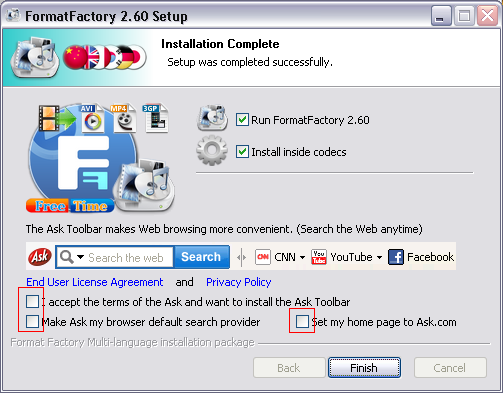
Специально отметил те галочки, которые рекомендую снять. Если, конечно не хотите поставить тулбар от сайта Ask.com, сделать его поиском по умолчанию и сделать его домашней страницей для вашего браузера (браузеров). А если хотите, то можете оставить.
Остальные 2 галочки рекомендую оставить без изменений.
Сделав этот нелёгкий выбор, нажмите на кнопку "Finish".
Вот программа и запустилась!
Если вдруг язык интерфейса (надписи всякие) - не русский, надо сделать следующее.
1. Найти надпись "Language" и нажать на неё.

2. Нажать на "Select more languages".
3. В появившемся окне найти "Русский" и нажать на "OK":
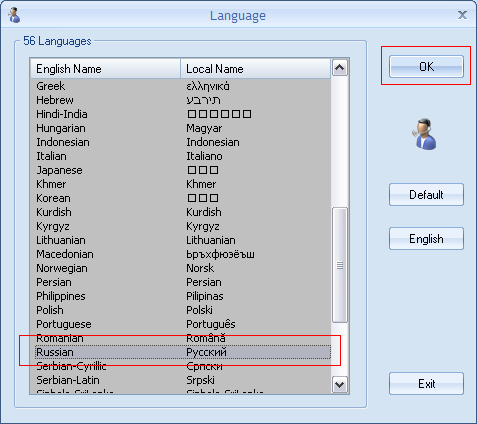
Скажу сразу, чтобы не было вопросов потом. Мне схема по умолчанию ("Луна") не очень нравится и пользуюсь схемой "Обзидиан".
Знаю, что правильно "Обсидиан", но в программе написано именно так:

Все скриншоты далее идут именно в этом оформлении. Путь вас это не пугает.
Часть 3. Перекодировка.
Программа может очень и очень многое. Сегодня научу делать одну простую задачу.
Дано: ролик в виде файла "avi" или любого другого.
Требуется: создать ролик в формате "flv" для загрузки на ЛиРу.
Слева находим вкладку "Видео", открываем её. Используя стрелочки "вниз" для промотки находим иконку "Всё в flv" и нажимаем на неё.

Открывается вот такое окошко:

По порядку.
Кнопка "Файл", обведённая красной линией.
Нажав на неё можно выбрать нужный файл для конвертации:
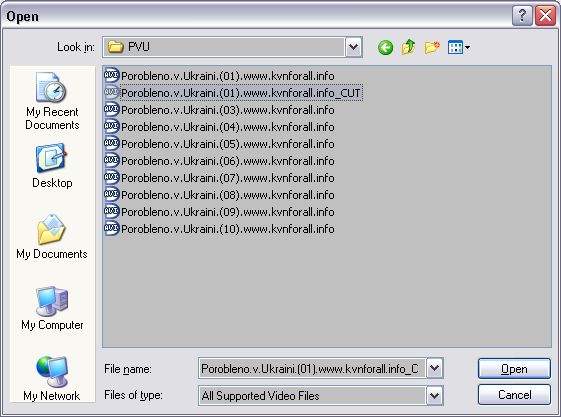
Буду использовать тот самый файл, который был получен в сообщении "Как и чем редактировать видео?".
Кнопка "Настроить", обведённая синей линией.
Если нажать на неё, то попадёте в настройки параметров получаемого видеофайла:

Сначала думал рассказать, что означает каждый параметр. Но потом мне стало лень и решил выложить те настройки, которые сам использую в настоящее время:

Иногда "Битрейт" понижаю до 512. Иначе или получаются очень большие файлы, или очень плохого качества. Для видео больших размеров порой использую размер в "75%". Как посмотреть характеристики исходного видеофайла смотрите в части 4. После задания параметров конвертации нажмите кнопку "ОК".
Выпадающий список "Конечная папка", обведённый розовой линией:
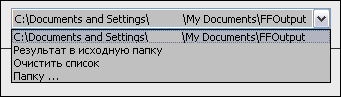
Тут можно выбрать папку, в которую будет сохранён полученный файл.
Программа запоминает все папки, куда вы сохраняли результаты. Если их стало слишком много и надо этот список почистить, выберете "Очистить список".
После того, как все видео выбрали, параметры конвертации задали и папку для результата выбрали, можно нажимать на кнопку "OK".
Вы ждали, что начнётся конвертация? А вот и нет! Просто добавлена задача. Почему так? Потому что можно сразу набрать кучу задач, а потом одним ударом их выполнить. Но у нас пока будет всего одна задача. Вот она:

Кнопка "Старт" не зря выделена. После выбора задачи и нажатие на кнопку "Старт" программа начнёт конвертировать видео:

Через какое-то время конвертация будет закончена:

Вот и всё! Готовый файл можно грузить на ЛиРу. Если ещё ни разу это не делали, советую прочитать инструкцию.
Часть 4. Как узнать характеристики видеофайла?
Очень полезно знать параметры исходного видео. И программа позволяет легко их определить. Для этого надо в левой панели нажать на "Расширенный", а потом выбрать иконку "Media-File Info":

Откроется вот такое окошко. Нажав кнопку "Выбрать" можно выбрать тот файл, характеристики которого хотите посмотреть:

Чтобы быстро и удобно скопировать характеристики файла, нажмите кнопку "Скопировать в буфер обмена" и вставьте содержимое буфера в файл в любом редакторе:

Вот собственно и всё. Вот тут можно прочесть продолжение этого сообщения про то, как вырезать из видео лишнее.
LI 5.09.15
Серия сообщений "** КОМП **":
Часть 1 - С помощью этой инструкции ваш Windows прожиет на компьютере долго.
Часть 2 - Полезный софт.
...
Часть 14 - ПОЛЕЗНЫЕ ПРОГРАММЫ
Часть 15 - Как и чем редактировать видео?
Часть 16 - Как и чем конвертировать видео?
Часть 17 - Скачиваем видео из интернета!
Часть 18 - Скачиваем видео и музыку без проблем
...
Часть 47 - Увеличиваем рисунок на компьютере!!! Очень просто
Часть 48 - Отличный сайт, для тех кому нужны Windows и разные программы!
Часть 49 - Компьютер для начинающих.
| Комментировать | « Пред. запись — К дневнику — След. запись » | Страницы: [1] [Новые] |






