-Рубрики
- Валяние (7)
- Вязание (4173)
- берет (77)
- бисер (2)
- воротничок (7)
- гетры (25)
- Детское (526)
- Для мужчин (18)
- жакард (59)
- жакетик (247)
- жилет, болеро (199)
- журналы (170)
- игрушка (669)
- кайма (15)
- кардиган (62)
- кофточка (184)
- крючок (332)
- купальник (9)
- одежда куклам (32)
- пальто (65)
- панамка (191)
- перчатки (12)
- пинетки (18)
- платье (500)
- плед (20)
- пляж (1)
- пояс (4)
- пуловер (115)
- Реглан (231)
- салфетка (35)
- свитер (71)
- спици (245)
- сумка (51)
- топ (492)
- туника (237)
- узоры крючком (64)
- Узоры спицами (26)
- уроки (135)
- цветы (87)
- шапка (175)
- шапочка (163)
- шарф (22)
- шуба (1)
- юбка (82)
- японские схемки (319)
- Для детей (89)
- Лабиринт (15)
- математика (9)
- прописи (17)
- развивашка (57)
- раскраска (10)
- Сказки (9)
- для дневника (4)
- Для дома (49)
- шторы (2)
- Для родителей (22)
- Интересно (97)
- поделки (5)
- Интэръер (8)
- дизайн детской (3)
- Кулинария (352)
- блины (6)
- закуски (43)
- лимонад (2)
- мясное (48)
- овощи (14)
- печенье (45)
- пирожки, булочки (56)
- пицца (10)
- рыба (15)
- салатик (58)
- Соус, майонез (7)
- тортик (118)
- Мои работы (10)
- мои игрушки (6)
- музыка (1)
- новый год (73)
- Kjiflrf (16)
- Фитнес (4)
- Шитье (62)
- игрушка (42)
-Музыка
- Мелодия для двоих
- Слушали: 26656 Комментарии: 0
-Поиск по дневнику
-Подписка по e-mail
-Постоянные читатели
-Сообщества
-Статистика
Записей: 4777
Комментариев: 102
Написано: 5849
Другие рубрики в этом дневнике: Шитье(62), Фитнес(4), новый год(73), музыка(1), Мои работы(10), Кулинария(352), Интэръер(8), Интересно(97), Для родителей(22), Для дома(49), Для детей(89), Вязание(4173), Валяние(7)
Без заголовка |
Это цитата сообщения мелвек [Прочитать целиком + В свой цитатник или сообщество!]
|
Серия сообщений "Полезная информация":
Часть 1 - Лучший заработок рунета.
Часть 2 - Готовим в микроволновке.
...
Часть 37 - Online консультация психолога.
Часть 38 - Качаем с депозита
Часть 39 - ПЕРЕВОДЧИК ЦЕЛЫХ СТРАНИЦ ТЕКСТА.
|
Как делать фото своих поделок |
Это цитата сообщения chantalbears [Прочитать целиком + В свой цитатник или сообщество!]
http://www.liveinternet.ru/users/kisichka/post141567685/
Это интересно Здравствуйте, дорогие мои! Вот, наконец, дошли руки до… внимание... до описания того, как я делаю фотографии своих поделочек. Внимание еще раз! Я лишь познакомлю вас с тем как делаю это я, помните, что методов множеств...
Это интересно
Здравствуйте, дорогие мои!
Вот, наконец, дошли руки до… внимание... до описания того, как я делаюфотографии своих поделочек.

Внимание еще раз! Я лишь познакомлю вас с тем как делаю это я, помните, что методов множество и мой не единственный и уж тем более не лучший!
Что нам потребуется (читать обязательно):
– Предмет съемки (небольшой объект который просто необходимо запечатлеть для истории)
– Фотоаппарат с возможностью: ручной настройки белого; установки на штатив; с автоспуском; макро-режимом; никакой вспышки (она, конечно, будет, но использовать мы ее не станем)! Желательно, но не обязательно, ручная настройка диафрагмы и выдержки.
– Больше листы подходящего цвета, к примеру, 2 белых листа размера А3.
– Яркий источник света. Тут оговорюсь, настольная лампа направленная сбоку на объект – это самая большая ошибка, так как она делает страшную и ужасную тень! Самый лучший вариант – естественное освещение возле окна или на лоджии/балконе. (Мне повезло – у нас яркая люминесцентная элиминация по периметру комнаты – ее вполне хватает.)
– Штатив. Если нет штатива, есть выход – стул повыше и куча книжек на нем – не самый лучший вариант – но тоже вариант, а если сверху пристроить мягкую подушку, можно делать фото и под углом!
– Стол или тумба или любая поверхность, на которой у нас будет стоять наш объект съемки
– Для дальнейшей обработки полученных кадров потребуется Photoshop. Я буду объяснять на примере Photoshop CS4 русская версия.
Итак, приступим!
ЧАСТЬ 1: Как правильно фотографировать.
Вначале давайте определимся – что самое главное – это показать наш объект, а не фон или тени. Поэтому, находим подходящее место с правильным светом (таким светом при котором нет резких теней от объекта съемки!!!), устанавливаем листы А3 – наш фон, ставим объект съемки таким образом, чтобы расстояние l – было максимально возможным (рис.1). Делается это для того, чтобы не создавалось в итоге впечатления замкнутости пространства – это вторая ошибка при подобной съемке. Ставим штатив с фотоаппаратом. Должно выглядеть это примерно так:

Настраиваем фотоаппарат. Для начала убираем вспышку. Устанавливаем такой режим съемки, в котором есть возможность сделать вышеперечисленные настройки. У меня это возможно как в авто режиме, таки и в полностью ручном.
Выбираем ручную установку баланса белого (смотрите настройки вашей камеры), для этого подносим наш фотоаппарат к заранее установленному объекту съемки и подставляем белый лист А4 перед объективом, жмем «применить» на фотоаппарате. Наш фотоаппарат должен самонастроить восприятие цветов по этому листу в наших световых условиях.
И так, почти все готово. Выставляем на фотоаппарате макрорежим. Направляем объектив на предмет съемки и устанавливаем автоспуск – жмем на спуск и оставляем фотоаппарат в покое, пока не произведется снимок. Фотографируем так до потери пульса с разных углов и высоты.
Дополнение: ручной режим. Если вы хотите поставить акцент на объекте – сделать в фокусе лишь какую-то небольшую его часть, то вы можете поиграть с настройками выдержки и диафрагмой.
Итак. Изменяя величину диафрагмы мы можем менять глубину резкости(далее ГРИП) и светосилу объектива (светосила объектива — величина, характеризующая освещенность изображения). А именно при уменьшении значения диафрагмы (увеличении диафрагменного числа) ГРИП будет увеличиваться, и соответственно при увеличении значения диафрагмы (уменьшении диафрагменного числа) ГРИП будет уменьшаться.
Но при этом вы заметите, что чем меньшее число диафрагмы вы выставите (чем шире открыт объектив), тем более яркое, а то и засвеченное выйдет изображение. И напротив, чем большее число диафрагмы будут (чем больше закрыт объектив) – тем темнее станет ваш кадр. Для того чтобы не нарушить яркость изображения, надо параллельно с диафрагмой менять выдержку. Т.е. при маленьких значениях диафрагмы, выдержку надо также уменьшать и соответственно при больших значения диафрагмы – выдержку надо увеличивать.
ЧАСТЬ 2: Как довести сделанное фото до ума.
Скидываем наши уже правильные кадры с фотоаппарата на компьютер, запускаем Photoshop и приступаем к обработке наиболее удачных из них.
Вот исходное изображение, с которым будем работать:

Фото сделано на лоджии, свет из окна падает на объект. Настройки съемки были такие:
Дафрагма: 2.2;
Выдержка: 1/30 сек;
ISO: 64;
Для начала открываем фото в Photoshop, затем кадрируем его с помощью инструмента «Рамка»

Теперь уменьшаем наше изображения до подходящего размера. Для этого заходим в меню Изображение -> Размер изображения, выставляем значение для высоты – 600, при этом ширина подтянется до нужного размера сама.
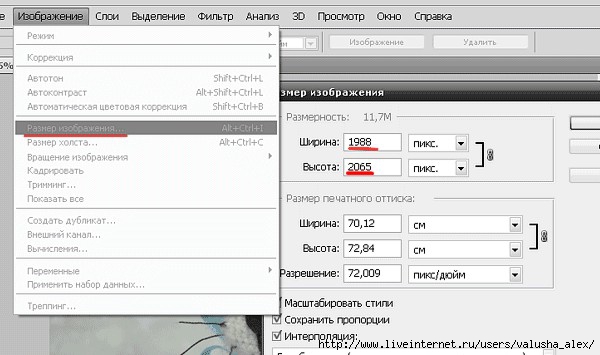
Затем с помощью инструмента «Штамп» убираем темный уголок.

Должно получится следующее:

С помощью «Штампа» или еще одного инструмента «Точечная восстанавливающая кисть» можно удалить пятна на фоне, стыковочную линию двух листов и много другое. Удерживая нажатой кнопку Alt показываем кисти место для «трансплантации», кликаем по нему и потом начинаем удалять проблемные места, уже просто нажимая на левую клавишу мыши, кликая по проблемным местам.

Когда все проблемы фона удалены, приступаем к улучшению нашего фото. Заходим в меню Фильтр -> Усиление резкости.
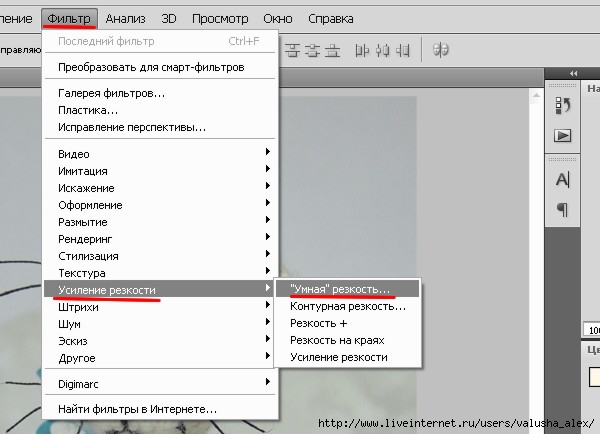
В появившемся окне выставляем следующие настройки (подчеркнуто красным):

Наше изображение приобрело недостающую резкость!
Теперь надо подправить свет/цвет картинки. Для этого заходим в меню Изображение -> Автоконтраст.
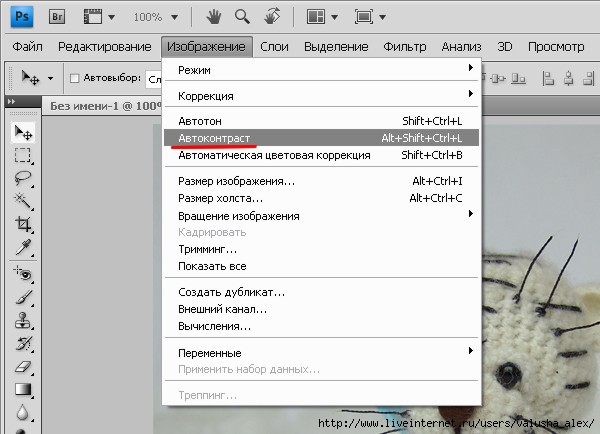
Вот что у вас должно получится (было/стало). Иногда можно поиграть с уровнями, цветом-контрастом, автотоном, авто. цветовой коррекцией и .т. В данном случае оказалось достаточным просто нажать «Автоконтраст».

В принципе на этом можно закончить, главное мы сделали – цветокоррекция проведена успешно. Дальше идут украшательства: добавление текста подписи, всевозможные вставные объекты, подкраска и т.п. В данном случае я добавила веточку елки, подпись с эффектом тени, яркий задник для подписи и конфетти-пятна по бокам от тигрика.
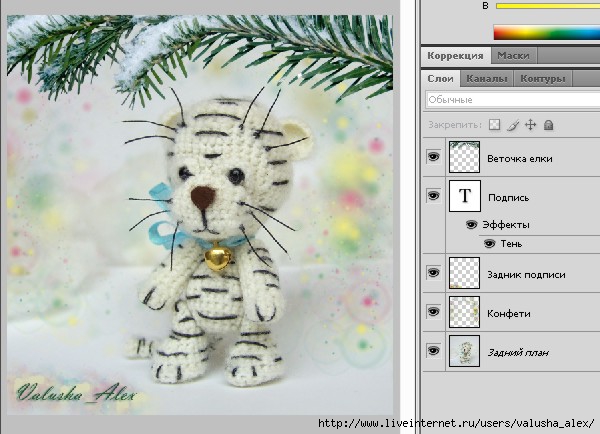
А вот и результат:

Надеюсь, основные принципы стали понятными. Если что не ясно, задавайте вопросы, с удовольствием отвечу.
Серия сообщений "Teddy Bear":
Часть 1 - Без заголовка
Часть 2 - Без заголовка
...
Часть 79 - котенок
Часть 80 - Очаровательная Лапочка-зайка своими руками. Мастер-класс
Часть 81 - Это интересно
Часть 82 - Мишка на лошадке
Часть 83 - Щенок.
...
Часть 98 - МК по валянию мордочки.(Алейникова )
Часть 99 - Зайка Понечка. МК.
Часть 100 - Голубенькая мишка. Описание (TamaraNowack)
Серия сообщений "Мастер класс":
Часть 1 - Мастер-класс: Шкатулка - Пряничный домик
Часть 2 - КоТОфейка ( описание авторское)
...
Часть 13 - Очаровательная Лапочка-зайка своими руками. Мастер-класс
Часть 14 - Учимся завязывать праздничные банты
Часть 15 - Это интересно
Часть 16 - Лепка кукольных головок
Часть 17 - Выращиваем ФИАЛКИ...
...
Часть 98 - Миленький Жирафик из фетра или из войлока...
Часть 99 - Без заголовка
Часть 100 - Без заголовка
|
Все про изображения |
Это цитата сообщения Rost [Прочитать целиком + В свой цитатник или сообщество!]
Только сегодня! Эксклюзивное предложение! Все ссылки на работу с изображениями в одном сообщении!
Часть 1. Как загрузить изображение на ЛиРу?
Самый просто способ переместить картинку с вашего компьтера на ЛиРу - загрузить её в простом редакторе. А в любом из 2-х расширенных редакторов можно загрузить сразу много картинок. Кроме того, можно загрузить на ЛиРу сразу много картинок с помощью программы-клиента "Лорелея" или программой "LiRu-Help" от
Часть 2. Как располагать изображение в тексте сообщений?
Для начала - самое простое: как разместить текст или картинку слева, справа или посередине. Но многим этого мало. Они хотят знать, как размещать текст и картинки в одной строке. Специально для тех, кто пользуется расширенными редакторами, описал в своё время свойства картинки при загрузке в расширенном редакторе. Те, кто уже освоился с пакетной загрузкой изображений, могут прочитать про код для больших изображений. Кроме того, можно подписать картинку. И даже сделать картинку ссылкой (способ №1, способ №2).
Часть 3. Как располагать изображение где-то кроме текста сообщения?
Часто многим пользователям ЛиРу интересно, как вставить картинку в эпиграф или графу «О себе».
Заранее спасибо всем, кто выражая благодарность процитировал это сообщение, нажал на "Понравилось" и не сказал "Спасибо!".
LI 5.09.15
|
как вставить картинку в дневник |
Это цитата сообщения Иримед [Прочитать целиком + В свой цитатник или сообщество!]
Девочки, кому-то этот пост покажется примитивным, ненужным, и вообще..."ну как этого можно не знать?" Но, оказывается, что многие наши новые подруги и читательницы еще этого не знают. Я думаю, что надо им помочь. Поэтому отвечу сначала на простой вопрос своих читательниц: "Что такое "личка"?
"Личка" - это на местном диалекте "личное сообщение". Например, Вы хотите мне написать, что Вам не нравится, к примеру, мой аватар. В комментариях к какому-либо посту как-то не по теме, значит надо написать "в личку". Как? В правом верхнем углу
любой страницы любого дневника Вы видите слово "ПРОФИЛЬ", кликаете по нему мышкой,
переходите в этот раздел дневника. Выглядит это так:

Я обвела красной рамочкой слова "Личное сообщение", кликаете по нему мышкой, и, пожалуйста, откроется почта, там уже будет стоять мое имя пользователя "Иримед", Вам остается только написать свой текст, и кликнуть внизу по клавише "Отправить". Вот и все.
Теперь главный вопрос про картинку. Этот процесс состоит из 2-х основных шагов:
1-ый - надо сохранить картинку, которую Вы хотите разместить в дневнике; и
2-ой - получение кода этой картинки для размещения в дневнике.
Итак, вот есть прекрасная картинка:

Вы ставите на нее мышку, кликаете ПРАВОЙ кнопкой, открывается меню, вот так:

В меню Вы выбираете "сохранить как" или "save as", кликаете ЛЕВОЙ кнопкой, у Вас откроется папка, например, "Картинки" или "Pictures":

Справа Вы видите кнопочку "Сохранить" или "Save", щелкаете по ней мышкой, и все - картинка теперь живет у Вас в компьютере. Идем дальше. Открываем сайт radikal.ru. Видим вот такую картинку:

В левой части Вы видите 2 зеленых "птички", одна против размера изображения, другая - против слов "оптимизировать формат". Первой птичкой Вы можете манипулировать (убирать или оставлять), а вот вторую трогать не надо. Она обеспечивает, что Ваша картинка будет именно в том формате, который подходит нашим дневникам. Обычно, когда Вы открываете этот сайт, размер изображения указан 640 пикселей, это вполне нормальный размер, подходит к размеру странички наших дневников. В правой части Вы
видите "птичку" против слова "увеличить". Это относится к превью. Например, Вы хотите разместить описание вязки какой-то модели, но оно большое. Тогда Вы в левой части убираете птичку против размера изображения, а на уменьшенном изображении этого описания будет написано "увеличить". Теперь ГЛАВНОЕ: я написала красным: "1нажать".
Вы нажимаете на кнопку "Browse" и ищите в папке код своей картинки, кликаете по этому
коду (я кликаю дважды, но надо пробовать, может, будет достаточно 1 раз) и видите, что в длинном окошечке слева от кнопки "Browse" появится адрес Вашей картинки. Теперь
смотрите на кнопку "загрузить" возле нее написано красным "2нажать". После того, что Вы увидели в окошке адрес своей картинки, кликаете мышкой по клавише "загрузить". В самом низу появится окошечко, где отражен процесс загрузки. Два раза по кнопке "загрузить" кликать не надо! Дальше автоматически откроется вот такое окно:

Сделайте все так, как написано! Будьте внимательны, не спешите, не нервничайте, и ВСЕ
получится"!
Домашнее задание: загрузить картинку в дневник и написать мне в личку, я проверю, а потом перейдем к следющему уроку.
Но сначала скажем большое спасибо
Серия сообщений "ДНЕВНИК":
Часть 1 - Хитрости Youtube
Часть 2 - Новогодняя анимация.
...
Часть 57 - НЕИЗВЕСТНЫМ ДАРИТЕЛЬНИЦАМ СИМПАТИЙ
Часть 58 - НОВЫМ ДРУЗЬЯМ И ПОСТОЯННЫМ ЧИТАТЕЛЯМ
Часть 59 - КАК ВСТАВИТЬ КАРТИНКУ В ДНЕВНИК С ПОМОЩЬЮ RADIKAL
Часть 60 - Как выжить на Лиру. Пособие для тех, кому за 30. Обновление от 11.01.2008г
Часть 61 - Как извлечь картинки из документа PDF / how to extract images
...
Часть 98 - Не спрашивай, что ЛиРу может сделать для тебя
Часть 99 - Человек в социальных сетях
Часть 100 - Я ТАК УЧИЛАСЬ ФОТОШОПу (Лариса Гурьянова )
|
| Страницы: | [1] |






