-Музыка
- NEW Кристина Орбакайте "Маски"
- Слушали: 1678 Комментарии: 4
- Сергей Трофимов "Московская"
- Слушали: 771 Комментарии: 1
- Таня Буланова - Бесконечная история
- Слушали: 756 Комментарии: 0
-Рубрики
- ЗДОРОВЬЕ и КРАСОТА. (287)
- ---диеты (7)
- ---макияж (1)
- ---домашняя медицина (97)
- ---маникюр, наращивание (38)
- ---масочки, кремики. (47)
- ---массаж, упражнения (17)
- ---мелирование, стрижки, причёски (6)
- ---полезная пища, напитки. (40)
- ---суставы, отложение солей (11)
- ВЯЗАНИЕ (127)
- крючок (1)
- спицы (1)
- ДАЧА (402)
- ---альпийские горки (5)
- ---водоемы (8)
- ---декорация, дизайн (43)
- ---земляника, клубника (7)
- ---календарь огородника 2013 (19)
- ---клумбы (12)
- ---ландшафт (9)
- ---необычные грядки (7)
- ---овощи, зелень (57)
- ---план участка, грядок, клумб (4)
- ---плодовые кустарники, деревья (5)
- ---рассада (19)
- ---сезонные работы (28)
- ---советы, вредители (110)
- ---строительство, шпалера.. (9)
- ---фигурки, поделки (30)
- ---фотографии мои (3)
- ---цветы (76)
- ИКОНЫ МОЛИТВЫ (30)
- ЕДА (1248)
- ---вторые блюда (83)
- ---выпечка (265)
- ---десерты (42)
- ---детские рецепты (14)
- ---завтраки (29)
- ---заготовки (160)
- ---закуски, нарезки, бутеры (170)
- ---курочка (61)
- ---морепродукты (4)
- ---мультиварка (1)
- ---мясные блюда (92)
- ---напитки (30)
- ---овощные блюда, рагу (45)
- ---рыбные блюда (66)
- ---салаты (157)
- ---соусы, пасты (44)
- ---специи, приправы (8)
- ---супы (28)
- ---торты, пирожное (113)
- ЙОРКШИРСКИЙ ТЕРЬЕР (64)
- ---лежанки, домики (17)
- ---моё солнышко ЛАКИ (1)
- ---одежка для собак (31)
- ---питание (10)
- ---уход,воспитание,дрессура.. (5)
- КОМПЬЮТЕР (38)
- ---антивирусник (2)
- ---осваиваем комп (10)
- ---фотошоп (17)
- МУЗЫКА и ВИДЕО (39)
- ---киношки (5)
- ---музыка (34)
- ЭЗОТЕРИКА (52)
- ОБЪЯВЛЕНИЯ (0)
- ОФОРМЛЕНИЕ ДНЕВНИКА (315)
- ---для новичков и не только (47)
- ---открытки, смайлы, картинки.. (80)
- ---плееры (1)
- ---разделители, переходники (31)
- ---рамочки (113)
- ---схемы (23)
- ---флешки, эпиграфы (11)
- ---фоны (6)
- РАЗНОЕ (321)
- ---домашний уют (38)
- ---мой мир (25)
- ---автомобили (5)
- ---для дочки (29)
- ---комнатные растения (10)
- ---города России (1)
- ----женское щас я (41)
- ---известные люди (3)
- ---полезные советы (102)
- ---о детях (9)
- ---просто о сложном (2)
- ---психология (13)
- ---работа в инете (14)
- ---цветотерапия (8)
- ---тесты (1)
- ---учимся рисовать (23)
- ---факты (16)
- ---фсякая фсячина про котов (11)
- ---хитрости (1)
- ПРАЗДНИКИ (169)
- ---8 марта (10)
- ---день победы (2)
- ---день рождения (6)
- ---масленица (8)
- ---новый год (98)
- ---пасха (47)
- РУКОДЕЛИЕ (446)
- ---органайзеры и сумочки для рукоделия (24)
- ---солёное тесто (5)
- ---вязание на машинке (18)
- ---декупаж (13)
- ---игрушки (68)
- ---лепка (2)
- ---мыловарение (28)
- ---переделки (17)
- ---плетение из газет (7)
- ---по мужской части (3)
- ---сарафанчики (2)
- ---сумки (40)
- ---цветочки, коробочки, сердечки.. (42)
- ---швейка, выкройки (116)
- ---шторы (13)
- ЧИТАЕМ (236)
- ---любовные истории (7)
- ---стихотворения (141)
- ---трогательные рассказы (32)
- ---цитаты (5)
- ---юмор (54)
-Помощь новичкам
Проверено анкет за неделю: 0
За неделю набрано баллов: 0 (88121 место)
За все время набрано баллов: 57 (12808 место)
Соседние рубрики: ---осваиваем комп(10), ---антивирусник(2)
Другие рубрики в этом дневнике: ЭЗОТЕРИКА(52), ЧИТАЕМ(236), РУКОДЕЛИЕ(446), РАЗНОЕ(321), ПРАЗДНИКИ(169), ОФОРМЛЕНИЕ ДНЕВНИКА(315), ОБЪЯВЛЕНИЯ(0), МУЗЫКА и ВИДЕО(39), КОМПЬЮТЕР(38), ЙОРКШИРСКИЙ ТЕРЬЕР(64), ИКОНЫ МОЛИТВЫ(30), ЕДА(1248), ДАЧА(402), ВЯЗАНИЕ(127), ЗДОРОВЬЕ и КРАСОТА.(287)
58 инструментов для редактирования фотографий |
Это цитата сообщения Вперед_с_Надеждой_идущая [Прочитать целиком + В свой цитатник или сообщество!]
|
изменение размера фото и простейший редактор |
Это цитата сообщения tanya-vamp0810 [Прочитать целиком + В свой цитатник или сообщество!]
Ежедневно десятки раз Вы, друзья, задаёте вопросы, как изменить размер снимков или как сделать элементарное редактирование. Редакторов существует великое множество и вопрос это отдельный и сложный, но я приведу несколько простейших.
1. Именение размера фото онлайн: ЗДЕСЬ!
2. Простейший редактор онлайн: ЗДЕСЬ!
Всё не русском языке, доходчиво и не сложно. Сохраните эти ссылки у себя и пользуйтесь, пока ни овладеете более сложными программами. При изменении размеров фото, впечатайте в окно СРАЗУ длину или ширину (в зависимости от ориентации) 1024 пикселя
Так же настоятельно рекомендую новичкам (и не только) скачать редактор Пикаса. Он не только позволит Вам редактировать, довольно прилично, фото, но и систематизирует все снимки в Вашем компьютере и упростит поиск фото.
3. Скачать Пикаса можно: ЗДЕСЬ!
|
КАК СДЕЛАТЬ КРАСИВУЮ НАДПИСЬ В Ф/Ш |
Это цитата сообщения mimozochka [Прочитать целиком + В свой цитатник или сообщество!]
 |
Серия сообщений "видео-уроки":
Часть 1 - Уроки фотошопа.
Часть 2 - Урок для новичков. Создать презентацию просто
...
Часть 43 - урок - вращение шара в Sothink SWF Quicker
Часть 44 - видеоуроки Corel PaintShop Pro X3+X4
Часть 45 - КАК СДЕЛАТЬ КРАСИВУЮ НАДПИСЬ В Ф/Ш
|
КАК ВСТАВИТЬ ФОТО ЧЕРЕЗ РАДИКАЛ. |
Это цитата сообщения Лариса_Гурьянова [Прочитать целиком + В свой цитатник или сообщество!]

ПАМЯТКА НАЧИНАЮЩИМ БЛОГЕРАМ
.
Рассказываю это по просьбам читателей. Кто уже знает, проходит мимо..))
Идём на РАДИКАЛ-ФОТО.
Откроется страница Радикал.ру ЗАГРУЗКА ИЗОБРАЖЕНИЯ

Нажимаем на кнопку ОБЗОР, открывается окно, в котором отображаются папки вашего компьютера.
Выбираете у себя в папках картинку и нажимаете кнопку "Открыть".
Рассмотрим далее некоторые параметры загрузки изображений .
- Уменьшить до "указанное число" писелей. - Галочка обычно стоит по умолчанию, значение тоже - 640. Это значение, до которого уменьшит ширину исходной картинки сервер. Если вы хотите, чтобы можно было посмотреть изображение в его первозданном разрешении (или чтобы можно было разглядеть на скрине), то галочку конечно же лучше убирать.
- Оптимизировать формат - Аналогично. Если не хотите, чтобы сервер изменял качество изображения для быстроты загрузки, то галочку снимаем.
- Создавать превью - Превью - это такая маленькая картинка, уменьшенная копия загружаемого изображения, по клику на которую, мы видим саму фотографию. Здесь можно изменить ее размер и стандартную надпись "увеличить" на какую-нибудь свою.
т.е. все галочки надо снять!!!

Нажимаете кнопку "Загрузить"
Когда Радикал загрузит вашу картинку, она отобразится, как показано на следующем рисунке:
В окошечке ПОЛНОРАЗМЕРНОЕ ИЗОБРАЖЕНИЕ выбираем НЕ КЛИКАБЕЛЬНО
Затем копируем нужную ссылку - код (№6 HTML: картинка в тексте)

И вставляем эту ссылку в блог. Удачи!
Серия сообщений "Все для блога":
Часть 1 - Просто полезный пост!!!
Часть 2 - Словари и автоматические переводчики в сети
...
Часть 27 - Учимся делать часики
Часть 28 - КАК НА ЛиРу СМЕНИТЬ email?
Часть 29 - КАК ВСТАВИТЬ ФОТО ЧЕРЕЗ РАДИКАЛ
Часть 30 - Энциклопедия ЛиРу
Часть 31 - КАК НАЙТИ АНОНИМА
Метки: фотошоп |
Восточная красавица. как сделать кожу матовой и гладкой |
Это цитата сообщения MissKcu [Прочитать целиком + В свой цитатник или сообщество!]
Серия сообщений "Улучшения качества на фото":
Часть 1 - улучшения качества на фото
Часть 2 - улучшения качества на фото
...
Часть 20 - Photoshop для фотографа
Часть 21 - Фотошоп - идеальная кожа.
Часть 22 - Восточная красавица
Метки: фотошоп |
>Урок «Анимация полета Самолета» |
Это цитата сообщения fomicheva_lidia [Прочитать целиком + В свой цитатник или сообщество!]
Для вас я его выкладываю со своими скриншотами, частично изменив урок
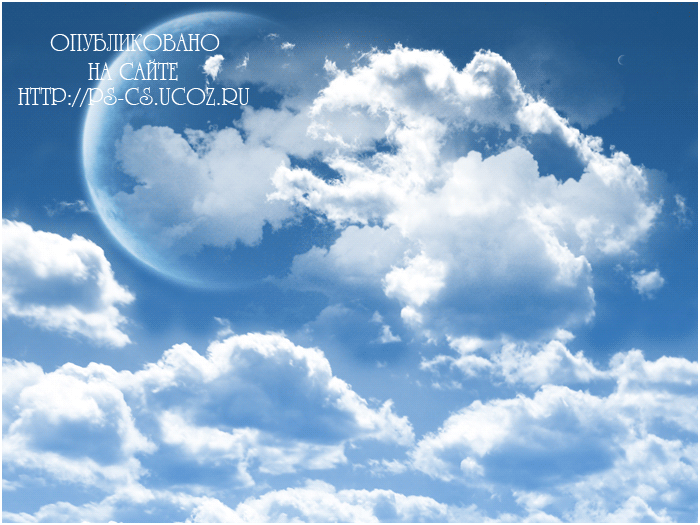
Материал для урока: фон с облаками и самолет в формате PNG (вы можете воспользоваться готовыми клипартами или вырезать изображение самостоятельно)
Мои исходники: скачать "кнопка" вверху
1. Открываем изображение неба с облаками: Файл-Открыть
2. В окне слои снимаем замочек, как это сделать см. Здесь
3. Если нужно, придаем изображению необходимый размер: Изображение-Размер изображения (ширину - меняем, высота - меняется автоматически или наоборот и жмём OK)
Слой называем - «Фон»
Кликаете по красному каналу и на изображении появляется четкий контраст между небом и облаками.
Это означает - что этот канал очень удобен для создания будущей маски.

Далее жмём сочетание клавиш Ctrl+C – скопировать или идём Редактирование-Скопировать
Совет: Излишне говорить, что после этого вы не должны копировать что-либо на это же место, в противном случае вы можете все потерять
Ctrl+D – выделение снимаем
Кликните на слое RGB в панели Каналов и перейдите в панель Слои

Активируем инструмент «Перемещение»
 , захватываем его левой кнопкой мыши и перетаскиваем на слой «Фон»
, захватываем его левой кнопкой мыши и перетаскиваем на слой «Фон»Слой называем - «Самолет»
Придаем изображению необходимый размер с помощью Свободного трансформирования Ctrl+T, если необходимо поворачиваем
Совет: Чтобы не сбить пропорции, зажимаем Shift и тянем за уголок/маркер по диагонали, отпускаем сначала мышку, потом клавишу Shift, Enter – применить
6. В окне Слои жмём на иконку «Добавить Слой-маску»


Ctrl+D – выделение снимаем
7. Инвертируем эту маску: идём Изображение - Коррекция – Инвертировать или жмём сочетание клавиш Ctrl+I

8. Чтобы сделать маску более эффективной, нам нужно повысить контрастность; убедитесь, что маска активна (она должна иметь двойную рамку)
Идём: Изображение - Коррекция – Уровни или жмём сочетание клавиш Ctrl+L
Ставим значения: для чёрного ползунка – 70, для белого – 160 и жмём OK

 , что слои скреплены друг с другом), следовательно, если мы будем двигать один из этих слоев, то второй будет двигаться тоже.
, что слои скреплены друг с другом), следовательно, если мы будем двигать один из этих слоев, то второй будет двигаться тоже.Так как мы хотим разместить самолет не изменяя положение маски, то нам нужно убрать значок скрепления
Поэтому кликните 1 раз по
 , чтобы его убрать
, чтобы его убратьКликните 1 раз по миниатюре слоя с самолетом, чтобы активизировать этот слой; теперь у этого слоя двойная рамка

 , остается на месте.
, остается на месте.Подвигайте самолет и посмотрите, как он исчезает за облаками. Но самолет не должен всегда лететь за облаками, нужно чтобы он иногда появлялся из-за облаков
Сейчас мы этим и займемся.
Маску передвигать нельзя!
Если вы случайно ее задели, то отмените действие клавишами Alt+Ctrl+Z
11. Кликаем по «Миниатюре слой-маски», чтобы активизировать её (теперь у неё будет двойная рамка)
Активизируем инструмент «Кисть»: круглую, размер примерно – 30-40 пикс., жесткость – 0%, непрозрачность – 100%, цвет – белый


 на клавиатуре, это поменяет маску на эквивалентную ей быструю маску (облака стали розовые)
на клавиатуре, это поменяет маску на эквивалентную ей быструю маску (облака стали розовые)Теперь закрасьте те облака или часть облаков, которые по вашему мнению будут появляться позади самолета

Когда вы всё сделали, нажмите клавишу слэш (/), чтобы убрать быструю маску
Кликаем по «Миниатюре слоя» с самолетом, чтобы активизировать её (теперь у неё будет двойная рамка)

 подвигайте самолет туда-сюда, чтобы посмотреть верно ли вы поработали с маской, правильно ли смотрится перспектива на вашем рисунке (если хотите еще отредактировать, то повторите 11 – Шаг)
подвигайте самолет туда-сюда, чтобы посмотреть верно ли вы поработали с маской, правильно ли смотрится перспектива на вашем рисунке (если хотите еще отредактировать, то повторите 11 – Шаг)13. Переходив в окно «Анимация»:
В окне «Анимация» у нас уже есть 1-ый кадр, зададим ему время передвижения примерно 0,1-0,2 сек.
И инструментом «Перемещение»
 передвинем самолет в левую или правую сторону, скрыв его чуть за пределами вашего изображения (зависит какое направление движения вы выбрали для своего самолета)
передвинем самолет в левую или правую сторону, скрыв его чуть за пределами вашего изображения (зависит какое направление движения вы выбрали для своего самолета)
В окне Слои дублируем слой «Самолет» - Ctrl+J и получаем слой «Самолет копия»
И инструментом «Перемещение»
 передвинем самолет в противоположную сторону, скрыв его чуть за пределами вашего изображения и отключим глазик на предыдущем слое «Самолет»
передвинем самолет в противоположную сторону, скрыв его чуть за пределами вашего изображения и отключим глазик на предыдущем слое «Самолет»


Закидывайте свои готовые изображения на любой хостинг типа radikal.ru, копируйте на radikale ссылку №1 и выкладывайте здесь в комментариях, я с огромным удовольствием посмотрю ваши работы!
Метки: анимашки фотошоп |
Функции плагина Nik software / Color Efex Pro 3.0 (часть 1) |
Это цитата сообщения Mademoiselle_Viv [Прочитать целиком + В свой цитатник или сообщество!]

Скачать фильтр
Nik Software / Color Effex Pro 3.0
В комплект, которого вошли 52 фильтра и 250 эффектов предназначенных для улучшения фотографий с помощью цветокоррекции, ретуширования и многих других операций.
или
NiSColEfPro4002Rus
В 4-й версии плагина появилось 8 новых фильтров, и улучшена работа 10 фильтров.
Здесь показаны результаты применения Плагина Color Efex Pro 3.0
Фильтров в этом плагине много, поэтому будет несколько постов.

Метки: фотошоп |
Любимые блоги и сайты -готовые рамки под фото. |
Это цитата сообщения Liudmila_Sceglova [Прочитать целиком + В свой цитатник или сообщество!]
 Вот такие замечательные коллажи вы можете очень быстро наделать на сайте Photo Montage. Выбор готовых рамок под фото очень большой, и вы обязательно выберите что то интересное для себя.
|
Метки: фотошоп |
Уроки ФШ для начинающих. |
Это цитата сообщения TATYSIY [Прочитать целиком + В свой цитатник или сообщество!]
|
Метки: фотошоп |
«Фон с цветами». Фотомонтаж. |
Это цитата сообщения fomicheva_lidia [Прочитать целиком + В свой цитатник или сообщество!]
Автор урока Ольга Бор
Урок совсем не сложный, но достаточно интересный

Для урока нам понадобятся букеты с цветами, их можно выбрать сайте: Тюльпаны
Подснежники
Сирень
Розы
1. Создаём «Новый документ»: Файл – Создать или жмём сочетание клавиш - Ctrl+N
Ширину и Высоту выставляйте на своё усмотрение
Совет: для печати ширина-2480 пикс., высота-1772 пикс.,
разрешени-300dpi -размер и разрешение документа
соответствуют стандартному формату для печати 21х15
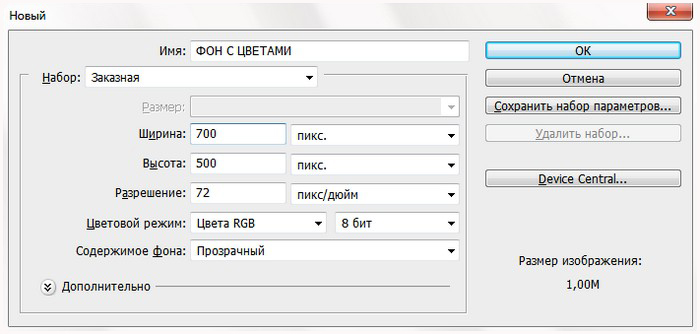
2. Открываем изображение в формате PNG с букетом цветов
и переносим на наш документ:
для этого нажмите сочетание клавиш Ctrl+A
- выделить холст, Ctrl+C - скопировать в буфер обмена,
переходим на созданный «Новый документ» и жмём Ctrl+V - вставить
С помощью «Свободного трансформирования» -
придаём нужный размер и если необходимо поворачиваем
Если зайти: Редактирование-Трансформирование,
изображение можно отразить по горизонтали/вертикали,
повернуть на 90° или 180°
Совет: Что бы не сбить пропорции, зажимаем Shift
и тянем за уголок/маркер по диагонали,
отпускаем сначала мышку, потом клавишу Shift
Enter - применить трансформацию
Для удобства, слой переименуем в слой «Цветы»
3. Зажимаем клавишу Ctrl и кликаем в окне Слои на листик
 ,
, таким образом создадим «Новый слой»
под слоем «Цветы» и назовём его «Фон»

4. Кадрируем документ, чтобы избавиться
от лишних пикселей слоя с цветами
Инструментом «Рамка»

обводим границы документа и жмём - Enter
5. Выбираем цвет для фона:
для этого инструментом «Пипетка»

делаем клик в любом месте букета
(всё зависит какой вы хотите фон, туда и тыкайте)
и полученным цветом, который отобразится на иконке цветов в палитре слева, выбрав инструмент «Заливка»

заливаем слой «Фон»
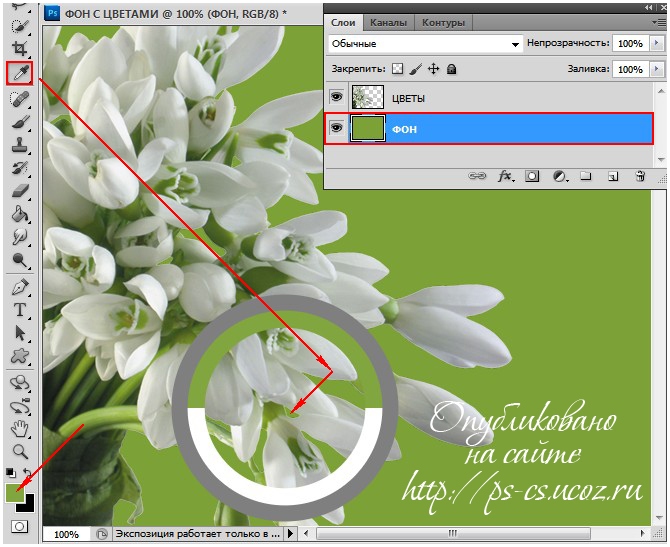
6. Встаём на слой
слой «Цветы» и дублируем его:
Слои–Создать дубликат, или кликаем правой кнопкой мыши в окне Слои по слою «Цветы» и в выпавшем меню выбираем «Создать дубликат слоя» или жмём сочетание клавиш Ctrl+J
Получаем слой «Цветы копия»
7. Возвращаемся на слой «Цветы»
(он горит синим цветом) и применяем к слою
Фильтр–Размытие–Радиальное размытие с настройками :
Количество - 100 %
Метод - Линейный
Качество - Наилучшее
Центр смещён - посередине влево<
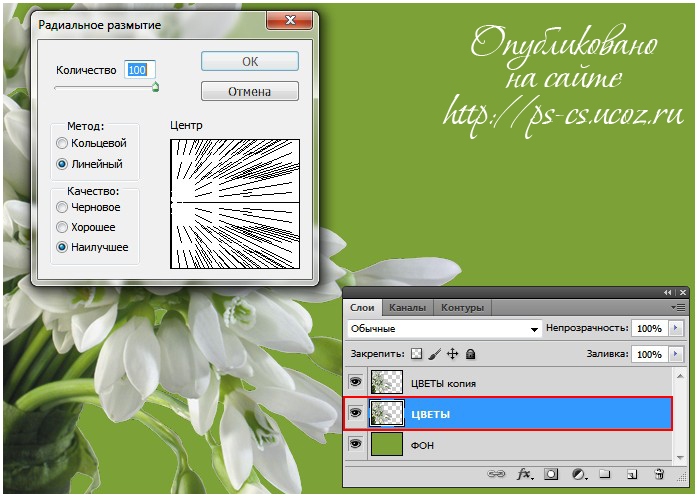
8. С помощью Свободного трансформирования - Ctrl+T растягиваем слой «Цветы» по ширине вправо
Совет: для удобства можно пока уменьшить масштаб изображения

9. Кадрируем документ, чтобы избавиться от лишних пикселей
Инструментом «Рамка»

обводим границы документа и жмём Enter
Непрозрачность уменьшаем до 80%
Идём:
Фильтр – Размытие – Размытие по Гауссу
с радиусом 7 пикс.
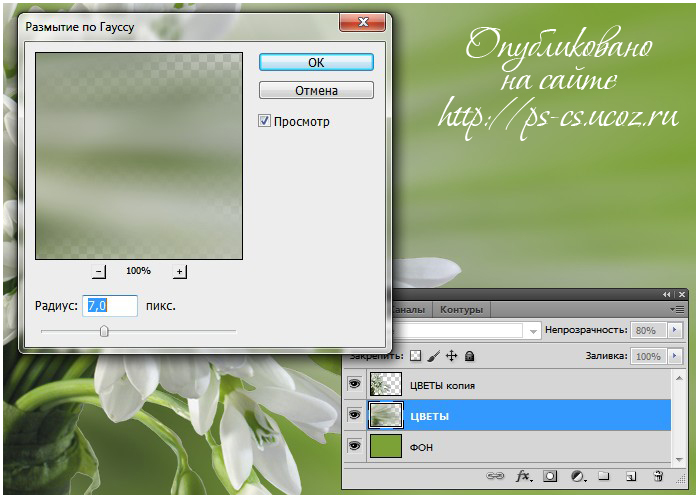
11. Переходим на слой «Цветы копия»,
активируем инструмент «Прямоугольная область»

Растушёвку - устанавливаем примерно на 50-60 пикс.
(для печати примерно 250 пикс.)
и делаем выделение справа

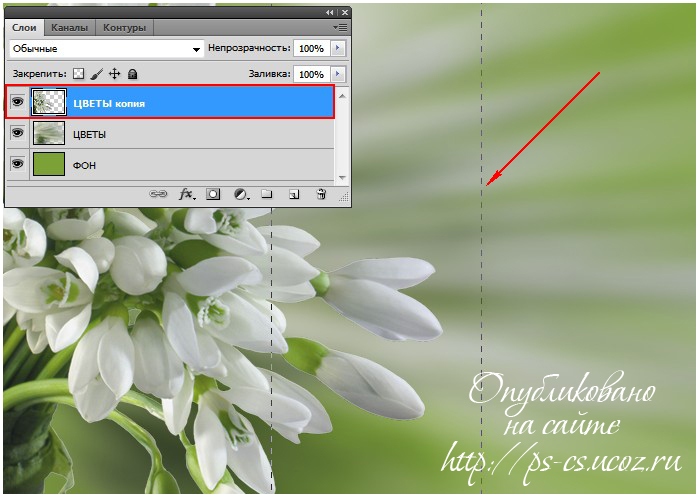
С растушёвкой это будет выглядеть так

Жмём клавишу Delete и Ctrl+D -
снимаем выделение
12. Идём: Фильтр – Размытие - Размытие по Гауссу,
радиус размытия примерно 1 - 1,5 пикс.
В заключении сделаем коррекцию цвета
Для этого добавим корректирующий слой
«Выборочная коррекция цвета»
(нажмём на иконку

внизу панели слоёв и выберем
из списка «выборочная коррекция цвета»)
Настройки корректирующего слоя:
Цвета – нейтральные
Голубой - плюс 9
Пурпурный – плюс 3
Жёлтый – минус 4
Чёрный – минус 1
Активная позиция «абсолютный»
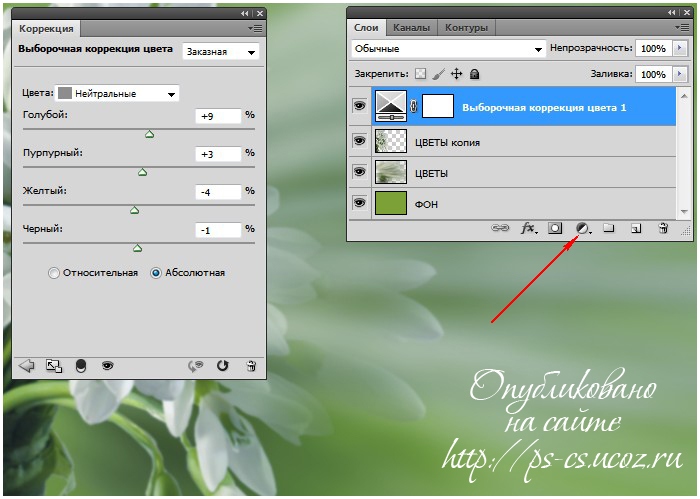
Примечание: Коррекция цвета нужна для небольшого изменения общего тона,
если он вам не очень нравится.
Этого можно и не делать, но если делаете,
то настройки изменяйте на своё усмотрение.
11.Сохраняем полученный результат:
формат сохранения зависит от того,
как вы дальше планируете использовать фон
либо JPEG
либо PSD

Дерзайте! Жду ваших работ!
Закидывайте свои готовые изображения на любой хостинг типа radikal.ru, копируйте на radikale ссылку №1 и выкладывайте здесь в комментариях, я с огромным удовольствием посмотрю ваши работы!
Нашла для вас

Метки: фотошоп фотомонтаж |
Уменьшаем вставленную картинку в Корел. |
Это цитата сообщения Mademoiselle_Viv [Прочитать целиком + В свой цитатник или сообщество!]
Я расскажу о паре способов уменьшения размера картинки, вставленной в коллаж.
1. С помощью функции Изображение / Изменить размер

Кликнув на него, появляется такое окно
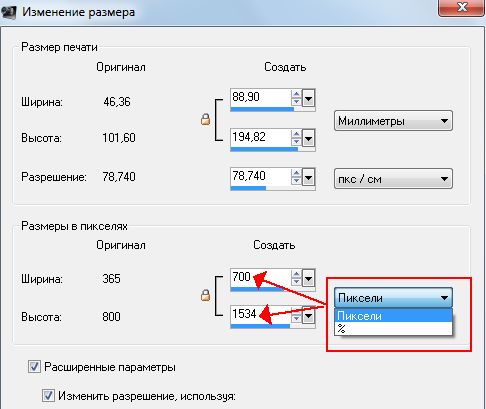
В столбце "Оригинал" указаны истинные размеры коллажа(не вставленной картинки!!),
в столбце "Создать" - размеры, которые нужно выставить. Они измеряются в пикселях или в процентном отношении к истинным размерам.
Здесь можно изменять размеры коллажа целиком, НО, если нужно изменить размеры только ОДНОГО слоя, нужно поставить галочку в окошке "Расширенные параметры" и окно увеличится. Появится нижняя часть его.

И внизу нужно снять галочку с окошка "Изменить размер всех слоев".


2. Следующий способ с помощью инструмента "Указатель"
Он действует, как Свободное трансформирование" в фотошопе, нажимая на "узелки-квадратики", изменяем размер картинки.


Чтобы закрепить выбранный результат, просто нажмите на любой другой инструмент.
Серия сообщений "Подсказки для начинающих":
Часть 1 - Вырезаем изображение с помощью инструмента Выделение
Часть 2 - Клипарт из картинки
...
Часть 12 - Избавляемся от белого фона в Корел и меняем цвет платья.
Часть 13 - Делаем декор с помощью фильтра Mura's Meister
Часть 14 - Уменьшаем вставленную картинку в Корел.
Часть 15 - Панель "Материалы" в Корел
Часть 16 - Водяной знак в Корел
Часть 17 - Работа с маской в Corel PSP.
Часть 18 - 100 уроков по Corel PaintShop Photo Pro
Часть 19 - Текст с изгибом вниз (или внутри круга)
Метки: фотошоп фотомонтаж |
Уточнение области обрезки изображений. |
Это цитата сообщения Mademoiselle_Viv [Прочитать целиком + В свой цитатник или сообщество!]
Если в уроках не уточняется способ обрезки, то это можно сделать несколькими способами.
Например, нам нужно вырезать птичку из этой картинки.

1. В этом случае мы активируем инструмент "обрезка"
Если Вы хотите быть точными и определить точный размер будущей картинки, то в верхней панели вы можете их уточнить или округлить


Чтобы применить "вырез", нажмите на "галочку" в зеленом кружочке

И наша картинка вырезана

2. Можно вырезать такую картинку и с помощью инструмента "Выделение"

Используйте узелки для уточнения выделенного элемента. Когда выбудете удовлетворены, перейдите снова в Выделение / Редактировать выделенный элемент и "красная" область исчезнет, переключитесь опять на инструмент "выделение" и Изображение/Обрезать по выделенному.
Серия сообщений "Подсказки для начинающих":
Часть 1 - Вырезаем изображение с помощью инструмента Выделение
Часть 2 - Клипарт из картинки
Часть 3 - Функция *Окрашивание*
Часть 4 - Уточнение области обрезки изображений
Часть 5 - КАК СДЕЛАТЬ TUBE
Часть 6 - Устанавливаем фильтры в Корел
...
Часть 17 - Работа с маской в Corel PSP.
Часть 18 - 100 уроков по Corel PaintShop Photo Pro
Часть 19 - Текст с изгибом вниз (или внутри круга)
Метки: фотошоп фотомонтаж |
Клипарт из картинки. |
Это цитата сообщения Mademoiselle_Viv [Прочитать целиком + В свой цитатник или сообщество!]
Откройте картинку, из которой будете вырезать, и подготовленный фон.
Я возьму вот эти


Возьмите инструмент выделения и обведите вокруг предмета, который вы хотите перенести на коллаж. Вам не нужна точность, просто аккуратность.


Выделение / Изменить / Размыть края внутри/снаружи

Теперь проставьте размытие по обе стороны и степень размытости до 50 или больше в зависимости от предмета и как близко вы сделали свое выделение, и вы видите на картинке ниже, как оно передвинулось внутрь и за его пределы.

Теперь вы можете скопировать изображение и вставить на фон.
Вот результат

УДАЧИ!
Серия сообщений "Подсказки для начинающих":
Часть 1 - Вырезаем изображение с помощью инструмента Выделение
Часть 2 - Клипарт из картинки
Часть 3 - Функция *Окрашивание*
Часть 4 - Уточнение области обрезки изображений
...
Часть 17 - Работа с маской в Corel PSP.
Часть 18 - 100 уроков по Corel PaintShop Photo Pro
Часть 19 - Текст с изгибом вниз (или внутри круга)
Метки: фотошоп фотомонтаж |
Генераторы,коллажи фото. |
Это цитата сообщения Liudmila_Sceglova [Прочитать целиком + В свой цитатник или сообщество!]
 Хочу познакомить вас с замечательным генератором фото, где вы в несколько кликов можете создать свой коллаж.
|
Метки: фотошоп фотомонтаж |
ДЕЛАЕМ СЛОЖНОЕ ВЫДЕЛЕНИЕ В ФотоШопе |
Это цитата сообщения Лариса_Гурьянова [Прочитать целиком + В свой цитатник или сообщество!]

ПАМЯТКА НАЧИНАЮЩИМ ФОТОШОПЕРАМ
Открываем фото. У меня фото вот этого коня, я хочу убрать на этом фото фон и выделить коня.

Метки: фотошоп |
Радикал и как с ним работать. |
Это цитата сообщения Маргарита_Жукова [Прочитать целиком + В свой цитатник или сообщество!]
Метки: радикал фотошоп |
Учимся делать рамку в фотошопе... |
Это цитата сообщения fomicheva_lidia [Прочитать целиком + В свой цитатник или сообщество!]

Открываем Фотошоп
Загружаем изображение
Файл

В окошке Слои появится слой "фоновый". Клик по замочку

Изображение

В открывшемся окне проставляем вот такие параметры

Делаем рамку
Файл

В открывшемся окне устанавливаем вот такие параметры

На панели инструментов (левая часть экрана) берём Инструмент Прямоугольная область и зажав левую кнопку мыши чертим прямоугольник

Панель инструментов

Инструмент Заливка

Берём инструмент Перемещение и зажав левую клавишу мыши перетаскиваем изображение на рамку

Редактирование
Зажав на клавиатуре клавишу Shift растягиваем изображение так, чтобы его края совпали с краями рамки

Панель инструментов( левая часть экрана) инструмент Ластик

Панель параметров(верхняя часть экрана) устанавливаем размер ластика(на ваше усмотрение)

Стираем края изображения, чтобы фон рамки слился с фоном изображения
Вот мой результат

Если у вас что то не получилось вы всегда можете отменить это действие
Редактирование

Создаём новый слой

Инструмент Заливка

Выделение

Находясь на Слой 3
Редактирование

Зажав левую кнопку мыши можем менять фигуру,понравился результат

Активируем Слой 1( кликаем по слою) Параметры наложения

В открывшемся окне выбираем Узор (цвет или градиент)

Из представленных узоров выбираем узор на свой вкус

Активируем Слой 3 и тоже можем сделать обводку
Украшаем рамку на свой вкус
Вот мой результат

Файл

Как разрезать рамку смотрим урок Здесь

Метки: оформление дневника |
| Страницы: | [1] |


























