-Музыка
- AC/DC - "Thunderstruck"
- Слушали: 353 Комментарии: 0
- AC/DC - Fire Your Guns
- Слушали: 32 Комментарии: 0
- *Любимая моя* - Вячеслав Быков
- Слушали: 21283 Комментарии: 0
- SMASH!! BELLE
- Слушали: 559 Комментарии: 0
- Трофим - "Снегири"
- Слушали: 19 Комментарии: 0
-Рубрики
- Галерея рамочек (71)
- Бестиарий (1)
- В мире природы (38)
- Вокруг света (31)
- Все для дневника (37)
- Жизнь замечательных людей (17)
- Картинки, обои, аватары (7)
- Картинная галерея (32)
- Книжная полка (21)
- Исповедь (14)
- Кулинарная страничка (121)
- Легендарные женщины, вошедшие в историю (9)
- Любимая музыка (54)
- Любимые стихи (81)
- Любимый сериал (56)
- Мистические истории (13)
- Мое видео (25)
- Подарки и поздравления (8)
- Придуманный мир (18)
- Религия (17)
- Рукодельница (9)
- Спорт (5)
- Схемы и темы для дневника (49)
- Тесты,гороскопы, гадания (11)
- Удивительное рядом (23)
- Флэш (7)
- Цитаты и афоризмы (13)
- Юмор (26)
- «Yo Soy Betty, La Fea» (14)
-
Радио в блоге
[Этот ролик находится на заблокированном домене]
Добавить плеер в свой журнал
© Накукрыскин
Добавить плеер в свой журнал
© Накукрыскин
-Кнопки рейтинга «Яндекс.блоги»
-Конвертер видеоссылок
-Я - фотограф
Немножко меня и моей семьи
-Поиск по дневнику
-Подписка по e-mail
-Постоянные читатели
-Эстель- arabeqqa ALEXGORIN ALI_VA Amfidalla Baruka Batriana Be_Brilliant Clara_C Crys_tal Ellenka_74 Inification Inzigo Lusha_Lenina Monro-Designs NaTuli-YA Natali1989 Siren_Lorelei Svetlana_Mar Viktorialka Worldstar arinka274 beauty_Nikole belalepet camelmoto dasergienkov inpresario lavanda2 ludamilla masavi2006 missivva onaj smda svekrucha svetlana-lina urikb35 webpanorama АнгелинаБогословская ВЕДАГОРА Гамаюн Жена_Бетмана Н-а-т-а-л-и Ноэли Пушистая_Кобра РАМОЧКИ_ДЛЯ_ВАС Радомир_Слабошпицкий ТаМаРа_ТАРАНЬжина Юлия-ЕленаКнязеваСмирнова нармина_насруллаева пинг
-Сообщества
Участник сообществ
(Всего в списке: 9)
про_искусство
Рецепты_домохозяек
Вольер_плагиаторов
Читальный_зал
ЛЮБОВЬ_И_МЕЧТЫ
вязалочки
Царство_Кулинарии
Моя_кулинарная_книга
Вкусно_Быстро_Недорого
Читатель сообществ
(Всего в списке: 7)
Мой_цитатник
Quotation_collection
ЛЮБОВЬ_И_МЕЧТЫ
Темы_и_схемы_для_Вас
FreshnessArt
Crys_Creation
Рецепты_блюд
-Статистика
Ретушь фото за 15 шагов - урок фотошопа |
Цитата сообщения EgoEl
Ретушь фото за 15 шагов - урок фотошопа

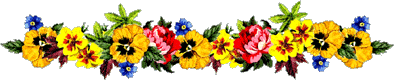
Хотите чуток подзаработать на своем блоке? Советую этот сервис: "Реклама в качественных блогах на www.advert-control.ru."

| 1 шаг Создание рабочего пространства Копируем слой с лицом. Layer>New>Layer via copy. Переименовываем нижний слой в Оригинал, а копию в Ретушь.  2 шаг Добавляем изображению четкости Выбираем для изображения вид Actual Pixels для чего переходим View>Actual Pixels и увидим как изображение сфокусировалось на глазах и волосах. Дальше Filter>Sharpen>Unsharp Mask, выбираем amount 110 px и нажимаем ОК. Цифровым фото всегда необходимо добавлять немного резкости. Посмотрите на ресницы, чтобы видеть разницу.  3 шаг Регулировка насыщености Наживаем Ctrl + U откроется панель Hue/Saturation. Выбираем значения для Saturation +8 Lightness - 5 и нажимаем ОК.  4 шаг Удаление пятен Используем для этого Healing Brush и по краям лица Cloning Stamp непрозрачностю 30%). Регулярно создавайте новый образец чистой кожи нажимая клавишу Alt. Помните, что лицо имеет много различных структур кожи, например, есть множество различий между кожей под глазами и щеками. Выбирайте новые образцы, и все будет хорошо.  5 шаг Коррекция бровей Бровям нужна некоторая ухоженость - на данный момент их портит маленький размер и кривизна. Выбираем очень небольшую кисть и клонируем другие волоски с помощью Clone Stamp Tool выглядели естественно. Используем инструмент History Brush выглядит плохо.  6 шаг Подводка и отбеливание глаз Посмотрим хорошо на ресницы - на данный момент они занимают немного места, поэтому сделаем их немного немного темнее - используем Burn Tool красных линий на белке глаза. Убираем их с помощью Clone Stamp Tool Если белок имеет сильный другой оттенок осветляем с помощью dodge  7 шаг Тени и полутона На некоторых частях лица можно добавить немного больше теней, например скулы и высше выше глаз.. Это придаст глубины. Для этого используйте инструменты Burn свою работу после каждого шага.  8 шаг Раглаживание кожи Делаем копию слоя ретушь применяем Filter>Blur>Gaussian Blur со значением 20,5 px. Меняем непрозрачность слоя на 30 %. Добавляем к новому слою маску. Меняем цвет заливки маски на черный нажав CTRL+i. Выбираем Brush Tool белым цвет и проводим в тех местах где видны поры на коже или неровности. В нашем случае это - нос, возле глаз, немного лба, подбородок, плечо возле руки.  9 шаг Текстура кожи Любые участки кожи, на которых было много ретуши могут выглядеть немного смазанными. Если добавить шума имитирующего текстуру кожи то вы можете компенсировать этот недостаток допущеный в предыдущих шагах. Если на Ваш взгляд изображение лишено смазаности пропускайте этот шаг. Используем инструмент Lasso для выделения проблемных областей. Потом Filter>Noise>Add noise с параметрами от 3% до 5 %.  10 шаг Отбеливание кончиков ногтей Нажмите кнопку Quick Mask слева на панели инструментов. Инструментом Brush с твердой маленкой кистю закрашиваем кончики. Возвращаемся в обычный режим снова нажав кнопку Quick Mask слева на панели инструментов. Увидим выделение там где мы проводили кистью. Инвертируем выделение Select>Inverse. Переходим к насройкам Hue/Saturation. Выбираем значения для Hue -11, Saturation -25 Lightness +30, и нажимаем ОК.  11 шаг Красим ногти лаком Снова с помощью Quick Mask выделяем ту часть ногтей которую необходимо закрасить лаком. При этом для кисти параметр Hardness выбираем 50%. Переходим к насройкам Hue/Saturation. Выбираем значения для Lightness +25, и нажимаем ОК. С помощью Hue/Saturation можно окрасить ногти в любой другой цвет если есть желание. Проводим по освещенным участкам. Возвращаемсяв нормальный режим для того чтобы увидеть наше выделение.  12 шаг Легкая подсветка волос Дублируем наш слой ретушь. Опять выбираем режим быстрой маски. Выбираем среднего размера мягкую кисть. Проводим та где падает свет. Возвращаемся в нормальный режим для того чтобы увидеть выделение. Инвертируем выделение Select>Inverse. Добавляем к слою маску - кликнув внизу на палитре слоев на кнопку добавления маски. Меняем режим наложения слоя на Screen и непрозрачность на 35%.  13 шаг Губы Повторяем процедуру как в шаге 12. Меняем режим наложения слоя на Multiply и непрозрачность на 25%  14 шаг Улыбка Возвращаемся к слою ретушь. Выбираем Filter>Liquify. На панели Liquify выбираем инструмент Forward Warp , устанавливаем для него размер кисти 217 и меремещаем угол губ немного вверх и влево. Пробуйте до тех пор пока не будет выглядеть натурально.  15 шаг Финал Сохраняем изображение со всеми слоями. Закрываем его. Делаем перерыв на некоторое время например выпить чашечку зеленого чая. Возвращаемся открываем изображение и расматриваем наше отретушированное фото. Выглядит безупречно ? Сейчас возможно найти еще что-то, что может выглядет еще лучше. Но фишка заключаетсяв том, чтобы остановиться в нужный момент не переусердствуя.  | |
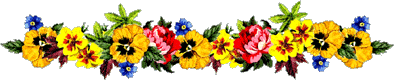
Хотите чуток подзаработать на своем блоке? Советую этот сервис: "Реклама в качественных блогах на www.advert-control.ru."
| Рубрики: | Все для дневника |
| Комментировать | « Пред. запись — К дневнику — След. запись » | Страницы: [1] [Новые] |



















