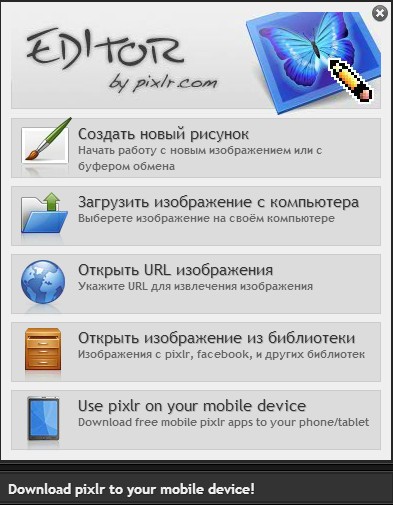-Рубрики
- ВИДЕО (25)
- мульти-пульти (4)
- футажи (3)
- фильмы (2)
- РЕМОНТ (2)
- детская (2)
- ДОМОВОДСТВО (2)
- полезные советы (2)
- все для дневника (55)
- ВСЕ ДЛЯ ДОМА (4)
- дизайн комнат (1)
- все из меха (3)
- ВСЕ О ДЕТЯХ (3)
- ВЫКРОЙКИ (30)
- для собак (2)
- выкройка детям (1)
- выкройки для детей (11)
- кроим платье (8)
- крой блузы (7)
- крой юбки (1)
- ВЯЗАНИЕ (516)
- вяжем детские комплекты (12)
- жакет (8)
- вяжем крючком тунику (4)
- вяжем мальчишкам (13)
- вяжем покрывало и подушки (5)
- вяжем сумки (3)
- вяжем украшения, бижу (4)
- вяжем цветы (11)
- детское девочкам (10)
- джемпер (12)
- жилет (9)
- игрушки крючком (3)
- кардиган (7)
- носки, гольфы, гетры (22)
- пальто (3)
- пальто детское (2)
- пинетки (4)
- платье (9)
- салфетки (2)
- сарафан (1)
- тапочки (15)
- топ (7)
- узоры (11)
- шапки, шарфы (6)
- Гадание (5)
- ДАЧА (33)
- сделай сам (1)
- все о цветах (1)
- малина (1)
- огород, грядки (2)
- огурцы (4)
- ДЕКОР (49)
- украшаем лампы (1)
- ДЕКУПАЖ (16)
- ДЛЯ КУХНИ (24)
- грелка на чайник (2)
- прихватки (2)
- фартук (1)
- ДЛЯ МАЛЫШЕЙ (26)
- детские стишки (7)
- сказки (2)
- ДЛЯ ШКОЛЫ (13)
- Журналы вязание (13)
- ЗАКОЛКИ (1)
- заколки из ленты (1)
- ИГРУШКИ (7)
- куклы обереги (2)
- мебель для кукол (2)
- одежда для кукол (2)
- ИГРУШКИ (1)
- из глины (2)
- из дерева (0)
- КЛИПАРТ (303)
- животные (6)
- люди (6)
- надписи (3)
- природа (6)
- фоны (13)
- цветы (11)
- МАСТЕРИМ ИЗ ВСЕГО (3)
- мастерим из картона (2)
- МАСТЕРИМ С ДЕТЬМИ (19)
- апликации из бумаги (2)
- домашний пластилин, (4)
- из гофрированной бумаги (3)
- лепим зверят из пластелина (1)
- фарфор (4)
- МОЛИТВЫ (8)
- ОБУВЬ (1)
- делаем вьетнамки (1)
- ОКНА (2)
- жалюзи (1)
- шторы (1)
- ПАСХАЛЬНЫЕ ПРИГОТОВЛЕНИЯ (6)
- красим яички (2)
- пасхальные корзинки (3)
- пасхальные корзинки зайки (1)
- ПЛЕТЕНИЕ\для кухни (3)
- подготовка к школе (0)
- поделки для дома и не только (9)
- ПРИЧЕСКИ (13)
- прически для девочек (7)
- прически на длинные волосы (6)
- ПРИЧЕСКИ (4)
- косы (4)
- ПРОГРАММЫ (117)
- изучаем копьютер (7)
- переплет книг (1)
- уроки фотошопа (17)
- уроки фотошопа (1)
- рамочка (12)
- РЕЦЕПТЫ (693)
- крем для выпечки (8)
- в мультиварке (3)
- омлет (1)
- кляр (1)
- макароны, спагетти (1)
- чайный гриб (1)
- ах картошечка (11)
- блинчики (3)
- блюда из картошки (7)
- блюда из яиц (1)
- блюда на ужин (9)
- в горшочке (4)
- в лаваше (2)
- варенье (2)
- выпечка (81)
- голубцы (2)
- готовим в микроволновке (1)
- десерт (5)
- домашний сыр (4)
- заготовки на зиму (14)
- закваска капусты (3)
- закуски (30)
- запеканка (28)
- зимнии заготовки (10)
- из мяса (35)
- из овощей (14)
- из птицы (35)
- из рыбы (24)
- кексы (7)
- кексы в микроволновке (2)
- корейские блюда (14)
- котлеты (20)
- кролик (1)
- маринады к мясу (2)
- Муссы (1)
- мясные рулеты (24)
- мясо по французки (5)
- напитки (3)
- пасхальная выпечка (3)
- пельмени, вареники (2)
- пироги, пирожки, самса, чебуреки (49)
- пица (3)
- рулеты мясные (8)
- грибы (10)
- салаты (37)
- салаты (2)
- сладости ,конфеты (25)
- соленье (6)
- соусы (2)
- суши, роллы (6)
- сыр (1)
- тортики, пирожное (49)
- шашлык (7)
- РЕЦЕПТЫ ЗДОРОВЬЯ (12)
- ароматерапия (2)
- уход за волосами (1)
- уход за лицом (2)
- роспись по стеклу (2)
- САДОВЫЕ ФИГУРы (1)
- сказки (4)
- СКРАП-НАБОРЫ (708)
- весенние наборы (22)
- школьные наборы (2)
- винтажные наборы (11)
- детские наборы (16)
- летнии наборы (7)
- морская тема набора (11)
- наборы для мальчишек (1)
- новогоднии наборы (17)
- осении наборы (27)
- пасхальные наборы (4)
- романтичные наборы (17)
- сказочные наборы (2)
- скрап путешесвие (6)
- СКРАП+НАБОРЫ (562)
- цветочные наборы (24)
- СРЕД-ВО ГИГИЕНЫ ДЛЯ ДОМА (4)
- полезные советы (3)
- ТВОРЧЕСТВО (61)
- делаем из глины (4)
- делаем куклы (2)
- делаем часы (1)
- Из пластиковых бутылок (3)
- пуговки своими руками из всего (1)
- сумки из пластика (1)
- учим детей (0)
- ШИТЬЕ (129)
- аппликация (4)
- игрушки (8)
- накидки на стул (4)
- переделки вещей (1)
- платье (2)
- платье для девочек (4)
- подушечки для стула (1)
- разные мелочи (3)
- таблица расчета ткани (1)
- фартук (3)
- шторы (23)
- шьем девочкам (5)
- шьем для мебели (5)
- шьем подушки (5)
- шьем разные мелочи (5)
- юбки-американки,юбки-пачки (1)
-Музыка
- Без заголовка
- Слушали: 8662 Комментарии: 0
- ~Marai Carey -My all~
- Слушали: 1146 Комментарии: 0
- оркестр Поля Мориа ПАДАЕТ СНЕГ
- Слушали: 35613 Комментарии: 0
- George Michael "Jesus to a child"
- Слушали: 46452 Комментарии: 0
- Desireless - Voyage Voyage (1986)
- Слушали: 6274 Комментарии: 0
-Поиск по дневнику
-Подписка по e-mail
-Постоянные читатели
-Сообщества
-Статистика
Соседние рубрики: уроки фотошопа(1), переплет книг(1), изучаем копьютер(7)
Другие рубрики в этом дневнике: ШИТЬЕ(129), учим детей(0), ТВОРЧЕСТВО(61), СРЕД-ВО ГИГИЕНЫ ДЛЯ ДОМА(4), СКРАП-НАБОРЫ(708), сказки(4), САДОВЫЕ ФИГУРы(1), роспись по стеклу(2), РЕЦЕПТЫ ЗДОРОВЬЯ(12), РЕЦЕПТЫ(693), РЕМОНТ(2), рамочка (12), ПРОГРАММЫ(117), ПРИЧЕСКИ(4), ПРИЧЕСКИ(13), поделки для дома и не только(9), подготовка к школе(0), ПЛЕТЕНИЕ\для кухни(3), ПАСХАЛЬНЫЕ ПРИГОТОВЛЕНИЯ(6), ОКНА(2), ОБУВЬ(1), МОЛИТВЫ(8), МАСТЕРИМ С ДЕТЬМИ(19), МАСТЕРИМ ИЗ ВСЕГО(3), КЛИПАРТ(303), из дерева(0), из глины(2), ИГРУШКИ(1), ИГРУШКИ(7), ЗАКОЛКИ(1), Журналы вязание(13), ДОМОВОДСТВО(2), ДЛЯ ШКОЛЫ(13), ДЛЯ МАЛЫШЕЙ(26), ДЛЯ КУХНИ(24), ДЕКУПАЖ(16), ДЕКОР(49), ДАЧА(33), Гадание(5), ВЯЗАНИЕ(516), ВЫКРОЙКИ(30), ВСЕ О ДЕТЯХ(3), все из меха(3), ВСЕ ДЛЯ ДОМА(4), все для дневника(55), ВИДЕО(25)
Отрисовка кожи от Светланы Климовой |
Это цитата сообщения MissKcu [Прочитать целиком + В свой цитатник или сообщество!]
|
Художественная обработка фотографии от Натальи Законовой |
Это цитата сообщения IrchaV [Прочитать целиком + В свой цитатник или сообщество!]
|
Подборка видео уроков по обработке фотографий: |
Это цитата сообщения IrchaV [Прочитать целиком + В свой цитатник или сообщество!]
|
Подборка видео уроков Ретушь Beauty "фотошоп" |
Это цитата сообщения IrchaV [Прочитать целиком + В свой цитатник или сообщество!]
|
|
Подборка видео уроков по обработке фотографий! |
Это цитата сообщения IrchaV [Прочитать целиком + В свой цитатник или сообщество!]
|
Скачать программу коллаж тут |
Это цитата сообщения Aliciya_Bes [Прочитать целиком + В свой цитатник или сообщество!]
![]() Позади осталось теплое лето с путешествиями и сбывшимися мечтами об отдыхе! И осень с красивыми пейзажами и листопадом кружащихся на ветру листьев! Каждый из нас привез с отдыха увлекательные фотографии - позитивные, креативные, романтичные. Бережно храня их в папках на компьютере, мы частенько забываем. А ведь вспомнить лето и приятные мгновения - это полезная забава для всей семьи. Особенно если к вам пришли гости! Удивите их и обрадуйте, ведь осень всегда хандрит и укрывает унынием! Устройте просмотр коллажей, сделанных своими руками! Для этого вам понадобится специальная программа, которая пользуется огромной популярностью у творческих людей! Скачать программу коллаж и заняться творческими экспериментами - дело увлекательное, вызывающее положительные эмоции! Делать коллажи можно вместе с детьми.
Позади осталось теплое лето с путешествиями и сбывшимися мечтами об отдыхе! И осень с красивыми пейзажами и листопадом кружащихся на ветру листьев! Каждый из нас привез с отдыха увлекательные фотографии - позитивные, креативные, романтичные. Бережно храня их в папках на компьютере, мы частенько забываем. А ведь вспомнить лето и приятные мгновения - это полезная забава для всей семьи. Особенно если к вам пришли гости! Удивите их и обрадуйте, ведь осень всегда хандрит и укрывает унынием! Устройте просмотр коллажей, сделанных своими руками! Для этого вам понадобится специальная программа, которая пользуется огромной популярностью у творческих людей! Скачать программу коллаж и заняться творческими экспериментами - дело увлекательное, вызывающее положительные эмоции! Делать коллажи можно вместе с детьми.
Современная программа для создания фотоколлажей называется ФотоКОЛЛАЖ. Это новый софт, который создан для яркого досуга, развития способностей и возможности комбинировать тематические фотографии, делая из них эффектные коллажи. С помощью программы ФотоКОЛЛАЖ можно самостоятельно подготовить уникальные поздравительные открытки, различные приглашения на день рождения, презентации, свадьбы, а также постеры с любимыми актерами и музыкальными кумирами, обои для компьютера и декоративные иллюстрации для собственного вебсайта.

Привлекательный коллаж с индивидуальным подходом и проявлением вашего собственного стиля подстегнет к развитию творческих способностей. Вы сможете проявить себя как декоратор, художник, оформитель, дизайнер!
Пользоваться программой сможет любой человек. Даже тот, который не имеет профессиональных навыков работы с программами. Нужно скачать программу коллаж, установить ее на ноутбуке или компьютере и воспользоваться доступными функциями. Сначала добавляем фотографии из личного архива или интернета, иллюстрации, арт-открытки и любые картины с изображениями людей, животных, птиц, природы. Располагаем их на листе и украшаем по собственному вкусу, дополняя красивыми надписями, рамочками и клипартом! Сохраняем и демонстрируем!
|
Редактор фотошоп |
Это цитата сообщения Surge_Blavat [Прочитать целиком + В свой цитатник или сообщество!]
|
Переключите на русский язык в левом верхнем углу (Russian) |
|
Работа в Ps CC "Сказка стилями" |
Это цитата сообщения milochka56 [Прочитать целиком + В свой цитатник или сообщество!]





Архив PSD & Golden styles можно скачать ЗДЕСЬУдачи в работе
|
Adobe Illustrator CS6 16.0.0 + Portable (32bit+64bit) [Multi|Rus] |
Это цитата сообщения LenysikR [Прочитать целиком + В свой цитатник или сообщество!]

Серия сообщений "Скачать Adobe Photoshop ":
Часть 1 - Скачать Adobe Photoshop CS 2
Часть 2 - Скачать Adobe Photoshop CS5 Extended (Rus) + Keygen
...
Часть 5 - Adobe Photoshop CC (Creative Cloud) 14.2.1 Final RePack by JFK2005
Часть 6 - Adobe Photoshop CS6 13.0 Extended Final
Часть 7 - Adobe Illustrator CS6 16.0.0 + Portable (32bit+64bit) [Multi|Rus]
|
Плагин для работы с контрастом "hdr" |
Это цитата сообщения IrchaV [Прочитать целиком + В свой цитатник или сообщество!]
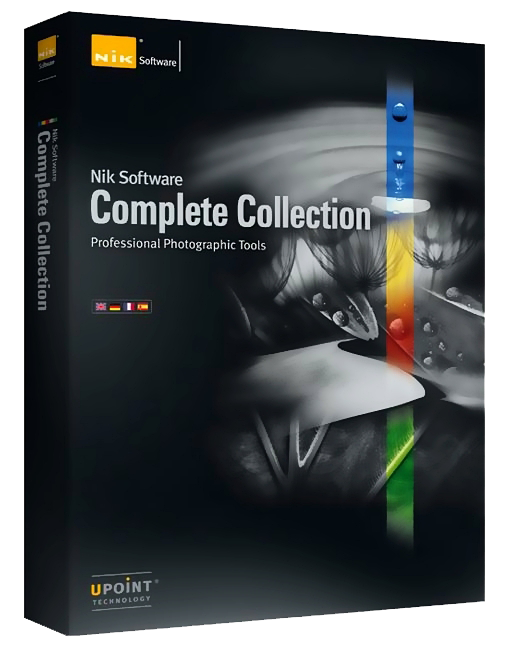
Две сборки!
_____________
Версия:
Набор плагинов Nik Software для программ Adobe под Windows:
• Dfine 2.2.0 Rev 22656 (Rus)
• Viveza 2.1.0 Rev 22656 (Rus)
• HDR Efex Pro 2.1.0 Rev 22656 (Rus)
• Silver Efex Pro 2.1.0 Rev 22656 (Rus)
• Sharpener Pro 3.1.0 Rev 22665 (Rus)
• Color Efex Pro 4.2.0 Rev 22656 (Rus)
|
Nik Software Color Efex Pro 4.005 ML/Rus (32x64) |
Это цитата сообщения LenysikR [Прочитать целиком + В свой цитатник или сообщество!]

Плагин имеет богатый набор фильтров, применяемых для наложения многообразных фотографических спецэффектов и управляемых пером, обеспечивает естественный и интуитивный способ редактирования цифровых фотографий, а новый модуль Selective позволяет фотографам и графическим дизайнерам применять эффекты фильтра с динамически определяемыми шириной штриха и интенсивностью. Применение эффектов упрощается за счет возможности предварительного просмотра больших областей изображения. Реализован улучшенный контроль для управления яркими и затененными участками изображения, предусмотрена возможность ограничения области наложения фильтра. Кроме того, Nik Color Efex Pro позволяет значительно повысить производительность обработки серий изображений, так как любой из фильтров с одними и теми же параметрами может быть сразу применен к группе изображений.
Все это работает очень тонко и помогает создавать настоящие живописные эффекты, особенно если вы любите снимать натюрморты, пейзажи и портреты. Сама степень применения каждого фильтра варьируется очень гибко, можно регулировать не только силу воздействия, но и яркость, зернистость или тон. Градационные фильтры можно растягивать по изображению и поворачивать как угодно, что дает возможность найти лучший вариант для пейзажа, не суетясь перед камерой на улице и подбирая фильтры в спокойной обстановке, сидя за компьютером.
В четвертой версии плагина появилось множество новых фильтров, в том числе : Bleach Bypass, Cross Balance, Film Effects, Film Grain, Glamour Glow, High Key, Low Key, Polaroid Transfer, and Tonal Enhancer.
В Color Efex Pro - также представлен новый интерфейс в стиле плагина DigitalFilmTools с возможностью увеличения размера окна и возможностью просмотра изображений "до" и "после".
Также стоит отметить новый Selective Tool, который позволяет применять эффект только к выделенной области изображения.
Серия сообщений "Фильтры / Плагины":
Часть 1 - Все фильтры Mura's Seamless
Часть 2 - Nik Software Complete Collection 2013 + Rus
...
Часть 4 - Alien Skin Snap Art 3.0.0.751 Revision 23615 for Adobe Photoshop (x86/x64)
Часть 5 - Alien Skin Eye Candy 7 RUS + Видео-Урок с Установкой
Часть 6 - Nik Software Color Efex Pro 4.005 ML/Rus (32x64)
Часть 7 - Фильтры / Плагины / Filters / Plugins — с A до M
Часть 8 - Фильтры / Плагины / Filters / Plugins — от N до Z
Часть 9 - Плагин для открытия файлов в формате PSP в Adobe Photoshop
|
Экшен для Adobe PhotoShop «Брызги» |
Это цитата сообщения LenysikR [Прочитать целиком + В свой цитатник или сообщество!]

• Работает только в Английской версии Photoshop
• Для достижения наилучшего результата, рекомендуется использовать фотографии высокого разрешения 1500px — 3500px. Оптимальный диапазон от 2000px - 3500px. После применения экшена, вы можете уменьшить размер фотографии
|
Как работать с маской в ФШ (новый способ) |
Это цитата сообщения Лариса_Гурьянова [Прочитать целиком + В свой цитатник или сообщество!]

ПАМЯТКА НАЧИНАЮЩИМ ФОТОШОППЕРАМ
Мы все знаем, как работать с маской через Каналы.
Хочу предложить вам новый способ - мне он нравится больше.





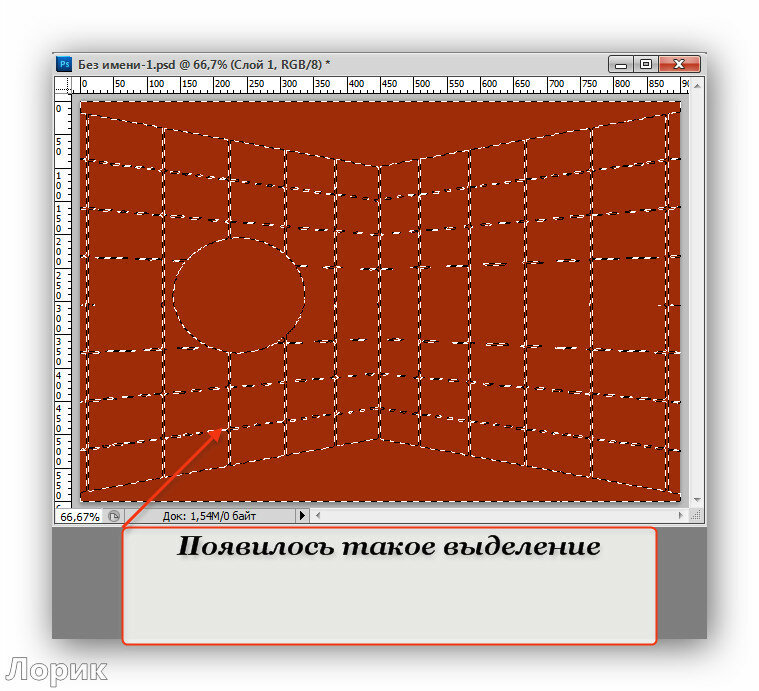

Вот и все. Попробуйте и вам, думаю, понравится.
для вас Лариса Гурьянова
Серия сообщений "* Фишки фотошопа":
Часть 1 - Adobe Photoshop CS 5. Error 16. (Ошибка 16)
Часть 2 - Как увеличить количество запоминаемых шагов истории в Photoshop?
...
Часть 7 - "Горячие" клавиши в Фотошопе
Часть 8 - Настройка программы Photoshop CS5
Часть 9 - Как работать с маской в ФШ (новый способ)
|
Онлайн фоторедактор Pixlr Express |
Это цитата сообщения IrchaV [Прочитать целиком + В свой цитатник или сообщество!]
Pixlr Express - фоторедактор, в котором можно стильно изменить фотографию, сделать коллаж, открытку или аватарку!
Фоторедактор с множеством возможностей, различными утилитами и тоннами эффектов, рамок, и многое другое. Сейчас вы сможете придать своим фотографиям больше уникальности прямо ОНЛАЙН

|
фотошоп |
Это цитата сообщения Алевтина_Серова [Прочитать целиком + В свой цитатник или сообщество!]
Картинка без фона часто бывает нужна для того, чтобы получить изображение, обрезанное по контуру (клипарт) в формате PNG.
В моём дневнике уже есть запись:Как легко и быстро удалить фон с фотографии онлайн. Но тот сайт, к сожалению, сейчас платный.
Я попробовала удалить фон на другом, бесплатном сайте и у меня неплохо получилось.
Онлайн-фотошоп Pixlr
Переходите по ссылке, постараюсь подробно написать, как я всё делала.
Взяла фотографию своего внука и получила такой клипарт:

Итак, мы уже на нужной странице Pixlr, и выбираем в появившейся по центру таблице «Загрузить изображение».
Загружаем картинку с компьютера, у меня будет такая:
|
урок |
Это цитата сообщения Mirosslava [Прочитать целиком + В свой цитатник или сообщество!]
Серия сообщений "уроки фотошоп 4":Часть 1 - Штрих-код в Фотошоп
Часть 2 - Простое оформление приглашения
...
Часть 11 - Урок ФШ - Анимированный глянец
Часть 12 - Глаза в Фотошоп: добавляем эффект зуммирования
Часть 13 - Текст по кругу в фотошоп
Часть 14 - Видео Уроки Adobe Photoshop CS-5
Часть 15 - • Улучшаем качество увеличенных текстур •
|
Вырезаем волосы - инструмент Уточнить край в Photoshop CS5 и CS6g |
Это цитата сообщения YA_TATIYNA [Прочитать целиком + В свой цитатник или сообщество!]
Поделилась Марина Вдовина
Вырезаем волосы - инструмент Уточнить край в Photoshop CS5 и CS6
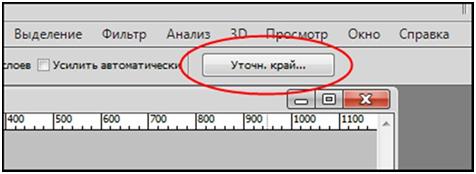
Сколько не пытаюсь понять действие этого инструмента в Фотошопе, получается не то, чтобы мне хотелось! В этой статье рассказано о функции "Уточнить край" наиболее полно из всего, что я встречала в интернете, к тому же есть ссылка на видео. Сохраняю эту статью себе в дневник, чтобы потом не искать:
Внимание! Для лучшего понимания материала Вы можете посмотреть видеоурок, созданный по материалам данной статьи.
Вот оригинальное фото, с которым я буду работать в данной статье. Обратите внимание, все пряди волос, которые будут вырезаны, расположены на сером фоне:

На этой фотографии я изменю фон под женщиной, в качестве фонового изображения я буду использовать этот рисунок:

А теперь посмотрите на конечный результат, полученный мной после выполнения всех действий, описанных в данной статье:

Шаг 1: Предварительное выделение объекта
Для начала откройте документ в Фотошопе, затем переместите на него изображение с будущим фоном и расположите его в палитре слоёв под слоем с рисунком с вырезаемым объектом:

Теперь нам понадобится сделать грубое выделение области, предназначенной для вырезания. Для этого воспользуемся инструментом "Прямолинейное лассо" ![]() (Polygonal Lasso Tool).
(Polygonal Lasso Tool).
Я начну выделения с нижней части фотографии в районе плеча, точнее, руки женщины. Обратите внимание, я провожу контур по внутреннему краю ее руки. Инструмент "Уточнить край" работает лучше, если Вы создаёте контур несколько внутри вырезаемой фигуры:

По мере движения вверх я добрался до волос женщины, на этом участке также следует оставаться близко к краю, но следует заботится о том, чтобы избегать захват любых областей, где сквозь ее волосы просвечивает серый фон. Я просто стремлюсь выбрать основную часть волос, о мелочах несколько позже позаботится инструмент "Уточнить край":

Закончите обводку и завершите контур, при этом он превратится в выделение.
Шаг 2: Работа с инструментом "Уточнить край" (Refine Edge)
Перед работой инструментом следует убедиться в том, что в палитре слоев выбран нужный слой, в моем случае, это верхний слой с оригинальным фото:

Для активации данного инструмента Photoshop следует пройти по вкладке главного меню Выделение --> Уточнить край (Select --> Refine Edge). Но, т.к. у меня на данный момент активен инструмент "Прямолинейное лассо", то кнопка "Уточнить край" отображена панели параметров, и мне достаточно её нажать:

Это открывает диалоговое окно данного инструмента, и, перед началом работы давайте рассмотрим некоторые опции и режимы, использующиеся в этом окне.
Режимы отображения (View Mode)
После активации инструмента Вы видите, что изображение изменилось. Выделенная область осталась, но под ней появился белый фон (это отображение задано по умолчанию). Все зависит от того, какой режим просмотра в данный момент выбран в верхней части диалогового окна. Справа от слова "Вид" (View) имеется иконка, отображающая активный на данный момент режим просмотра.
Если нажать на саму иконку либо на маленькую стрелку справа неё, откроется список различных режимов просмотра. Для дальнейшей работы я выберу режим "На слоях" (On Layers), и мой документ примет следующий вид:

Шаг 3: Увеличить значение радиуса
Прямо под опцией Режимы отображения (View Mode) в диалоговом окне инструмента "Уточнить Край" находится раздел под названием "Обнаружение краев" (Edge Detection). Это просто волшебный инструмент. Чтобы добавить обрезанные волосы к выбранной области, переместите ползунок вправо:

Как только Вы начнёте перемещать ползунок, то сразу увидите, что начала появляться часть волос, которая была за пределами вашего первоначального выделения:

Чем дальше Вы переместите ползунок, тем большее количество волос появится.
Так что же здесь происходит? Какое значение следует задавать радиусу при выборе? Попытаемся разобраться. Справа от иконки выбора режима просмотра эскизов вы увидите опцию "Показать радиус" (Show Radius), которая по умолчанию отключена. Кликните по флажку, чтобы включить её:

При включённой опции в окне документа отображается только этот радиус. Смысл работы инструмента "Уточнить край" заключается в том, что он анализирует вид края нашего первоначальный выделения, чтобы решить, какой еще часть изображения должна быть присоединена к нему, а радиус и определяет значение того, как далеко она будет распространятся от первоначального края выделения. Photoshop не показывает это по всему документу, а отображает только указанную зону. Вот почему значение данного радиуса измеряется в пикселях. Если мы устанавливаем значение радиуса, скажем, в 50 пикселей, то Photoshop покажет 50 пикселов в любом направлении от первоначального края выделения, чтобы мы могли определить, есть ли какие-либо элементы в этой области, которые следует включить в наш выбор.
В рабочем окне документа показывается только сам радиус, остальные области отображены чёрным. На рисунке показан радиус со значение 45 пикс.:

Умный Радиус (Smart Radius)
Далее возникает вопрос, а какое значение следует задать радиусу обнаружения краёв? С одной стороны, он должен быть достаточно велик, чтобы затронуть все нужные участки, но, с другой, слишком большая величина радиуса может привести к проблемам в сопредельных областях. И ещё неприятный нюанс, в данный момент радиус нормальный для участка с волосами, но в то же время он слишком велик для области с рукой и плечом женщины, и, кроме того, он может появляться в областях, где его присутствие мне не нужно вообще:

Попросту говоря, область волос нуждается в широком радиусе, а в других областях он должен быть значительно меньше.
Именно здесь приходит на помощь Умный Радиус или Smart Radius, переключатель которого находится прямо над главным ползунок радиуса. По умолчанию, Smart Radius выключен. Я кликнуть на его флажок для включения:

Давайте посмотрим на действие включенного Умного радиуса. Как сказано выше, мне требуется, чтобы в области волос радиус был большим, а в области плеча и руки - маленьким. Если мы посмотрим в моем окне документа, мы видим, что Photoshop сделал именно это. У нас имеется по-прежнему широкий радиус вокруг волос, и в то же время радиус вдоль рук и плеча значительно сузился:

Прежде чем мы продолжим, маленькое замечание об Умном радиусе. В зависимости от вашего изображения и типа края, с которым Вы работаете, Smart Radius может помочь, но также и может сделать хуже. Смарт-радиус следует применять для выделения, которое содержит различные типы краёв, как в моем случае. Если же, к примеру, выбрать только одни волосы, и больше ничего, или выбрать только гладкие края и ничего больше, то вы, вероятно, обнаружите, что в данных случаях лучше оставить Умный радиус отключённым.
Для изменения размера радиуса имеются и другие способы, и мы их сейчас рассмотрим.
Шаг 4: Ручная регулировка радиуса с помощью "кисть - уточнить радиус" (Refinement Brushes)
Внимание! Для лучшего понимания материала Вы можете посмотреть видеоурок, созданный по материалам данной статьи.
После того как мы сделали все, что можно, с помощью ползунка радиуса и умного(смарт) радиуса, мы можем вручную уточнить наш радиус, используя кисти, которые имеются в инструменте "Уточнить край". Если вы посмотрите налево от ползунка радиуса и чек-бокса смарт-радиуса, вы увидите значок кисти. Если кликнуть по нему правой клавишей мыши, то появится меню, где вы сможете выбрать нужную вам кисть. В меню имеется две кисти, "Уточнить радиус" (Refine Radius Tool) и "Стереть уточнение" (Erase Refinements Tool):

Имена этих инструментов несколько вводят в заблуждение, т.к. они немного перекликаются с названием инструмента "Уточнить радиус" и т.п. Adobe называет их "сервисными", но они ведут себя так же, как и обычная кисть и ластик, что позволяет нам просто закрасить области изображения, где мы хотим добавить, или вычесть из существующей зоны радиуса.
По умолчанию, у нас уже выбран инструмент "Уточнить радиус", поэтому нет необходимости выбирать его специально. Также нет необходимости выбирать из списка инструмент "Стереть уточнение" (Erase Refinements Tool), потому что в любой момент мы можем временно переключиться на него из инструмента "Уточнить радиус", просто нажав и удерживая клавишу Alt. Когда вы отпустите Alt, вернётся "Уточнить радиус". Зная это, необходимость в обращении к диалоговому окну этих двух инструментов отпадает.
Прежде чем использовать данные инструменты, имейте в виду, что в отличие от других инструментов выделения в Photoshop, этими инструментами мы ничего не добавляем и ничего не вычитаем из области выделения. Мы просто регулируем размер области, которую анализирует Photoshop. С помощью них Photoshop просто определяет, какие пиксели будут выбраны, а какие проигнорированы. Мы просто подсказываем программе, где искать и где не смотреть.
Я зажму клавишу Alt, чтобы временно переключиться из инструмента "Уточнить радиус" на инструмент "Стереть уточнение". Это несколько трудно увидеть на скриншоте, но при активном "Стереть уточнение" в центре курсора кисти оказывается небольшой минус ( - ), а при активном инструменте "Уточнить радиус" в центре кружка появляется знак плюс ( + ). Я просто сотру ненужные мне области, как обычным ластиком:

После удаления ненужных областей я отпущу клавишу Alt, чтобы вернуться к "Уточнить радиус", теперь я добавлю немного к области волос. Я собираюсь снять флажок "Показать радиус" в верхней части диалогового окна, чтобы мы могли снова видеть фактическое фото, находящееся на фоновом изображении:

Чтобы добавить к выбору больше волос, мне просто нужно рисовать кистью "Уточнить радиус" в зонах, где должны быть волосы. Но как я могу узнать, где рисовать, когда я не могу видеть не выбранные волосы, просто потому, что часть их скрыта? Было бы полезно, что бы имелся какой-либо способ временно просмотреть всё оригинальное изображение, чтобы я мог увидеть, где именно я должен прорисовывать. К счастью, такой способ есть. Для этого следует переключиться на режим просмотра "Показать слой" (Reveal Layer).
Нажмите на иконку выбора режима просмотра в верхней части диалогового окна и выберите пункт "Показать слоя" в нижней части списка. Также, этот режим можно выбрать, просто нажав на клавишу R на клавиатуре:

Теперь, когда этот режим просмотра стал активным, Фотошоп возвратил оригинальное изображение в окне документа, что даёт мне возможность легко увидеть, где нужно рисовать инструментом Уточнить радиус:

Чтобы вернуться к режиму просмотра "На слоях" (On Layers), я нажму клавишу L на клавиатуре.
Как и любые другие кисти Photoshop, мы можем изменить размер инструментов "Уточнить радиус" и "Стереть уточнение" непосредственно с клавиатуры. Нажатие на клавишу левой квадратной скобки ( [ ) сделает кисть меньше, в то время как правая квадратная скобка ( ] ) увеличит диаметр кисти.
Ещё одна деталь, помогающая в работе с данными инструментами. Пока Вы рисуете, соответственно, держите левую клавишу мыши нажатой, и при этом Вы видите оригинальное изображение, проявляющееся в районе прорисовки, что помогает нам увидеть, что мы рисуем в нужном месте:

Как только вы отпустите кнопку мыши, исходное изображение исчезает, и мы видим готовый результат, с большим количеством добавленных волос. Вы можете продолжать рисовать на волосах инструментом "Уточнить радиус", чтобы добавить их больше к выделению, или, если вы допустили ошибку и прорисовали ненужный участок, нажмите и удерживайте клавишу Alt для переключения на инструмент "Стереть уточнение" и удаления этой ненужной области из зоны радиуса:

Настройка параметров края (Adjust Edge)
Ниже параметра "Обнаружения краёв", в диалоговом окне инструмента "Уточнить край" находится группа параметров "Настройка края" (Adjust Edge). В группе доступны для изменений четыре настройки: Сгладить (Smooth), Растушёвка (Feather), Контрастность (Contrast) и Сместить край (Shift Edge).
Все эти четыре варианта по умолчанию имеют значение ноль, и при использовании инструмента "Уточнить край" для выбора волос, лучше, как правило, оставить по крайней мере первые три варианта (Сгладить, Растушёвка, Контрастность) без изменений, т.е на нуле.
Параметр "Сгладить" используется для сглаживания зубчатых краев выделения, но при выборе волос это обычно приводит к проблемам.
Опция "Растушёвка" придаёт краю мягкий, размытый вид, что неприменимо к тонким предметам, в частности, к волосам.
Увеличение "Контрастности" обостряет край выделенной области за счет повышения контраста, это опять не то, что хорошо влияет на обработку волос.
Единственный вариант, который стоит попробовать, это четвертый, "Сместить край" (Shift Edge). Перемещение ползунка вправо от центра раздвинет края выделения наружу, это может помочь тем, что добавит к выделению больше волос, при перемещении ползунка влево от центра выделенная область будет сжиматься внутрь. Если смещение края не улучшает результаты, достаточно просто перетащить ползунок в центр. В моем случае, я собираюсь перетащить ползунок вправо, чтобы увеличить значение сдвига края до 20%:

Это действие расширило внешний край выделения наружу (т.е. влево), и сейчас можно наблюдать, что к имеющимся добавились более тонкие, находящиеся на периферии волосы, хотя большая часть вновь появившихся волос выглядит очень неявными, прозрачными, а также под волосами просматривается фон оригинального изображения. Но этот неприятный момент можно исправить, чем мы и займёмся далее, а пока я привожу рисунок, где я обвёл красным эти мелкие детали и остатки фона под ними:

Шаг 5: Удаление остатков фона и окантовки вокруг мелких деталей
На данный момент вырезка выглядит неплохо, за исключением одного одной проблемы. Мы наблюдаем некоторую окантовку вокруг тонких волос и остатки фона с оригинального изображения под ними. Мы можем убрать этот дефект с помощью опции "Очистить цвет" (Decontaminate Colors), расположенной в разделе "Вывод" (Output) диалогового окна инструмента. По умолчанию эта опция отключена. Для включения следует кликнуть на флажок:

В данном примере я передвину ползунок "Эффект" (Amount) до значения 75%
Волосы теперь кажется более темным, особенно тонкие, которые изначально имели светло-серый оттенок, а окантовка и фон были удалены:

Шаг 6: Вывод готовой выделенной области
Теперь, когда мы закончили выделение волос, нам нужно вывести наш выбор, и лучший способ сделать это - конвертировать наше выделение в маску слоя, т.к. при этом не удаляются пиксели исходного изображения. Для этого нам следует выбрать вариант Вывод в: Новый слой со слоем-маской (Output To: New Layer with Layer Mask):

Нажмите кнопку ОК в правом нижнем углу диалогового окна "Уточнить Край". Если мы посмотрим на палитру слоев, то увидим, что Photoshop сделал копию слоя с исходным изображением и преобразовал мою выделенную область в маску слоя на этом новом слое. Видимость оригинального слоя под ним автоматически отключилась, соответственно он больше не отображается в окне документа:

Шаг 7: Правка слой-маски при необходимости
Поскольку мы были сосредоточены всецело на выборе волос, на маске могут присутствовать или отсутствовать некоторые элементы. Чтобы проверить маску на проблемные области, нажмите и удерживайте клавишу Alt на клавиатуре и кликните на эскиз маски слоя в палитре слоев:

Это действие выбирает маску слоя и делает её видимой в окне документа. Если вы заметили любые районы, которые должны быть добавлены или удалены, воспользуйтесь стандартной фотошоповской кистью белого цвета для добавления и чёрной для удаления ненужного:

Когда вы закончите, вернитесь в обычный режим просмотра изображения в окне документа, нажав на иконку слоя слева от иконки маски в панели слоев.
Посмотрите на конечный результат, полученный после правки слой-маски:

Вот так получилось у меня

|
| Страницы: | [1] |