-Метки
23 февраля 3d 8 марта PNG fantasy gimp photoshop анимация анимашки анимашки для тлф видео винтаж всё для фотошоп вставить гламур девушки декор день валентина-скраб набор день святого валентина дизайн для украшения дневника картинки картинки png клип-арты клипарт клипарт в png клипарт-8 марта клипарт-ангелы клипарт-анимашки клипарт-бабочки клипарт-бокалы клипарт-валентинки клипарт-вино клипарт-города клипарт-девушки клипарт-декор клипарт-деревья клипарт-детский клипарт-книги клипарт-куклы клипарт-любовь клипарт-мужчины клипарт-напитки клипарт-природа клипарт-рамки клипарт-свечи клипарт-танцы клипарт-транспорт клипарт-уголки клипарт-феи клипарт-фрукты клипарт-цветы клипарт-шампанское клипарты коллажи с.модоровой коллажи-он и она компьютер куколка летний маски для фотошоп обои открытки открытки+коды оформление блога паттерны природа программы просто о сложном рамка рамки рамки для фото рамки для фотографий распакованный набор романтика сайты сердечки скачать скрап-набор скрап-наборы ссылки схемы текст текстура текстуры уроки уроки photoshop уроки в corel уроки в gimp уроки от искательницы уроки фотошоп фон фоны фоны для коллажей фоны для фотошоп фото фотошоп фотошоп и все для фш фотошоп-онлайн цветы эффекты
-Рубрики
- Gimp_Paint.net (15)
- -уроки Gimp (12)
- -уроки Paint.net (3)
- Видео (7)
- ВсёДляДневника (101)
- -html-коды-теги (16)
- -смайлики (4)
- -бродилки (2)
- -ссылки (2)
- -анимация (20)
- -баннеры (2)
- -для оформления (26)
- -открытки (31)
- -разделители (5)
- -рамки для записи (5)
- -таблица цветов (1)
- -уроки (10)
- -флешки (1)
- -цветы (3)
- -часики (5)
- ДругиеУрокиСоветы (3)
- ИнтересноПолезно (2)
- -искусство, живопись (1)
- Клипарты (392)
- -аксессуары (16)
- -птицы (5)
- -свечи (3)
- -природа (2)
- -бабочки (2)
- -украшения (2)
- -надписи (1)
- -свадебный (1)
- -одежда (1)
- -игрушки (1)
- -алфавит (1)
- -ангелы (5)
- -анимация (7)
- -бродилка (1)
- -валентинки (11)
- -вектор (5)
- -весна (3)
- -винтаж (3)
- -города, здания (5)
- -девушки (55)
- -декор (18)
- -день рождения (1)
- -деревенский уют (1)
- -деревья (5)
- -дети (8)
- -дом, сад (11)
- -драконы (1)
- -животные (15)
- -зима (2)
- -клоуны, карнавал (1)
- -книги (3)
- -коллекция (2)
- -крылья (2)
- -куклы (55)
- -кулинария (11)
- -луна (1)
- -любовь (7)
- -мебель (2)
- -музыка (1)
- -мультики (6)
- -осень (1)
- -парни, мужчины (4)
- -праздничные (9)
- -рамки для фото (38)
- -растения (2)
- -романтика (3)
- -русалки, феи (12)
- -сокровища (2)
- -танцы (9)
- -транспорт (8)
- -уголки (14)
- -фрукты (5)
- -цветы (17)
- -часы (3)
- -ярлыки (1)
- КомпьютерИнтернет (13)
- ЛиРУ (12)
- -ссылки (2)
- -настройки (1)
- -плееры (3)
- -схемы (4)
- -учебник ЛиРу (2)
- Музыка (9)
- ПереводчикСловари (2)
- Программы (4)
- Ссылки (1)
- Фоны (69)
- -для записи (2)
- -анимированные (2)
- -винтажные (2)
- -бордюры (2)
- -боковые (2)
- -романтические (1)
- -шелковые (1)
- -детские (1)
- -уголки (1)
- -новогодние (1)
- -кулинарные (1)
- -валентинки (4)
- -декоративные (6)
- -интерьер (3)
- -манускрипт (1)
- -обои (6)
- -прозрачные (2)
- -текстуры (12)
- -фантастические (7)
- -фрактальные (3)
- -цветочные (11)
- -японский стиль (1)
- Фотошоп (378)
- -азбука ФШ (12)
- -уроки в corel (5)
- -кисти (3)
- -шаблоны (2)
- -бродилки (2)
- -коллажи (59)
- -маски (10)
- -скрап-наборы (190)
- -стили, градиенты, (4)
- -уроки ФШ (103)
- -фотошоп-онлайн (6)
-Приложения
 Я - фотографПлагин для публикации фотографий в дневнике пользователя. Минимальные системные требования: Internet Explorer 6, Fire Fox 1.5, Opera 9.5, Safari 3.1.1 со включенным JavaScript. Возможно это будет рабо
Я - фотографПлагин для публикации фотографий в дневнике пользователя. Минимальные системные требования: Internet Explorer 6, Fire Fox 1.5, Opera 9.5, Safari 3.1.1 со включенным JavaScript. Возможно это будет рабо ОткрыткиПерерожденный каталог открыток на все случаи жизни
ОткрыткиПерерожденный каталог открыток на все случаи жизни Для дизайнеровтаблица цветов для дизайнера
Для дизайнеровтаблица цветов для дизайнера Редактор фотографийРедактор фотографий и изображений для быстрой обработки и сохранения. Возможности включают в себя: изменения размера, обрезка, наложение некоторых эффектов, улучшение качества изображения.
Редактор фотографийРедактор фотографий и изображений для быстрой обработки и сохранения. Возможности включают в себя: изменения размера, обрезка, наложение некоторых эффектов, улучшение качества изображения. Редактор изображенийОналайновый редактор изображений с возможностью загрузки с вашего компьютера или из Интернет. По функциональным возможностям близок к Adobe Photoshop
Редактор изображенийОналайновый редактор изображений с возможностью загрузки с вашего компьютера или из Интернет. По функциональным возможностям близок к Adobe Photoshop
-Цитатник
Семейные анимашки - (0)
Семейные анимашки картинки с именами
Блоги мастеров Фотошопа - (0)Блоги мастеров Фотошопа
Бейджи векторные (png) - (0)Бейджи векторные (png)
ШАБЛОНЫ ДЛЯ PHOTOSHOP - (0)ШАБЛОНЫ ДЛЯ PHOTOSHOP Красивые женские шаблоны для работы в ФШ Шаблоны для ФШ ...
Коллаж "Kylie" - (0)Коллаж "Kylie" Оригинал урока тут Фильтры Flaming Pear - Flexify 2 RCS - Filter Pack 1.0 ...
-Музыка
- slava_-_odinochestvo
- Слушали: 35 Комментарии: 0
- slava_-__krik_dushi_moei
- Слушали: 28 Комментарии: 0
-Поиск по дневнику
-Подписка по e-mail
-Друзья
-Постоянные читатели
-Сообщества
-Статистика
Делаем блестяшки. |
Цитата сообщения Inmira
Делаем блестяшки.
Грузила предыдущий пост и подумалось, а вдруг не все умеют. Вот возник почти урок для новичков. Старалась подробно.
Простейший способ - перекрыть форму (кисть, часть картинки) каким-то готовым анимированным глиттером.
Возьмем, допустим этот глиттер:

Откроем его в photoshop. Как видим, у нас три слоя, и три кадра анимации. По умолчанию - включен первый кадр и мы стоим на первом слое:
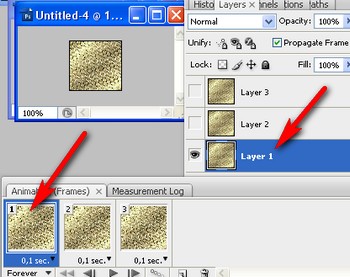
Определяем этот слой, как паттерн (делаем его паттерном). Так (редактирование > определить, как паттерн - ил типа того. У меня фотошоп так переводил. У всех по-разному, так что смотрим по скрину - 1 ):
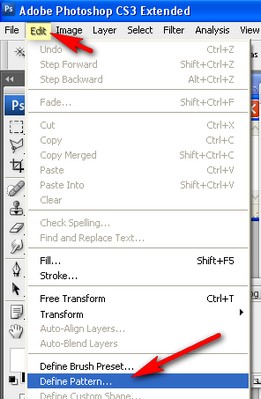
В открывшемся окне можем назвать наш паттерн как-нибудь и жмем "ОК" (скрин 2 ):

Встаем на второй кадр (в панели анимации, по красной стрелке):

Как видите, у нас сразу включился глазок видимости на втором слое в панели слоев. Т.е. мы видим уже его. (синяя стрелка).
Определяем второй слой, как паттерн. (хотим мы или нет, но именно второй слой теперь станет паттерном, ибо он видимый. Так что наша задача была просто встать на второй кадр, а остальное фотошоп сам додумывает. )))
Упс, отвлеклась(( Итак - определяем второй слой, как паттерн, т.е. идем в "редактирование > создать паттерн" (edit > define pattern) скрин выше - 1 ). Жмем "ОК" - скрин 2.
Готово.
Встаем на третий кадр в панели анимации, включается глазок на третьем слое:
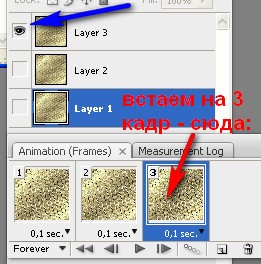
И мы определяем третий слой, как паттерн (аналогично второму, повторять, думаю, не надо :-)
Все, наш глиттер-анимашку можно закрыть.
Теперь берем картинку (форму, кисть, векторный файл). Я беру один из выгруженных файлов в Ai. Заодно и поучимся их открывать.
Открывать можно любым привычным для нас способом. Я просто затаскиваю файл из папки в окно фотошопа мышкой.
Появляется такое окошко. В нем оставим по умолчанию, но проверьте. :-) Изменим только ширину изображения:

Смотрим, чтобы стояла галочка на "сохранять пропорции", единицы измерения - пикселы (если у Вас другие, нажимаете на галочку по темно-синей стрелке и выбираете пикселы):

Жмем "ОК". Файл у нас открылся:

Переходим в панель слоев и дублируем слой 2 раза. Так:

Всего должно получиться 3 слоя:
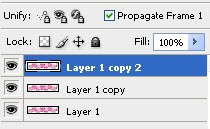
Отключаем видимость всех слоев , кроме нижнего (кликом по глазку, тут:
 )
)
И встаем на видимый нижний слой:

В палитре анимации (она у нас открыта же? мы же в ней делали паттерны. Или, точно не помню, но у кого версия фотошопа ниже cs2 надо, вероятно все делать сразу в имадж реди) выбираем сразу длительность кадра. Клик по треугольничку:

В выпавшем окошке выбираем 0,2:

Проверяем, чтоб стояла галочка на всегда (forever) :
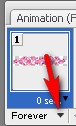
Возвращаемся в панель слоев. Двойной клик по первому слою:
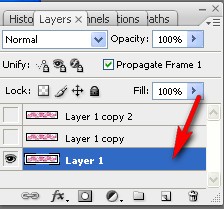
В открывшейся панели стилей слоя выбираем "Перекрытие паттерном" (красная стрелка) и нажимаем на треугольничек (синяя стрелка), чтобы выбрать наш паттерн:

В открывшемся окне мы видим, что наши три паттерна - внизу списка. Выбираем первый из них:
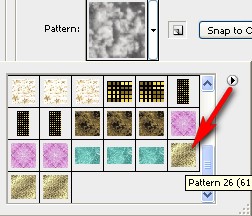
Как видим, наша картинка сразу перекрывается паттерном. Жмем "ОК" :

С первым кадром мы закончили. Переходим ко второму. В панели анимации щелкаем сюда:
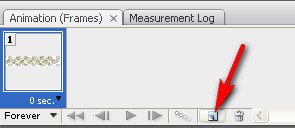
У нас создается второй кадр. Кликом по красной стрелке включаем видимость второго слоя (стоим на втором кадре, как видите):
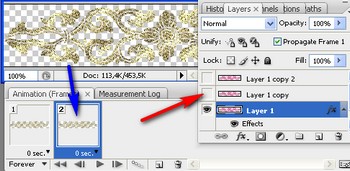
Встаем на второй слой и кликом по глазку отключаем видимость первого слоя:
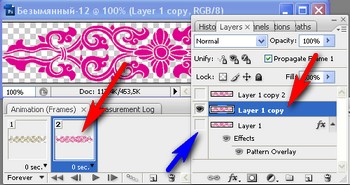
Перекрываем вторым паттерном наш второй слой (все делаем аналогично первому, только выбираем второй из трех паттернов, этот:

жмем Жмем "ОК"
Со вторым кадром мы тоже закончили. Теперь последний, третий. Опять создаем новый кадр:

Вновь идем в панель слоев, включаем видимость у третьего слоя и встаем на него (как видим - стоим мы на третьем кадре в панели анимации :-) ):

Аналогично первым двум, перекрываем наш третий слой паттерном, но только уже третьим, последним:
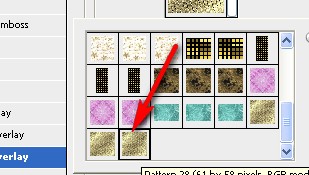
Усе. :-))) Кликом по пуску запускаем анимацию:

Сохраняем как gif.
Как сохранять анимацию в CS 3.
В других версиях "Сохранить оптимизированный, как.."
Вышло:

Грузила предыдущий пост и подумалось, а вдруг не все умеют. Вот возник почти урок для новичков. Старалась подробно.
Простейший способ - перекрыть форму (кисть, часть картинки) каким-то готовым анимированным глиттером.
Возьмем, допустим этот глиттер:

Откроем его в photoshop. Как видим, у нас три слоя, и три кадра анимации. По умолчанию - включен первый кадр и мы стоим на первом слое:
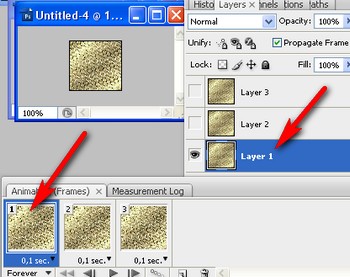
Определяем этот слой, как паттерн (делаем его паттерном). Так (редактирование > определить, как паттерн - ил типа того. У меня фотошоп так переводил. У всех по-разному, так что смотрим по скрину - 1 ):
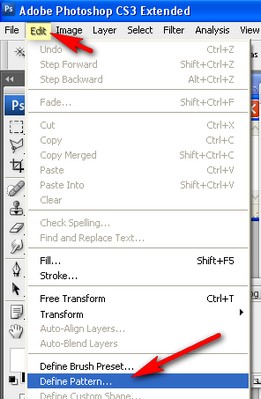
В открывшемся окне можем назвать наш паттерн как-нибудь и жмем "ОК" (скрин 2 ):

Встаем на второй кадр (в панели анимации, по красной стрелке):

Как видите, у нас сразу включился глазок видимости на втором слое в панели слоев. Т.е. мы видим уже его. (синяя стрелка).
Определяем второй слой, как паттерн. (хотим мы или нет, но именно второй слой теперь станет паттерном, ибо он видимый. Так что наша задача была просто встать на второй кадр, а остальное фотошоп сам додумывает. )))
Упс, отвлеклась(( Итак - определяем второй слой, как паттерн, т.е. идем в "редактирование > создать паттерн" (edit > define pattern) скрин выше - 1 ). Жмем "ОК" - скрин 2.
Готово.
Встаем на третий кадр в панели анимации, включается глазок на третьем слое:
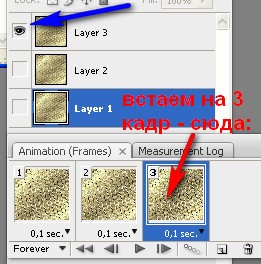
И мы определяем третий слой, как паттерн (аналогично второму, повторять, думаю, не надо :-)
Все, наш глиттер-анимашку можно закрыть.
Теперь берем картинку (форму, кисть, векторный файл). Я беру один из выгруженных файлов в Ai. Заодно и поучимся их открывать.
Открывать можно любым привычным для нас способом. Я просто затаскиваю файл из папки в окно фотошопа мышкой.
Появляется такое окошко. В нем оставим по умолчанию, но проверьте. :-) Изменим только ширину изображения:

Смотрим, чтобы стояла галочка на "сохранять пропорции", единицы измерения - пикселы (если у Вас другие, нажимаете на галочку по темно-синей стрелке и выбираете пикселы):

Жмем "ОК". Файл у нас открылся:

Переходим в панель слоев и дублируем слой 2 раза. Так:

Всего должно получиться 3 слоя:
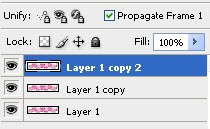
Отключаем видимость всех слоев , кроме нижнего (кликом по глазку, тут:
И встаем на видимый нижний слой:

В палитре анимации (она у нас открыта же? мы же в ней делали паттерны. Или, точно не помню, но у кого версия фотошопа ниже cs2 надо, вероятно все делать сразу в имадж реди) выбираем сразу длительность кадра. Клик по треугольничку:

В выпавшем окошке выбираем 0,2:

Проверяем, чтоб стояла галочка на всегда (forever) :
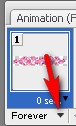
Возвращаемся в панель слоев. Двойной клик по первому слою:
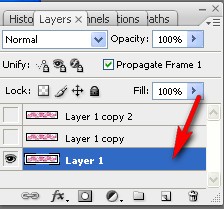
В открывшейся панели стилей слоя выбираем "Перекрытие паттерном" (красная стрелка) и нажимаем на треугольничек (синяя стрелка), чтобы выбрать наш паттерн:

В открывшемся окне мы видим, что наши три паттерна - внизу списка. Выбираем первый из них:
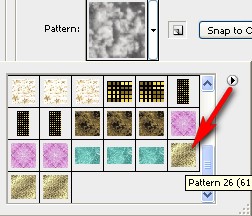
Как видим, наша картинка сразу перекрывается паттерном. Жмем "ОК" :

С первым кадром мы закончили. Переходим ко второму. В панели анимации щелкаем сюда:
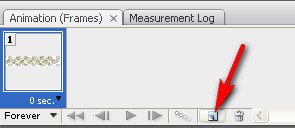
У нас создается второй кадр. Кликом по красной стрелке включаем видимость второго слоя (стоим на втором кадре, как видите):
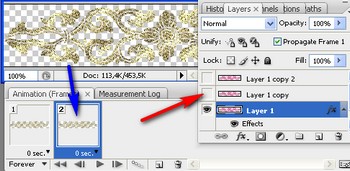
Встаем на второй слой и кликом по глазку отключаем видимость первого слоя:
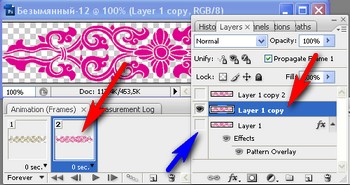
Перекрываем вторым паттерном наш второй слой (все делаем аналогично первому, только выбираем второй из трех паттернов, этот:

жмем Жмем "ОК"
Со вторым кадром мы тоже закончили. Теперь последний, третий. Опять создаем новый кадр:

Вновь идем в панель слоев, включаем видимость у третьего слоя и встаем на него (как видим - стоим мы на третьем кадре в панели анимации :-) ):

Аналогично первым двум, перекрываем наш третий слой паттерном, но только уже третьим, последним:
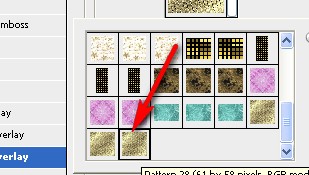
Усе. :-))) Кликом по пуску запускаем анимацию:

Сохраняем как gif.
Как сохранять анимацию в CS 3.
В других версиях "Сохранить оптимизированный, как.."
Вышло:

| Рубрики: | Фотошоп/-уроки ФШ |
| Комментировать | « Пред. запись — К дневнику — След. запись » | Страницы: [1] [Новые] |






