-Рубрики
- ЖЕНЩИНА : (71)
- Звездная жизнь (2)
- знаменитости (1)
- интересное (10)
- спорт ТАНЦЫ упражнения (5)
- стрижки прически маникюр (5)
- только для женщин (47)
- АНИМАЦИИ (1)
- БИСЕРОПЛЕТЕНИЕ (41)
- бисер деревья цветы (22)
- деревья (4)
- из пайеток (1)
- украшения (6)
- цветы (9)
- ВЯЗАНИЕ : (279)
- игрушки (23)
- на вилке (2)
- безрукавки жилеты (12)
- береты шапочки шляпы (4)
- береты шапочки шляпы (4)
- видео крючок (6)
- квадраты крючок (11)
- крючок (138)
- мех (2)
- носки варежки тапочки (15)
- спицами (45)
- узоры крючком (22)
- узоры спицами (3)
- цветы (5)
- шарф снуд митенки (11)
- ГРАФОЛОГИЯ (5)
- ДАЧА советы: (177)
- огород (44)
- поделки (39)
- баня (3)
- борьба с сорняками (11)
- дачный туалет (3)
- клубника-земляника (3)
- кустарники (7)
- лечебные травы (3)
- огурцы (6)
- постройки душ (3)
- рассаду как вырастить (8)
- сидераты (5)
- сохраняем урожай (3)
- Томаты-помидоры (6)
- удобрения и борьба с вредителями (7)
- цветы (35)
- цветы папортники (1)
- ДЕТЯМ (16)
- детям, логопед (5)
- математика (1)
- обзор сайтов.школа (2)
- развлечение (4)
- учим русский язык (3)
- ДОМ : (64)
- ремонт (17)
- уют ,дом, интерьер (49)
- ЖИВОТНЫЕ : (2)
- котики, животные (2)
- ЗАГОТОВКИ НА ЗИМУ (21)
- варенье (6)
- варенье клубника (1)
- грибы (4)
- из помидор (3)
- капуста (1)
- ОГУРЧИКИ (1)
- щавель,укроп итд (4)
- ЗДОРОВЬЕ : (172)
- астрология алкоголь (1)
- видео (3)
- диета, худеем (11)
- здоровье в наших руках (136)
- Луна и самочувствие (2)
- народная медицина (22)
- сон (1)
- ИСТОРИЯ : (15)
- скорбим и помним (3)
- деньги (2)
- история, Россия (10)
- КУКЛЫ..... (12)
- аксесуары для кукол (4)
- куклы (4)
- текстильные куклы тильды (4)
- КУЛИНАРИЯ : (116)
- блины,блинчики,оладьи (8)
- Вторые блюда (3)
- выпечка десерт (15)
- закуски (3)
- из мясного фарша (10)
- карело-финская кухня (1)
- картошечка (5)
- микроволновка ,мультиварка (1)
- мясо (6)
- напитки ,ликеры (3)
- новогоднее угощение (7)
- окорочка курица (6)
- рыба (4)
- Салаты (5)
- смак (39)
- советы (8)
- ЩАВЕЛЕВЫЙ ЛЕТНИЙ ОКРОШКИ (1)
- личное СВК 1 (40)
- ЛЮБИМоЕ для ДУШИ (89)
- каталоги видео. сериалов..... (2)
- мелодии (11)
- музыка для души (13)
- плейкасты (1)
- поэзия,стихи (35)
- фильмы (27)
- МАСТЕР КЛАСС : (47)
- мастер классы 1 (45)
- мастер классы2 (3)
- мир мужчины,бизнес,юристы (1)
- МОИ ПРОБЫ (0)
- ОФОРМЛЕНИЕ ДНЕВНИКА (128)
- ***В помощь только что начинающим друзьям** (11)
- картинки календари (3)
- МНЕ для оформления (60)
- мне схемы для дневника (30)
- надписи,шрифт,быстро (4)
- рамки чужие (2)
- советы по ведению- оформлению ДНЕВНИКА-БЛОГА (17)
- ФОНЫ (5)
- ПОДВИГ (3)
- ПОРА меняться (3)
- ПРАЗДНИКИ : (42)
- праздники (9)
- новогоднее подарки (29)
- поздравления (4)
- свадьба (1)
- свадьба украинская (1)
- ПРИГОДИТСЯ совет (20)
- ПРОГРАММЫ!: (126)
- украшалки (3)
- Movie Maker?" (2)
- "Видеоуроки и советы Андрея Сухова": (1)
- ProShow Producer (30)
- анимации (2)
- АНИМАШКИ К новому году (2)
- браузеры (4)
- ВИДЕО-УРОКИ ПО Adobe Photoshop CS5! (1)
- для компьтера (23)
- КЛИПАТРЫ (5)
- компьтер . телефон, ТВ (32)
- ноутбук (4)
- СТИЛИ (2)
- ФОТОшоп (3)
- ФУТАЖИ (11)
- чистка ноутбуков (3)
- РЕЛИГИЯ : (17)
- РИСУЕМ : (6)
- рисование (5)
- РУКОДЕЛИЕ: (407)
- соленое тесто (31)
- канзаши (1)
- бумагу картон (25)
- бусы украшения (12)
- бутылочки (9)
- в бутылке цветы, соль (2)
- веселые идеи (1)
- вышивка обереги (2)
- декор горшочков (2)
- декупаж (40)
- домовой (1)
- из ниток (3)
- квиллинг (1)
- кожа (11)
- ленты цветы банты рукоделие своими руками (25)
- листочки (2)
- мечты сделать своими руками (60)
- мыло, шампунь своими руками (2)
- новогоднее (4)
- пластик бутылки (42)
- плетение из газет (99)
- поделки из ниток (3)
- полимерная глина Цветы (7)
- ракушки пуговицы пробки (2)
- рамки оформление поделок (6)
- роспись по стеклу (3)
- сувенирЫ , обереги . на кухню.. (4)
- топиарии папьемаше (3)
- холодный фарфор (26)
- цветы из ткани (4)
- СЕВЕР : (29)
- Ковдорский край (10)
- мое ЗАПОЛЯРЬЕ (9)
- мои работы ВИДЕО ЛИРИКА . цветы (1)
- мои работы ВИДЕО Ковдор и область (6)
- поздравления от друзей (2)
- Финляндия (1)
- СКУЛЬПТУРНЫЙ ТЕКСТИЛЬ : (64)
- поделки из колготок (5)
- скульптурный текстиль (1)
- ТУРИСТАМ : (11)
- английский язык: говорить легко! НАЧИНАЕМ! (6)
- законы для туристов (3)
- УРОКИ : (77)
- компьютерный ЛИКБЕЗ (31)
- ЛИВинтернет (3)
- помощь новичкам (21)
- уроки от ТАНИ , идущей по Судьбе (1)
- уроки по оформлению дневника для ЛИрушников (23)
- УРОКИ Юлии Линд для начинающих (2)
- ФОТОРЕДАКТОР ОНЛАЙН : (14)
- календари ИЗ ФОТО (1)
- онлайн шоу (3)
- фотогенератор1 (6)
- ФОТОШОП (6)
- уроки фото (1)
- фотошоп (5)
- ЦВЕТЫ КОМНАТНЫЕ : (53)
- герань (7)
- Комнт цветы фиалки (24)
- орхидеи (2)
- подкормка (4)
- розы (1)
- Экзотика на подоконнике (6)
- ШРИФТЫ (1)
- ШЬЕМ САМИ: (116)
- женщинам (9)
- из старых джинсов (1)
- панно (9)
- пэчворк дорожки (6)
- совушки .котики ,подушки (17)
- чехлы (3)
- шторы для кухни (9)
- Юмор (10)
- Я.ру тысяча полезностей (1)
-Музыка
- Михаил Шелег-Любимой женщине
- Слушали: 7554 Комментарии: 1
- Chris Spheeris _ Allura
- Слушали: 52977 Комментарии: 1
- Музыка-обожаю её!...Francis Goya...
- Слушали: 74351 Комментарии: 2
- Зацепила
- Слушали: 102 Комментарии: 3
- Берег надежды.
- Слушали: 2431 Комментарии: 1
-Метки
-Поиск по дневнику
-Подписка по e-mail
-Интересы
-Друзья
-Постоянные читатели
-Сообщества
-Статистика
Записей: 2180
Комментариев: 639
Написано: 4103
Вложенные рубрики: чистка ноутбуков(3), ФУТАЖИ(11), ФОТОшоп(3), украшалки(3), СТИЛИ(2), ноутбук(4), компьтер . телефон, ТВ(32), КЛИПАТРЫ(5), для компьтера(0), для компьтера(23), ВИДЕО-УРОКИ ПО Adobe Photoshop CS5!(1), браузеры(4), АНИМАШКИ К новому году(2), анимации(2), ProShow Producer(30), "Видеоуроки и советы Андрея Сухова":(1), Movie Maker?"(2)
Другие рубрики в этом дневнике: Я.ру тысяча полезностей(1), Юмор(10), ШЬЕМ САМИ:(116), ШРИФТЫ(1), ЦВЕТЫ КОМНАТНЫЕ :(53), ФОТОШОП(6), ФОТОРЕДАКТОР ОНЛАЙН :(14), УРОКИ :(77), ТУРИСТАМ :(11), СКУЛЬПТУРНЫЙ ТЕКСТИЛЬ :(64), СЕВЕР :(29), РУКОДЕЛИЕ:(407), РИСУЕМ :(6), РЕЛИГИЯ :(17), ПРИГОДИТСЯ совет(20), ПРАЗДНИКИ :(42), ПОРА меняться(3), ПОДВИГ(3), ОФОРМЛЕНИЕ ДНЕВНИКА(128), МОИ ПРОБЫ(0), мир мужчины,бизнес,юристы(1), МАСТЕР КЛАСС :(47), ЛЮБИМоЕ для ДУШИ(89), личное СВК 1(40), КУЛИНАРИЯ :(116), КУКЛЫ.....(12), ИСТОРИЯ :(15), ЗДОРОВЬЕ :(172), ЗАГОТОВКИ НА ЗИМУ(21), ЖИВОТНЫЕ :(2), ДОМ :(64), ДЕТЯМ(16), ДАЧА советы:(177), ГРАФОЛОГИЯ(5), ВЯЗАНИЕ :(279), БИСЕРОПЛЕТЕНИЕ(41), АНИМАЦИИ(1), ЖЕНЩИНА :(71)
ЭКШЕНЫ |
Это цитата сообщения ВАНТАЛЛА [Прочитать целиком + В свой цитатник или сообщество!]
http://diza-74.ucoz.ru/news/8_marta/1-0-21

Серия сообщений "ФУТАЖИ":
Часть 1 - ФУТАЖИ
Часть 2 - ФУТАЖИ
Часть 3 - ФУТАЖИ
Часть 4 - ЭКШЕНЫ
Часть 5 - С Новым годом - заставки-фут
Часть 6 - футажи эффекты
Часть 7 - Силуэты. Лошади
|
«Ты же хакер, — настрой мне комп»!!! |
Это цитата сообщения принцеска_1 [Прочитать целиком + В свой цитатник или сообщество!]
|
|
Какие отличия Windows 8 от Windows 7, XP и Vista? |
Это цитата сообщения Лариса_Гурьянова [Прочитать целиком + В свой цитатник или сообщество!]
Одним из самых частых задаваемых нам вопросов является – чем, черт возьми, Windows 8 отличается от Windows XP, Windows Vista и Windows 7? Что ж, правда в том, что Windows 8 является полностью переосмысленной Windows. В ходе ее разработки было реализовано множество идей и мыслей, призванных сделать эту версию Windows лучше и эффективней, чем предыдущие Windows. Давайте взглянем на отличия. Ниже представлены некоторые уникальные, эксклюзивные возможности Windows 8.
Metro или интерфейс Windows 8
Новый панельный интерфейс Metro является лицом Windows 8. Это оригинальный и новый способ управления иконками и данными, который к тому же оптимизирован под сенсорные прикосновения.
Новый диспетчер задач
В Windows 8 значительно улучшен диспетчер задач. Новый диспетчер много более информативен и показывает значительно больше информации, чем в предыдущих Windows.
Сенсорный ввод
Несмотря на то, что Windows 7 использовалась на планшетах (чуть-чуть), более сенсорно-ориентированной ОС является Windows 8. В действительности, данная ОС была написана под мобильные устройства.
Поддержка ARM
Windows традиционно работала на системах Intel x86 и не поддерживала устройства на базе ARM. Но все изменилось. И теперь Windows 8 поддерживает чипы ARM. Последние по сравнению с чипами Intel более дешевы и работают дольше (из-за своего малого потребления), что делает их идеальными для мобильных устройств.
Молниеносная загрузка
Команда разработчиков Windows 8, определенно, была сфокусирована на времени загрузки. Существует некоторые устройства с Windows 8, которые могут загружаться за 6-7 секунд. Тогда как самые быстрые устройства с Windows 7 загружаются лишь за 20 секунд.
Улучшенное управление приложениями
Windows 8 постоянно поддерживает стабильность и эффективность приложений. Операционная система обладает возможностью отличать неиспользуемые приложения, чтобы они не высасывали драгоценные ресурсы.
Магазин Windows Store
Microsoft создала магазин приложений, где вы теперь можете купить приложения для Windows 8. Данный магазин не только позволяет скачивать приложения бесплатно или за деньги, но и позволяет предприимчивым разработчикам зарабатывать деньги на своих приложениях для Windows 8.
Синхронизация всех ваших данных с облаками
Ваша адресная книга, фотографии, данные SkyDrive и даже данные сторонних приложений могут синхронизироваться с облаками, и вы можете получать к ним доступ с любого устройства Windows 8 – даже с совершенно нового. Просто войдите в свой аккаунт, и вы получите доступ ко всему. Вы можете даже синхронизировать настройки вашего компьютера с Windows 8 с другим компьютером.
Восстановление Windows 8
Если ваш компьютер перестал стабильно работать и начал периодически выдавать непонятные ошибки, то вы можете прибегнуть к возможности восстановления ПК. При этом все ваши файлы и параметры персонализации не изменятся, параметры компьютера будут восстановлены до значений по умолчанию, приложения из магазина Windows Store будут сохранены, а все остальные приложения удалятся (их список будет сохранен на рабочем столе). Также Windows 8 позволяет восстановить ваш компьютер в исходное состояние. Продаете ли вы компьютер или просто хотите получить свежеустановленную Windows, вам потребуется всего один клик. При этом будут удалены все ваши личные данные и приложения, а параметры компьютера будут возвращены к настройкам по умолчанию. Вот и все!
Стоит отметить, что выше представлены лишь некоторые отличия Windows 8 от предшественников. В действительности, различий больше. Но мы не будем перечислять их все. Тем не менее, мы надеемся, что и представленных отличий вам хватит, чтобы решить для себя вопрос – стоит ли вам переходить на Windows 8 или нет. Впрочем, даже если вы не решите сейчас, то в ближайшие полгода уже станет ясно, смогла ли Microsoft сделать действительно хорошую новую ОС, или ее ждет незавидная участь Windows Vista.
Источник
Серия сообщений "Windows 7, 8":
Часть 1 - 5 приемов ускорить загрузку Windows
Часть 2 - Восстановление системы windows 7
...
Часть 20 - Обновление с Windows 7 до Windows 8
Часть 21 - Создание точки восстановления
Часть 22 - Какие отличия Windows 8 от Windows 7, XP и Vista?
|
Метки: Windows 8 |
Забавное оформление рабочего стола компьютера |
Это цитата сообщения elena_elena_ee [Прочитать целиком + В свой цитатник или сообщество!]

Для начала нам понадобится такая картинка для фона.Нажимаем правой кнопкой мыши на рабочем столе-свойства-вкладка "рабочий стол"-кнопка "обзор".Далее выбираем нашу картинку (находиться она будет там,куда вы её изначально сохранили),Нажимаем кнопку "открыть"-далее кнопку "применить"-ок.

|
|
Как настроить Wi-Fi сеть. Инструкция для чайников. |
Это цитата сообщения shapo4ka90 [Прочитать целиком + В свой цитатник или сообщество!]

|
Метки: Wi-Fi |
Как подкачать виртуальную память. Как очистить виртуальную память. |
Это цитата сообщения Cadmii [Прочитать целиком + В свой цитатник или сообщество!]

Виртуальная память компьютера
При работе за компьютером вы можете заметить на панели задач в правом углу сообщение о том, что виртуальной памяти недостаточно и скоро она,свободная виртуальная память системы, закончиться.
А Вы присели за сложную работу.
Переделали и переворошили кучу записей и составили презентацию или сделали свой видеоклип.
И как же обидно, что всё это можно потерять.
В такой ситуации есть только один выход-это следить за ней, а не надеяться на автомат.
Увидеть сколько оперативной памяти выделено на Вашем компе можно так:
«Пуск – Панель управления – Система». В графе «Система – Установленная память (ОЗУ)»
как раз и будет отображено, сколько оперативной памяти установлено в вашем компьютере.
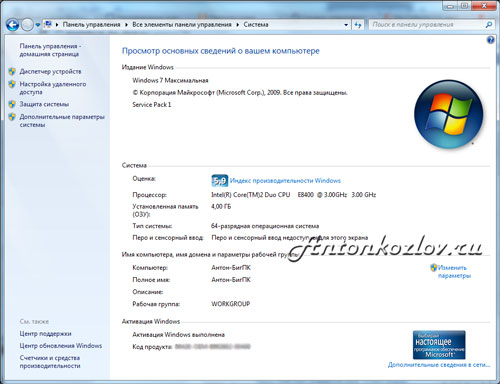
|
Метки: виртуальная память |
Видеоурок. Оформление рабочего стола Windows 7 |
Это цитата сообщения Лариса_Гурьянова [Прочитать целиком + В свой цитатник или сообщество!]
В этом уроке Вы узнаете о настройках, при помощью которых сможете менять оформление рабочего стола Windows 7.
В Windows 7 изменить оформление рабочего стола можно буквально одним кликом мыши. Поменять и настроить под себя в Windows 7 можно практически всё: темы, обои, цвет окон, шрифт, звуки, заставки, значки рабочего стола, указатель мыши, рисунки учетной записи, визуальные эффекты, гаджеты и параметры экрана.
Серия сообщений "Windows 7, 8":
Часть 1 - 5 приемов ускорить загрузку Windows
Часть 2 - Восстановление системы windows 7
...
Часть 11 - Отключаем автоматическое обновление Windows
Часть 12 - Восстановление системы на Windows 7
Часть 13 - Видеоурок. Оформление рабочего стола Windows 7
Часть 14 - Как сделать дефрагментацию дисков в Windows 7
Часть 15 - Видеоурок. Библиотеки Windows 7
...
Часть 20 - Обновление с Windows 7 до Windows 8
Часть 21 - Создание точки восстановления
Часть 22 - Какие отличия Windows 8 от Windows 7, XP и Vista?
|
|
Правильное отключение флешки и прочих устройств от компьютера. |
Это цитата сообщения Владимир_Шильников [Прочитать целиком + В свой цитатник или сообщество!]
Умение соблюдать правильный порядок отключения внешних устройств, например, таких как флешка, фотоаппарат, съемный жесткий диск, от портов ввода-вывода является немаловажным фактором при работе с ПК. Это позволит сохранить в исправности оборудование компьютера.
Если какое-либо внешнее устройство просто отсоединить от порта ввода-вывода, то фактически оно будет отключено от компьютера, однако в памяти операционной системы (ОС) может сохраниться информация о том, что данное устройство по-прежнему находится в подключенном состоянии к ПК.
Подобная информация может повлиять негативным образом на работу ОС, особенно если к этому порту будет подключено другое устройство. Отключение таким способом внешнего устройства от ПК может вызвать в отдельных случаях даже зависание операционной системы.

|
Метки: флэшка |
Windows 8. Приступая к работе. |
Это цитата сообщения Владимир_Шильников [Прочитать целиком + В свой цитатник или сообщество!]
Вообще многие ошибочно считают, что Windows 8 пришла на смену Windows 7 – это заблуждение. Windows 7 была создана, чтобы заменить Windows XP, так же там создавалась, не совсем удачная, промежуточная версия Windows Vista.
И так с чего же начинается работа в этой операционной системе. Раньше, применительно к компьютерам с другими операционными системами, смело могли сказать, что работа в компьютере начинается с кнопки «Пуск». Но в Windows 8 и кнопка «Пуск» отсутствует.
Кстати, а для чего вы пользовались кнопкой «Пуск» в Windows 7? Если только для выключения и перезагрузки компьютера, то в Windows 8 всё это предусмотрено. Вообще сейчас существуют программы, чтобы в Windows 8 вернуть кнопку и меню «Пуск», но очень надеюсь, что прочитав мою статью многие задумаются, а стоит ли уродовать такую прекрасную систему и превращать её в подобие Windows 7, то есть делать шаг назад и возвращаться в день вчерашний.

|
|
По просьбе. Футажи "Северное сияние" - 4 шт. |
Это цитата сообщения koreckolga [Прочитать целиком + В свой цитатник или сообщество!]
Серия сообщений "Футажи":
Часть 1 - Футаж ко Дню рождения "Отражение роз"
Часть 2 - Цветочные футажи-переходы для Вашего творчества, друзья! - 6 шт. (в формате AVI), часть 1
Часть 3 - Другой формат. Цветочные футажи-переходы для Вашего творчества, друзья! - 6 шт. (в формате GIF) + подарок
Часть 4 - По просьбе. Футажи "Северное сияние" - 4 шт.
|
Без заголовка |
Это цитата сообщения Шадрина_Галина [Прочитать целиком + В свой цитатник или сообщество!]
 оригинальном размере. Как взять картинку в другом размере с альбомов на Яндекс.Фотках СМОТРИМ ЗДЕСЬ      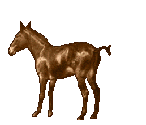      |
Серия сообщений "Анимашки":
Часть 1 - СОБАЧКИ в 3D
Часть 2 - Анимашки на тему ЛОШАДИ - символ 2014 года
|
Без заголовка |
Это цитата сообщения Лариса_Гурьянова [Прочитать целиком + В свой цитатник или сообщество!]

ПАМЯТКА НАЧИНАЮЩИМ ФОТОШОППЕРАМ
Желаю вам успехов в освоении Adobe Photoshop CS5!
Скачать Adobe Photoshop CS5.
|
Другой формат. По просьбе. Футажи "Северное сияние" - 4 шт.(в формате GIF) |
Это цитата сообщения koreckolga [Прочитать целиком + В свой цитатник или сообщество!]




Серия сообщений "Футажи":
Часть 1 - Футаж ко Дню рождения "Отражение роз"
Часть 2 - Цветочные футажи-переходы для Вашего творчества, друзья! - 6 шт. (в формате AVI), часть 1
Часть 3 - Другой формат. Цветочные футажи-переходы для Вашего творчества, друзья! - 6 шт. (в формате GIF), часть 1 + подарок
Часть 4 - По просьбе. Футажи "Северное сияние" - 4 шт. (в формате AVI)
Часть 5 - Другой формат. По просьбе. Футажи "Северное сияние" - 4 шт.(в формате GIF)
|
Что делать если Windows не запускается? |
Это цитата сообщения Ipola [Прочитать целиком + В свой цитатник или сообщество!]
http://www.helpwin.ru/windows-7/270-chto-delat-esli-windows-ne-zapuskaetsya-fayly-faylami-haldll-i-bootini.html
Файлы файлами hal.dll и boot.ini

|
Если вы включили компьютер, но вместо привычной процедуры установки - видите перед собой черный экран, то можно вас поздравить: у вас "полетел" важный системный файл - hal.dll. Итак, рассмотрим проблему и её решение более глобально!
|
|
|
В чем отличие Windows 8 и Windows 7 |
Это цитата сообщения Лариса_Гурьянова [Прочитать целиком + В свой цитатник или сообщество!]
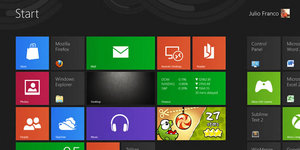
Новая операционная система Microsoft - Windows 8 Consumer Preview смогла преодолеть отметку в один миллион скачиваний вскоре после выпуска, и я уверен, что многие из вас уже протестировали ее. В этой статье я расскажу о некоторых нюансах новой ОС.
Вне зависимости от того, как вы установили себе Windows 8 CP – будь то двух-загрузочная система, апгрейд, чистая установка или виртуальная машина – если в прошлом вы были пользователем Windows 7, то вы сразу же заметите некоторые отличия новинки от "семерки.
Какие-то изменения Windows 8 вам понравятся, а какие-то – нет. Идеальным примером радикального изменения может служить отсутствие меню Пуск. От того уже появились возможности вернуть его назад: раз, два.
Говорят, что дьявол кроется в деталях, так что помимо экспериментов с чистой установкой Windows 8 я также попробовал проапгрейдить свою систему, чтобы посмотреть, как работает эта часть будущей ОС. И, надо сказать, переход с годовалой установки Windows 7 на Consumer Preview оказался совершено безболезненным.

Диалоги копирования файлов, менеджер задач и поиск в новой ОС выглядят лучше, работают быстрее, и дополняют общее хорошее впечатление. Пока любителем Metro на своем настольном компьютере я не являюсь, но интересно, сохранится ли эта ситуация, когда все мои любимые программы получат полноту преимуществ живых панелей.
Горячие углы
Да, меню Пуск отсутствует, но в качестве компенсации пользователю предоставлены так называемые "горячие углы” – углы экрана, при наведении мыши в которые можно получать различные функции. Да, это аналог активных углов из OS X.
Левый нижний угол + Левый клик – ведет в стартовый экран Start Screen (Metro).
Левый нижний угол + Правый клик – предоставляет пользователю меню доступа к различным частям ОС, вроде диспетчера устройств, панели управления, командной строки, опций питания и т.п.
Верхний левый угол – показывает миниатюры открытых окон, клик по ним позволяет переключаться между приложениями.
Нижний левый угол – открывает меню Windows 8 Charm или Windows Aero Peak.
Правый верхний угол – открывает меню Windows 8 charm.
Левый или правый клик по левому нижнему углу удивят вас полезной заменой меню Пуск:
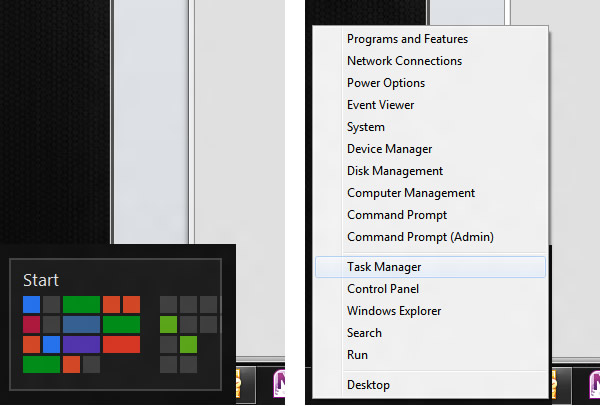
Комбинации клавиш
Windows 8 предлагает различные комбинации горячих клавиш. Вот самые, на мой взгляд, полезные из них:
Клавиша Windows – показывает новый стартовый экран Start screen (Metro).
Win + набор слова – мгновенно вызывает поиск приложения (как в Windows 7).
Win + D – вызывает стандартный рабочий стол Windows. Также сворачивает/разворачивает все открытые окна в режиме рабочего стола.
Win + Q – показывает все установленные приложения.
Win + W – мгновенный поиск настроек.
Win + F – мгновенный поиск файлов.
Win + I – панель настроек (панель управления, сеть, громкость, яркость, уведомления и т.п.).
Win + P – открывает мультимониторные опции, также данная комбинация клавиш полезна при подключении внешнего монитора или проектора.
Win + X – открывает
меню доступа к различным частям ОС, вроде диспетчера устройств, панели управления, командной строки, опций питания и т.п.
Win + Z – показывает App Bar в приложениях Metro.
Win + . (точка) – закрепляет текущее приложение на правой стороне экрана. Используйте данную комбинацию дважды, и приложение окажется на левой стороне.
Win + J – переключает фокус между прикрепленными приложениями Metro.
Win + Page Up / Down – перемещает полноэкранное приложение Metro на вторичный монитор.
Win + стрелка Влево/Вправо – перемещает и закрепляет настольные приложения в соответствующем направлении, или на другой монитор.
Win + Tab – позволяет переключаться между приложениями. Данная комбинация подобна использованию верхнего левого горячего угла.
Win + L – блокирует Windows.
Вы можете прикреплять приложения Metro или ваш рабочий стол в различных сторонах экрана и продолжать работать в центре экрана:
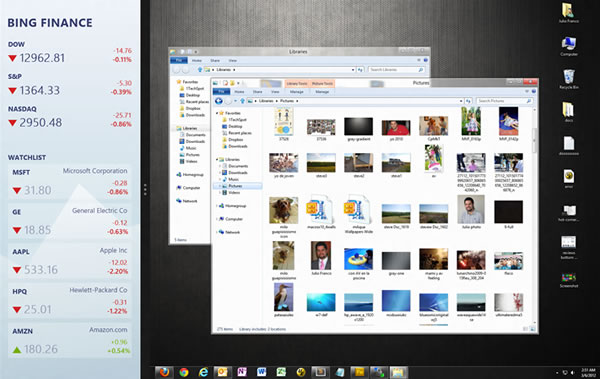
Представление всех приложений сразу (в стиле Windows Phone) и поиск приложений:
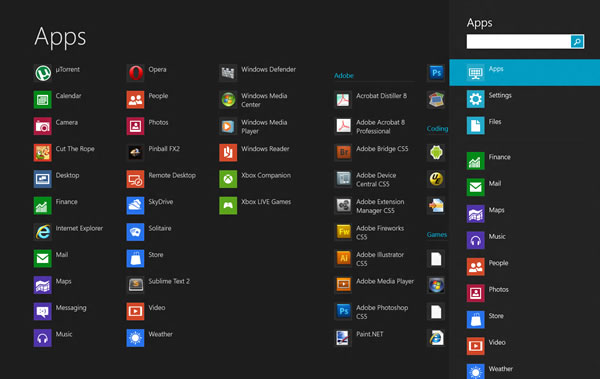
Удаление с обоев рабочего стола водяного знака
Как и в случае с предыдущими билдами, на обоях Windows 8 CP содержится водяной знак, свидетельствующий о том, что использующаяся ОС не является финальным билдом.
На экране блокировки или в интерфейсе Metro подобного раздражающего напоминания нет. И если большую часть времени вы проводите в настольном режиме, то вышеупомянутое напоминание становится как минимум надоевшим. Вот как его убрать.
Скачайте данный файл и установите файл реестра InstallTakeOwnership.reg из папки Take Owenership.
Пройдите в папку Windows\System32\en-US, найдите в ней файл shell32.dll.mui, кликните по нему правой кнопкой мыши и выберите опцию Take Ownership. Далее нажмите Yes. Сделайте тоже самое для файла basebrd.dll.mui, который находится в папке Windows\Branding\Basebrd\en-US.
Пройдите в папку с распакованным архивом, найдите в ней папку Edited Files и перетащите из нее файл shell32.dll.mui в Windows\System32\en-US (с заменой). В свою очередь файл basebrd.dll.mui из Edited Files перетащите в Windows\Branding\Basebrd\en-US (с заменой).
Откройте командную строку от имени администратора, и закройте проводник.
В окне командной строки наберите mcbuilder, нажмите Enter и дождитесь завершения работы программы.
Перезагрузите свой компьютер. Водяного знака на вашем рабочем столе после этого быть не должно.
Драйвера
В Windows 8 будет работать большая часть драйверов для Windows 7. В тоже время, Nvidia порекомендовала владельцам GeForce использовать драйвера 295.73, тогда как AMD уже выпустила для Consumer Preview свои новые драйвера Radeon.
Восстановление свободного пространства после установки Windows 8
Если вы обновились с Windows 7 на Windows 8, то вы, возможно, захотите подчистить файлы в старой директории Windows, где находятся данные вашей старой установки ОС и другие файлы. Для этого вы можете использовать утилиту Disk Cleanup.
И помните, после апгрейда вы не сможете вернуться на Windows 7.
Вы можете высвободить несколько гигабайт места, если после апгрейда до Windows 8 почистите свой диск при помощи Disk Cleanup:
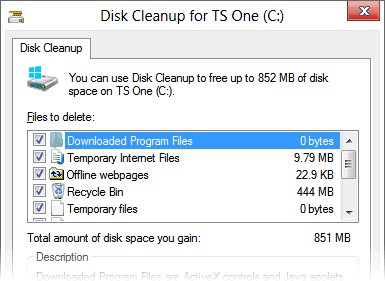
Обновление до Windows 8
Обновиться до Windows 8 можно лишь с Windows 7, переход на «восьмерку» с Vista или XP невозможен (по крайней мере, в случае с Consumer Preview). Системные требования Windows 8 по сути те же, что и у Windows 7, так что для Windows 8 сгодится большая часть современных компьютеров.
Уведомления Metro
Windows 8 призывает вас использовать аккаунт Microsoft, чтобы вы могли воспользоваться преимуществами сервисов компании, вроде SkyDrive или синхронизации настроек ОС между несколькими компьютерами.
Как только вы войдете в аккаунт, автоматически активируются и другие приложения, вроде Messaging Metro, которые становятся невероятно раздражающим своими уведомлениями, визуально похожими на Growl из OS X.
Вы можете отключить уведомления Messenger из меню настроек:
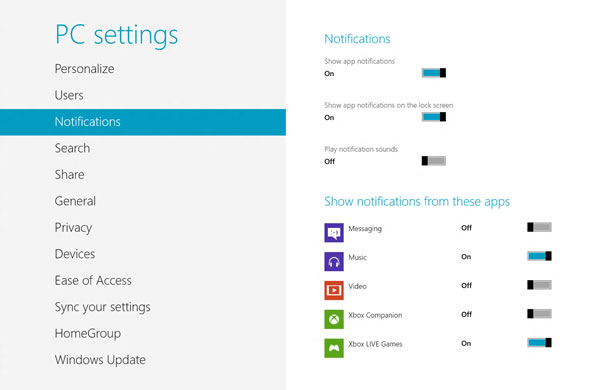
Встроенные скриншоты
Windows 8, наконец-то, научилась автоматически сохранять сделанные скриншоты в файлы (и снова мы видим аналог возможностей OS X). Теперь пользователям Windows 8 не надо вставлять скриншот из буфера обмена в каком-либо графическом редакторе и сохранять его.
Всю работу делает сама Windows 8. Попробуйте сами, нажмите Win + Prt Sc и найдите сделанный собой скриншот (файл PNG) в библиотеке изображений.
Источник
Серия сообщений "Windows 7, 8":
Часть 1 - 5 приемов ускорить загрузку Windows
Часть 2 - Восстановление системы windows 7
...
Часть 15 - Видеоурок. Библиотеки Windows 7
Часть 16 - Видеоурок. Контроль учетных записей Windows 7. Настройка уровня безопасности
Часть 17 - В чем отличие Windows 8 и Windows 7
Часть 18 - Восстановление поврежденного реестра Windows 7.
Часть 19 - Обзор Windows 8: преимущества и недостатки новой операционной системы
Часть 20 - Обновление с Windows 7 до Windows 8
Часть 21 - Создание точки восстановления
Часть 22 - Какие отличия Windows 8 от Windows 7, XP и Vista?
|
|
Футажи для вашего творчества (ну, о-о-очень много) |
Это цитата сообщения Лариса_Гурьянова [Прочитать целиком + В свой цитатник или сообщество!]
Серия сообщений "Футажи":
Часть 1 - С Новым годом - заставки-футажи.
Часть 2 - Все...или почти все о футажах...
...
Часть 5 - Урок фотошопа "Анимация при помощи футажей"
Часть 6 - Как сделать нарезку из видео
Часть 7 - Футажи для вашего творчества (ну, о-о-очень много)
Часть 8 - Программа Magic Particles 3D - скачать и видео-уроки
Часть 9 - Три фоновых футажа с боке в высоком разрешении
...
Часть 14 - Футажи с живописной водой: озера, реки, водопады
Часть 15 - Футажи свадебные (прикольные)
Часть 16 - Футажи на Новый Год с альфаканалом
|
Все...или почти все о программе "ProShow Producer" |
Это цитата сообщения Лариса_Гурьянова [Прочитать целиком + В свой цитатник или сообщество!]
Серия сообщений "ProShow Producer":
Часть 1 - ProShow Producer - лучшая программа для создания видео и слайд-шоу
Часть 2 - УЧИМСЯ РАБОТАТЬ В ProShow Producer
Часть 3 - Видео-уроки от Зоси для начинающих в ProShow Producer
Часть 4 - Справочник по программе ProShow Producer + Форум
Часть 5 - ProShow Producer 5.0.3206
Часть 6 - Photodex ProShow Producer 5.0.3296 Portable
Часть 7 - Видео-уроки в ProShow Producer
Часть 8 - Видео-уроки по программе ProShow Producer
Часть 9 - СКАЧАТЬ И УСТАНОВИТЬ ProShow Producer 5.0.3206
Часть 10 - Переходы для ProShow Producer (часть 1)
Часть 11 - Стили для ProShow Producer
Часть 12 - Стили для ProShow Producer
Часть 13 - Стили для ProShow Producer
Часть 14 - Переходы для ProSow Producer (часть 2)
|
Как чистить систему от мусора |
Это цитата сообщения Лариса_Гурьянова [Прочитать целиком + В свой цитатник или сообщество!]

ПАМЯТКА НАЧИНАЮЩИМ БЛОГЕРАМ
Нашла превосходную программу для чистки компьютера. И хотя у меня стоит CCleaner и я регулярно ей пользуюсь, была потрясена результатом.
Спешу поделиться с вами интереснейшей информацией..))
 Здравствуйте! Надеюсь Вы знаете, что надо периодически чистить систему от мусора! А как и чем делаете это Вы? Используете CCleaner? Правильно! Но не взирая даже на свои дополнения, она не очистит Вам компьютер полностью! Да, я тоже был удивлён таким заявлениям авторов FreeSpacer!
Здравствуйте! Надеюсь Вы знаете, что надо периодически чистить систему от мусора! А как и чем делаете это Вы? Используете CCleaner? Правильно! Но не взирая даже на свои дополнения, она не очистит Вам компьютер полностью! Да, я тоже был удивлён таким заявлениям авторов FreeSpacer!Дело в том, что бесплатная и русскаяFreeSpacer работает по другому алгоритму и ищет мусор в других местах Вашей системы! В тех закоулках, куда не ступала нога CCleaner! Эти две замечательные программы надо использовать совместно, в паре! Они идеально дополняют друг друга!
FreeSpacer также безопасна как и её коллега! Она не удаляет лишние файлы из системы! И при этом даже проще в использовании! Запускайте её раз в неделю и наблюдайте за освобождением сотен Мб мусора! Слышите, как вздохнул Ваш компьютер?
Мне её предложили попробовать на одном сайте, где я анонсировал CCleaner! Я не воспринял этот совет всерьёз (ещё бы, ведь я пользовался одной из лучшей, проверенной годами программой) и лишь через неделю, случайно наткнувшись ещё раз на комментарий, со скептической улыбкой, решил всё-таки проверить возможности FreeSpacer! Сначала почистил привычным средством, а следом запустил подопытную программу…

Да, такое же выражение лица было и у меня, когда после пяти минут поиска этот чистильщик выдал свой вердикт-более 200 Мб мусора!!!
Этого не может быть? А Вы проверьте!
Скачать FreeSpacer: 1Мб



Находим такой файлик и запускаем его…
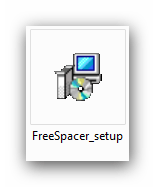

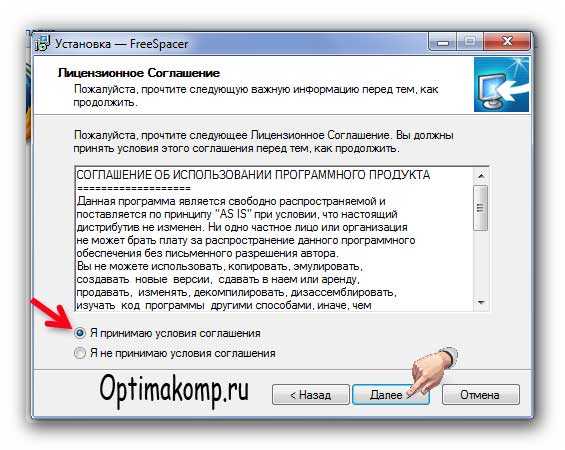


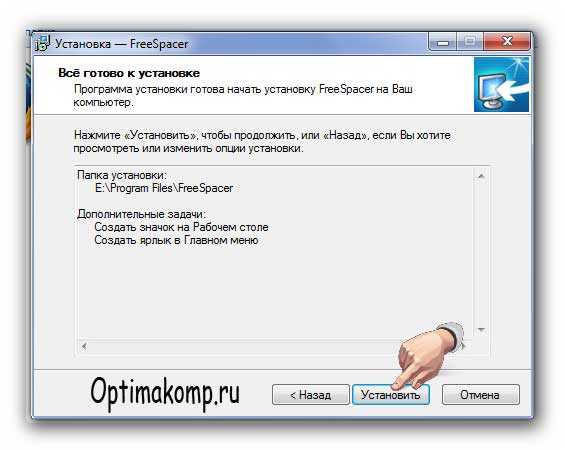

Установили чистильщик системы! Теперь при первом запуске программы появится такое окно…
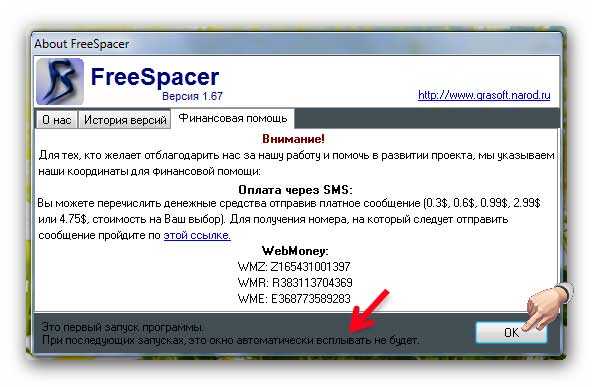
Разработчики просят денег в добровольном порядке! Хотите помочь-пришлите им баксов, а если Вы жадные-жмите «Ок» !
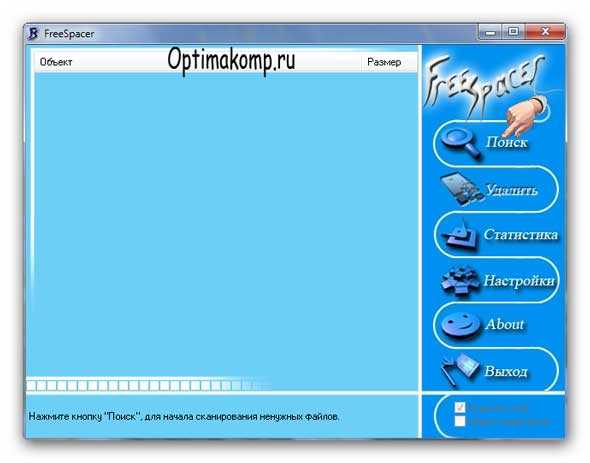
Перед Вами главное окно программы FreeSpacer! Начинаем чистить систему от мусора (остатков удалённых программ и игр, логов и пустых файлов)! Всё просто как дважды два! Жмите «Поиск» и идите делать кофе! Через 4-5 минут возвращайтесь и увидите такое сообщение…
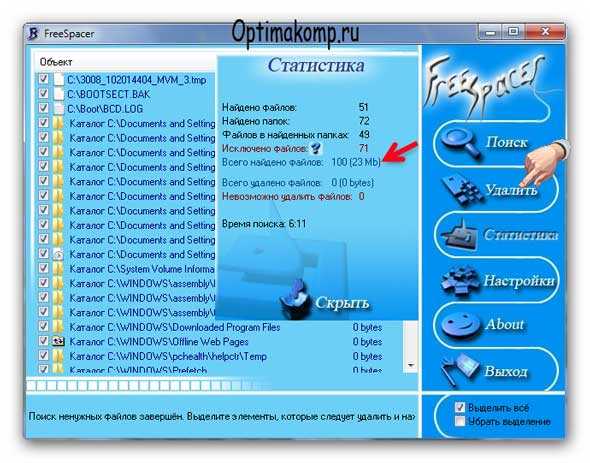
Это у меня так мало нашло, потому что вчера два раза запускал её и сегодня утром раз (делал картинки с неё)! Жмём «Удалить» …
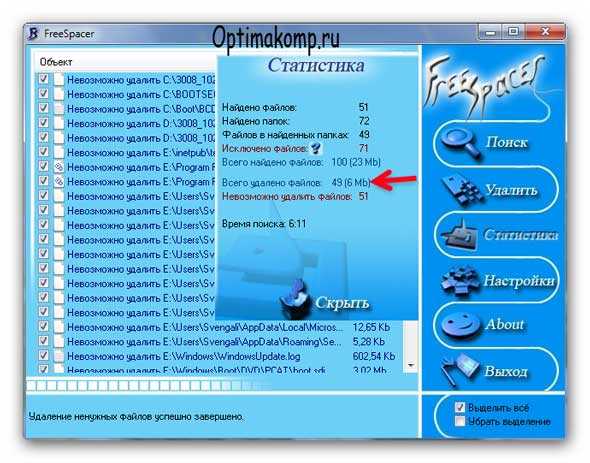
Упс! А почему не всё удалила? Да потому, что система не дала себя убить! Ей нужны некоторые пустые папки и файлы для работы! Так что не переживайте, если не всё найденное удалится-так надо! Не пытайтесь насильно их выкорчевать из системы! Она ответит Вам не понятными и не приятными окошками!
На Вашем месте я бы не лез в настройки! Тут всё и так правильно! Но, если Вам в детстве не давали игрушек, можете ковырять! Только помощи потом не ждите! Единственное, что можно безопасно выбрать в настройках, так это диски для очистки!…

Я лично, никогда не выбираю, а сканирую всё! Третий и четвёртый квадратики НЕ ОТМЕЧАЙТЕ! Ну Вас, правда и так предупредят при попытке самоубийства!
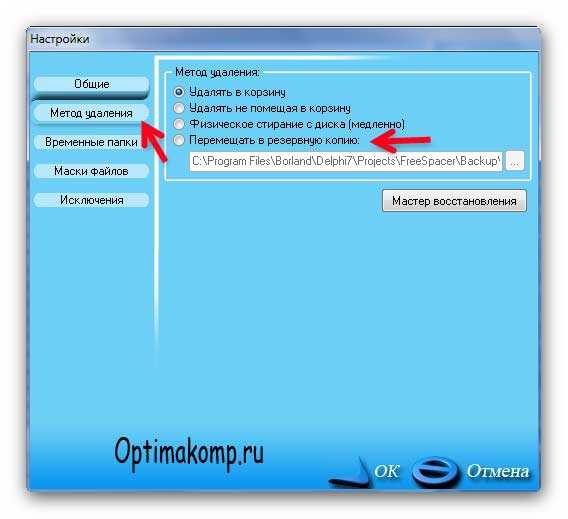
Для перестраховщиков есть пункт «Метод удаления» , где можно его и выбрать! Или указать место на компьютере, куда сохранятся очищенные, удаленные файлы для их восстановления на всякий случай! За три месяца использования FreeSpacer таких случаев не было у меня! И у Вас не будет! Вот Вы и научились чистить систему от мусора, досконально! До новых программ! Пока!

Источник
Серия сообщений "Безопасность":
Часть 1 - Восстановление системы, чистка реестра, ассоциации файлов и пр.,
Часть 2 - Что такое кэш браузера? Как его чистить?
...
Часть 47 - Как почистить Windows
Часть 48 - КАК НАЙТИ АНОНИМА
Часть 49 - Как чистить систему от мусора
Серия сообщений "Работа программ":
Часть 1 - Программа photoscape 3.5
Часть 2 - Программа Ulead VideoStudio
...
Часть 46 - Сделать бесшовные фоны? Легко...
Часть 47 - Подробная установка Corel PSP
Часть 48 - Как чистить систему от мусора
Часть 49 - Dropbox
|
|
Без заголовка |
Это цитата сообщения TamSanna [Прочитать целиком + В свой цитатник или сообщество!]
|
|
|
ProShow Producer - лучшая программа для создания видео и слайд-шоу |
Это цитата сообщения Лариса_Гурьянова [Прочитать целиком + В свой цитатник или сообщество!]

ПАМЯТКА НАЧИНАЮЩИМ ОПЕРАТОРАМ

ProShow Producer 4.52.3048 Rus Portable – одна из ведущих программ для профессионального создания видео, слайд шоу и презентаций от Photodex. Вы можете создать слайд шоу в автоматическом и ручном режиме.Запустите "Мастер создания презентации", загрузите картинки ,фото, видео и программа сама создаст уникальное слайд шоу за несколько шагов. При желание, Вы можете отредактировать созданное программой слайд шоу.
|







 Умение соблюдать правильный порядок отключения внешних устройств, например, таких как флешка, фотоаппарат, съемный жесткий диск, от портов ввода-вывода является немаловажным фактором при работе с ПК. Это позволит сохранить в исправности оборудование компьютера.
Умение соблюдать правильный порядок отключения внешних устройств, например, таких как флешка, фотоаппарат, съемный жесткий диск, от портов ввода-вывода является немаловажным фактором при работе с ПК. Это позволит сохранить в исправности оборудование компьютера.

