-Рубрики
- ***Adobe Illustrator (6)
- ***Фильм,фильм,фильм.... (1)
- ***Программа Paint (2)
- ***"ArtVaver " (3)
- ***"ProShow Producer" (29)
- ***"ProShow" (4)
- ***"Стройная фигура" (11)
- **** BluffTitler (7)
- ****Календари (3)
- ***3има (13)
- ***Xara 3D (2)
- ***Анимация (139)
- ----Анимашки (27)
- ----Валентинки (5)
- ----животные (2)
- ----Кнопки переходы (4)
- ----Коментарии (35)
- ----Новый год (27)
- ----Открытки (10)
- ----Праздники (27)
- ----смайлы (7)
- ***видео ролики (77)
- ***Времена года (3)
- ***Всё для дизайна(кисти,стили,маски) (91)
- ***Выражения,мысли,афоризмы (2)
- ***Гадания (27)
- ***генераторы (95)
- ***Гороскоп (1)
- ***девушки (14)
- ***День рождение друга (5)
- ***дети (10)
- ***Домашние хитрости.... (9)
- ***Живопись (32)
- ***животные (32)
- ***Живые картинки (4)
- ***Знаки зодиака (1)
- ***клипарт (949)
- ----3d (133)
- ----весенний (17)
- ----города и здания (7)
- декор (143)
- другой (113)
- животные (50)
- зимний (19)
- игрушки,сувениры (21)
- Кластеры (12)
- косметика (2)
- куколки/дети (52)
- кулинарный (34)
- люди(девушки,мужчины,пары) (174)
- Морской (22)
- мужской,23февраля (9)
- мультяшный (48)
- надписи (34)
- Натюрморты (9)
- новогодний (106)
- обувь и одежда (2)
- овощи,фрукты,ягоды (14)
- осенний (32)
- пасхальный (23)
- пейзажи (36)
- посуда (15)
- птицы (21)
- рамочки (18)
- растения(деревья,трава) (24)
- религия (5)
- романтический (39)
- сказочный и фентази (31)
- транспорт (2)
- Хеллоуин (8)
- цветы (117)
- Части тела (1)
- Комнатные растения (2)
- Компьютер (131)
- Корел (29)
- Красота и здоровье (24)
- куколки (3)
- ЛиРу(полезные советы) (91)
- макрофото (1)
- Мастер класс (28)
- Моё настроение (38)
- Мои работы (521)
- Анимация (63)
- коллажи (472)
- Мои уроки (168)
- Мудрость (6)
- Музыка (43)
- Музыкальные открытки (4)
- народная медицина (10)
- Натюрморты (34)
- овощи,фрукты (2)
- Огород.... (0)
- осень (8)
- открытки (49)
- Плагины(Фильтры) (93)
- Познавательное (3)
- Полезные советы. (6)
- Праздники. (56)
- Программа FantaMorph (4)
- Программа Poser. (7)
- Программа"iClone" (12)
- программы/полезные советы (163)
- Психология (1)
- разделители (46)
- Рамочка-бродилка (1)
- рамочки для текста (379)
- рамочки для фотошопа (3)
- Религия (2)
- Рецепты,кулинария (280)
- Выпечка (208)
- Горячие блюда (12)
- Кондитерка,десерт (34)
- Консервация (19)
- Напитки (7)
- Салаты,закуски (19)
- розы (17)
- рукоделие (15)
- РУКОДЕЛЬНАЯ КРАСОТА/Цветы и подарки из конфет (36)
- Сервировка стола (4)
- Сказки,притчи. (21)
- Скрап-набор (305)
- весенний (24)
- винтажный (8)
- детский (15)
- зимний (30)
- кулинарный (10)
- летний (46)
- Морской (10)
- новогодний (64)
- осенний (27)
- пасхальный (20)
- религия (2)
- романтический (61)
- рукоделие (3)
- сказочный и фентази (15)
- скрап набор для мужчин (1)
- скрап-набор с животными (6)
- спортивный (1)
- Фруктовый (1)
- цветочный (49)
- стекло,хрусталь (2)
- стихи (222)
- Схемы для дневников (157)
- Абстрактные,фрактальные (9)
- Аватарки (12)
- Бесшовные (6)
- Бордюрные (3)
- Весенние (30)
- Зимние (23)
- Кофе,чай (1)
- Летние (2)
- Осенние (27)
- Праздничные (25)
- Природа (3)
- Простые,классиченские (6)
- Розы (14)
- С девушками (2)
- С животными (5)
- С сердечками (6)
- Фруктово-ягодные (4)
- Цветочные (43)
- Тесты,гадания... (4)
- Удивительное рядом (12)
- Украшение блюд (20)
- Уроки (91)
- уроки Corel (27)
- Уроки анимации (197)
- Уроки Корелл(коллажи) (70)
- Уроки фотошопа (291)
- Уроки фотошопа(коллажи) (149)
- Фентази (29)
- Флеш (383)
- программы (4)
- PHP DevelStudio - Создание MP3 плеера (1)
- Adobe Flash (57)
- Aleo Flash Intro Banner Maker (13)
- Aleo Flash MP3 (2)
- Sothink SWF Easy (9)
- Sothink SWF Quicker. (34)
- Wondershare Flash Gallery Factory (1)
- Мои флеш работы (52)
- музыкальная открытка (11)
- Таймеры (4)
- Уроки флеш (104)
- флеш анимация (111)
- Флеш игры (3)
- Флеш плееры (20)
- Флеш ролики (45)
- Флеш часики (43)
- Флеш эпиграфы (25)
- фоны (172)
- анимированные (43)
- бесшовные (46)
- весенние (5)
- для дизайна (53)
- зимние (13)
- летние (5)
- новогодние (16)
- обои (13)
- осенние (7)
- романтические (15)
- сказочные (6)
- цветочные (14)
- фото (59)
- Фотошоп (95)
- фотоюмор (0)
- Фракталы (44)
- Цветы (33)
- Это интересно))) (2)
- Ювелирные украшения (3)
- Юмор (18)
-Всегда под рукой
Урок фотошопа"Рисуем Книгу" |
Рисуем книгу в Фотошоп
В этом уроке вы узнаете, как нарисовать книгу в кожаном переплёте в программе Photoshop, используя различные текстуры и стили слоя.
Источник
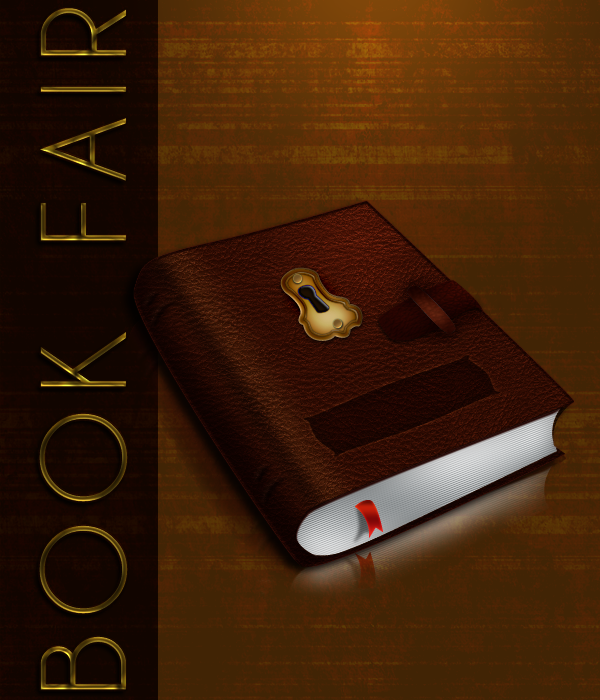
Исходные материалы:
Текстура Кожи-Flickr
Узоры Полоски-Brusheezy
Узоры Полосы--Deviant Art
Шрифт Champagne and Limousines -DaFont
ШАГ 1. Создайте новый документ
Откройте программу Photoshop и создайте новый документ.

ШАГ 2. Залейте задний фон цветовым оттенком #412405, с помощью инструментаЗаливка
 (paint brush tool).
(paint brush tool).
ШАГ 3. Создайте новый слой, затем идёмРедактирование – Заливка(Edit>Fill) и выберите свой узор.

ШАГ 4.Поменяйте режим наложения для этого слоя на
Точечный Свет(Pin Light), уменьшитеНепрозрачность (Opacity) слоя до 24%

ШАГ 5.Создайте новый слой, назовите этот слой 'книга’, далее, выберите инструментПеро
 (pen tool) и нарисуйте форму книги.
(pen tool) и нарисуйте форму книги.
ШАГ 6.К слою “книга” примените стили слоя.


ШАГ 7.Сейчас, мы добавим световой блик к книге, создайте новый слой и назовите этот слой 'блик'. Выберите мягкую круглую кисть 172 px, цветовой оттенок # b74322 и примените кисть в углу вашей книги.

ШАГ 8.Сейчас мы добавим световой блик на корешок книги. Создайте новый слой и выберите мягкую круглую кисть 51 px (#FFFFFF). Удерживая клавишу Shift, нарисуйте линию поперек вашего изображения. Удержание клавиши Shift помогает нам рисовать кистью прямую линию.

ШАГ 9.Далее, выберите инструмент свободная трансформацияРедактирование – Свободная Трансформация(Edit>Free Transform) и поверните линию таким образом, чтобы угол наклона линии совпадал с углом книги, удалите лишние части, которые выходят за границы книги.

ШАГ 10.Для этого слоя поменяйте режим наложения на
Мягкий свет(Soft Light), и уменьшите непрозрачность слоя до 85%

ШАГ 11. Создайте новый слой, назовите его 'тень'. Выберите мягкую круглую кисть 95 px, цветовой оттенок # 3b0d06 и прокрасьте вдоль края корешка книги и у основания книги. Я создал выделение вокруг книги, поэтому мне придётся применить ластик. Для создания выделения необходимо удерживать клавишу Ctrl + щёлкнуть по миниатюре слоя 'книга'.

ШАГ 12. Далее, добавьте ещё больше тени, но на это раз используя более тёмный оттенок # 310c05.

ШАГ 13.СтраницыСоздайте новый слой, назовите его 'страницы'. Выберите инструментПеро(pen tool) и создайте форму, как на скриншоте ниже, далее залейте созданную форму цветовым оттенком # ffffff.

ШАГ 14.ДобавьтеВнутреннюю Тень(Inner Shadow).

ШАГ 15.Создайте новый слой, выберите инструмент
Прямоугольная область
 (rectangular marquee tool), далее, создайте прямоугольное выделение, как на скриншоте ниже и залейте выделение узором Полосы. ИдёмРедактирование – Заливка – Узор
(rectangular marquee tool), далее, создайте прямоугольное выделение, как на скриншоте ниже и залейте выделение узором Полосы. ИдёмРедактирование – Заливка – Узор
ШАГ 16.Далее, идёмРедактирование – Свободная трансформация(Edit>Free Transform) и поворачиваем прямоугольную область таким образом, чтобы её угол наклона совпадал с углом наклона слоя 'страницы'.

ШАГ 17.Удалите ненужные участки.

ШАГ 18.Добавьте стили слояНаложение градиента(Gradient Overlay).

ШАГ 19.Продублируйте этот слой и поменяйте настройки. В начале поменяйтеНепрозрачность (Opacity) слоя до 38%, а затем поменяйте Наложение градиента(Gradient Overlay).

ШАГ 20.Создайте новый слой. Назовите этот слой 'книжная закладка'. Выберите инструментПеро
 (pen tool) и создайте форму книжной закладки. Продублируйте этот слой.
(pen tool) и создайте форму книжной закладки. Продублируйте этот слой.
ШАГ 21.К первому слою добавьте стили слоя.


ШАГ 22.У второго слоя ‘книжная закладка’, который расположен ниже первого слоя, поменяйте непрозрачность до 49% и в стилях слоя поменяйтеНаложение цвета(Color Overlay).
Примечание переводчика: это будет будущая тень закладки.

ШАГ 23.ПрименитеРазмытие по Гауссу(Gaussian Blur).
Примечание переводчика:примените размытие к тени закладки.

ШАГ 24.Создайте новый слой, далее создайте выделение слоя ‘страницы’ и примените к выделению обводку.

ШАГ 25.Обработайте обводку ластиком и примените фильтр
Размытие по Гауссу(Gaussian Blur).
Примечание переводчика:где обводка идёт по твёрдому переплёту, в этих участках мы не будем применять ластик. Т.е. в данном случае, за счёт обводки мы подчеркнём толщину твёрдого перелёта.

ШАГ 26.Создайте ещё один слой, к этому слою, мы то же применим обводку. Создайте выделение слоя 'книга'.

ШАГ 27.Выберите инструментПеро

(pen tool), настройте кисть, установите мягкую круглую кисть 7px, цветовой оттенок # ffffff и нарисуйте метки на корешке книги.

ШАГ 28.ПоменяйтеНепрозрачность(Opacity) этого слоя до 9%.

ШАГ 29.Создайте новый слой, и нарисуйте ещё дополнительные метки, но на этот раз поменяйте настройки кисти, установите кисть 7px, цвет # 421209.

ШАГ 30.Поменяйте режим наложения для этого слоя на
Умножение(Multiply) и уменьшите непрозрачность слоя до 76%.

ШАГ 31.Откройте текстуру кожи, выровняйте её, удалите лишние участки, которые выходят за пределы границ книги.

ШАГ 32.Поменяйте режим наложения для этого слоя на
Умножение(Multiply).

ШАГ 33.Выберите инструментПроизвольная фигура
 (Custom shape tool) и установите фигуру, как на скриншоте.
(Custom shape tool) и установите фигуру, как на скриншоте.
ШАГ 34.Поверните фигуру таким образом, чтобы она была выровнена с книгой. Поменяйте режим наложения наМягкий свет (Soft Light) и уменьшите непрозрачность слоя до 64%.

ШАГ 35.Примените стили слоя.


ШАГ 36.Выберите инструментПеро

(pen tool) и нарисуйте полоску, цветовой оттенок, который я использовал для заливки # 732811.
Примечание переводчика: это будет ремешок книги.

ШАГ 37.Создайте новый слой и к полоске, которую мы создали, примените текстуру кожи. Поменяйте режим наложения наУмножение (Multiply).

ШАГ 38.Примените стили слояТень(Drop Shadow).

ШАГ 39.Продублируйте этот слой, но отключите видимость стиля слояТени(Drop shadow), щёлкнув по глазку продублированного слоя.

ШАГ 40.Выберите инструмент мягкую круглую кисть # 240603, создайте новый слой и на новом слое примените кисть на краях полоски.

ШАГ 41.Поменяйте режим наложения для этого слоя наМягкий свет(Soft Light), уменьшите непрозрачность слоя до 48%.

ШАГ 42.Создайте новый слой, выберите инструментПеро
 (pen tool) и нарисуйте небольшую застёжку.
(pen tool) и нарисуйте небольшую застёжку.
ШАГ 43.Добавьте стили слоя
Примечание переводчика: при наложении градиента, автор применяет режим наложения Темнее(Darker Color), если у вас нет данного режима, то этот режим похож на стандартный режим наложенияЗамена тёмным (Darken).



ШАГ 44.Создайте новый слой и добавьте текстуру кожи, поменяйте режим наложения наЛинейный затемнитель(Linear Burn)

ШАГ 45.Выберите инструментКисть

(brush tool) и нарисуйте тени вокруг маленькой застёжки, используя цветовой оттенок # a16a49. Поменяйте режим наложения для этого слоя наУмножение(Multiply).

ШАГ 46.Создайте новый слой, установите мягкую круглую кисть 23 px, цветовой оттенок # 2c0d05 и нарисуйте линию.

ШАГ 47.ИдёмРедактирование – Свободная трансформация (Edit>Free Transform) и выравниваем вдоль корешка книги и меняем режим наложения для этого слоя наМягкий свет(Soft Light). Удалите лишние части, которые выходят за границы книги.

ШАГ 48. Создайте новый слой, назовите этот слой 'замочек'. Выберите инструментПеро
 (pen tool) и создайте форму, как показано на скриншоте ниже.
(pen tool) и создайте форму, как показано на скриншоте ниже.
ШАГ 49.Добавьте стили слоя.





ШАГ 50.Создайте выделение замочка и примените сжатие на 5 px. Выделение – Модификация- Сжать(Select>Modify>Contract).

ШАГ 51. Примените обводку.Редактирование- Выполнить обводку (Edit>Stroke).

ШАГ 52.Добавьте стили слоя.



ШАГ 53.Создайте новый слой и с помощью инструмента перо нарисуйте замочную скважину в замочке.

ШАГ 54.Добавьте стили слоя.





ШАГ 55.Выберите жёсткую круглую кисть 9 px, цветовой оттенок # 000000 и нарисуйте ниже замочной скважины отверстие.

ШАГ 56.Добавьте стили слоя.





ШАГ 57.Продублируйте слой с отверстием и поместите копию отверстия наверх замочка.

ШАГ 58.Выделите все слои, которые относятся к книге в кожаном переплёте, и поместите все слои в одну отдельную группу. Продублируйте эту группу и поместите группу ниже оригинальной группы. К дубликату группы примените слой –маску и на слой –маске с помощью чёрной кисти обработайте нижнюю часть книги.
Примечание переводчика: это делается для того, чтобы создать отражение книги на столе.
В продублированной группе найдите слой с закладкой и слой с тенью закладки и отразите их по вертикали. Идём,Редактирование – Свободная трансформация – Отразить по вертикали( Edit>Free Transform> Flip Vertical).

ШАГ 59. Создайте новый слой, выберите инструментПрямоугольная область
 (Rectangular Marquee Tool) и создайте прямоугольное выделение в левой части изображения, залейте выделение цветовым оттенком # 000000.
(Rectangular Marquee Tool) и создайте прямоугольное выделение в левой части изображения, залейте выделение цветовым оттенком # 000000.
ШАГ 60. Поменяйте режим наложения для этого слоя наМягкий свет(Soft Light).

ШАГ 61.Создайте новый слой и с помощью мягкой круглой кисти нарисуйте пятно в верхней части документа, используя цветовой оттенок # ffffff

ШАГ 62. Поменяйте режим наложения для этого слоя наМягкий свет(Soft Light).

ШАГ 63. Выберите инструментТекст
 (type tool) и напечатайте любой текст на своё усмотрение. Я использовал слово "Book Fair", я использовал шрифт 'Champagne & Limousines'.
(type tool) и напечатайте любой текст на своё усмотрение. Я использовал слово "Book Fair", я использовал шрифт 'Champagne & Limousines'.
ШАГ 64.Добавьте стили слоя.






ШАГ 65.Итоговый результат
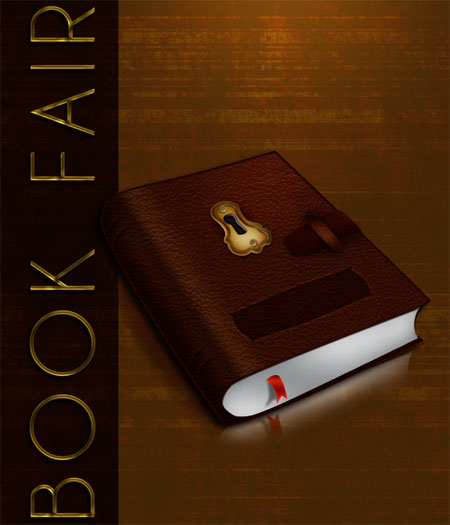
Автор:Ashlee Harrell
Переводчик:Садыгалиев Марат
| Рубрики: | Уроки фотошопа |
Процитировано 7 раз
Четверг, 03 Мая 2012 г. 05:03ссылка
Зато поучительно,особенно в работе с фотошопом)))))))))
| Комментировать | « Пред. запись — К дневнику — След. запись » | Страницы: [1] [Новые] |







