Урок коллаж от Юлии М.
 JuliyaM.Создаем коллаж. Урок для фотошопа.
JuliyaM.Создаем коллаж. Урок для фотошопа.
Вот такой коллаж мы будем создавать в фотошопе.

Название я не стала придумывать. Пусть каждый придумает свое.
Если будете использовать свой клипарт, коллажи будут выглядеть по разному, я выложу и свой клипарт, может быть кто-то захочет работать именно с ним. Урок написан мной, клипарт для коллажа найден в интернете, в свободном доступе.
Для урока нужны будут фильтры - Penta.com и Fm Tile Tool
Ну что же, приступим!
Открываем фотошоп - файл - создать
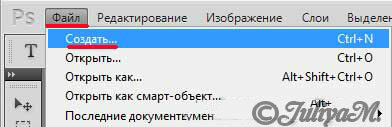
Создаем новое изображение с такими размерами

Выставим цвета - основной цвет у нас белый - #ffffff, цвет фона - #0c3e12, если вы используете свой клипарт, значит цвет фона у вас будет другой.
Заливаем новое изображение белым цветом
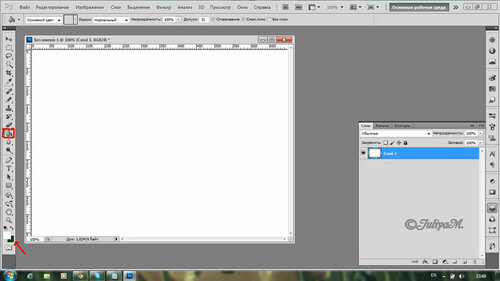
Загрузим маску к себе на компьютер в одну из папок
Файл - открыть, открываем маску в фотошопе и инструментом перемещение перетаскиваем на изображение
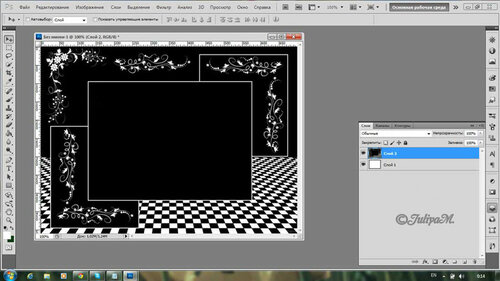
1 -отключаем глазик(видимость) слоя залитого белым цветом, 2 - встаем на слой с маской , 3 - переходим в каналы

В каналах мы увидим 4 слоя и все активные
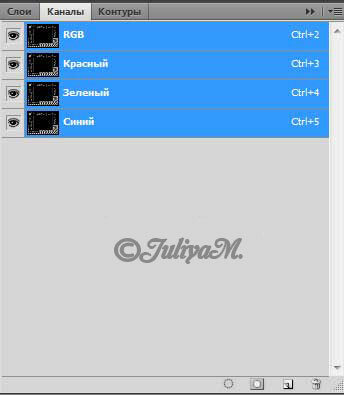
Нажимаем левой кнопкой мыши на последний (синий) слой, теперь активный только этот слой

1 - нажимаем на клавиатуре клавишу Ctrl и удерживая ее, левой кнопкой мыши щелкаем по слою синий, у нас на маске появилось выделение,
2 - переходим в слои
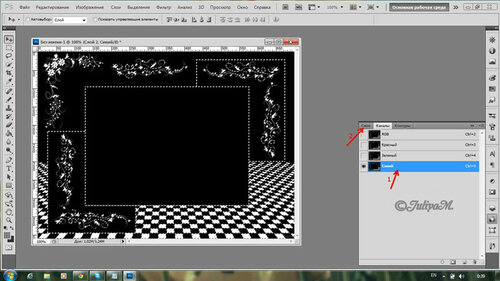
В слоях открываем глазик у слоя, залитого белым цветом, слой с маской удаляем, он нам больше не нужен

Выделение - инверсия, затем нажимаем на клавиатуре клавишу delete или редактирование - очистить

Выделение - отменить выделение.
Создаем новый слой
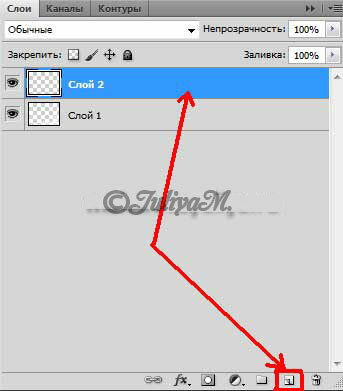
Новый слой заливаем цветом фона, у меня - #0c5516, и перетаскиваем вниз
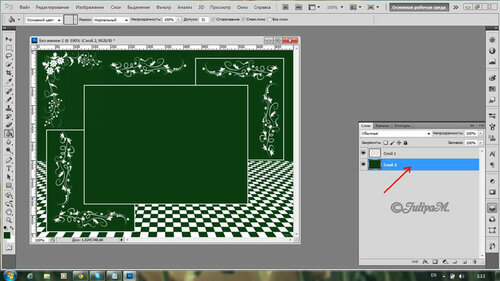
Открываем в фотошопе пейзаж, вы можете открыть свою картинку

Инструментом перемещение перетаскиваем на наш коллаж и применяем к слою с пейзажем фильтр Fm Tile Tools - Blend Emboss, настройки по умолчанию

Открываем клипарт - девушку и перемещаем на наш коллаж

Нажимаем - добавить стиль слоя
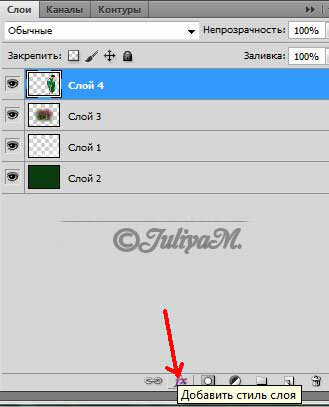
И применяем к слою с девушкой тень
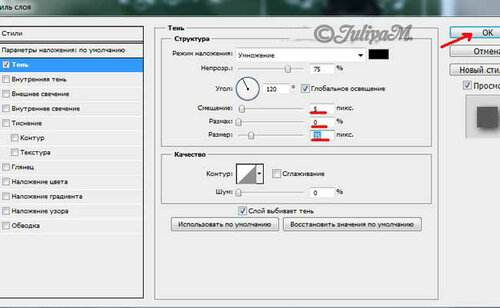
Наш коллаж почти готов, осталось сделать рамочку. Идем слои - объединить видимые. Подписываем свою работу.
Изображение - размер холста и ставим такие размеры
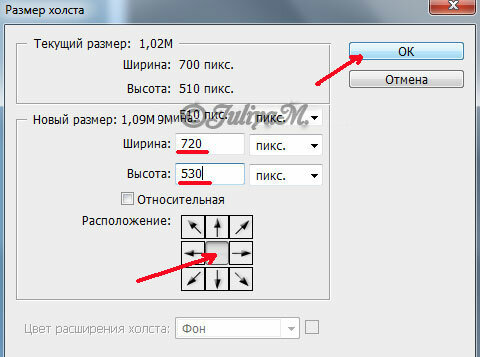
Размер нашего слоя увеличился,
1 - в инструментах берем волшебную палочку и кликаем по пустому месту, у нас появилось выделение,
2 - заливаем цветом #0c5516 или своим
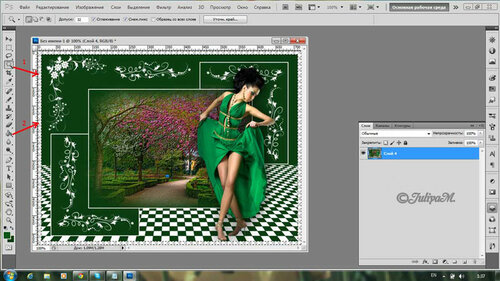
Фильтр - penta.com - jeans - 62-4.
Редактирование - выполнить обводку

Выделение - инверсия. Нажимаем добавить стиль слоя - тень
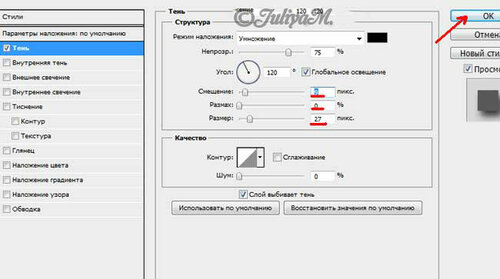
Выделение отменить.
Все! Коллаж готов! Сохраняем его к себе на компьютер - файл - сохранить для web,, сохраняем в формате ipeg. Если возникли вопросы, пишите в комментариях.
Творческих удач!
Из блога <user email="jvanna1011@mail.ru" nick="JuliyaM.">взято здесь





