-Цитатник
Кабачки «Сергиево-Посадские» - стерилизации не требуют, стоят хорошо, но мало Предлагаю очень ...
20 супер рецептов огурцов на зиму! - (0)20 супер рецептов огурцов на зиму! 20 супер рецептов огурцов на зиму! ...
Если вам за 30,40,50 - секреты красоты - (0)Если вам за 30,40,50 - секреты красоты Любая, уважающая себя, женщина стремится выглядеть отли...
Стихи - (1)Стихи / Короткие ...
Стихи o любви. - (2)Стихи o любви. Ты всех прекрасней Тебе скажу что ты прекрасна Что нет и не было д...
-Музыка
- Надир Гафарзаде — Сердце бьется
- Слушали: 23 Комментарии: 0
- Виктория Ильинская-Ты меня любил
- Слушали: 3108 Комментарии: 0
- Аркадий Харалов
- Слушали: 276 Комментарии: 0
- Вечер вдвоём.Романтический саксафон.
- Слушали: 2816 Комментарии: 0
- Shoсking Blue - Venus
- Слушали: 11701 Комментарии: 0
-Рубрики
- полезное (291)
- Дизайн дневника (284)
- Анимации (24)
- Плеера (18)
- Игры, флешки (6)
- Клипарты (11)
- Комменты (17)
- Рамочки (103)
- Схемы (21)
- Часики-флеш (32)
- новости (1)
- Здоровье (1020)
- маски (16)
- Искуство (408)
- Женщина и мужчина (335)
- Живопись (10)
- Иллюстрации (6)
- Интерьер (31)
- Натюрморты (19)
- Кино (228)
- Видео (205)
- Мультфильмы (16)
- Компьютер (154)
- Обои (10)
- Уроки фотошопа (25)
- Кулинария (1230)
- Закуски (330)
- выпечка (10)
- десерты (4)
- Напитки (14)
- Разносолы (48)
- Рецепты (670)
- Салаты (65)
- Торты (66)
- Наша планета (521)
- В мире животных (102)
- Природа (190)
- Поэзия (279)
- Прозы (2)
- Стихи (228)
- Разное (687)
- Гороскоп (139)
- Открытки (86)
- Праздники (87)
- Любовь отношения (75)
- Сборники хорошей музыки (1455)
- Мелодии (60)
- Видео-музыка (11)
- Музыка (844)
- Рэтро (3)
- Сборники песен (194)
- Шансон (338)
- Фото (272)
- Знаменитости (22)
- Цветы (98)
- Юмор (621)
- Позитив (156)
-Приложения
 ОткрыткиПерерожденный каталог открыток на все случаи жизни
ОткрыткиПерерожденный каталог открыток на все случаи жизни Всегда под рукойаналогов нет ^_^
Позволяет вставить в профиль панель с произвольным Html-кодом. Можно разместить там банеры, счетчики и прочее
Всегда под рукойаналогов нет ^_^
Позволяет вставить в профиль панель с произвольным Html-кодом. Можно разместить там банеры, счетчики и прочее- Музыкальный плеер
 Скачать музыку с LiveInternet.ruПростая скачивалка песен по заданным урлам
Скачать музыку с LiveInternet.ruПростая скачивалка песен по заданным урлам СкоростьИзмерь свою скорость:)
СкоростьИзмерь свою скорость:)
-Видео

- АНТОНОВ - У берёз и сосен...
- Смотрели: 389 (0)

- ВАЛЕРИЯ - По серпантину...
- Смотрели: 641 (0)

- САКСАФОН...Прекрасная мелодия !
- Смотрели: 151 (6)

- Во даёт...
- Смотрели: 57 (0)

- Для поднятия настроения...
- Смотрели: 60 (0)
-Всегда под рукой
-
Добавить плеер в свой журнал
© Накукрыскин
-Фотоальбом
-Поиск по дневнику
-Подписка по e-mail
-Друзья
-Постоянные читатели
-Сообщества
-Статистика
Записей: 7320
Комментариев: 2296
Написано: 10457
Как сделать 3D книжку из презентации PowerPoint |
Вы уже посмотрели какую книжку можно сделать из самой простой презентации, созданной в PowerPoint?
Я расскажу, как сделать такую книжку:
Сначала создаём презентацию — страницы книжки. Первый слайд будет обложкой, поэтому на нём пишем название нашей книжки.
Эффекты тут не нужны — просто подберите красивые картинки и хороший текст. Постарайтесь, чтобы текст хорошо читался на картинках. Созданную презентацию сохраняем. Тип файла при сохранении должен быть «Презентация»
Открываем программу 3D PageFlip for PowerPoint. Русского языка в ней нет, но я переведу.
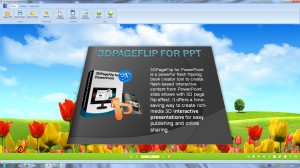
Видим 3 вкладки

По умолчанию открыта вкладка Home
Нажимаем Import PPT, выбираем подготовленную презентацию и ждём, когда она загрузится — процесс загрузки Вы увидите на экране. Как только презентация загрузится, на экране появится первая страница (обложка нашей книжки), а в нижней строке надпись, например, 1/14 — т.е. первая страница из 14.
На этой же вкладке нажимаем Select Template (Выбор шаблона) и выбираем фон, на котором будет располагаться наша книжка. Можно сейчас этого не делать, потому что дальше будет возможность загрузить в качестве фона свою картинку.
Далее, переходим на вкладку Settings (Настройки).

В блоке Title пишем название нашей работы
В блоке Auto Flip ставим Yes, если хотим, чтобы книжка листалась автоматически и после окончания также автоматически начнётся с начала. Согласитесь, мы книжку делаем не для того ,чтобы она листалась автоматически — ведь весь интерес в том, чтобы самим полистать. Поэтому здесь я ставлю «No».
В блоке Sound указываем расположение музыкального файла. В этом блоке можно поставить Yes — и наша музыка после окончания автоматически начнётся с начала. Особенно это актуально, если Вы выбрали короткую композцию.
В блоке Scale And Page Thin ставим галочку в чекбоксе Auto Scale. Тогда, при изменении размеров окна просмотра, размер книжки будет автоматически подстраиваться под размер окна.
В этом же блоке в окне Page Thickness можно поставить любую цифру — чем больше цифра, тем толще будет казаться Ваша книжка.
В блоке Book Info можете внести свои данные. Когда откроете этот блок, там всё понятно.
Русского языка в этой программе пока нет, поэтому следующее окно (Language) пропускаем.
И обязательно нажимаем Apply Change — чтобы сохранить наши настройки.
Переходим на вкладку Page Layout (Макет).

Окно Logo Setting (Логотип) пропустим — наличие или отсутствие логотипа не влияет на параметры книжки.
В окне Tool Bar (Панель инструментов) выбираем цвет панели инструментов — панели в нижней части нашей книжки.
Выбирайте любой цвет какой Вам нравится
В окне «Tilt Angle» (Угол наклона) выбираем угол наклона книжки.
В окне «Background Config» (Настройка фона) настраиваем фон:
Если отмечаем Image (Изображение), тогда нужно выбрать картинку — как обычно — нажимаем на клавишу рядом с окном Image File и в выпавшем окне выбираем нужный файл.
Как правило, размер изображения не совпадает с размером фона. Чтобы решить эту проблему, имеется окно Position (положение). Здесь есть несколько вариантов:
Fill - Заполнить
Fit — Подогнать по размеру
Stretch — Растянуть
Tile — Замостить
Center — Расположить в центре
Попробуйте все варианты, выберите подходящий.
Если отметите Pure Color (Простой фон) — вам нужно будет просто выбрать цвет фона.
Можно отметить Gradient Color (Переходящий цвет). Тогда нужно будет выбрать параметры перехода Start Color (Начальный цвет), End Color (Конечный цвет) и Gradient Angle (Порядок перехода). Поиграйте с этими параметрами — выберите тот вариант, который Вам понравится. Чтобы сразу увидеть результат Ваших «игр», нажимайте Apple Change (Применить изменения).
И ещё одно окно Buttons (Кнопки).

Если поставите галочку в каком-нибудь чекбоксе, на панели управления исчезнет соответствующая кнопка :
1 — «Звук», тогда нельзя будет отключить музыку во время просмотра;
2 — «Поделиться» — не будет возможности поделиться книжкой в социальных сетях;
3- «Печать» — нельзя будет распечатать книжку.
Можно поставить галочки во всех чекбоксах, можно не ставить нигде — на Ваше усмотрение.
Книжка сделана, теперь нужно сохранить. Для этого возвращаемся На вкладку Home и нажимаем Save Project (Сохранить). Выбирема папку, присваиваем имя, жмём «Сохранить».
Я ещё нажал Publish (Опубликовать). Выбрала тип *. exe, в окне Path (Путь) указал папку, в которую нужно сохранить и под каким именем. Нажала Convert (Конвертировать). Готово! Загрузила на Яндекс-диск, откуда Вы и скачивали мою книжку.
| Рубрики: | Компьютер |
| Комментировать | « Пред. запись — К дневнику — След. запись » | Страницы: [1] [Новые] |











