-Метки
-Рубрики
- Здоровье. (8)
- Интересы. (20)
- Йога. (1)
- Обучение. (2)
- Самоорганизация. (4)
- Саморазвитие. (15)
- История (9)
- Компьютер. (3)
- Люди. (12)
- Образ. (18)
- Стиль. (5)
- Тело. (18)
- Писательское. (18)
- Читать. (3)
- Психология. (47)
- Интровертизм. (1)
- Мануал. (12)
- Отношения. (16)
- Психология здоровья. (5)
- Эво. (21)
- Рецепты. (19)
- Рисование. (251)
- Акварель. (26)
- Биография. (1)
- Личное. (1)
- Любимые иллюстраторы. (25)
- Масло, техника. (15)
- Материалы. (24)
- Мое. (77)
- Пастель. (25)
- Уроки рисования. (68)
- Финансы. (23)
- Бизнес. (21)
- Фотография. (37)
- Обработка фото. (4)
- Стоки. (4)
-Поиск по дневнику
-Подписка по e-mail
-Статистика
Хроматические аберрации как художественный прием. |
Хроматические аберрации чаще всего считаются браком или дефектом изображения, возникающим из-за несовершенства оптики. Но иногда их специально используют в качестве спецэффекта, который, будучи уместным, может поддержать идею снимка или даже стать одной из ключевых деталей ее реализации.
В этой статье 1) рассматривается способ, позволяющий легко и быстро добавить в фотографию эффект «хроматического сияния», 2) разбираются некоторые часто возникающие проблемы при обработке снятых на белом фоне фотографий и способы их решения.

Для примера возьмем следующую фотографию.

Проанализируем ее с точки зрения колористики и композиции.
- Колористика. Первое, что бросается в глаза, — это тёмные, почти черные волосы на плече модели. Находясь в крайней левой области гистограммы, они максимально контрастны белому фону (крайняя правая область гистограммы) и «разрывают» изображение на две части.
- Композиция. Волосы на снимке занимают значительную по площади часть изображения, а значит — утяжеляют его и начинают «спорить» с лицом, перетягивая на себя внимание зрителя.
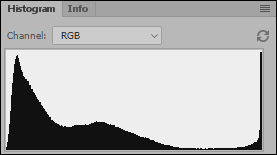
Постараемся решить эти проблемы. Вспомним законы гармонизации цвета и, в частности, яркостного тона изображения — для того, чтобы данная фотография стала выглядеть лучше, необходимо избавиться от неуместного в данном случае явного противопоставления темных и светлых участков (т.е. привести изображение к стилистике, близкой высокому или низкому ключам). Исходя из сюжета и того, что данное фото снималось на белом фоне, выбираем первый вариант.
К высокому ключу в «классическом» понимании мы не придем — для этого необходимо полное отсутствие каких-либо темных участков в снимке (т.е. вся информация находится в зоне четверть тонов или, в крайнем случае, средних тонов гистограммы). Тем не менее, приблизиться к этой стилистике нам никто не запрещает.
После выполнения полного комплекса процедур «технической» портретной ретуши и работы с контрастом и цветом изображения получим следующий результат:

Примечание. В данном случае для ускорения работы с яркостью, контрастом и цветом фотографии использовался фильтр-плагин Imagenomic Realgrain 2, однако, таких же результатов можно легко добиться с помощью стандартного инструментария Adobe Photoshop.
Изображение стало выглядеть значительно гармоничнее. Гистограмма подтверждает, что вся информация теперь находится в зонах три-четверть тонов и более ярких. В целом фотография смотрится заметно более легкой и воздушной.
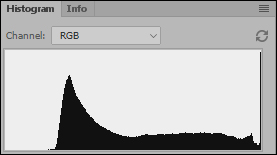
Итак, с проблемой «раскола» изображения на две части и проблемой «тяжелых» волос мы успешно разобрались. Но участок с волосами (визуально скучный, и, вместе с тем, достаточно детализированный за счет текстуры волос), по-прежнему занимает большую часть снимка и отвлекает внимание от лица модели.
Для того, чтобы глаза зрителя не задерживались на этом участке, необходимо уменьшить его детализированность. Частично это уже было сделано при компрессии тонов в тенях во время работы с яркостью и контрастом изображения — теперь же полностью избавимся от оставшихся деталей, размыв их.
Наложение любого «творческого» эффекта на изображение должно быть так или иначе оправдано. Наиболее гармоничными и естественными всегда будут смотреться эффекты, которые могли быть получены при съемке. В нашем случае одной из причин размытия волос мог бы быть смаз или «шевеленка», сохранение же четкости деталей на лице могло быть оправдано «заморозкой» вспышкой при съемке со смешанным (постоянный+импульсный) светом.
Разумеется, в данном случае не будет стоять задача добиться полной идентичности реальным эффектам (их было бы гораздо проще достичь непосредственно при съемке), но, с точки зрения оправданности действий и построения идеи обработки, этих предпосылок для выбора эффекта и/или алгоритма размытия нам будет вполне достаточно.
Для имитации эффекта «шевеленки» создадим копию слоя исходного изображения (Ctrl+J) и применим к полученному слою фильтр размытия Filter → Blur Gallery (Галерея размытий) → Path Blur (Размытие контура).
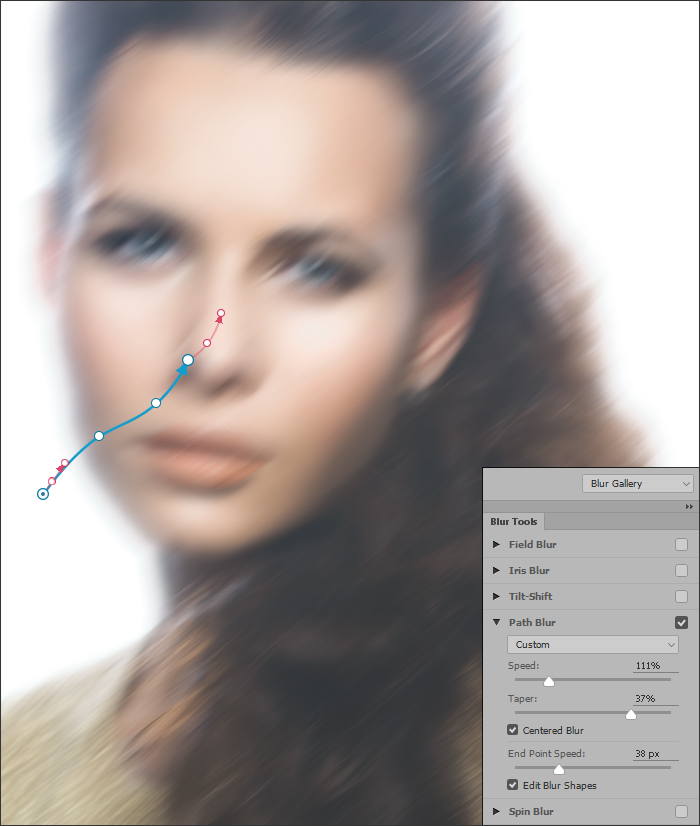
Несколько пояснений к интерфейсу фильтра:
- cиняя стрелка задает направление движения или смаза. Направление стрелки задается перетаскиванием ее стартовой и конечной точек, передвижением промежуточной точки между ними можно задавать изгиб пути движения. При этом клик в любое пустое место синей стрелки ставит на нее дополнительные промежуточные точки, а клик в пустое пространство снимка позволяет задать дополнительный, локальный путь размытия;
- ползунок скорости движения Speed задает общую интенсивность воздействия;
- Taper усредняет воздействие, визуально приближая эффект к «дрожанию» около одной точки;
- галочка Centered запрещает общий сдвиг изображения;
- End Point Speed задает скорость движения или интенсивность воздействия в конечной точки пути;
- галочка Edit Blur Shapes активизирует красные стрелки, позволяющие более точно задать траекторию движения в начальной и конечной точках;
- выпадающее меню предоставляет выбор одного из пресетов алгоритмов размытия.
После подбора «по вкусу» необходимых параметров фильтра ограничим видимость размытого слоя. Для этого создадим для него маску (Клик по значку маски) и мягкой круглой черной полностью непрозрачной кистью прорисуем по ней в тех местах, где хотим оставить изображение четким.

Теперь внимание зрителя уже ничем не будет отвлечено от лица модели — другие детализированные части изображения отсутствуют.
Казалось бы, все готово. Но, к сожалению, в процессе решения одной проблемы мы создали другую: отсутствие деталей где-либо, кроме лица, сделало изображение визуально скучным и «пустым».
 |
Для тех, кому нужно еще больше полезной информации |
Авторские обучающие программы Стива Ласмина:
|
|
Решать эту проблему можно по-разному. Воспользуемся тем, что так или иначе у многих ассоциируется с размытием — наложим эффект хроматических аберраций.
Для этого сведем все слои вверх (создадим копию всего, что мы видим), воспользовавшись комбинацией клавиш Ctrl+Alt+Shift+E, и перейдем в палитру Channels (Каналы).
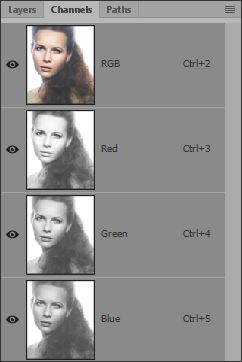
В цветовой модели RGB в каждом из цветовых каналов изображения содержится информация как об общей яркости, так и о цвете или цветовых переходах: в красном — от циана до красного, в зеленом — от мадженты (фуксии) до зеленого, в синем — от желтого до синего. При одинаковых значениях во всех трех каналах пиксель окрашивается в оттенок серого, при значении яркости 0 в трех каналах — в черный, при значении яркости 255 в трех каналах — в белый, при любых других комбинациях значений яркости в трех каналах пиксель окрашивается в какой-либо цвет.
Эффект хроматических аберраций проявляется в том, что вокруг границ контрастных объектов наблюдается цветные ореолы, обычно дополнительных по цветовому RGB-кругу цветов. Связано это с тем, что при цифровом фотопроцессе световой луч, падающий на матрицу, в зависимости от угла его падения по-разному интерпретируется световыми сенсорами, что наиболее сильно проявляется по краям кадра.
Исходя из всего вышесказанного, для создания эффекта хроматических аббераций нам было бы достаточно сдвинуть один (или при желании все три) из цветовых каналов инструментом перемещения Move Tool (V).
Однако, такой простой подход не учитывает, что аберрации должны быть неравномерными и усиливаться по краям кадра. Полученный результат напоминал бы псевдо-стереофотографию, популярную порядка пяти лет назад, Пример.

Примечание. Для реализации примера выше необходимо в начале обесцветить изображение командой Image (Изображение) → Adjustments (Коррекции) → Desaturate (Обесцветить), затем выделить все пиксели (Ctrl+A) и, сделав активным красный канал, сдвинуть его клавишами со стрелками или инструментом перемещения Move Tool (V) на 10 пикселей влево. Правую часть изображения, получившуюся красной, можно впоследствии отрезать при кадрировании.
Итак, для получения желаемого эффекта хроматических аберраций необходимо не сдвинуть один из каналов, а, скорее, изменить его масштаб. Сделать это наиболее аккуратно можно, воспользовавшись на одном из каналов фильтром Filter → Liquify (Пластика), растянув его таким образом, чтобы в наибольшей степени затронулись края изображения, но проще всего использовать свободное трансформирование. Конечно, в этом случае результат не будет точно передавать физику процесса, но для решения нашей задачи такой способ окажется более чем подходящим относительно параметра время/качество.
Итак, находясь в палитре каналов при активном верхнем свежеполученном слое копии сведенного изображения, кликнем по одному из каналов (в нашем случае по синему). Изображение станет черно-белым (демонстрируется информация синего канала). Для возвращения цветного превью кликнем по значку-глазу напротив RGB-канала, выделим всё командой Select (Выделение) → Select All (Выделить все) или комбинацией клавиш Ctrl+A и воспользуемся свободным трансформированием Edit (Редактирование) → Free Transform (Свободное трансформирование) или Ctrl+T. При активном интерфейсе свободного трансформирования растянем изображение равномерно от центра (для этого зажмем клавишу Alt и потянем за одну из опорных точек). В нашем случае красивее будет смотреться результат растягивания только по горизонтали, поэтому потянем за центральную точку одной из вертикалей. Завершив изменения, нажмем Enter.

Чтобы убрать эффект с лица, вернемся в палитру слоев Layers и скопируем на слой с аберрациями ту же маску, которая использовалась на слое с размытием. Для этого Alt+Перетащим ее на верхний слой и при необходимости подредактируем мягкой кистью.
В результате получим следующую структуру слоев.
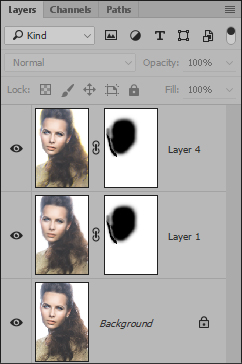
И финальное изображение.

© Стив Ласмин, январь 2016
© Фотошкола Михаила Панина, 2016.
| Рубрики: | Фотография./Обработка фото. |
| Комментировать | « Пред. запись — К дневнику — След. запись » | Страницы: [1] [Новые] |






