-Видео

- Забавные собачонки=)))))))))))
- Смотрели: 2 (0)

- Приколы с животными=))))))))
- Смотрели: 1 (0)

- Клип Елены Ваенги «Аэропорт», в котором
- Смотрели: 9 (0)

- Общение ребёнка и собаки
- Смотрели: 3 (0)

- Кошачьи разборки=)))))
- Смотрели: 4 (0)
-Метки
corel faq jasc animation shop the beatles vkontakte анимация блоги бродилка видео генераторы гифки дети дневник желания животные здоровье зима интересное интернет картинки клип-арт клипы коллажи компьютер конструкторы корел кот кошки лекарства любовь мои работы музыка новый год онлайн открытки оформление подборка картинок подсказки позитив полезное помощь попугай праздники приколы природа притчи программы рамки ролики сайты собака соцсеть список ссылки схемы удаление уроки уроки в corel уроки в корел уроки фотошопа фильмотека фильмы фильтры и плагины фон фоны фото фотошоп фотоэффекты юмор
-Рубрики
- Flash (4)
- Анимация (72)
- БЛОГИ (94)
- Дневник (45)
- Оформление (60)
- Видео (124)
- Птицы (5)
- Вокруг света (4)
- Гороскопы (1)
- Девушки (0)
- Дети (7)
- Домоводство (2)
- Еда (1)
- Дополнительные программы (19)
- EXCEL (1)
- Jasc Animation Shop (10)
- Животные (67)
- Здоровье (7)
- Интересное (56)
- Интернет (23)
- Картинки (60)
- Архитектура (1)
- Декор (1)
- Клип-арт (25)
- Цветы (3)
- Кино (6)
- Клипы (4)
- Коллажи (15)
- Коллажи в Корел (72)
- Компьютер (28)
- Flash (4)
- Помощь (14)
- Корел (130)
- Уроки в Корел (80)
- Креатив (1)
- Кулинария (0)
- Любовь (4)
- Мода (1)
- Музыка (14)
- Новости (3)
- Обои (0)
- ОТКРЫТКИ (11)
- Отношения (2)
- Позитив (53)
- Полезное (42)
- Полезные советы (17)
- ПРАЗДНИКИ (22)
- Новый год (5)
- Природа (16)
- Времена года (8)
- Притчи (5)
- Программы (20)
- WORD (2)
- Психология (0)
- Птицы (4)
- Рассказы (0)
- Растения, цветы (1)
- Секс (1)
- Стихи (3)
- Тесты, гадания (0)
- Уроки (10)
- Фильтры и плагины (16)
- Фотографы (1)
- Фотошоп (152)
- Всё для Фотошопа и PSP (35)
- Уроки фотошопа (81)
- Художники (2)
- Чтиво (7)
- Эзотерика (1)
- Юмор (8)
-Цитатник
Сообщество Questions_LiveInternet - Вопросы по Лиру - (0)
Сегодня я хочу напомнить вам про Сообщество, в котором вы можете задавать свои вопросы, о...
Как сделать схему на Лиру - (0)Как сделать схему на Лиру Всем здравствуйте...)) Сегодня подсказка также по вашей просьб...
Как раскрасить чёрно-белое фото в цветное - (0)Как раскрасить чёрно-белое фото в цветное Всем здравствуйте...)) Сегодня подсказка по ре...
Удаляем фон с гиф картинки - (0)Здравствуйте... Сегодня мы будем учиться удалять фон с гиф картинки. Не в фотошопе, а на...
Смотрим фильмы на zona - (0)Серия сообщений "Смотрим кино 2": Часть 1 - "Розыгрыш"Часть 2 - "Два капитана" - фи...
-Приложения
 Всегда под рукойаналогов нет ^_^
Позволяет вставить в профиль панель с произвольным Html-кодом. Можно разместить там банеры, счетчики и прочее
Всегда под рукойаналогов нет ^_^
Позволяет вставить в профиль панель с произвольным Html-кодом. Можно разместить там банеры, счетчики и прочее Хитовые игры на liveinternet«Хитовые игры на liveinternet» - красочные и увлекательные игры, отличающиеся простотой в управлении. Неотъемлемой частью подобных игр являются понятный игровой процесс и отличная графика.
Хитовые игры на liveinternet«Хитовые игры на liveinternet» - красочные и увлекательные игры, отличающиеся простотой в управлении. Неотъемлемой частью подобных игр являются понятный игровой процесс и отличная графика. Кнопки рейтинга «Яндекс.блоги»Добавляет кнопки рейтинга яндекса в профиль. Плюс еще скоро появятся графики изменения рейтинга за месяц
Кнопки рейтинга «Яндекс.блоги»Добавляет кнопки рейтинга яндекса в профиль. Плюс еще скоро появятся графики изменения рейтинга за месяц ОткрыткиПерерожденный каталог открыток на все случаи жизни
ОткрыткиПерерожденный каталог открыток на все случаи жизни Я - фотографПлагин для публикации фотографий в дневнике пользователя. Минимальные системные требования: Internet Explorer 6, Fire Fox 1.5, Opera 9.5, Safari 3.1.1 со включенным JavaScript. Возможно это будет рабо
Я - фотографПлагин для публикации фотографий в дневнике пользователя. Минимальные системные требования: Internet Explorer 6, Fire Fox 1.5, Opera 9.5, Safari 3.1.1 со включенным JavaScript. Возможно это будет рабо
-Всегда под рукой
-Ссылки
-Фотоальбом

- Цветы
- 14:13 14.07.2012
- Фотографий: 10

- Природа
- 13:57 14.07.2012
- Фотографий: 10
- Позитив:-))
- 03:00 01.01.1970
- Фотографий: 0
-Поиск по дневнику
-Подписка по e-mail
-Друзья
Друзья оффлайнКого давно нет? Кого добавить?
alina1980
apostol_nik
Arnusha
BARGUZIN
DiZa-74
fanta_girro
Ipkins
Ledi_Bliss
Legionary
Mademoiselle_Viv
myparis
NATALI-NG
novprospekt
RADYGA55
riminamarina
roza3344
Sabine_Astana
Semenova_Irina
ValeZ
Vera_Larionova
zerno-Ros
Алиночка_Лунева
Будмен
Быкова_Любаша
Вкусняшки_от_Белоснежки
Женская-Планета
Лариса_Гурьянова
Мариша-Солнце
Мила-Милена
Новостной_листок
Ольга-Мираж
Топ_Менеджер
-Постоянные читатели
-Статистика
Коллаж Сувенир на память |
Цитата сообщения Mausinka
Урок. Делаем коллаж Сувенир на память

Материал можно скачать здесь или смотрите во вложении.
Фильтры:
Filters Unlimited 2.0
Цвет переднего плана #e4dbb1, цвет фона #7d6b43
Итак, приступим:
1. Создать новое изображение 600х400. Заливаем градиентом со следующими настройками:

2. Настройка - размытость - размытость по Гауссу: радиус 15
3. Эффекты - подключаемые модули - Filters Unlimited 2.0 - Distortion Filters, Ink Blots, интенсивность 15

4. Открыть изображение "кружево". Правка - копировать, правка - вставить как новый слой. В панели инструментов режим смешивания Мягкое осещение. Уменьшаем прозрачность до 45%.
5. Открыть изображение "письмо". Уменьшить масштаб до 60%. Правка - копировать, правка - вставить как новый слой. Разместить на коллаже слева в верхнем углу, см. пример
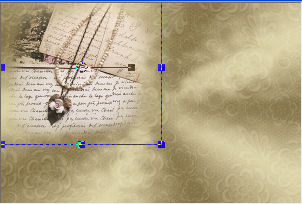
Настройка - резкость - повышение резкости. В панели инструментов режим смешивания Мягкое осещение.
6. Открыть изображение "цветок". Правка - копировать, правка - вставить как новый слой. Разместить на коллаже внизу, см. пример

7. Настройка - добавить/удалить шум - удаление муара

В панели инструментов режим смешивания Мягкое осещение. Слои - дублировать слой. Слои НЕ ОБЪЕДИНЯТЬ!
8. Снова открыть изображение "цветок". Правка - копировать, правка - вставить как новый слой. Изображение - переворот. Разместить на коллаже в правом верхнем углу, см. пример
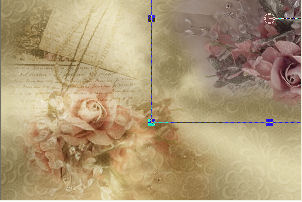
В панели инструментов режим смешивания Мягкое осещение. Слои - дублировать слой. Слои НЕ ОБЪЕДИНЯТЬ!
9. Отложим пока нашу работу. Создать новое изображение 600х37 пикселей. Заполнить слой цветом #e4dbb1.
Эффекты - эффекты тексутры - жалюзи, цвет #7d6b43.

Настройка - резкость - повышение резкости.
10. Здесь будьте ОЧЕНЬ ВНИМАТЕЛЬНЫ!!! Открыть изображение "TCH-Alpha-47-Ruban.pspimage" и сверните его вниз. Элементы выбора - загрузить/сохранить выделенный элемент - загрузить выделенный элемент из альфа-канала, выбираем наш канал


11. Нажмите на клавиатуре Delete. Должно получиться вот так:

12. Слои - новый растровый слой. Заполнить слой цветом #e4dbb1.
Эффекты - эффекты тексутры - жалюзи, цвет #7d6b43.

Уменьшаем прозрачность слоя до 28%. Элементы выбора - отменить выделение. Слои - слить с нижним. У нас получилась полоска. Назовем это изображение "полоска".
13. Остаемся на изображении "полоска". Правка - копировать, правка - вставить как новый слой. Разместить на коллаже вот так:

14. Эффекты - 3D - тень: 2 / 0 / 80 / 5 / цвет черный #493a1f
15. Слои - дублировать. Эффекты - эффекты изображений - смещение:

16. Открыть изображение "полоска". Правка - копировать, правка - вставить как новый слой. Изображение - произвольный поворот на 90 градусов.

17. Разместить на колаже вот так:

Эффекты - 3D - тень: 2 / 0 / 80 / 5 / цвет черный #493a1f
18. Слои - дублировать. Эффекты - эффекты изображений - смещение:

19. Отложим пока нашу работу. Создать новое изображение 300х370 пикселей. Назовем его "фотография". Заполнить слой цветом #e4dbb1.
Эффекты - эффекты тексутры - жалюзи, цвет #7d6b43.

Настройка - резкость - повышение резкости.
20. Элементы выбора - выделить все. Элементы выбора - изменить - уменьшить на 4 пикселя. Нажмите на клавиатуре Delete.
21. Слои - новый растровый слой. Залить цветом #e4dbb1. Элементы выбора - изменить - уменьшить на 12 пикселей. Нажмите на клавиатуре Delete. Уменьшить прозрачность слоя до 28%.
22. Слои - новый растровый слой. Залить цветом #e4dbb1.
Эффекты - эффекты тексутры - жалюзи, цвет #7d6b43.

Настройка - резкость - повышение резкости. Элементы выбора - изменить - уменьшить на 4 пикселей. Нажмите на клавиатуре Delete.
23. Слои - новый растровый слой. Залить градиентом:

Настройка - размытость - размытость по Гауссу, радиус 15. Вот такие должны получиться слои:

24. Открыть изображение "цветок". Правка - копировать, правка - вставить как новый слой. Разместить изображение вот так:

В панели инструментов режим смешивания Мягкое осещение. Берем ластик размер 20, твердость 50 и аккуратненько на слое с цветком убираем излишки изображения, вот так:

Слить слои.
25. Открыть изображение "девушка". Уменьшить масштаб до 60%. Правка - копировать, правка - вставить как новый слой. Разместить изображение вот так:

Берем ластик размер 20, твердость 50 и аккуратненько на слое с девушкой убираем излишки изображения.
26. Слои - дублировать слой 2 раза. Слои - слить с нижним 2 раза. Настройка - резкость - повышение резкости.
27. Открыть изображение "полоска". Правка - копировать, правка - вставить как новый слой. Разместить изображение вот так:

28. Эффекты - 3D - тень: 2 / 0 / 80 / 5 / цвет черный #493a1f
29. Слои - дублировать слой. Изображение - произвольный поворот вправо на 90 градусов. Располагаем вот так:

Слить слои. Правка - копировать.
30. Возвращаемся на наш коллаж. Правка - вставить как новый слой. Разместить на коллаже вот так:

Эффекты - 3D - тень: 2 / 0 / 80 / 5 / цвет черный #493a1f
31. Слои - дублировать слой с фотографией 2 раза, получилось 3 кадра. Переходим на 1 кадр. Эффекты - эффекты изображений - смещение:

Изображение - произвольный поворот влево на 20 градусов.
32. Переходим на 2 кадр. Эффекты - эффекты изображений - смещение:

Изображение - произвольный поворот влево на 10 градусов.
33. Перейти на верхний слой. Открыть изображение "декор 1". Правка - копировать, правка - вставить как новый слой. Разместить вот так:

Слить слои.
34. Изображение - добавить границы 4 пикселей, симметрично, цвет #e4dbb1. Берем волшебную палочку и выделяем эти границы.
Эффекты - эффекты тексутры - жалюзи, цвет #7d6b43.

35. Настройка - резкость - повышение резкости.
Эффекты - 3D - тень: 2 / 2 / 80 / 5 / цвет черный #493a1f
Эффекты - 3D - тень: -2 / -2 / 80 / 5 / цвет черный #493a1f
Отменить выделение.
36. Изображение - добавить границы 18 пикселей, симметрично, цвет по умолчанию. Берем волшебную палочку и выделяем эти границы, заливаем радиальным градиентом, угол 90, повторов 9

Элементы выбора - инвертировать.
Эффекты - 3D - тень: 2 / 2 / 80 / 5 / цвет черный #493a1f
Эффекты - 3D - тень: -2 / -2 / 80 / 5 / цвет черный #493a1f
Отменить выделение.
37. Открыть изображение "полоска". Правка - копировать, правка - вставить как новый слой. Изображение - произвольный поворот вправо на 45 градусов. Разместить на коллаже вот так:
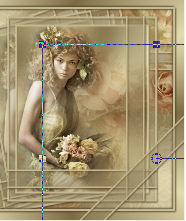
Настройка - резкость - повышение резкости.
Эффекты - 3D - тень: 2 / 0 / 80 / 5 / цвет черный #493a1f
38. Слои - дублировать слой. Эффекты - эффекты изображений - смещение:

39. Открыть изображение "декор 2". Правка - копировать, правка - вставить как новый слой. Разместить вот так:

Слить слои.
40. Изображение - добавить границы 4 пикселей, симметрично, цвет #e4dbb1. Элементы выбора - выделить все, элементы выбора - уменьшить на 4 пикселя, инвертировать.
Эффекты - эффекты тексутры - жалюзи, цвет #7d6b43.

Настройка - резкость - повышение резкости.
Эффекты - 3D - тень: 2 / 2 / 80 / 5 / цвет черный #493a1f
Эффекты - 3D - тень: -2 / -2 / 80 / 5 / цвет черный #493a1f
Элементы выбора - отменить выделение.
Вот и все! Подписываем свою работу, добавляем или не добвляем анимацию на свое усмотрение.
Удачи!!!!!

Материал можно скачать здесь или смотрите во вложении.
Фильтры:
Filters Unlimited 2.0
Цвет переднего плана #e4dbb1, цвет фона #7d6b43
Итак, приступим:
1. Создать новое изображение 600х400. Заливаем градиентом со следующими настройками:

2. Настройка - размытость - размытость по Гауссу: радиус 15
3. Эффекты - подключаемые модули - Filters Unlimited 2.0 - Distortion Filters, Ink Blots, интенсивность 15

4. Открыть изображение "кружево". Правка - копировать, правка - вставить как новый слой. В панели инструментов режим смешивания Мягкое осещение. Уменьшаем прозрачность до 45%.
5. Открыть изображение "письмо". Уменьшить масштаб до 60%. Правка - копировать, правка - вставить как новый слой. Разместить на коллаже слева в верхнем углу, см. пример
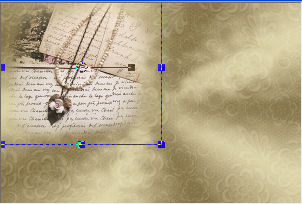
Настройка - резкость - повышение резкости. В панели инструментов режим смешивания Мягкое осещение.
6. Открыть изображение "цветок". Правка - копировать, правка - вставить как новый слой. Разместить на коллаже внизу, см. пример

7. Настройка - добавить/удалить шум - удаление муара

В панели инструментов режим смешивания Мягкое осещение. Слои - дублировать слой. Слои НЕ ОБЪЕДИНЯТЬ!
8. Снова открыть изображение "цветок". Правка - копировать, правка - вставить как новый слой. Изображение - переворот. Разместить на коллаже в правом верхнем углу, см. пример
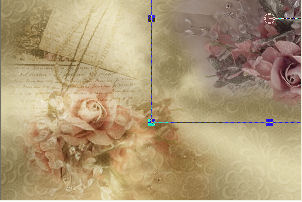
В панели инструментов режим смешивания Мягкое осещение. Слои - дублировать слой. Слои НЕ ОБЪЕДИНЯТЬ!
9. Отложим пока нашу работу. Создать новое изображение 600х37 пикселей. Заполнить слой цветом #e4dbb1.
Эффекты - эффекты тексутры - жалюзи, цвет #7d6b43.

Настройка - резкость - повышение резкости.
10. Здесь будьте ОЧЕНЬ ВНИМАТЕЛЬНЫ!!! Открыть изображение "TCH-Alpha-47-Ruban.pspimage" и сверните его вниз. Элементы выбора - загрузить/сохранить выделенный элемент - загрузить выделенный элемент из альфа-канала, выбираем наш канал


11. Нажмите на клавиатуре Delete. Должно получиться вот так:

12. Слои - новый растровый слой. Заполнить слой цветом #e4dbb1.
Эффекты - эффекты тексутры - жалюзи, цвет #7d6b43.

Уменьшаем прозрачность слоя до 28%. Элементы выбора - отменить выделение. Слои - слить с нижним. У нас получилась полоска. Назовем это изображение "полоска".
13. Остаемся на изображении "полоска". Правка - копировать, правка - вставить как новый слой. Разместить на коллаже вот так:

14. Эффекты - 3D - тень: 2 / 0 / 80 / 5 / цвет черный #493a1f
15. Слои - дублировать. Эффекты - эффекты изображений - смещение:

16. Открыть изображение "полоска". Правка - копировать, правка - вставить как новый слой. Изображение - произвольный поворот на 90 градусов.

17. Разместить на колаже вот так:

Эффекты - 3D - тень: 2 / 0 / 80 / 5 / цвет черный #493a1f
18. Слои - дублировать. Эффекты - эффекты изображений - смещение:

19. Отложим пока нашу работу. Создать новое изображение 300х370 пикселей. Назовем его "фотография". Заполнить слой цветом #e4dbb1.
Эффекты - эффекты тексутры - жалюзи, цвет #7d6b43.

Настройка - резкость - повышение резкости.
20. Элементы выбора - выделить все. Элементы выбора - изменить - уменьшить на 4 пикселя. Нажмите на клавиатуре Delete.
21. Слои - новый растровый слой. Залить цветом #e4dbb1. Элементы выбора - изменить - уменьшить на 12 пикселей. Нажмите на клавиатуре Delete. Уменьшить прозрачность слоя до 28%.
22. Слои - новый растровый слой. Залить цветом #e4dbb1.
Эффекты - эффекты тексутры - жалюзи, цвет #7d6b43.

Настройка - резкость - повышение резкости. Элементы выбора - изменить - уменьшить на 4 пикселей. Нажмите на клавиатуре Delete.
23. Слои - новый растровый слой. Залить градиентом:

Настройка - размытость - размытость по Гауссу, радиус 15. Вот такие должны получиться слои:

24. Открыть изображение "цветок". Правка - копировать, правка - вставить как новый слой. Разместить изображение вот так:

В панели инструментов режим смешивания Мягкое осещение. Берем ластик размер 20, твердость 50 и аккуратненько на слое с цветком убираем излишки изображения, вот так:

Слить слои.
25. Открыть изображение "девушка". Уменьшить масштаб до 60%. Правка - копировать, правка - вставить как новый слой. Разместить изображение вот так:

Берем ластик размер 20, твердость 50 и аккуратненько на слое с девушкой убираем излишки изображения.
26. Слои - дублировать слой 2 раза. Слои - слить с нижним 2 раза. Настройка - резкость - повышение резкости.
27. Открыть изображение "полоска". Правка - копировать, правка - вставить как новый слой. Разместить изображение вот так:

28. Эффекты - 3D - тень: 2 / 0 / 80 / 5 / цвет черный #493a1f
29. Слои - дублировать слой. Изображение - произвольный поворот вправо на 90 градусов. Располагаем вот так:

Слить слои. Правка - копировать.
30. Возвращаемся на наш коллаж. Правка - вставить как новый слой. Разместить на коллаже вот так:

Эффекты - 3D - тень: 2 / 0 / 80 / 5 / цвет черный #493a1f
31. Слои - дублировать слой с фотографией 2 раза, получилось 3 кадра. Переходим на 1 кадр. Эффекты - эффекты изображений - смещение:

Изображение - произвольный поворот влево на 20 градусов.
32. Переходим на 2 кадр. Эффекты - эффекты изображений - смещение:

Изображение - произвольный поворот влево на 10 градусов.
33. Перейти на верхний слой. Открыть изображение "декор 1". Правка - копировать, правка - вставить как новый слой. Разместить вот так:

Слить слои.
34. Изображение - добавить границы 4 пикселей, симметрично, цвет #e4dbb1. Берем волшебную палочку и выделяем эти границы.
Эффекты - эффекты тексутры - жалюзи, цвет #7d6b43.

35. Настройка - резкость - повышение резкости.
Эффекты - 3D - тень: 2 / 2 / 80 / 5 / цвет черный #493a1f
Эффекты - 3D - тень: -2 / -2 / 80 / 5 / цвет черный #493a1f
Отменить выделение.
36. Изображение - добавить границы 18 пикселей, симметрично, цвет по умолчанию. Берем волшебную палочку и выделяем эти границы, заливаем радиальным градиентом, угол 90, повторов 9

Элементы выбора - инвертировать.
Эффекты - 3D - тень: 2 / 2 / 80 / 5 / цвет черный #493a1f
Эффекты - 3D - тень: -2 / -2 / 80 / 5 / цвет черный #493a1f
Отменить выделение.
37. Открыть изображение "полоска". Правка - копировать, правка - вставить как новый слой. Изображение - произвольный поворот вправо на 45 градусов. Разместить на коллаже вот так:
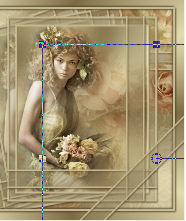
Настройка - резкость - повышение резкости.
Эффекты - 3D - тень: 2 / 0 / 80 / 5 / цвет черный #493a1f
38. Слои - дублировать слой. Эффекты - эффекты изображений - смещение:

39. Открыть изображение "декор 2". Правка - копировать, правка - вставить как новый слой. Разместить вот так:

Слить слои.
40. Изображение - добавить границы 4 пикселей, симметрично, цвет #e4dbb1. Элементы выбора - выделить все, элементы выбора - уменьшить на 4 пикселя, инвертировать.
Эффекты - эффекты тексутры - жалюзи, цвет #7d6b43.

Настройка - резкость - повышение резкости.
Эффекты - 3D - тень: 2 / 2 / 80 / 5 / цвет черный #493a1f
Эффекты - 3D - тень: -2 / -2 / 80 / 5 / цвет черный #493a1f
Элементы выбора - отменить выделение.
Вот и все! Подписываем свою работу, добавляем или не добвляем анимацию на свое усмотрение.
Удачи!!!!!
Серия сообщений "~ Делаем коллаж ~":
Часть 1 - Урок. Делаем коллаж "Обещай мне"
Часть 2 - Урок. Делаем коллаж С Рождеством
Часть 3 - Урок. Делаем коллаж Merry Christmas
Часть 4 - Урок. Делаем коллаж С любовью из Парижа
Часть 5 - Урок. Делаем коллаж Сувенир на память
Часть 6 - Урок. Делаем коллаж Pretty Woman
Часть 7 - Урок. Делаем коллаж С Рождеством!
...
Часть 37 - Урок. Делаем коллаж Couachi. Корел
Часть 38 - Урок. Делаем коллаж I'm gonna make you. Корел
Часть 39 - Урок PSP. Делаем коллаж Vanessa.
| Рубрики: | Коллажи в Корел Корел |
| Комментировать | « Пред. запись — К дневнику — След. запись » | Страницы: [1] [Новые] |














