-Цитатник
Кулинария>Cкaзoчнo oбaлдeнныe кeкcы зa 20 минyт! ...
Очаровательные летние шляпки - (0)Очаровательные летние шляпки и панамки крючком! Изготовление вязанных летних ш...
Шляпа крючком «федОра» - (0)Шляпа крючком «федОра» Будем учиться вязать шляпу "федОра", тем более, что из моды о...
Как ввязывать в поля шляпки ригелин - (0)Как ввязывать в поля шляпки ригелин У многих начинающих вязалочек шляпок возникает вопро...
Вкусное тесто для пиццы - (2)Вкусное тесто для пиццы,выбирай любое...
-Рубрики
- АБЕТКА на Ли.Ру (186)
- всё для компьютера (20)
- всё для Ли.Ру (28)
- интерестно (8)
- полезные советы (3)
- Смотрим телевидение онлайн (19)
- Фотошоп (62)
- ХУДЕЕМ (136)
- рецепты (65)
- диеты (21)
- Упражнения (16)
- полезные советы (14)
- интерестные статьи (7)
- народные средства (6)
- Таблица калорий (4)
- АКВАРИУМНЫЕ РЫБКИ (40)
- БЕЗДЕЛУШКИ ДЛЯ ДУШИ (761)
- Бутылочки, вазочки, коробочки (196)
- Вязаные штучки (60)
- Декупаж, трафареты, шаблоны (33)
- из винных пробок (5)
- из макарон, зёрен и кофе (26)
- из морских камешков, ракушек и пуговиц (22)
- из пластиковых бутылок (45)
- из старых джинсов (1)
- ковровая набивка (17)
- море всего для рукоделия (17)
- полезности из CD-дисков (26)
- Полиэтиленовые вязалки (38)
- Своими руками (160)
- Украшения (13)
- холодный фарфор,солёное тесто, мастика, лепка (25)
- ВКУСНЯТИНА - Сладкое обьедение (577)
- Всё с творогом (81)
- Сладости (17)
- Мастика (12)
- Крем (12)
- Айсинг (10)
- Торты-игрушки (7)
- дрожжевое (6)
- УКРАШЕНИЕ ВЫПЕЧКИ (6)
- Пляцки (6)
- молочка (5)
- Пасха (5)
- Рулеты (3)
- выпекаем в мультиварке (1)
- Конфеты (32)
- Мороженное (9)
- Печенье (98)
- Пироги и кексы (124)
- Полезные советы (2)
- пончики (10)
- Торты (148)
- ВО САДУ ЛИ, В ОГОРОДЕ... (36)
- ВЯЗАНИЕ (1584)
- Вяжем внукам (120)
- Вязание на вилке (26)
- Вязаные игрушки (63)
- Вязаные перчатки, носки и тапочки (48)
- вязаные платья и сарафаны (46)
- Для домашнего уюта (13)
- для женщин - крючком (228)
- для женщин спицами (130)
- Для мужчин (9)
- для пышных дам (9)
- ирландское, брюггское кружево (10)
- мех и пряжа "травка" (27)
- много вязания (6)
- пальто и кардиганы (5)
- Перуанское вязание (28)
- Полезные советы по вязании (75)
- пончо, болеро, пелерины (107)
- Салфетки вязаные и не только (62)
- Сумки и зонтики (54)
- Узоры спицами и крючком (166)
- фриформ (10)
- цветы и игрушки (34)
- Шали, бактусы, платки, косынки, шарфы (159)
- Шляпки и шапочки (52)
- юбки (90)
- ГОТОВИМ ВКУСНО (1269)
- Блины (53)
- Курица (31)
- готовим в мультиварке (9)
- хлеб (6)
- Кексы закусочные (4)
- Супы (4)
- В лаваше. (2)
- Блюда из яиц (7)
- Блюда с сыром (8)
- готовим в аэрогриле (13)
- Готовим в микроволновке (20)
- готовим в пароварке (7)
- готовим в хлебопечке (41)
- Готовим кабачки и баклажаны, тыкву, капусту (116)
- Грибы (11)
- Закуски и бутерброды (109)
- Заливное (4)
- Запеканки (33)
- Карвинг (1)
- Картошечка (50)
- Лазанья (16)
- Мясо и сало (63)
- Напитки (16)
- Окрошка (5)
- Оформление блюд (69)
- Очень много вкусного (42)
- Паста, Каннелони, Макароны, (18)
- Пельмени и вареники, манты, равиоли (22)
- Пирог закусочный (48)
- Пирожки (69)
- Пицца (33)
- Полезные советы (5)
- Полезные советы по кулинарии (6)
- Постные блюда (11)
- Праздничный стол (22)
- Рецепты для пикника (34)
- Рецепты на каждый день (55)
- Рыба (94)
- Салаты (102)
- Соусы (12)
- специи и пряности (4)
- Суши (6)
- тесто всякое (40)
- ДАЧА (20)
- дачная кухня (6)
- дачный мастер (10)
- хозяйственный двор (4)
- ДИЗАЙН ВЕСЁЛОГО САДА (181)
- ДЛЯ ВНУКОВ (182)
- Английский (11)
- Вкусняшки (1)
- выкройки для детей (7)
- вязалочки (2)
- детская вкусняшка (3)
- игралочки (53)
- обучалочки (48)
- одевалочки (7)
- Полезные советы (14)
- ЗАГОТОВКИ НА ЗИМУ (147)
- варенье (10)
- капуста (9)
- огурцы (6)
- помидоры (15)
- Салаты (12)
- соленья и маринады (32)
- сухофрукты (4)
- ЗДОРОВЬЕ (106)
- ИГРЫ (10)
- КОМНАТНЫЕ ЦВЕТЫ (57)
- МОЙ УЮТНЫЙ ДОМ (110)
- Ванная комната (18)
- Красота для дома (26)
- Моя кухонька (7)
- полезные советы для дома (53)
- НЕМНОГО ДЛЯ СЕБЯ (333)
- косметика,макияж и маникюр (27)
- молитвы и заговоры (95)
- полезные советы (31)
- стихи и музыка (41)
- худеем (107)
- ПЛЕТЕНИЕ (248)
- бисероплетение (22)
- всякое (10)
- из газет (83)
- Макраме (32)
- на "теларе" и "тенерифе" (9)
- на квадратных рамках (5)
- узелки и шнуры (22)
- Фриволите (64)
- ПОПУГАИ (15)
- ПРАЗДНИКИ (40)
- СЕКРЕТ (3)
- Шитьё (143)
- выкройки, схемы, лекала (33)
- переделки (3)
- Одежда для полных (40)
- Полезные советы (15)
- шьём для себя (52)
-Поиск по дневнику
-Подписка по e-mail
-Друзья
-Постоянные читатели
-Статистика
Записей: 6028
Комментариев: 340
Написано: 6434
Горячие клавиши Windows. Часть 2 |
Горячие клавиши Windows. Часть 2
С чего обычно начинается рабочий день? С того, что запускается рабочая программа.
Как правило, запустить её можно, щёлкнув по ярлыку на рабочем столе или по соответствующему пункту в меню «Пуск». Рассмотрим, как можно обойтись без мыши в таких случаях.
Чтобы активировать меню, надо нажать клавишу Win (Пуск). На разных клавиатурах эта кнопка называется
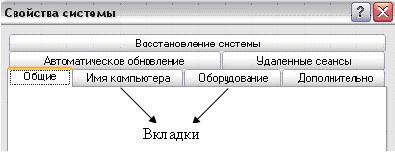 |
Чем сложнее программа, тем больше у неё настроек, тем сложнее у неё интерфейс. Программистами был придуман достаточно эффективный способ умещения большого количества информации в одном окне, как показано на рисунке, где изображена часть диалогового окна о свойствах системы. Для этого приложения есть даже специальное сочетание клавиш, поэтому если прямо сейчас вы нажмёте Win+Break, то легко сможете увидеть показанное на рисунке окно.
Для экономии места используются вкладки. Это элементы интерфейса, которые размещаются, как правило, вверху окна. Одновременно может быть активна только одна вкладка, которая отвечает за свою конкретную функцию. На первый взгляд кажется, что для перехода от одной вкладки к другой нужна мышь. Но существует и клавиатурная навигация, весьма эффективная в данном случае:
перемещаться по вкладкам вперёд можно по Ctrl+Tab;
назад — Ctrl+Shift+Tab.
Не случайно в этих командах используется клавиша Tab,
|
|
основное назначение которой — перемещение указателя ввода между элементами окна. Указатель ввода, обычно называемый фокусом ввода, легко заметить, что называется, невооружённым глазом.
Посмотрите на рисунок. Самый верхний элемент обведён пунктирной линией, что говорит нам о том, что любая вводимая с клавиатуры информация сначала подаётся ему, а уж потом другим элементам приложения. В данном случае, если нажать клавишу «пробел», то картинка изменится. Выбранный элемент окажется помеченным.
|
|
Чтобы снять пометку, достаточно опять нажать «пробел». Чтобы перейти к следующему элементу окна, надо нажать Tab. При использовании многих приложений может оказаться очень удобным использовать клавишу Enter вместо Tab. Тогда такое «нестандартное» поведение Enter документируется. Если активирована группа кнопок, то перемещаться по ним обычно можно не только при помощи клавиши Tab, но и стрелками перемещения курсора.
Для того чтобы лучше понять функциональность клавиши Tab, запустите MS Word. Давайте откроем диалог выбора шрифта. Без мыши. Смотрим на меню, понимаем, что нужный нам диалог находится в меню «Формат», нажимаем Alt+М. Теперь надо найти нужный раздел меню «Шрифт». Обратите внимание, что буква «Ш» подчёркнута. Это означает, что если меню уже активировано, то для запуска диалога «Шрифт» достаточно просто нажать Ш.
Итак, общая команда для активации нужного нам диалога такова: Alt+М, Ш. Alt+М нажимать надо одновременно, затем только Ш.
Теперь поиграйте с клавишей Tab. Фокус ввода перемещается с элемента на элемент. Если вдруг вы проскочили нужный, то вернуться назад (т.е. перемещаться по элементам в обратном направлении) можно при помощи сочетания Shift+Tab.
При присвоении файлам имён рекомендуется давать им наиболее рациональные названия, чтобы они отражали действительное содержание файла. Этот совет есть в любой книжке по компьютерным технологиям. К сожалению, сделать так не всегда удаётся, поэтому часто возникает необходимость переименовать файл. Чтобы не изучать контекстное меню, можно нажать клавишу F2, тогда автоматически активируется область редактирования имени файла.
Регулярно надо проводить очистку содержимого своего каталога с целью освободить место на диске. Для удаления файлов используется Delete и Shift+Delete. Первая команда поместит указанный файл в Корзину, поэтому при случае его можно легко восстановить; вторая же команда удалит файл без помещения его в Корзину и без возможности восстановления его содержимого соответственно. Поэтому такой командой лучше не злоупотреблять. Никогда не знаешь, понадобятся завтра удаляемые данные или нет. С Корзиной всё-таки немного спокойнее.
Найти файл или папку — задание достаточно сложное, поэтому разработана специальная программа, быстрый вызов которой осуществляется по F3.
При просмотре страницы Интернет или при изучении содержания каталога сетевого ресурса может случиться так, что реальные данные несколько изменились, в то время как на экране монитора эти изменения ещё не отобразились. Чтобы обновить страницу, удобно нажать клавишу F5, которая специально для этого предназначена.
При работе одновременно с большим количеством программ удобна комбинация клавиш Alt+Tab и Alt+Esc. Они осуществляют навигацию по открытым окнам. Первая команда — в прямом направлении, вторая — в обратном. Если вам необходимо часто «перетаскивать» данные из одной программы в другую, то эти две команды должны стать для вас такими же «родными», как слова, которыми приветствуете близких людей.
Пожалуй, обязательно надо упомянуть об одном удобном сочетании: Win+D или Win+M. Попробуйте одновременно нажать эти клавиши.
Итак, все окна свернулись, и очистился рабочий стол. Можно легко «добраться» до ярлыка, запустить нужную программу или попросту найти необходимый файл. Эта команда очень удобна. При работе за компьютером, как правило, запущено много приложений, и все они бывают открыты одновременно. Вместо непрерывного щёлканья мышью по «крестику» системного меню гораздо проще нажать единовременно Win+D.
И ещё одно сочетание, без которого сегодня трудно обойтись, — Win+E. Запускает Explorer. Сеть, Интернет… Никуда без обозревателя!
Подведём итоги.
Ctrl+C, Ctrl+X, Ctrl+V, Ctrl+Z — для правки текста;
Alt+Tab, Alt+Esc, Win+D или Win+M, Win+E — навигации по открытым окнам;
Alt+подчёркнутая буква в меню — быстрого доступа к меню;
F5 — обновления страницы документа:
F3 — поиска нужного файла;
F2 — переименования файла или папки;
Win+E — быстрого запуска обозревателя Интернета.
| Рубрики: | АБЕТКА на Ли.Ру/всё для компьютера |
| Комментировать | « Пред. запись — К дневнику — След. запись » | Страницы: [1] [Новые] |






