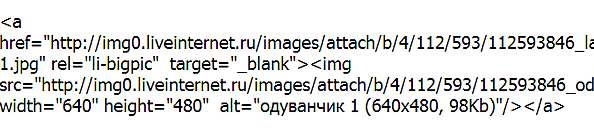-Всегда под рукой
-Рубрики
- Афоризмы, цитаты, высказывания (10)
- Телефон (1)
- видео (47)
- Вязание (42)
- города (5)
- Дача (24)
- Для детей (5)
- для дневника (129)
- фоны (37)
- Для дома и дачи (18)
- Декор (1)
- живопись (5)
- Заработок в инете (5)
- Здоровье (77)
- интересное (65)
- Картины, картинки (22)
- коллажи (2)
- компьютер (64)
- Генераторы (9)
- Косметология (30)
- Котоматрица (2)
- кулинария (131)
- мои работы (94)
- Рамочки (77)
- Рамочки для текста (26)
- Музыка (14)
- открытки (18)
- Пасха (1)
- Плееры (1)
- Погодный информер (0)
- полезное (66)
- Полезные советы (28)
- сочетание цветов (2)
- программы (142)
- PAINT net (4)
- ProShow. (29)
- Корел (40)
- эдитор (5)
- путешествие (5)
- Радикал (1)
- Радио (1)
- религия (4)
- Рукоделия (283)
- вышивка лентами (106)
- Декупаж (20)
- джутовая филигрань (2)
- из кожи (1)
- картинки для декупажа (1)
- квиллинг (3)
- Люневильская вышивка (1)
- мастер-класс (176)
- Пейп арт (5)
- плетение из газетных трубочек.МК. (62)
- плетение из хвои (1)
- поделки (18)
- свит- дизайн (1)
- Сайты (48)
- полезные ссылки (43)
- Скульптуры (3)
- слайд-шоу (11)
- стихи (73)
- Телепрограмма (1)
- Точное время (2)
- Уроки (238)
- Флеш анимация (34)
- фотошоп (334)
- клипарт (139)
- фильтры и плагины (21)
- Футажи (10)
- эзотерика /магия/ (4)
- юмор (7)
-Метки
-Поиск по дневнику
-Статистика
Записей: 1741
Комментариев: 158
Написано: 2355
Другие рубрики в этом дневнике: юмор(7), эзотерика /магия/(4), Футажи(10), фотошоп(334), Флеш анимация(34), Точное время(2), Телефон(1), Телепрограмма(1), стихи(73), слайд-шоу(11), Скульптуры(3), Сайты(48), Рукоделия(283), религия(4), Радио(1), Радикал(1), путешествие(5), программы(142), Полезные советы(28), полезное(66), Погодный информер(0), Плееры(1), Пасха(1), открытки(18), Музыка(14), мои работы(94), кулинария(131), Котоматрица(2), Косметология(30), компьютер(64), коллажи(2), Картины, картинки(22), интересное(65), Здоровье(77), Заработок в инете(5), живопись(5), Для дома и дачи(18), для дневника(129), Для детей(5), Дача(24), города(5), Вязание(42), видео(47), Афоризмы, цитаты, высказывания(10)
Без заголовка |
Это цитата сообщения MANGIANA [Прочитать целиком + В свой цитатник или сообщество!]
|
Без заголовка |
Это цитата сообщения Владимир_Шильников [Прочитать целиком + В свой цитатник или сообщество!]
В продолжение темы компьютерной и сетевой безопасности стоит затронуть также вопрос "Как удалить пароль из браузера Chrome, Firefox и Opera". Именно те пароли, которые мы с вами день ото дня накапливаем в нём посещая и проходя регистрацию на всевозможных сайтах.

|
Без заголовка |
Это цитата сообщения ЭМИЛЛИ [Прочитать целиком + В свой цитатник или сообщество!]
Одним из самых простых способов повышения объема является работа на сером слое в режиме мягкого света. О нем я вам и поведую.
Первое, что вы должны сделать так это создать новый слой. Но не просто слой. Зажимаете клавишу "Alt" и щелкаете по пиктограмме нового слоя. Появится меню, где в установках вам нужно поставить режим наложения "Мягкий свет" и галочку "Выполнить заливку нейтральным цветом (серым 50%)". После того, как нажмете "ок" у вас появится слой с серой заливкой в режиме "Мягкий свет".



Далее вы выбираете инструмент "Кисть", ставите непрозрачность от 8 до 15, Жесткость на ноль. И меняя белый цвет на черный илли наоборот начинаете добавлять объем своему изображению. Работая черным цветом проходите те места, которые надо затемнить и насытить глубиной, работая белым высветляйте то, что должно быть светлее. Менять цвет можно нажимая клавишу "X".
Всегда помните о том, что помимо общего объема (голова, фигура и т.д.) надо прорабатывать и мелкие объемы (пальцы рук, глаза и т.д.) Только после того, как вы добавите объем везде можно с уверенностью сказать, что вы выполнили его.
В любой момент работы над фотографией вы можете повторить эту операцию, чтоб усилить объем, если это необходимо.

|
Без заголовка |
Это цитата сообщения ЛюдоМилка [Прочитать целиком + В свой цитатник или сообщество!]
Проект http://studyfoto.ru/
Детская фотография
Обработка детского портрета в Photoshop
|
Без заголовка |
Это цитата сообщения Лариса_Гурьянова [Прочитать целиком + В свой цитатник или сообщество!]
|
Без заголовка |
Это цитата сообщения Arnusha [Прочитать целиком + В свой цитатник или сообщество!]
|
Без заголовка |
Это цитата сообщения Надежда_Гостевская [Прочитать целиком + В свой цитатник или сообщество!]

Серия сообщений "для фотошоп":
Часть 1 - Хитрости Adobe Photoshop CS5
Часть 2 - Фотошоп. Коварное Перо
...
Часть 10 - Тормозит фотошоп?
Часть 11 - Урок для тех у кого фотошоп не хочет работать.ВСЕ И СРАЗУ.
Часть 12 - Настройка графического редактора Photoshop CS
|
Без заголовка |
Это цитата сообщения ЛЮБА-ЛЮБУШКА [Прочитать целиком + В свой цитатник или сообщество!]
~ Делать самостоятельные красивые надписи тоже как простым, так и анимированным текстом. Заходим:
Делать надписи можно как на простых, так и на анимированных картинках.
Для начала загружаем свою картинку одним из способов:
1). с компьютера (Обзор - выбрать картинку на компьютере - Upload);
2). из Интернета (From URL - в белую строку вставить ссылку на картинку, взятую в Интернете - Upload).
Как только картинку загрузили, идём накладывать на неё надпись.
Зашли, теперь выбираем желаемые параметры: просто смело прощупайте их все, настоятельно рекомендую, есть интересненькие. Текст просто цепляйте мышкой и перемещайте по картинке в нужное место. Имеется и настройка распределения текста по левому краю, по центру, по правому краю:
Кнопка cancel (отменить действие), кнопка Apply (Применить). Кроме того, сверху слева имеются стрелочки Undo (Шаг назад, отменить) и Redo (Шаг вперёд, вернуть). Delete - очистить рабочее поле, начать вообще всю работу заново ))
Да, не все шрифты пишут по-русски, поэтому подбирайте подходящие - пробуйте сами, щупайте и ищите русскоязычные, их немало.
А теперь подпишу блестящим. Для этого после загрузки картинки иду сюда:
А сейчас создадим просто красивую надпись саму по себе, без картинки.
Итак, нажимаем в самом начале работы вот сюда:
Откроем эту маленькую Менюшку, показанную на скрине - меня, например, тут интересуют только две вещи: One Colour (Один Цвет) и самое главное Transparent (Прозрачный), можете для интереса пощупать Gradient и Plasma.
При выборе One Colour наша надпись будет создана на фоне выбранного цвета. Как выбрать цвет? Да как обычно: нажали на треугольничек справа от цвета - теперь выбираем нужный цвет, скользя круглешком по квадрату цветовой палитры и по цветовому вертикальному столбику. Выбрали? Теперь закрываем окно выбора, нажав на крестик или щёлкнув по пустому месту страницы.
Так. Теперь очень важно задать параметры Width (Ширину) и Height (Высоту) нашего цветного холста. В окошечки пишите любые большие цифры, пишите навскидку, с запасом, чтобы размеров холста уж точно хватило под надпись. Например, в окошечко Width напишу цифру 650, в окошечко Height напишу 600. Ну, и жмём на кнопку Create Canvas (Создать Холст). Холст - это фон.
Хотим сделать анимированным - тогда сюда:
Это анимированная надпись на тёмно-зелёном фоне:
Точно так же при создании надписи на прозрачном фоне: выбрать в Менюшке, как уже говорилось, Transparent (Прозрачный) - прописать с большим запасом размеры Width (ширину) и Height (высоту) нашего холста - нажать на кнопку Create Canvas (Создать Холст) - ну, и выбираем, какой текст хотим создать: простой или анимированный. Это вы уже поняли.
Так как холст мы делаем большим, с запасом, чтобы вся наша надпись спокойнекько вошла, то после работы просто обрежем лишнее, нажав на Ножнички вот тут:
Лимит на количество букв в надписи хоть и немаленький, но всё-таки есть. То есть если очень объёмная надпись никак не делается, значит, превышен лимит на количество знаков. Поэтому если хотим, предположим, создать длинное стихотворение, то делаем это частями, а именно: сделали первую укладывающуюся в лимит часть - нажали на Apply (Применить) - затем стираем в текстовом поле текст первой части - вставляем часть вторую - ну, и, аккуратно цепляя её мышкой, достраиваем к первой. Вот анимированное стихотворение, слепленное воедино из 2-х частей:
Ещё раз повторюсь, что как только повыбирали желаемые параметры надписи (цвет, размер, стиль шрифта и др.), для сохранения результата не забываем нажимать на кнопку Apply (Применить). Готовый результат сохраняем на компьютер обычным путём - "Сохранить изображение как". Покороче написать эту тему не вышло. Каждый выбирает для себя наиболее лёгкий и комфортный генератор. Этот сайт - ещё одна удобная возможность.
Взяла здесь
Серия сообщений "Надписи":Надписи
Часть 1 - Новогодние надписи
Часть 2 - Генераторы надписей с кодами
...
Часть 41 - ***НАДПИСИ, ПОЖЕЛАНИЯ***
Часть 42 - Надписи и их создание в Эдитор
Часть 43 - Надписи на картинках и отдельно Пост Лены Мамлеевой
Часть 44 - Объемные надписи с кодами от БАТ
Часть 45 - Текст с тенью без ФШ (в уроках Сергея)
Часть 46 - Красивые надписи 2015 на прозрачном фоне
Серия сообщений "надписи":Сайты
Часть 1 - ПИШЕМ НА ИЗОБРАЖЕНИИ
Часть 2 - Эффектные надписи, заголовки, тексты
...
Часть 41 - Лучшие анимированные открытки с поздравлениями, картинки анимации с надписями к любому празднику и на каждый день для блогов, комментариев, форумов
Часть 42 - Сайтик-генератор! Пост Лены Мамлеевой Пишем красиво, блестяще, под наклоном
Часть 43 - Надписи на картинках и отдельно Пост Лены Мамлеевой
Серия сообщений "бродилки, подписать картинку":Полезные сайты
Часть 1 - Большая коллекция сайтов очень нужных и полезных
Часть 2 - Интересный сайт и море нужных ссылок из Интернета
...
Часть 5 - Бродилочка Всё под рукой
Часть 6 - ФОТОГЕНЕРАТОРЫ. УРОК "НАЛОЖЕНИЕ ТЕКСТА И КОМПАНИЯ".
Часть 7 - Надписи на картинках и отдельно Пост Лены Мамлеевой
Часть 8 - Очень полезная бродилочка обо всем
|
Без заголовка |
Это цитата сообщения Алёна_48 [Прочитать целиком + В свой цитатник или сообщество!]
Серия сообщений "••мои уроки•• ":
Часть 1 - Фотоколлаж из фрагментов картинки.
Часть 2 - Урок•Делаем Коллаж• .
...
Часть 43 - Как сделать общий фон для дневника на LiveInternet в фотошопе CS5(часть 1).
Часть 44 - Как сделать общий фон для дневника на LiveInternet в фотошопе CS5(часть 2).
Часть 45 - Как сделать фон для сообщений в дневнике на LiveInternet в фотошопе CS5.
Часть 46 - Как сделать общий фон для дневника на LiveInternet в фотошопе CS5(часть 3).
Часть 47 - Урок.Коллаж с 3D эффектом.Прекрасная Офелия.
|
Без заголовка |
Это цитата сообщения LediLana [Прочитать целиком + В свой цитатник или сообщество!]

1) Не смотрите на клавиатуру. Должна работать не зрительная память, а Ваши пальцы. Всю работу тут выполняет мышечная память, используя тактильные ощущения пальцев. Если пальцы запомнят расположение клавиш, печатать будет гораздо проще. Если Вам трудно сдержаться и Вы время от времени все таки поглядываете на клавиатуру, советуем воспользоваться маленькой хитростью. Возьмите самоклеющуюся бумагу (которую потом можно легко снять) и заклейте все клавиши. Тогда вы быстро отвыкните посматривать вниз, ибо все равно ничего там не увидите.
|
Без заголовка |
Это цитата сообщения vladarxipoff [Прочитать целиком + В свой цитатник или сообщество!]
|
Без заголовка |
Это цитата сообщения Лариса_Гурьянова [Прочитать целиком + В свой цитатник или сообщество!]

УЧИМСЯ ДЕЛАТЬ
На мой вкус - самый красивый эффект - в третьем УРОКЕ
Работа выполнена в Adobe Flash (поводи мышкой по картинке)
|
Без заголовка |
Это цитата сообщения Galina90 [Прочитать целиком + В свой цитатник или сообщество!]
Свою подпись под работами можно делать по разному. Можно как и в фш, а можно создать интересное изображение, расположить в нем красиво подпись и экспортировать в инструмент тюбик... тогда одним кликом по тюбику ставится водяной знак с подписью.



а вот замечательный дневничек, в котором по программе Корел очень и очень много чего, и как сделать подпись-водяной знак тоже
http://www.liveinternet.ru/users/morela4/post140260244/
Удачи!!
|
Без заголовка |
Это цитата сообщения Nelya27 [Прочитать целиком + В свой цитатник или сообщество!]
|
Без заголовка |
Это цитата сообщения Боева_Светлана [Прочитать целиком + В свой цитатник или сообщество!]
УРОК ОТ ШАИРЫ -Фон с помощью градиента-ластика.
ГРАДИЕНТА И ЛАСТИКА.
Повторение пройденного с новыми элементами...

Пусть Вас не смущает подпись Grafinya -
свои коллажи я подписываю этим вторым Ником.
1. Создадим документ, снимем замочек и наложим градиент
(это мы умеем делать-урок"Первые шаги"-часть1 и урок № 7)

2. Создадим ДУБЛИКАТ СЛОЯ:
Правой кнопкой мыши жмем на слой, а затем в появившейся панели кликаем на
СОЗДАТЬ ДУБЛИКАТ СЛОЯ, выскочит окошечко - мы жмем на ОК

3. На новый слой опять наложим градиент:
мышкой жмем на МЕНЮ - в панели слоев снизу и НАЛОЖИТЬ ГРАДИЕНТ

4. На появившейся панели задать ОБРАТНОЕ НАПРАВЛЕНИЕ ГРАДИЕНТА.
Для этого нужно поставить галочку ИНВЕРСИЯ и нажать ОК.

5. Теперь у нас есть два слоя с противопмоложным значением градиента.
(Если открыть новый слой над каждым слоем с градиентом и попарно их объединить, то мы увидим цветные иконки в панели СЛОИ).

6. Перейдем в панель инструментов, возьмем ластик,
нажав на этот интрумент мышкой, а затем на треугольничек вверху,
который обозначает значение кисти, для того,
чтобы выбрать каким должен быть наш ластик.

7. Откроется панель со значениями (образцами) кисти.
Выбираем нужную нам - я выбрала розочки.
Кликаем по ней левой кнопкой мыши.

8. Этим ластиком-цветочком вырезала на верхнем слое с градиентом.
Просто щелкнуть мышкой в том месте, где вы задумали.

9. В принципе, и все. Но мы идем дальше...
Можно к верхнему слою применить тиснение,
тогда у нас будет вырезанная область больше выделяться...

9. Здесь я применила КОНТУРНОЕ ТИСНЕНИЕ с глубиной 83.
Вы можете выбрать то тиснение, которое Вам нравится,
нажав на треугольничек,и задать свою глубину.
Посмотрели на свой коллаж, если устраивает вариант, жмем ОК

Вот и получился наш фон, который может быть и самостоятельным коллажем.
Полюбовались, подписали, сохранили.
Или стали дальше с ним работать, наложив клипарт, сделав рамочку и т.д.

или сделали анимацию...

|
Без заголовка |
Это цитата сообщения ФАНИНА [Прочитать целиком + В свой цитатник или сообщество!]
|
Серия сообщений "уроки новичкам":
Часть 1 - уроки своими словами. как поставить схему на свой дневник
Часть 2 - уроки своими словами. СОЗДАЕМ РУБРИКИ
...
Часть 16 - Как ответить на комментарий .
Часть 17 - Как ответить на все комментарии одновременно .
Часть 18 - Как удалить крестик с картинки ?
Часть 19 - Как изменить размер картинки ?
Часть 20 - Советы для новичков по ведению дневника.
Часть 21 - Советы новичкам. Про комментарии.
Часть 22 - Тэги на ЛИРУ, для оформления своих блогов
Часть 23 - уроки для новичков на ЛИРУ. с первого дня .
|
Без заголовка |
Это цитата сообщения Шадрина_Галина [Прочитать целиком + В свой цитатник или сообщество!]
   |
Серия сообщений "Фотошоп онлайн/ЭДИТОР":
Часть 1 - Убираем ненужные объекты на фотографиях.
Часть 2 - Как сделать коллаж с фотографией в рамке ОКНО, в Эдиторе Pixlr.com
...
Часть 9 - Как сделать простой клипарт из любой картинки
Часть 10 - Как сделать свою, оригинальную кнопочку, для ссылок на сайты, в ЭДИТОРЕ
Часть 11 - Делаем свой, несложный, но оригинальный фон для дневника в Эдитор
|
Без заголовка |
Это цитата сообщения Jorjorych [Прочитать целиком + В свой цитатник или сообщество!]
|
Без заголовка |
Это цитата сообщения Millada_Kataleya [Прочитать целиком + В свой цитатник или сообщество!]
|
Без заголовка |
Это цитата сообщения vdomarvik [Прочитать целиком + В свой цитатник или сообщество!]
 Как выделить цвет в Фотошопе. Как выделить цвет в Фотошопе. Мы будем выделять цвет платья вот на этой фотографии:  "Читать далее..." Урок подготовила Галина Соколова. |
|