-Рубрики
- мои работы в ФШ и Корел (1309)
- уроки для фотошопа (354)
- для дневника (233)
- Corel Paint Shop Pro (161)
- программы (153)
- интересно (118)
- Corel вместе с Mademoiselle_Viv (112)
- Corel вместе с Hitter,TalaNat (101)
- плагины (95)
- Фотошоп вместе с Mademoiselle_Viv (92)
- уроки от Натали,IRINI,krilo angela,от Mausinka (88)
- все для фотошопа (88)
- рамки девушки (87)
- стихи (78)
- Флешки (77)
- кулинарные рецепты (54)
- поздравление (48)
- музыка (37)
- рамки маленькие (29)
- рамки поздравительные (23)
- Искуство АРТ (22)
- Создаем коллажи (22)
- уроки (18)
- Все от Искательницы (17)
- Анимированные фоны,блинги,флешки (16)
- Tubes-Radyga (15)
- рамки дети (15)
- рамки природа (14)
- Poser-программа,уроки (13)
- Книги,фильмы (12)
- рамки он и она (10)
- Adobe Illustrator (9)
- рамки животные (9)
- Урок Рамочка сделанная в Фотошопе (8)
- мои уроки (8)
- кисти для фотошопа (8)
- рамки разное (8)
- Компьютер (7)
- GIMP (7)
- Jasc Animation Shop (6)
- рамки кулинарные (4)
- Poser-Daz-мои работы (3)
- Уроки Ledy_OlgA (3)
- банеры моих друзей (3)
- Poser tubes Radyga (2)
- Скрап наборы (2)
- Мои награды (2)
- Уроки Adobe Illustrator (1)
- Уроки с Ольга Бор (1)
- мой банер (1)
- рамки музыкальные (1)
- рамки мужчины (1)
- Вязание спицами (0)
-Метки
-Музыка
- Вальс Дождя
- Слушали: 5862 Комментарии: 0
- Пианино - Музыка души
- Слушали: 82743 Комментарии: 5
- Сергей Любавин - Нежность
- Слушали: 49923 Комментарии: 0
- С состраданием всем жителям страны восходящего солнца...
- Слушали: 907 Комментарии: 8
- SECRET GARDEN - CHACONNE
- Слушали: 20009 Комментарии: 7
-
Добавить плеер в свой журнал
© Накукрыскин
-Подписка по e-mail
-Поиск по дневнику
-Постоянные читатели
-Сообщества
-Статистика
Записей: 3729
Комментариев: 20792
Написано: 35666
Записи с меткой все для фотошопа
(и еще 7329 записям на сайте сопоставлена такая метка)
Другие метки пользователя ↓
adobe illustrator corel paint shop pro corel вместе с hitter corel вместе с mademoiselle_viv gimp irini jasc animation shop krilo angela poser tubes poser-daz poser-программа talanat tubes-radyga анимация анимированные фоны блинги все для фотошопа все от искательницы градиенты для дневника для фотошопа интересно искуство арт кисти для фотошопа книги коллажи компьютер кулинарные рецепты мои награды мои работы в фш и корел мои уроки музыка плагины поздравление программы рамки поздравительные скрап наборы создаем коллажи стихи урок рамочка сделанная в фотошопе уроки уроки от натали уроки ledy_olga уроки в corel paint shop pro уроки для фотошопа уроки от krilo angela уроки от натали фильмы флешки фотошоп вместе с mademoiselle_viv
DES-WORLD.Замечательные уроки Photoshop и не только... |
Это цитата сообщения TamSanna [Прочитать целиком + В свой цитатник или сообщество!]
Метки: все для фотошопа |
Авторский урок от MissKcu. Самолет в облаках. Анимация |
Это цитата сообщения MissKcu [Прочитать целиком + В свой цитатник или сообщество!]
Метки: все для фотошопа |
Эффект распада в фотошопе. |
Это цитата сообщения MARISCHKA_SSS [Прочитать целиком + В свой цитатник или сообщество!]
Метки: все для фотошопа |
СЛОЖНЫЕ ВЫДЕЛЕНИЯ С ПОМОЩЬЮ КАНАЛОВ. |
Это цитата сообщения FlorMary [Прочитать целиком + В свой цитатник или сообщество!]
В это м уроке я расскажу как делать сложные выделения, такие как выделение волос, меха, травы и т.п. Метод достаточно прост но имеет недостатки, например объект и фон должны быть достаточно контрастны и вырезанный объект лучше не помещать на темный фон. Если изначально фон объекта не однородный, то выделение этим методом будет очень сложным или невозможным.
Шаг 1.
Выбираем подходящее изображение и открываем наше его с помощью команды меню File>Open(Файл>Открыть) или с помощью комбинации клавиш Ctrl+O.

Как видите волосы девушки и фон достаточно контрастны, что облегчит нам работу.
Шаг 2.
Открываем палитру Channels(Каналы) с помощью команды меню Window>Channels(Окно>Каналы). Палитра с каналами обычно находится в одной группе с палитрой Layers(Слои) и Paths(Контуры).

Вы видите на рисунке список каналов. Для RGB режима это всегда 3 канала Red, Green, Blue(Красный, Зеленый, Синий) и RGB "смесь" этих каналов.
Шаг 3.
Нам понадобиться канал, который будет более контрастным. Для разных изображений это может быть любой из трех каналов. Переключайте каналы, щелкая по каждому, пока не выберите подходящий.

Вот результат при выборе Красного, Зеленого и Синего каналов.
Нам подойдет последний канал Blue (Синий). Скопируем его - для этого выбранный канал перетянуть на "создание нового канала".

В результате у нас должно быть так

Шаг 4.
Инвертируем цвета нашего канала с помощью комбинации клавиш Ctrl+I или с помощью команды меню Image>Adjustments>Invert(Изображение>Корректировки>Инвертировать). В результате цвета поменяются местами

Шаг 5.
Настроим уровни канала так, чтобы светлое сделать максимально белым, а темное максимально черным и чтобы в результате не было зазубрин по краям. Итак нажимаем Ctrl+L и настраиваем уровни черного и белого.

В результате наш канал будет выглядеть вот так

Шаг 6.
Теперь с помощью кисти закрасим "недоделанные" места.

Шаг 7.
Теперь удерживая клавишу Ctrl кликаем по миниатюре получившегося канала, тем самым получим выделение.

Шаг 8.
Перейдем в палитру Layers (Слои) и скопируем слой с оригинальным изображением.

Шаг 9.
Создадим маску слоя для скопированного слоя.

Вот и все) отключаем слой с оригинальным изображением (Background (Задний план/Фон)) и видим результат.


Ну и конечно можете теперь вставить свой фон.

Метки: все для фотошопа |
Как отделить объект от фона |
Это цитата сообщения NATALI-NG [Прочитать целиком + В свой цитатник или сообщество!]
В видеоуроке "Как отделить объект от фона" показан интересный и полезный приём отделения объекта от фона. Для этой цели будет использоваться команда "Цветовой диапазон" и команда "Уточнить край маски". В результате будет получено качественное выделение и создан простой и качественный коллаж.Автор: Накрошаев Олег
http://www.photoshopsunduchok.ru/mask...
Метки: все для фотошопа |
Выделение волос с цветного фона. |
Это цитата сообщения Rosina12 [Прочитать целиком + В свой цитатник или сообщество!]

Исследуем каналы - ищем наиболее контрастные с четкими границами волос. В данном случае я решила использовать красный и синий. Опять же все зависит от фотографии с которой вы работаете - может в вашем случае будет достаточно одного - синего или зеленого.
Метки: уроки все для фотошопа |
Урок «Сигаретный дым / Анимация»от Ленусик |
Это цитата сообщения NATALI-NG [Прочитать целиком + В свой цитатник или сообщество!]
Урок «Сигаретный дым / Анимация»
Автор: hank2010
Источник: Demiart.ru
Урок не сложный, но всё равно постараюсь описать свои действия, как можно подробнее
Основываясь на уроке от автора, выкладываю его со своими скриншотами и некоторыми дополнениями/изменениями
Урок подходит для анимации не только сигаретного дыма, так же для анимации любого пара, например над чашкой кофе, из носика чайника и т.д.
Метки: все для фотошопа уроки от натали |
сайт находка Онлайн компьютерные видеоуроки(фотошоп, корел.флеш.автер эффект и мн.другое) |
Это цитата сообщения Нина_Гуревич [Прочитать целиком + В свой цитатник или сообщество!]
http://compteacher.ru/video/after-effects/1619-uroki-aftereffects.-videodizayn-i-sozdanie-slozhnyh-vizualnyh-effektov-ch.4-video-onlayn.html Уроки Adobe After Effects для начинающих ч.1 (видео онл ...
- Уроки Adobe After Effects для начинающих ч.8 (видео онл ...
- Уроки AfterEffects. Видеодизайн и создание сложных визу ...
- Уроки AfterEffects. Видеодизайн и создание сложных визу ...
- Уроки Sony Vegas ч.5 (онлайн видео)
- Уроки Adobe After Effects для начинающих ч.7 (видео онл ...
- Уроки AfterEffects. Видеодизайн и создание сложных визу ...
Серия сообщений "уроки в фотошопе":
Часть 1 - Урок фотошоп - Рисуем цветные абстрактные линии в фотошопе
Часть 2 - Урок фотошопа - Блуждающее свечение на букве
...
Часть 47 - Урок фотошоп от Карташова. Изменение цвета
Часть 48 - Уроук фотошоп от Карташова Модное тонирование
Часть 49 - сайт находка Онлайн компьютерные видеоуроки(фотошоп, корел.флеш.автер эффект и мн.другое)
Метки: все для фотошопа интересно |
Выделение волос с цветного фона. |
Это цитата сообщения Rosina12 [Прочитать целиком + В свой цитатник или сообщество!]

Исследуем каналы - ищем наиболее контрастные с четкими границами волос. В данном случае я решила использовать красный и синий. Опять же все зависит от фотографии с которой вы работаете - может в вашем случае будет достаточно одного - синего или зеленого.
Метки: все для фотошопа |
Шрифты на любой вкус |
Это цитата сообщения Mademoiselle_Viv [Прочитать целиком + В свой цитатник или сообщество!]
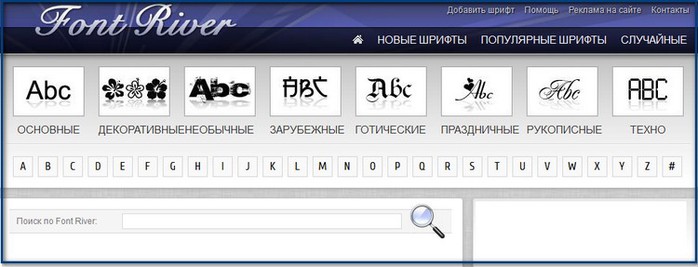
Серия сообщений "Шрифты":
Часть 1 - Очень красивые английские шрифты
Часть 2 - Красивый шрифт
...
Часть 21 - Красивые русские шрифты
Часть 22 - Устанавливаем шрифты.
Часть 23 - Шрифты на любой вкус
Метки: все для фотошопа |
Рисуем обезьяну в Фотошоп. |
Это цитата сообщения ЭМИЛЛИ [Прочитать целиком + В свой цитатник или сообщество!]
Всем привет! В этом уроке я покажу вам весь процесс создания цифрового рисунка, от простого эскиза до полностью готового финального результата, используя только Adobe Photoshop CS5 (все описанные манипуляции можно выполнить и в других версиях редактора). Техники, которые я буду использовать, чтобы создать данную иллюстрацию, очень просты и, я надеюсь, это поможет вам понять весь процесс работы. Я хотел бы поблагодарить Joel Sartore за прекрасную фотографию обезьяны.
Урок ЗДЕСЬ
Метки: все для фотошопа |
Секреты ФШ |
Это цитата сообщения Нина_Гуревич [Прочитать целиком + В свой цитатник или сообщество!]
|
|
|||
Серия сообщений "уроки в фотошопе":
Часть 1 - Урок фотошоп - Рисуем цветные абстрактные линии в фотошопе
Часть 2 - Урок фотошопа - Блуждающее свечение на букве
...
Часть 11 - Анимация воды с помощью масок
Часть 12 - PSD исходник для оформления фото или текста от Ольги Бор(Урок фотошопа)
Часть 13 - Секреты ФШ
Метки: все для фотошопа |
Как сделать фотографию насыщеннее |
Это цитата сообщения NATALI-NG [Прочитать целиком + В свой цитатник или сообщество!]
В уроке показан простой способ поднятия насыщенности цветов на фотографии.
Метки: уроки от натали irini krilo angela все для фотошопа |
Adobe Photoshop CS6 13.0 Extended от Mario Last. |
Это цитата сообщения ЭМИЛЛИ [Прочитать целиком + В свой цитатник или сообщество!]
Метки: все для фотошопа |
Урок анимации №1 |
Это цитата сообщения Ledi_Bliss [Прочитать целиком + В свой цитатник или сообщество!]
Сегодня я расскажу как сделать вот такую анимацию

Для этого нам надо:
1.Фотошоп
2.Сайт http://www.hypah.com/?a
Итак, приступим
Метки: интересно все для фотошопа |
33 Клавиши для панели «Слои» в Фотошопе |
Это цитата сообщения Mademoiselle_Viv [Прочитать целиком + В свой цитатник или сообщество!]

Иконка |
Клавиши |
Результат |
Result |
F7 |
Показать/скрыть панель «Слои» |
Show/Hide Layers panel |
|
Ctrl + Shift + N |
Создать новый слой |
New layer |
|
Ctrl +J |
Копировать выделенный слой |
Layer via copy |
|
Ctrl + Shift +J |
Вырезать выделенный слой |
Layer via cut |
|
Щелкните миниатюру слоя, удерживая нажатой клавишу Ctrl |
Загрузка прозрачности слоя как выделенной области |
Load layer transparency as a selection |
|
Щелкните миниатюру слой-маски, удерживая нажатой клавишу Ctrl |
Загрузка слой-маски как выделенной области |
Load filter mask as a selection |
|
Ctrl + G |
Группирование выделенных слоев |
Group layers |
|
Ctrl + Shift + G |
Разгруппирование слоев |
Ungroup layers |
|
Ctrl + Alt + G |
Создание/отмена обтравочной маски |
Create/release clipping mask |
|
Ctrl + Alt + A |
Выделение всех слоев |
Select all layers |
|
Ctrl + Shift + E |
Объединение видимых слоев |
Merge visible layers |
|
Удерживая нажатой клавишу Alt, нажмите кнопку «Новый слой» |
Создание нового пустого слоя с вызовом диалогового окна |
Create new empty layer with dialog box |
|
Удерживая нажатой клавишу Ctrl, нажмите кнопку «Новый слой» |
Создание нового слоя, расположенного под указанным |
Create new layer below target layer |
|
Alt + «.» (точка) |
Выделение верхнего слоя |
Select top layer |
|
Alt + «,» (запятая) |
Выделение нижнего слоя |
Select bottom layer |
|
Shift + Alt + [ или ] |
Добавление к выделенному слою следующего снизу/сверху слоя на панели «Слои» |
Add to layer selection in Layers panel |
|
Alt + [ или ] |
Выделение следующего снизу/сверху слоя |
Select next layer down/up |
|
Ctrl + [или ] |
Перемещение выделенного слоя вниз/вверх |
Move target layer down/up |
|
Ctrl + Shift + Alt + E |
Объединение копий всех видимых слоев в целевой слой |
Merge a copy of all visible layers into target layer |
|
Выделите слои и нажмите Ctrl + E |
Объединение выделенных слоев |
Merge layers |
|
Ctrl + Shift + [ или ] |
Перемещение слоя вниз или вверх |
Move layer to bottom or top |
|
Клавиша Alt + команда «Объединить с предыдущим» из раскрывающегося меню панели |
Копирование текущего слоя в нижний слой |
Copy current layer to layer below |
|
Клавиша Alt + команда «Объединить видимые» из раскрывающегося меню панели |
Объединение всех видимых слоев в новый слой, расположенный поверх выбранного слоя |
Merge all visible layers to a new layer above the currently selected layer |
|
Правой кнопкой мыши щелкните значок просмотра |
Отображение/скрытие слоя, группы слоев или всех слоев/групп слоев |
Show/hide this layer/layer group only or all layers/layer groups |
|
Щелкните значок просмотра, удерживая нажатой клавишу Alt |
Отображение/скрытие всех остальных видимых слоев |
Show/hide all other currently visible layers |
|
/ (косая черта) |
Включение режима блокировки прозрачности целевого слоя либо последнего использованного режима блокировки |
Toggle lock transparency for target layer, or last applied lock |
|
Дважды щелкните значок эффекта/стиля слоя |
Редактирование эффекта/стиля слоя, настроек |
Edit layer effect/style, options |
|
Дважды щелкните значок эффекта/стиля слоя, удерживая нажатой клавишу Alt |
Скрытие эффекта/стиля слоя |
Hide layer effect/style |
|
Дважды щелкните слой |
Редактирование стиля слоя |
Edit layer style |
|
Щелкните значок «Векторная маска», удерживая нажатой клавишу Shift |
Включение/выключение векторной маски |
Disable/enable vector mask |
|
Дважды щелкните миниатюру слой- маски |
Открытие диалогового окна «Параметры отображения слой-маски» |
Open Layer Mask Display Options dialog box |
|
Щелкните миниатюру слой-маски,удерживая нажатой клавишу Shift |
Включение/выключение слой-маски |
Toggle layer mask on/off |
|
Щелкните миниатюру фильтр-маски, удерживая нажатой клавишу Shift |
Включение/выключение фильтр-маски |
Toggle filter mask on/off |
|
Щелкните миниатюру слой-маски, удерживая нажатой клавишу Alt |
Переключение между изображением слой- маски и совмещенным изображением |
Toggle between layer mask/composite image |
|
Щелкните миниатюру фильтр-маски, удерживая нажатой клавишу Alt |
Переключение между изображением фильтр-маски и совмещенным изображением |
Toggle between filter mask/composite image |
|
\ (обратная косая черта) или щелчок мышью с нажатыми клавишами Shift + Alt |
Включение/выключение режима наложения розовой пленкой для слой-маски |
Toggle rubylith mode for layer mask on/off |
|
Дважды щелкните миниатюру текстового слоя |
Выделение всего текста; временный выбор инструмента «Текст» |
Select all type; temporarily select Type tool |
|
Щелкните линию, разделяющую два слоя, удерживая нажатой клавишу Alt |
Создание обтравочной маски |
Create a clipping mask |
|
Дважды щелкните имя слоя |
Переименование слоя |
Rename layer |
|
Дважды щелкните эффект фильтра |
Редактирование параметров фильтра |
Edit filter settings |
|
Дважды щелкните значок «Параметры наложения фильтра» |
Редактирование параметров наложения фильтра |
Edit the Filter Blending options |
|
Удерживая нажатой клавишу Ctrl, нажмите кнопку «Новый набор слоев» |
Создание нового набора слоев ниже текущего слоя или набора |
Create new layer set below current layer/layer set |
|
Удерживая нажатой клавишу Alt, нажмите кнопку «Новый набор слоев» |
Создание нового набора слоев с вызовом диалогового окна |
Create new layer set with dialog box |
|
Удерживая нажатой клавишу Alt, нажмите кнопку «Добавить слой-маску» |
Создание маски, скрывающей изображение/выделенную область |
Create layer mask that hides all/selection |
|
Удерживая нажатой клавишу Ctrl, нажмите кнопку «Добавить слой-маску» |
Создание векторной маски, открывающей изображение / выделенную область |
Create vector mask that reveals all/divath area |
|
Удерживая нажатыми клавиши Ctrl + Alt, нажмите кнопку «Добавить слой- маску» |
Создание векторной маски, скрывающей изображение или отображающей выделенную область |
Create vector mask that hides all or displays path area |
|
Щелкните правой кнопкой мыши по группе слоев и выберите «Свойства группы» либо дважды щелкните группу |
Отображение свойств группы слоев |
Display layer group properties |
|
Щелкните, удерживая нажатой клавишу Shift |
Выделение/снятие выделения с последовательности слоев |
Select/deselect multiple contiguous layers |
|
Щелкните, удерживая нажатой клавишу Ctrl |
Выделение/снятие выделения с непоследовательно расположенных слоев |
Select/deselect multiple discontiguous layers |
Метки: все для фотошопа |
Анимация фильтром Xero - Fritillary |
Это цитата сообщения Ольга-Мираж [Прочитать целиком + В свой цитатник или сообщество!]
|

Метки: все для фотошопа |
Мои полезности |
Это цитата сообщения NATALI-NG [Прочитать целиком + В свой цитатник или сообщество!]
Метки: интересно все для фотошопа |
Как использовать на фото кисти ресницы |
Это цитата сообщения MissKcu [Прочитать целиком + В свой цитатник или сообщество!]
Серия сообщений "Кисти. Стили. Текстуры. Узоры":Часть 1 - Кисти "Плазма"
Часть 2 - Пузырьки
...
Часть 46 - Кисти Боке
Часть 47 - Кисти Зима. Автор Рон Девиней
Часть 48 - Как использовать на фото кисти ресницы
Метки: все для фотошопа |
Анимашки из видео в программе Cliplets |
Это цитата сообщения vichugina [Прочитать целиком + В свой цитатник или сообщество!]

Многие из вас уже, наверное, видели работы выполненные в технике синематография.. Есть даже уроки фотошоп, о том как можно сделать ожившую фотографию. При создании живых фотографий в фотошоп используются небольшие кусочки видеофайлов. Из видео создается снимок, большая часть которого неподвижна, двигаются только отдельные участки изображения. Получается очень реалистичная и впечатляющая. анимационная картинка.
Компания Microsoft,в свою очередь, выпустила интересную бесплатную программу Cliplets, с помощью которой можно быстро и удобно создавать такие живые фотографии, или так называемые синематографии.

Cliplets очень проста в использовании, она сама автоматически выполняет самые сложные действия. При всем этом программа абсолютно бесплатная. Скачать ее можно по этой ссылке:
Скачать Cliplets.
Это ссылка для 32-bit-Windows. С правой стороны на этой же страничке есть ссылка для 64-bit-Windows.
После установки программы, для того чтобы открыть ролик, нужно нажать на кнопку "Open", либо перетащить файл в окно программы. Пока что продолжительность клиплетов ограничена 10-ю секундами, однако для живой фотографии этого вполне хватит. Далее нужно нажать по кнопке "Add new Layer", и карандашом выделить ту часть, которую требуеться оставить в движении . Есть возможность делать по несколько уровней с разными участками видео, отмечая временной порядок движенияотдельных частей на шкале снизу. После завершения обработки нужно кликнуть по кнопке «Play» в низу окна, и программа сформирует ваш "клиплет".
Сформированные фото можно без труда сохранять в популярные форматы (GIF, MP4 либо WMV).
Мне очень понравилась эта небольшая программка. C удовольствием с ней поигралась. Я быстренько, для того чтобы проверить как работает программа, сделала небольшой фрагмент из мультика и сохранила его в gif, а затем добавила рамку и надпись в фотошоп.(см.картинку в начале поста). Надо сказать, что программа Cliplets очень хорошо оптимизирует gif-файлы и анимашки при достаточном количестве кадров имеют не очень большой вес. Ну, а если затратить немного больше времени и подобрать подходящее видео, то можно, конечно, получить впечатляющие результаты.
Вот еще один пример.Картинка сделанаи сохранена в программе Cliplets без всякой последующей обработки.

Серия сообщений "программы":
Часть 1 - Без заголовка
Часть 2 - Как создать анимированные звёздочки в "Анимация онлайн"(дополнение)
...
Часть 20 - Программа Boilsoft Video Splitter
Часть 21 - Урок - Программа Cliplets - делаем "живые" фото
Часть 22 - Анимашки из видео в программе Cliplets
Метки: все для фотошопа |

















































