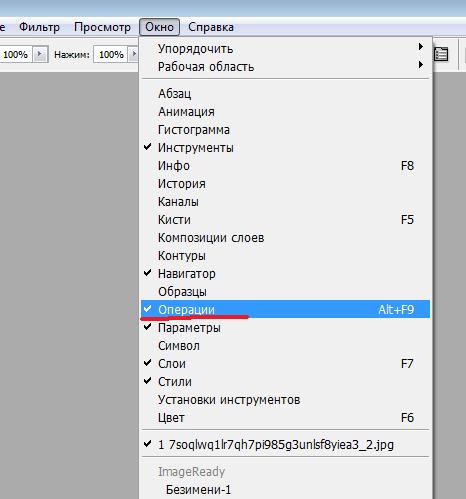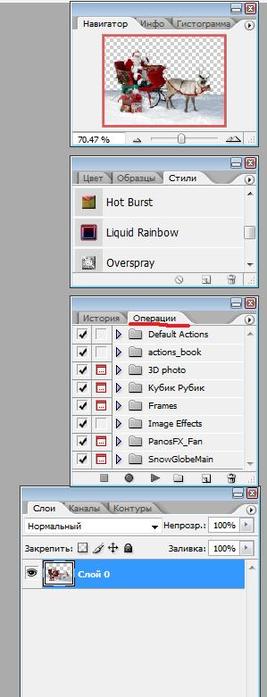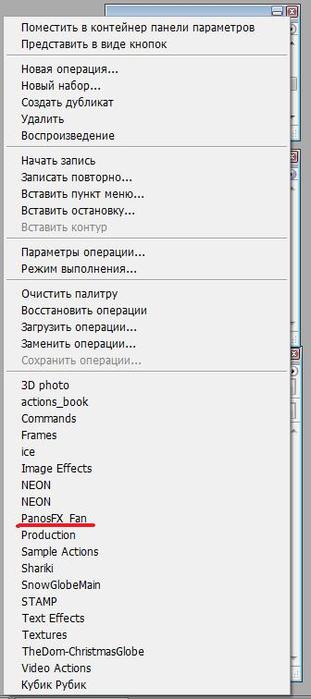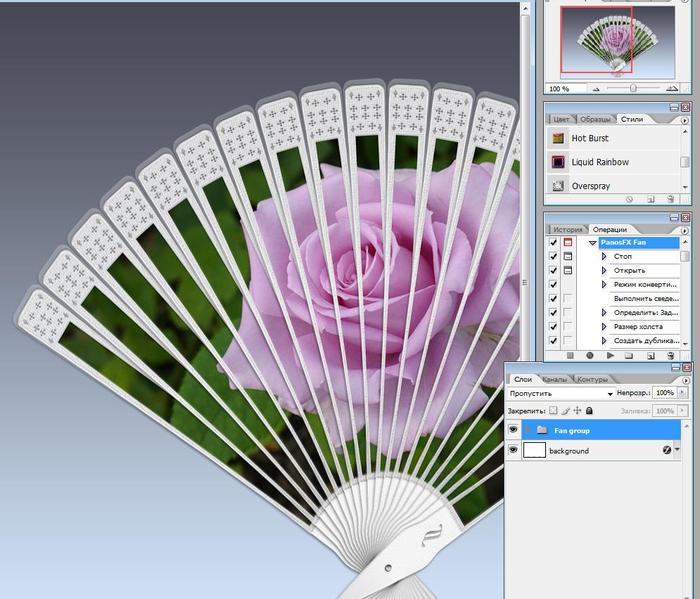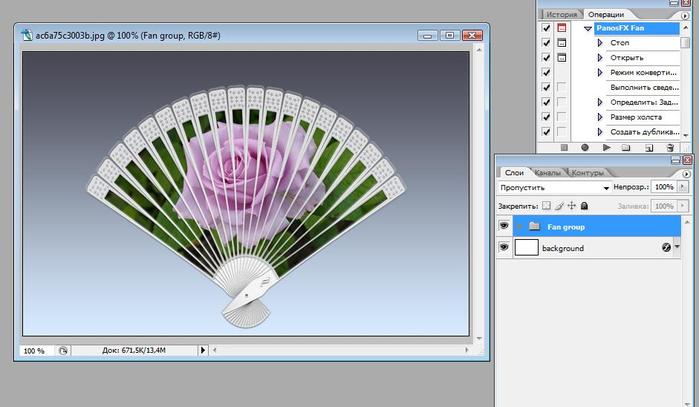-Метки
proshow producer - уроки. живопись информеры коллажи зимние. коллажи с девушками. компьютер мои flash - открытки. мои коллажи мои открыточки. мои рамочки мои рамочки. моя анимация моя работа музыкальная открытка народная медицина новогодние открытки открытки к 8 марта. плееры поздравления православие притчи программы создаем флеш открытки стихи стихи + плеер стихи - гражданская лирика стихи - зимние и новогодние праздники стихи - ностальгия стихи - православные праздники стихи - сказки стихи на день победы стихи на открытке стихи о возрасте стихи о женщине стихи о животных стихи о жизни стихи о лете стихи о любви стихи о разлуке стихи о россии стихи об одиночестве стихи об осени стихи про вселенную стихи про зиму стихи про интернет тест фоны фотошоп цитаты афоризмы. это интересно!
-Рубрики
- (0)
- Уроки. (416)
- INKSCAPE. (11)
- Skype (2)
- Православие. (22)
- Программа Abrosoft FantaMorph. (14)
- Программа NatureIllusionStudio. (8)
- Программа SWF Text. Создаём Флешки. (6)
- Adobe Animate CC (2)
- Adobe Flash - уроки. (33)
- Aleo Flash Intro Banner Maker (20)
- Aurora 3D Animation Maker (12)
- BluffTitler. (16)
- Corel. (39)
- PAINT. (8)
- ProShow Producer - уроки. (56)
- Sothink - уроки. (39)
- WINDOWS - 10. (26)
- Аватары. (5)
- Альбомы. (2)
- анимации. (44)
- Баннеры. (7)
- Браузеры. (32)
- Бродилки. (134)
- Видео. (26)
- Власть, законы. (19)
- Генераторы анимации. (45)
- Генераторы открыток. (36)
- Генераторы текста. (54)
- Генераторы. (151)
- Гороскопы. (7)
- декор. (85)
- День Победы - открытки (3)
- Для творчества. (202)
- ЖЖ - живой журнал. (22)
- Живопись. (43)
- Здоровье. (76)
- Знаменитости. (32)
- Игры. (76)
- Информеры. (46)
- История. (8)
- Кино, оперетта. (20)
- Клипарты. (394)
- Коллажи png (4)
- Коллажи весенние. (6)
- Коллажи зимние. (13)
- коллажи осенние (7)
- Коллажи романтические. (5)
- Коллажи с девушками. (24)
- Коллажи с детками. (5)
- Коллажи с мужчинами. (3)
- Коллажи. (0)
- Компьютер. (429)
- Концерты. (16)
- Котоматрицы. (3)
- Кроссворды. (1)
- Кулинария. (79)
- Культура.Искусство. (7)
- Литература. (10)
- Любимые шоу - "Голос". (12)
- Любимые шоу- "ледниковый период". (19)
- Мастер-класс. (8)
- Медицина. (8)
- Мои Flash - открытки. (318)
- Мои коллажи. (1001)
- Мои комменты + код. (24)
- мои находки (3)
- Мои открыточки. (264)
- Мои плееры. (4)
- Мои плейлисты. (13)
- Мои рамочки. (452)
- Мои фоны. (9)
- Фоны зимние. (1)
- Фоны осенние. (2)
- Фоны цветочные. (5)
- Мои фракталы. (2)
- Мои эпиграфы. (1)
- Мой плейкаст. (7)
- Моя анимация. (406)
- Моя работа. (756)
- Муз. открытки. (640)
- Муз. флешка. (21)
- Музеи. (7)
- Музыка. (98)
- Мультфильмы. (7)
- Народная медицина. (104)
- Новогодние открытки. (16)
- Новый год. (41)
- Ностальгия. (2)
- Ответы на вопросы. (41)
- Открытки к 23 февраля. (10)
- Открытки к 8 марта. (13)
- Открытки ко дню космонавтики. (2)
- Открытки Масленица. (8)
- Открыточки - Радоница. (2)
- Открыточки - С днем России! (1)
- Открыточки Вербное воскресение. (5)
- Открыточки ко дню защиты детей. (1)
- Открыточки ко Дню Победы (2)
- Открыточки ко дню рождения, Юбилею. (4)
- Открыточки летние. (1)
- Открыточки Пасхальные. (4)
- Оформление дневника. (70)
- Память. (17)
- Панорамы. (1)
- Пишем красиво. (13)
- Плеер. (177)
- Поздравления. (216)
- Поисковик. (20)
- Поэзия. (5)
- Православие. (52)
- Праздники. (6)
- Природа. (3)
- Притчи. (61)
- Программа 20х20. (7)
- Программа DP Animation Maker. (13)
- Программа Gimp. (14)
- Программа Хара. (3)
- Программы. (257)
- Путешествия. (6)
- Разделители. (72)
- Рамочки. (185)
- Рамочник. (101)
- Расслабимся! (5)
- Редакторы. (33)
- Сад - огород. (32)
- Сервисы. (7)
- Скраб - наборы. (90)
- Слайд - шоу (41)
- Словари. (3)
- Советы по ведению дневника. (46)
- Создаем видеоролик. (29)
- Создаем флеш открытки. (129)
- Сочи 2014. (18)
- Стизи о России. (33)
- Стихи + плеер. (60)
- Стихи - гражданская лирика. (16)
- Стихи - зимние, Новогодние праздники. (32)
- Стихи - ностальгия. (42)
- Стихи - православные праздники. (43)
- Стихи - религиозная тема (8)
- Стихи - сказки. (17)
- Стихи детям, про детей. (13)
- Стихи на День Победы (15)
- Стихи на открытке. (20)
- Стихи о весне (12)
- Стихи о возрасте. (79)
- Стихи о женщине. (113)
- Стихи о жизни. (346)
- Стихи о лете. (26)
- Стихи о любви. (125)
- Стихи о разлуке. (27)
- Стихи об одиночестве. (26)
- Стихи об осени. (104)
- Стихи про Вселенную, природу. (17)
- Стихи про животных. (46)
- Стихи про зиму. (17)
- Стихи про интернет. (16)
- Стихи шуточные. (11)
- Стихи. (627)
- Схемы. (97)
- Тесты. (76)
- Традиции, обряды. (4)
- Уроки по созданию flash. (4)
- Уроки. Делаем схемы. (6)
- Уроки. Рамочка в ФШ. (47)
- Учебники. (9)
- Флеш-плееры. (42)
- Фоны. (238)
- Фото. (44)
- Фотошоп. (395)
- Фотошоп. Маски. (11)
- Фотошоп. Плагины, фильтры... (119)
- Фракталы - программы, уроки. (15)
- Футажи. (1)
- Цветы. (26)
- Цитаты, афоризмы. (36)
- Шрифты. (35)
- Эдитор. (171)
- Экскурсии. (27)
- Экшен. (9)
- Энциклопедии. (6)
- Эпиграфы. (14)
- Это интересно! (103)
- Юмор. (26)
- Яндекс - фото. (2)
-Музыка
- исполняет Александр Градский
- Слушали: 10177 Комментарии: 23
- Путь домой. ДиДюЛя
- Слушали: 2354 Комментарии: 1
- Waldeman Airich-Ты со мной
- Слушали: 905 Комментарии: 5
- Waldeman Airich-музыка для души
- Слушали: 14775 Комментарии: 3
- Уитни Хьюстон -I Will Survive
- Слушали: 4447 Комментарии: 2
-
пїЅпїЅпїЅпїЅпїЅ пїЅ пїЅпїЅпїЅпїЅпїЅ
[Этот ролик находится на заблокированном домене]
пїЅпїЅпїЅпїЅпїЅпїЅпїЅпїЅ пїЅпїЅпїЅпїЅпїЅ пїЅ пїЅпїЅпїЅпїЅ пїЅпїЅпїЅпїЅпїЅпїЅ
В© пїЅпїЅпїЅпїЅпїЅпїЅпїЅпїЅпїЅпїЅпїЅ
пїЅпїЅпїЅпїЅпїЅпїЅпїЅпїЅ пїЅпїЅпїЅпїЅпїЅ пїЅ пїЅпїЅпїЅпїЅ пїЅпїЅпїЅпїЅпїЅпїЅ
В© пїЅпїЅпїЅпїЅпїЅпїЅпїЅпїЅпїЅпїЅпїЅ
-Поиск по дневнику
-Подписка по e-mail
-Статистика
Как установить Экшен и как с ним работать. |
Цитата сообщения t_calypso
Как установить Экшен и как с ним работать.
|
| Рубрики: | Экшен. |
Понравилось: 1 пользователю
| « Пред. запись — К дневнику — След. запись » | Страницы: [1] [Новые] |

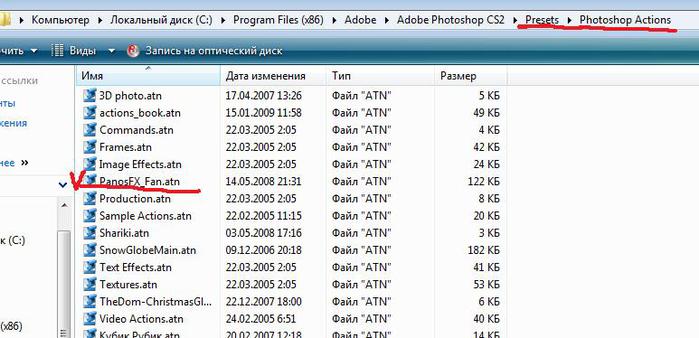 Открываем фотошоп.
Открываем фотошоп.