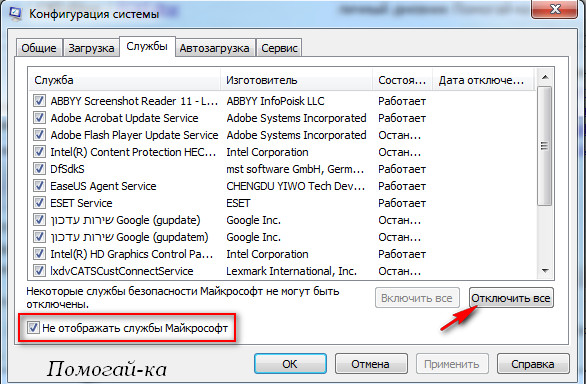-Видео

- Evernote. Создание новой заметки. Часть
- Смотрели: 45 (2)

- Evernote. Создание новой заметки. Часть
- Смотрели: 12 (0)

- Evernote. Вход в программу
- Смотрели: 17 (0)

- Evernote. Регистрация нового аккаунта
- Смотрели: 17 (0)

- Что такое Evernote®
- Смотрели: 27 (0)
-Метки
-Рубрики
- Браузеры (82)
- Internet Explorer (16)
- Разное (7)
- Opera (6)
- Google Chrome (5)
- Mozilla Firefox (46)
- iPad, iPhone (2)
- Вопрос-ответ (0)
- Всё про ЛиРу и для ЛиРУ (37)
- Памятка (1)
- Азы (7)
- Оформление (24)
- Помощь (8)
- Комп для домохозяек (111)
- Windows Media Player (9)
- Видеоуроки (2)
- Как сделать... (91)
- Советы (8)
- Уроки (3)
- Компьютер (180)
- Windows® 7 (66)
- Windows® XP (55)
- Мошенничество в сети (1)
- Безопасность (18)
- Осторожно, вирус! (23)
- Прибамбасики (4)
- Советы (17)
- Памятка (2)
- Полезности (25)
- Качалки (6)
- Сайты (8)
- Ссылки (10)
- Программы (308)
- Download Master (37)
- Dropbox (15)
- WinRAR (8)
- Adobe Flash Player (3)
- Word 2007 (45)
- Nero (1)
- PicPick (10)
- Skype ( Скайп) (18)
- Sony Vegas (12)
- VirtualDub (13)
- Антивирусники (26)
- Бесплатный софт (14)
- Полезные программы (74)
- Рunto Switcher (12)
- Уроки и руководства (4)
- µTorrent (13)
- Сервисы (121)
- Google (56)
- Поисковики (9)
- Evernote (5)
- Yandex (3)
- Видеосервисы (3)
- он-лайн сервисы (38)
- Файлообменники (2)
- Фотосервисы (9)
- Тесты (4)
- Фото и видеообработка (111)
- Программы для обработки (6)
- Видеообработка (4)
- Zoner Photo Studio (1)
- Плагины,фильтры (1)
- Уроки по flash (1)
- Всё о ФШ и для ФШ (26)
- Графические редакторы (4)
- Уроки Фотошоп (39)
- Фотообработка (17)
- Фото (видео)редакторы он-лайн (7)
- Что это? (53)
- О программах (19)
- Памятка (4)
- Понятия (27)
-Цитатник
Некоторые фильтры AAAfilter Bas relief CPK filter D...
Все полезности в одном посте! - (0)Все полезности в одном посте! :-) Собственно пост удобной навигации по блогу:-) Все ссылки на сам...
Как написать пост в простом редакторе - (4)Самые азы о создании постов. Я все в картинках сделала, так, мне кажется, - доступнее... Если чт...
-Поиск по дневнику
-Интересы
-Друзья
-Постоянные читатели
-Сообщества
-Статистика
Как выполнить «чистую» загрузку в Windows? |
 На стабильность работы операционной системы может сильно влиять количество и качество установленных программ и приложений. Некоторые из которых, могут прочно обосноваться в автозагрузке или засесть в службах. Отсюда могут возникать некоторые неполадки в работе Windwows — всевозможные ошибки и прочее. Продиагностировать операционную систему и помочь выявить неисправность поможет, так называемый, режим чистой загрузки.
На стабильность работы операционной системы может сильно влиять количество и качество установленных программ и приложений. Некоторые из которых, могут прочно обосноваться в автозагрузке или засесть в службах. Отсюда могут возникать некоторые неполадки в работе Windwows — всевозможные ошибки и прочее. Продиагностировать операционную систему и помочь выявить неисправность поможет, так называемый, режим чистой загрузки.
Попытаюсь вкратце рассказать о том, что это такое. В режиме чистой загрузки отключаются службы, не связанные с работой системы (те службы, которые не требуются для запуска Windows), а также выгружаются программы из автозагрузки. Другими словами, компьютер загружается, как будто, при первом запуске системы — чистый и незахламленный. Если причина неисправности ПК в какой-либо программе, то при чистой загрузке не будет никаких неполадок, и компьютер будет работать без ошибок. Таким образом, можно вычислить «плохую» программу и удалить ее.
Итак, «чистая» загрузка выполняется для запуска Windows с минимальным набором драйверов и запускаемых программ. . Для этого выполните следующие действия:
Для Windows 7
Нажмите Win+R.
Введите команду msconfig и нажмите клавишу Ввод (Enter) на клавиатуре.
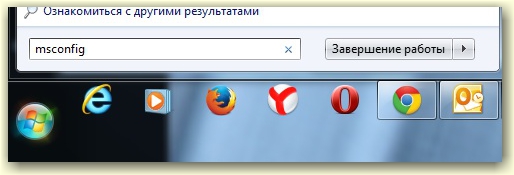
Откроется программа Конфигурация системы.
На вкладке Службы отметьте флажком Не отображать службы Microsoft (она находится под списком служб)
и снимите галочки со всех оставшихся элементов или нажмите на кнопку Отключить все;
На вкладке Автозагрузка аналогичным образом отключите все элементы - снимите все галочки или нажмите на кнопку Отключить все;

В принципе, отключить Автозагрузку можно и так: На вкладке Общие выберите пункт Выборочный запуск и снимите флажок Загружать элементы автозагрузки .
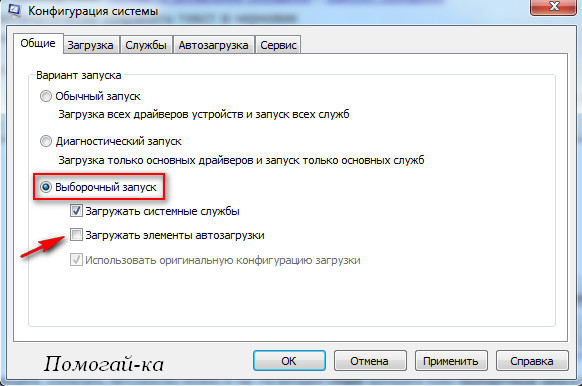
Нажмите ОК и соглашайтесь с запросом на перезагрузку компьютера.
Для того, чтобы отключить режим «чистой» загрузки, на вкладке Общие окна программы Конфигурация системы выберите пункт Обычный запуск. Затем нажмите ОК, затем Перезагрузка.

Если в режиме «чистой» загрузки система работает корректно, это свидетельствует о том, что причиной сбоя была одна или несколько программ, которые Вы отключили. В такой ситуации методом исключения, т.е. включая программы и службы по одной, выполняя перезагрузку и проверяя работу, можно определить программу, влияющую на работу.
Выявив программу, которая влияет на работу, либо оставьте её отключенной, либо удалите, либо свяжитесь с её разработчиком для дальнейшего решения вопроса.
Для Windows XP
Действие 1. Запустите программу «Настройка системы»
1. В меню Пуск выберите пункт Выполнить, введите команду msconfig и нажмите кнопку ОК.
2. Откроется диалоговое окно Настройка системы.
Действие 2. Настройка выборочной загрузки
1. В диалоговом окне Программа настройки системы выберите вкладку Общие, затем отметьте Выборочный запуск.
2. Снимите флажок Обрабатывать файл SYSTEM.INI.
3. Снимите флажок Обрабатывать файл WIN.INI.
4. Снимите флажок Загружать элементы автозагрузки. Убедитесь, что выбраны пункты Загружать системные службы и Использовать оригинальный BOOT.INI.
5. Перейдите на вкладку Службы.
6. Установите флажок Не отображать службы Microsoft .
7. Нажмите кнопку Отключить все, затем нажмите кнопку ОК.
8. При запросе на перезагрузку компьютера нажмите кнопку Перезагрузка.
Действие 3. Вход в Windows
1. Если потребуется, войдите в Windows.
2. При появлении следующего сообщения установите флажок При перезагрузке не выводить это сообщение и не запускать настройку системы, затем нажмите кнопку ОК.
Примечания
* С помощью программы настройки системы сделаны изменения в способе загрузки Windows.
* Программа настройки системы находится в режиме диагностики или выборочного запуска, поэтому при каждой загрузке Windows отображается это сообщение и запускается указанная программа.
* Чтобы Windows запускалась обычным образом, а все изменения, внесенные программой настройки системы, были отменены, на вкладке «Общие» выберите пункт «Обычный запуск».
Смотрите также:
| Рубрики: | Комп для домохозяек/Как сделать... Компьютер/Windows® 7 |
Процитировано 17 раз
Понравилось: 7 пользователям
| Комментировать | « Пред. запись — К дневнику — След. запись » | Страницы: [1] [Новые] |