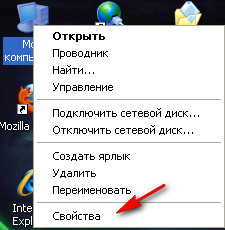-Видео

- Evernote. Создание новой заметки. Часть
- Смотрели: 45 (2)

- Evernote. Создание новой заметки. Часть
- Смотрели: 12 (0)

- Evernote. Вход в программу
- Смотрели: 17 (0)

- Evernote. Регистрация нового аккаунта
- Смотрели: 17 (0)

- Что такое Evernote®
- Смотрели: 27 (0)
-Метки
-Рубрики
- Браузеры (82)
- Internet Explorer (16)
- Разное (7)
- Opera (6)
- Google Chrome (5)
- Mozilla Firefox (46)
- iPad, iPhone (2)
- Вопрос-ответ (0)
- Всё про ЛиРу и для ЛиРУ (37)
- Памятка (1)
- Азы (7)
- Оформление (24)
- Помощь (8)
- Комп для домохозяек (111)
- Windows Media Player (9)
- Видеоуроки (2)
- Как сделать... (91)
- Советы (8)
- Уроки (3)
- Компьютер (180)
- Windows® 7 (66)
- Windows® XP (55)
- Мошенничество в сети (1)
- Безопасность (18)
- Осторожно, вирус! (23)
- Прибамбасики (4)
- Советы (17)
- Памятка (2)
- Полезности (25)
- Качалки (6)
- Сайты (8)
- Ссылки (10)
- Программы (308)
- Download Master (37)
- Dropbox (15)
- WinRAR (8)
- Adobe Flash Player (3)
- Word 2007 (45)
- Nero (1)
- PicPick (10)
- Skype ( Скайп) (18)
- Sony Vegas (12)
- VirtualDub (13)
- Антивирусники (26)
- Бесплатный софт (14)
- Полезные программы (74)
- Рunto Switcher (12)
- Уроки и руководства (4)
- µTorrent (13)
- Сервисы (121)
- Google (56)
- Поисковики (9)
- Evernote (5)
- Yandex (3)
- Видеосервисы (3)
- он-лайн сервисы (38)
- Файлообменники (2)
- Фотосервисы (9)
- Тесты (4)
- Фото и видеообработка (111)
- Программы для обработки (6)
- Видеообработка (4)
- Zoner Photo Studio (1)
- Плагины,фильтры (1)
- Уроки по flash (1)
- Всё о ФШ и для ФШ (26)
- Графические редакторы (4)
- Уроки Фотошоп (39)
- Фотообработка (17)
- Фото (видео)редакторы он-лайн (7)
- Что это? (53)
- О программах (19)
- Памятка (4)
- Понятия (27)
-Цитатник
Некоторые фильтры AAAfilter Bas relief CPK filter D...
Все полезности в одном посте! - (0)Все полезности в одном посте! :-) Собственно пост удобной навигации по блогу:-) Все ссылки на сам...
Как написать пост в простом редакторе - (4)Самые азы о создании постов. Я все в картинках сделала, так, мне кажется, - доступнее... Если чт...
-Поиск по дневнику
-Интересы
-Друзья
-Постоянные читатели
-Сообщества
-Статистика
Как установить или удалить Internet Explorer |
 В данном уроке мы будем учиться устанавливать и удалять браузер Internet Explorer (на примере Windows 7 и браузера IE9).
В данном уроке мы будем учиться устанавливать и удалять браузер Internet Explorer (на примере Windows 7 и браузера IE9).
Зачем посвящать этой теме отдельный урок?
Дело в том, что Internet Explorer (в отличие от других браузеров) является частью операционной системы (устанавливается вместе с Windows) и поэтому его удаление отличается от удаления любых других программ.
Установка браузера тоже не всегда проходит гладко и спокойно, поэтому давайте разбираться...
Сразу хочу предупредить (но не напугать), что если вы вообще не используете этот браузер, то лучше не экспериментируйте с его установкой/удалением ("не буди лихо, пока оно тихо"), т.к. тем самым вы в любом случае вносите изменения в систему.
Этот урок скорее нужен в том случае, если вы пользуетесь этим браузером, но вас по какой-либо причине не устраивает версия Internet Explorer установленная в вашей Windows.
К примеру, вы до сих пор используете старую версию IE и хотели бы установить последнюю версию, или же наоборот, обновив IE, вы обнаружили, что она работает не так как хотелось бы и требуется вернуться к предыдущей версии.
Собственно говоря, сложного в этом ничего нет, поэтому давайте приступим, начав с установки Internet Explorer.
Установка Internet Explorer 9
Скачать установочный файл Internet Explorer можно на сайте Майкрософт, перейдя по этой ссылке.
Прежде чем скачивать, убедитесь в том, что скачиваемый файл подходит именно для вашей Windows и что язык интерфейса такой как вам нужен:
Узнать тип своей системы можно так:
Правой кнопкой мыши щелкните Мой компьютер и выберите пункт Свойства.
- Если в появившемся окне отсутствует надпись «x64 Edition», компьютер работает под управлением 32-разрядной версии Windows XP.
- Если в разделе Система указано «x64 Edition», компьютер работает под управлением 64-разрядной версии Windows XP.
Если всё нормально (так обычно и есть), то щелкаем кнопку для скачивания и скачиваем файл Internet Explorer в свой компьютер, а если требуется изменить версию Windows или язык, то нажимаем ссылку Все версии, которая ведет на страницу для выбора других версий IE.
После скачивания установочного файла щелкаем по нему, чтобы запустить процесс установки.
В появившемся окне подтверждаем свое желание с помощью кнопки Установить:

Далее просто ждем, пока проходит процесс установки:

А по его окончания внимательно смотрим на результат...
В некоторых случаях может появиться вот такое окно:

Не стоит этого пугаться - старая версия браузера работает как и раньше!
Здесь просто сообщается, что установка новой версии не закончена и нам следует обратиться за помощью на специальную страницу, ссылка на которую появилась на нашем Рабочем столе:
Но прежде чем воспользоваться этой ссылкой я рекомендую просто отключить доступ к Интернет и в обязательном порядке отключить антивирусную программу (приостановить контроль), после чего попробовать установить Internet Explorer повторно.
Итак, закрываем появившееся окно, отключаем Интернет и антивирус, снова запускаем скачанный ранее установочный файл и дожидаемся окончания установки.
В 99% случаев этих действий достаточно, чтобы установка IE закончилась успешно:
Если у вас появилось такое окно, то можно нажимать кнопку Перезагрузить сейчас, дождаться пока в систему будут внесены изменения и система будет загружена уже с новой версией Internet Explorer.
Если же отключение Интернета и антивируса не помогло, тогда щелкайте по ярлыку Устранение неполадок... на Рабочем столе и пробуйте другие варианты, которые предложены разработчиками браузера.
Я же надеюсь, что у вас все установилось без лишних проблем и перехожу к удалению Internet Explorer.
Удаление Internet Explorer 9
Давайте представим ситуацию, что обновив браузер IE до последней версии, вы вдруг замечаете, что он стал работать со сбоями или выдает ошибки. Это конечно бывает не очень часто, но все-таки...
В таком случае нам надо "откатиться" до предыдущей версии, удалив последнюю. Делается это довольно просто, однако, как я уже говорил, удаление IE отличается от стандартного удаления программ.
Щелкаем Пуск - Панель управления - Программы и компоненты и тем самым попадем в стандартное окно для обычного удаления программ в Windows 7.
Далее в левой части окна выбираем пункт Просмотр установленных обновлений:
В открывшемся списке обновлением находим пункт с нашим браузером (1)
и щелкаем по нему (или выделяем его и щелкаем чуть выше в этом окне надпись Удалить (2), чтобы запустить процесс удаления:
Удалять отдельно Internet Explorer 9 ru-RU Language Pack необходимости нет, он удалится вместе с Windows Internet Explorer 9.
Далее дожидаемся окончания удаления:

... и перезагружаем компьютер:

В процессе перезагрузки в систему будут внесены изменения и последняя версия браузера Internet Explorer будет удалена из системы.
 Здесь обратите внимание, на один очень важный момент - после удаления последней версии Internet Explorer устанавливать предыдущую версию не надо!
Здесь обратите внимание, на один очень важный момент - после удаления последней версии Internet Explorer устанавливать предыдущую версию не надо!
Проверьте - старая версия уже установлена и должна нормально работать.
Вот и всё! Надеюсь, что теперь у вас не будет проблем с обновлением и удалением Internet Explorer.
По материалам chaynikam.net
Автор: Андрей Курганов
Удаление Internet Explorer 8
 Как нас учит Microsoft, браузер Internet Explorer 8, настроенный как не подлежащий удалению, удалить невозможно. Такая пометка возникает в Windows XP, если Explorer установлен до развертывания пакета обновления SP3. При возникновении подобной проблемы удалите пакет обновления 3 (SP3) перед удалением браузера Internet Explorer 8.
Как нас учит Microsoft, браузер Internet Explorer 8, настроенный как не подлежащий удалению, удалить невозможно. Такая пометка возникает в Windows XP, если Explorer установлен до развертывания пакета обновления SP3. При возникновении подобной проблемы удалите пакет обновления 3 (SP3) перед удалением браузера Internet Explorer 8.
Чтобы полностью удалить Internet Explorer 8 на компьютере под управлением Windows XP, необходимо:
- Войдите в систему с полномочиями администратора, позволяющими производить манипуляции с программным обеспечением.
- В меню Пуск выберите пункт Выполнить.
- В поле Открыть вставьте следующую команду : appwiz.cpl и нажмите клавишу ВВОД
- Установите флажок «Показывать обновления» , если он не установлен.
- Выделите элемент Windows XP Service Pack 3 (“Пакет обновления 3 (SP3) для Windows XP”) ии установите на него курсор. Этот пакет обновлений придется удалить, иначе убрать Internet Explorer будет невозможно. Нажмите кнопку «Удалить».
- После завершения удаления нажмите кнопку Готово и перезагрузите компьютер.
Internet Explorer 8 устанавливается в качестве обновления Windows.
Чтобы удалить Internet Explorer 8 для системы Windows XP, выполните перечисленные ниже действия.
Закройте все программы.
- Нажмите кнопку Пуск и выберите пункт Панель управления.
- Щелкните значок Установка и удаление программ.
-
В списке установленных программ выберите пункт Windows Internet Explorer 8, а затем нажмите кнопку Удалить.

- Перезагрузите компьютер и запустите Internet Explorer.
- Выберите в меню Справка пункт О программе. Если в диалоговом окне О программе отображается Internet Explorer 6 или 7, то Internet Explorer 8 удалён.
Примечание.
- Если удаление было вызвано наличием более старой версии или браузер Internet Explorer 8 работал неправильно, после завершения этапа 5 можно выполнить повторную установку.
-
Если повторная установка Internet Explorer 8 выполнена не будет, на компьютере будет использоваться Internet Explorer 7 и накопительные обновления этой версии, загруженные до установки Internet Explorer 8.
Запустите Центр обновления Windows, чтобы убедиться в наличии новейших обновлений для версии Internet Explorer 7.
Если не получилось удалить Internet Explorer 8 или не запускается Internet Explorer 6 или 7, попробуйте выполнить перечисленные ниже действия.
- Аккуратно выделите и скопируйте следующую команду: %windir%ie8spuninstspuninst.exe
- В меню Пуск выберите пункт Выполнить.
- В поле Открыть введите Cmd.exe и нажмите клавишу ВВОД.
- Щелкните в окне Cmd.exe правой кнопкой мыши и выберите пункт Вставить, чтобы вставить команду, скопированную в действии 1.
- Нажмите клавишу ВВОД, чтобы удалить Internet Explorer 8.
- После завершения удаления перезагрузите компьютер.
 После удаления Internet Explorer 8 возможно возникновение ошибок в журнале событий приложений после каждой перезагрузки. Чтобы устранить эту проблему, необходимо удалить следующие разделы реестра, относящиеся к Internet Explorer, в разделе HKEY_LOCAL_MACHINESOFTWAREMicrosoftWindowsNTCurrentVersionWinlogonGPExtensions:
После удаления Internet Explorer 8 возможно возникновение ошибок в журнале событий приложений после каждой перезагрузки. Чтобы устранить эту проблему, необходимо удалить следующие разделы реестра, относящиеся к Internet Explorer, в разделе HKEY_LOCAL_MACHINESOFTWAREMicrosoftWindowsNTCurrentVersionWinlogonGPExtensions:
{7B849a69-220F-451E-B3FE-2CB811AF94AE}
{CF7639F3-ABA2-41DB-97F2-81E2C5DBFC5D}
Удаление Internet Explorer 7
Ниже описан процесс удаления Windows Internet Explorer 7 для Windows XP и Windows Server 2003.
При удалении браузера Windows Internet Explorer 7 на компьютере автоматически восстанавливается Internet Explorer 6. В статье описано, как проверить правильность восстановления Windows Internet Explorer 6.
Существует два способа удаления Windows Internet Explorer 7.
- Способ 1. Использование элемента «Установка и удаление программ»
- Способ 2. Использование программы Spuninst.exe
 Если после установки Internet Explorer 7 был установлен пакет обновления 3 (SP3) для Windows XP, необходимо удалить пакет обновления 3 (SP3) для Windows XP перед удалением Internet Explorer 7.
Если после установки Internet Explorer 7 был установлен пакет обновления 3 (SP3) для Windows XP, необходимо удалить пакет обновления 3 (SP3) для Windows XP перед удалением Internet Explorer 7.
Самый простой способ удалить Windows Internet Explorer 7 состоит в использовании компонента Установка и удаление программ:
- Нажмите кнопку Пуск и выберите пункт Выполнить.
- В поле Открыть введите команду appwiz.cpl и нажмите кнопку ОК. Для создания списка программ может потребоваться несколько секунд.
- Прокрутите список и выберите пункт Windows Internet Explorer 7, а затем нажмите кнопку Удалить.
Чтобы убедиться, что Internet Explorer 6 восстановлен, выполните указанные ниже действия.
- Нажмите кнопку Пуск и выберите пункт Выполнить.
- В поле Открыть введите команду iexplore. Откройте Windows Internet Explorer.
- В меню Справка выберите пункт О программе Internet Explorer. Откроется окно О программе Internet Explorer.
- Если номер в поле Версия начинается с 6, браузер Internet Explorer 7 успешно удален и восстановлена версия Internet Explorer 6.
Если с помощью этого способа проблему не удалось решить, попробуйте способ 2.
Способ 2. Удаление обозревателя Internet Explorer 7 с помощью служебной программы Spuninst.exe
Если способом 1 не удалось удалить Internet Explorer 7, попробуйте выполнить на компьютере мастер Spuninst.exe.
Сделайте видимыми скрытые файлы и папки
- Нажмите кнопку Пуск и выберите пункт Мои документы.
- В меню Сервис выберите пункт Свойства папки.
- Перейдите на вкладку Вид.
- В списке Дополнительные параметры найдите раздел Скрытые файлы и папки, выберите вариант Показывать скрытые файлы и папки и нажмите Применить и OK
- Нажмите кнопку Пуск и выберите пункт Выполнить.
- В поле Открыть введите команду %windir%\ie7\spuninst\spuninst.exe и нажмите кнопку ОК.
- Чтобы удалить обозреватель Internet Explorer 7, следуйте инструкциям мастера удаления IE7.
Чтобы убедиться, что Internet Explorer 6 восстановлен, выполните указанные в первом способе действия.
И последнее:
Отключение IE в компонентах Windows
Вопреки существующему заблуждению, удалить IE любой версии через Включение или отключение компонентов Windows невозможно.
Это помогает лишь избавиться от значка приложения.
В ряде случаев даже такой метод как отключение может приводить к ошибкам, о чём Вас честно предупреждают :о)
Интересное по теме:
Как очистить панель инструментов Internet Explorer
Internet Explorer : Удаляем временные файлы
Как отключить автоматическую перезагрузку после установки обновлений в Windows
| Рубрики: | Браузеры/Internet Explorer |
Процитировано 6 раз
| Комментировать | « Пред. запись — К дневнику — След. запись » | Страницы: [1] [Новые] |