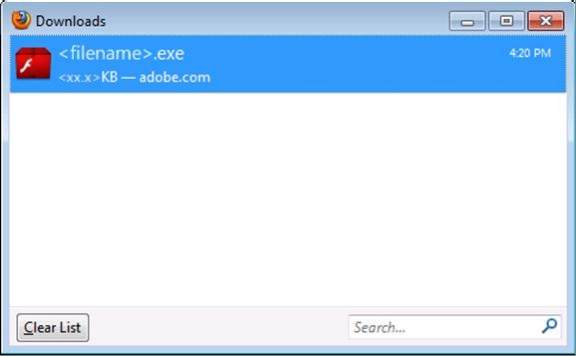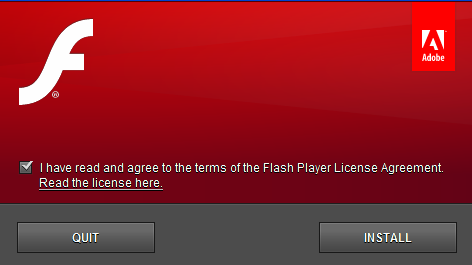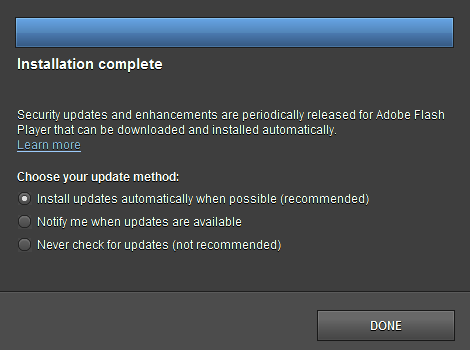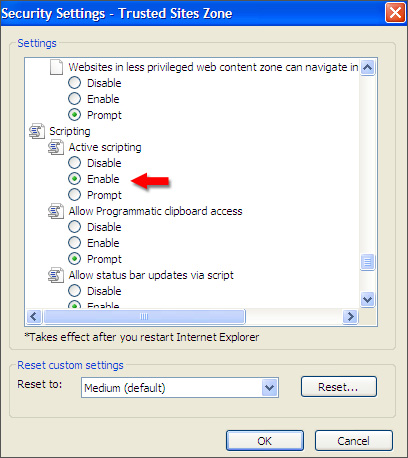-Видео

- Evernote. Создание новой заметки. Часть
- Смотрели: 45 (2)

- Evernote. Создание новой заметки. Часть
- Смотрели: 12 (0)

- Evernote. Вход в программу
- Смотрели: 17 (0)

- Evernote. Регистрация нового аккаунта
- Смотрели: 17 (0)

- Что такое Evernote®
- Смотрели: 27 (0)
-Метки
-Рубрики
- Браузеры (82)
- Internet Explorer (16)
- Разное (7)
- Opera (6)
- Google Chrome (5)
- Mozilla Firefox (46)
- iPad, iPhone (2)
- Вопрос-ответ (0)
- Всё про ЛиРу и для ЛиРУ (37)
- Памятка (1)
- Азы (7)
- Оформление (24)
- Помощь (8)
- Комп для домохозяек (111)
- Windows Media Player (9)
- Видеоуроки (2)
- Как сделать... (91)
- Советы (8)
- Уроки (3)
- Компьютер (180)
- Windows® 7 (66)
- Windows® XP (55)
- Мошенничество в сети (1)
- Безопасность (18)
- Осторожно, вирус! (23)
- Прибамбасики (4)
- Советы (17)
- Памятка (2)
- Полезности (25)
- Качалки (6)
- Сайты (8)
- Ссылки (10)
- Программы (308)
- Download Master (37)
- Dropbox (15)
- WinRAR (8)
- Adobe Flash Player (3)
- Word 2007 (45)
- Nero (1)
- PicPick (10)
- Skype ( Скайп) (18)
- Sony Vegas (12)
- VirtualDub (13)
- Антивирусники (26)
- Бесплатный софт (14)
- Полезные программы (74)
- Рunto Switcher (12)
- Уроки и руководства (4)
- µTorrent (13)
- Сервисы (121)
- Google (56)
- Поисковики (9)
- Evernote (5)
- Yandex (3)
- Видеосервисы (3)
- он-лайн сервисы (38)
- Файлообменники (2)
- Фотосервисы (9)
- Тесты (4)
- Фото и видеообработка (111)
- Программы для обработки (6)
- Видеообработка (4)
- Zoner Photo Studio (1)
- Плагины,фильтры (1)
- Уроки по flash (1)
- Всё о ФШ и для ФШ (26)
- Графические редакторы (4)
- Уроки Фотошоп (39)
- Фотообработка (17)
- Фото (видео)редакторы он-лайн (7)
- Что это? (53)
- О программах (19)
- Памятка (4)
- Понятия (27)
-Цитатник
Некоторые фильтры AAAfilter Bas relief CPK filter D...
Все полезности в одном посте! - (0)Все полезности в одном посте! :-) Собственно пост удобной навигации по блогу:-) Все ссылки на сам...
Как написать пост в простом редакторе - (4)Самые азы о создании постов. Я все в картинках сделала, так, мне кажется, - доступнее... Если чт...
-Поиск по дневнику
-Интересы
-Друзья
-Постоянные читатели
-Сообщества
-Статистика
Как скачать и установить Adobe Flash Player |
 Adobe Flash Player - бесплатный, широко распространенный проигрыватель мультимедиа для просмотра файлов формата Flash (файлы SWF).
Adobe Flash Player - бесплатный, широко распространенный проигрыватель мультимедиа для просмотра файлов формата Flash (файлы SWF).
Flash уже на протяжении достаточно длинного периода времени является незаменимым средством для создания презентаций, игр, веб-сайтов, анимационных фильмов и других дополнений, требующих богатого мультимедийного наполнения.
Как правило браузеры устанавливают проигрыватель Flash автоматически, рекомендуется регулярно обновлять программу, поскольку Adobe постоянно совершенствует свою разработку.
Если при открытии каких-либо сайтов не отображается видео и невозможно прослушивать звуковые файлы, то, скорее всего, у вас не установлен Adobe Flash Player ( или установлена его устаревшая версия). Поэтому необходимо скачать и установить последнюю версию этой программы. Казалось бы, ничего сложного в этом нет, но, оказывается, что у многих пользователей возникают проблемы при установке флеш-плеера.
О том, как установить Adobe Flash Player правильно и пойдёт речь в этой статье.
Чтобы установить Flash Player, выполните следующие действия:
1.Убедитесь, что ваш компьютер соответствует системным требованиям для Flash Player
2. Прежде, чем установить флеш-плеер, Вам нужно обновить ваш браузер до последней версии, в противном случае скачанный вами Adobe Flash Player не установится.
В браузере Opera, например, это делается вот так: Наводите мышь на меню браузера, находящееся в левом верхнем углу, щёлкаете один раз правой мышью, в раскрывающемся меню выбираем Справка->Проверить обновления. Если обновления есть они устанавливаются, если нет, значит ваша версия браузера последняя.
Для браузера Mozilla Firefox проверить обновления можно так: Справка → О Firefox → Проверить наличие обновлений
3. Скачайте последнюю версию Flash Player
Самое главное! Скачать Adobe Flash Player вам нужно только на официальном сайте Adobe: http://www.adobe.com
В нижнем разделе «Download»
нажимаем «Adobe Flash Player»:
Если по какой-то причине вам открылась другая страница сайта Аdobe.com, то в «подвале» любой страницы есть ссылки на закачку флеш-плеера:
![]() Если на вашем компьютере уже был установлен Adobe Flash Player, то необходимо проверить, что у вас установлена последняя доступная версия Flash Player на вот этой странице adobe.com
Если на вашем компьютере уже был установлен Adobe Flash Player, то необходимо проверить, что у вас установлена последняя доступная версия Flash Player на вот этой странице adobe.com
Следующее окно отображает установленную версию Flash Player и вашей операционной системы:
Для тех, кто с английским не знаком:
Если же Flash Player не установлен, вы получите сообщение об ошибке.
Примечание: Вполне возможно, что номер версии на рисунке отличается от версии, которую вы установили. На сегодняшний момент последняя версия Flash Player для Windows, 11.3.300.265:
Для того, чтобы флеш-контент показывался корректно, необходимо обновить флеш-плеер до последнией версии. Для этого предыдущую лучше всего удалить.
Итак, для того, чтобы скачать флеш-плеер, воспользуйтесь прямой ссылкой Adobe Flash Player и попадёте на русскоязычную страницу загрузки.
Проверьте соответствие скачиваемого файла с типом вашей операционной системы и браузера
Обратите внимание: вам будет предложено параллельно установить браузер Google Chrome или сканер McAfee Security Scan Plus:
Если вам предлагаемое приложение не нужно, то снимаем галочку «Включить в комплект загрузки»:
4. Установите Adobe Flash Player в соответствии с типом вашего браузера
Для браузера Mozilla Firefox
Нажмите на кнопку Загрузить на странице загрузки русскоязычного сайта (ссылку см.выше) - на оф.сайте это вот эта кнопка:
![]()
Далее,в зависимости от версии Firefox, может быть три вида диалоговых окон.
1. При выводе на экран диалогового окна открытия файла нажмите кнопку Сохранить файл (Save File):
или
на предложение куда именно можно выбрать Рабочий стол:
Вот наш скачанный оригинальный Adobe Flash Player, на рабочем столе:
Для начала установки дважды щелкните по значку Flash Player.
2. Если вы загрузили установочный файл install Adobe Flash Player без запроса на сохранение, то в окне «Загрузки» дважды щелкните название файла:
или
3. При выводе на экран предупреждения системы безопасности, нажмите кнопку Выполнить(Run):
Примечание : Обратите внимание на издателя, прежде чем соглашаться с установкой

Далее, установите флажок, чтобы указать, что вы прочитали и согласны с условиями лицензионного соглашения и нажмите Установить (Install).
Прежде чем запустить его, нужно закрыть окна всех браузеров, для успешной его интеграции.
Если этого не сделать, установка приостановится ошибкой:
Если появится это окно, закройте Firefox. Установщик автоматически запускается после закрытия Mozilla Firefox.:
После успешной установки, выберите способ обновления. По умолчаниювыбрана опция автоматического обновления (при выборе этой опции обновление флэш-плеера происходит без вашего вмешательства при выходе новой версии). Adobe рекомендует использовать эту опцию для обновления Flash Player.
Но вы можете выбрать и другие:
Нажмите кнопку Готово. Вот и всё: Adobe Flash Player установлен на ваш компьютер.
Иногда Adobe Flash Player устанавливается как дополнение к браузеру Mozilla Firefox. В этом случае в верхней части браузера появляется предупреждение "Firefox предупреждает, что этот сайт (get.adobe.com) запрашивает установку программного обеспечения на ваш компьютер"
Нажимаем «Разрешить»
В следующем окне нажимаем «Установить сейчас»:
Перезапускаем Mozilla Firefox:
После перезагрузки появиться окно «Adobe Download Manager» и начнется загрузка Adobe Flash Player;
После окончания загрузки автоматически выскочит окно установки. Принимаем лицензионное соглашение
и кликаем «Установка». Если появиться окно с ошибкой
закрываем браузер Mozilla Firefox. Установка Flash Player продолжиться автоматически.
Дожидаемся ее окончания и нажимаем «Готово»
Для браузера Opera
Нажмите на кнопку Загрузить на странице загрузки.
В возникшем окне выберите Сохранить.
Закройте браузер Opera.
Затем дважды щелкните по значку Flash Player.
Установите флажок, чтобы указать, что вы прочитали и согласны с условиями лицензионного соглашения и нажмите Установить (Install).

И процесс установки начнётся незамедлительно.
По окончании установки нажмите кнопку «Завершить»
Для браузера Internet Explorer
Flash Player работает только с браузером, который является 32-битным приложением.
Чтобы убедиться, что вы используете 32-битную версию Internet Explorer, выполните следующие действия:
- Если вы не видите слов "64-битная версия" рядом с номером версии, значит вы работаете в 32-битной версии Internet Explorer. Продолжите, чтобы определить установленную версию Flash Player, если таковая имеется.
- Если вы видите слово "64-битная версия", перейдите по ссылке Flash Player на 64-битной операционной системе, чтобы продолжить устранение неполадок вашего установленного Flash Player.
Примечание: Internet Explorer использует разные версии Flash Player, в отличие от других браузеров, таких как Firefox или Google Chrome. Кроме того, для Internet Explorer требуется проверка безопасности браузера и настройка JavaScript
Проверка безопасности браузера Internet Explorer и настройки ActiveX
- Откройте браузер Internet Explorer.
- Выберите Сервис -> Свойства обозревателя (Internet Options).
- Выберите вкладку «Безопасность»(Security).
- Выберите зону Надежные узлы (Trusted sites).
- Выберите кнопку «По умолчанию». (Если кнопка «По умолчанию» недоступна, перейдите к следующему шагу).
-
Переместите ползунок, до уровня безопасности Средний.

- Выберите «Применить».
- Нажмите на «Другой уровень» (Custom Leve)l.
- Найдите раздел «Сценарии» (Scripting)
-
Включите Активные сценарии. Нажмите кнопку ОК.
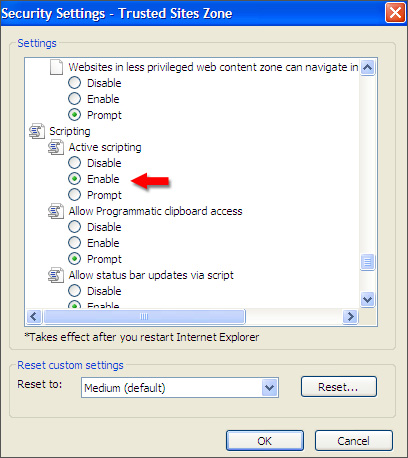
- Выберите зону Интернета.
- Повторите шаги 5 - 7. Когда закончите, выберите ОК.
- Закройте Internet Explorer, а затем перезапустить его.
Прмечание: Если вы используете Internet Explorer 9 необходимо отключить ActiveX фильтрации:
В Internet Explorer выберите Сервис> Безопасность. Если флажок фильтрация ActiveX установлен, снимите его:

Закройте Internet Explorer, а затем перезапустить его.
А дальше - действия те же,как и для остальных браузеров.
Зайдите на страницу загрузки (ссылка выше):

После того, как нажали кнопку Начать установку ( или Загрузить) иногда вылазит окно информаци - избавляемся от него, поставив галочку и нажав на «Закрыть»:
При попытке установить Adobe Flash Player, Internet Explorer может показать предупреждение «Этот веб-узел пытается установить...» - выбираем в всплывающем контекстном меню пункт «Установить элемент ActiveX»
Если ActiveX и его забыли отключить :о), то выбираем выберите «Разрешить заблокированное содержимое»
Ну, а дальше - по накатанной... Во всплывшем окне нажимаем кнопку «Установить»
или «Выполнить» (Run)

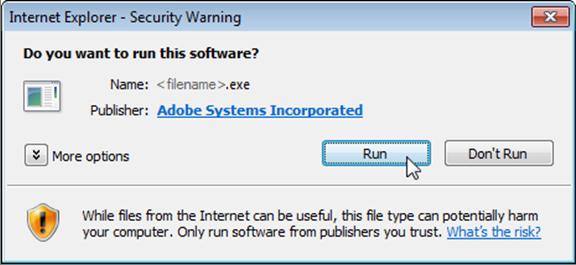
или «Да»

Соглашаемся с условиями лицензионного соглашения и нажмаем «Установить».
Когда появится следующее окно, закройте Internet Explorer.
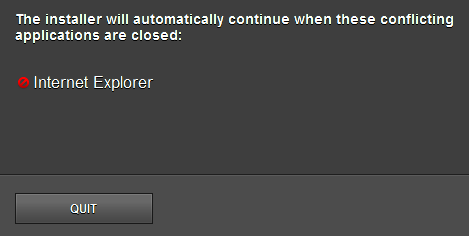
Установщик автоматически запускается после закрытия Internet Explorer.

После успешной установки, выберите способ обновления. Нажмите кнопку «Готово».
Для браузера Google Chrome
Eсли вы используете Chrome, то Adobe Flash Player устанавливать не нужно. т.к. он встроен в Chrome и включен по умолчанию (обновляется автоматически, когда новые версии Flash Player доступны.)
Чтобы убедиться, что у вас последняя версия Chrome выберите Chrome> О Google Chrome.
В сообщении "Google Chrome обновлён до..." вы видите последн.. обновлённую версию Chrome. Если версия Chrome не последняя, нажмите кнопку «Обновить сейчас» (Update Now)
Примечание: интегрированный Google Chrome флеш-плагин не может быть удален. Вы можете только включить или отключить интегрированный плагин.
5. Убедитесь, что установка завершена
Откройте браузер и проверьте состояние проигрывателя Flash Player:
А ниже вы увидите вы увидите версию вашего Flash Playerа и вашу операционную систему.
PS. По любой причине, если установка не удалась, Adobe Flash Player необходимо удалить с вашего компьютера :
Как удалить Adobe Flash Player
Затем перезагрузить компьютер и заново скачать и установить Adobe Flash Player
По материалам helpx.adobe.com, remontcompa.ru, www.dmosk.ru
Ну, вот, вроде и всё. Что -то статейка получилась объёмная.
Но, в принципе, скачать и установить Adobe Flash Player не трудно, главное всё сделать не торопясь, последовательно и правильно.
Читайте также:
FREE Music Downloader: Удобный поиск и скачивание музыки
Windows Media Player: Управление зрительными образами
| Рубрики: | Программы/Adobe Flash Player |
Процитировано 12 раз
Понравилось: 2 пользователям
Наверное,надо переустановить??? Как вовремя этот Ваш пост!!!
Мне помогают Ваши посты.Но иногда справиться с проблемами не получается (((
Не забудьте сначала правильно удалить Adobe Flash Player: http://www.liveinternet.ru/users/pomogai-ka/post224718302/ - это очень важно! И только потом скачать и установить новую версию.
А что касается проблем компьютерных, то и у меня не всегда всё получается :о( - я ведь только учусь
| Комментировать | « Пред. запись — К дневнику — След. запись » | Страницы: [1] [Новые] |