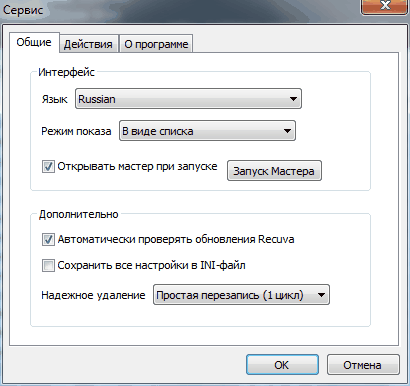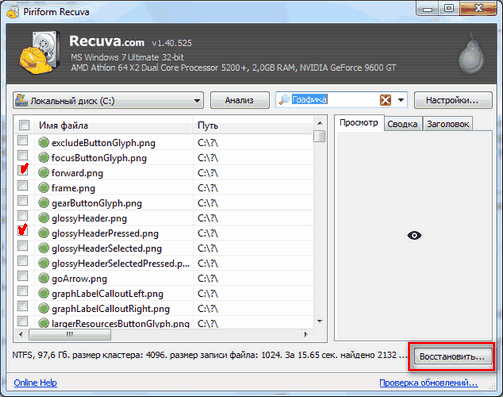-Видео

- Evernote. Создание новой заметки. Часть
- Смотрели: 45 (2)

- Evernote. Создание новой заметки. Часть
- Смотрели: 12 (0)

- Evernote. Вход в программу
- Смотрели: 17 (0)

- Evernote. Регистрация нового аккаунта
- Смотрели: 17 (0)

- Что такое Evernote®
- Смотрели: 27 (0)
-Метки
-Рубрики
- Браузеры (82)
- Internet Explorer (16)
- Разное (7)
- Opera (6)
- Google Chrome (5)
- Mozilla Firefox (46)
- iPad, iPhone (2)
- Вопрос-ответ (0)
- Всё про ЛиРу и для ЛиРУ (37)
- Памятка (1)
- Азы (7)
- Оформление (24)
- Помощь (8)
- Комп для домохозяек (111)
- Windows Media Player (9)
- Видеоуроки (2)
- Как сделать... (91)
- Советы (8)
- Уроки (3)
- Компьютер (180)
- Windows® 7 (66)
- Windows® XP (55)
- Мошенничество в сети (1)
- Безопасность (18)
- Осторожно, вирус! (23)
- Прибамбасики (4)
- Советы (17)
- Памятка (2)
- Полезности (25)
- Качалки (6)
- Сайты (8)
- Ссылки (10)
- Программы (308)
- Download Master (37)
- Dropbox (15)
- WinRAR (8)
- Adobe Flash Player (3)
- Word 2007 (45)
- Nero (1)
- PicPick (10)
- Skype ( Скайп) (18)
- Sony Vegas (12)
- VirtualDub (13)
- Антивирусники (26)
- Бесплатный софт (14)
- Полезные программы (74)
- Рunto Switcher (12)
- Уроки и руководства (4)
- µTorrent (13)
- Сервисы (121)
- Google (56)
- Поисковики (9)
- Evernote (5)
- Yandex (3)
- Видеосервисы (3)
- он-лайн сервисы (38)
- Файлообменники (2)
- Фотосервисы (9)
- Тесты (4)
- Фото и видеообработка (111)
- Программы для обработки (6)
- Видеообработка (4)
- Zoner Photo Studio (1)
- Плагины,фильтры (1)
- Уроки по flash (1)
- Всё о ФШ и для ФШ (26)
- Графические редакторы (4)
- Уроки Фотошоп (39)
- Фотообработка (17)
- Фото (видео)редакторы он-лайн (7)
- Что это? (53)
- О программах (19)
- Памятка (4)
- Понятия (27)
-Цитатник
Некоторые фильтры AAAfilter Bas relief CPK filter D...
Все полезности в одном посте! - (0)Все полезности в одном посте! :-) Собственно пост удобной навигации по блогу:-) Все ссылки на сам...
Как написать пост в простом редакторе - (4)Самые азы о создании постов. Я все в картинках сделала, так, мне кажется, - доступнее... Если чт...
-Поиск по дневнику
-Интересы
-Друзья
-Постоянные читатели
-Сообщества
-Статистика
Recuva: Восстановление удалённых файлов |
 Кто из нас не рвал на себе волосы после необдуманного нажатия кнопки "Удалить"? Наверное, только тот, кто никогда не имел дела с компьютером. Порой, месяцы работы и тонны ценных файлов могут пойти насмарку из-за неверного движения пальца. Хорошо, если Вы спохватились сразу - вам может помочь программа по восстановлению удалённых файлов..
Кто из нас не рвал на себе волосы после необдуманного нажатия кнопки "Удалить"? Наверное, только тот, кто никогда не имел дела с компьютером. Порой, месяцы работы и тонны ценных файлов могут пойти насмарку из-за неверного движения пальца. Хорошо, если Вы спохватились сразу - вам может помочь программа по восстановлению удалённых файлов..
Как работают программы восстановления данных
Дело в том, что как и природа, файловая система компьютера не терпит пустоты. Если Вы удаляете файл, то, как правило, из файловой системы удаляется только заголовок файла, то есть, информация о его местонахождении на диске. Файл как бы есть, но его как бы и нет, поскольку он "без документов". И, пока поверх этого файла не записано что-нибудь другое, есть возможность восстановить его в правах. Для этого и созданы специальные программы вроде Recuva, которую мы дальше и рассмотрим.
Установка Recuva
Эту программу лучше установить до того, как обнаружится "потеря потерь", поскольку есть вероятность устанавить программу поверх потерянных файлов. То есть получится, что пришёл доктор и сел больному на болячку. Но, если файлы уже потеряны (как обычно и бывает), остаётся только молиться, чтобы программа установилась не на них.
Итак, перейдём к установке Recuva. Скачайте архив с программой с официального сайта Piriform
и извлеките из него папку с названием Recuva. Зайдите в папку и запустите файл Recuva.exe. Появится окошко с выбором языка программы. По умолчанию предложен русский. Если возражений нет, жмём "Ok".
Появляется окно с приветиком от программы:

Нажимаем "Далее", и попадаем в окно лицензионного соглашения:
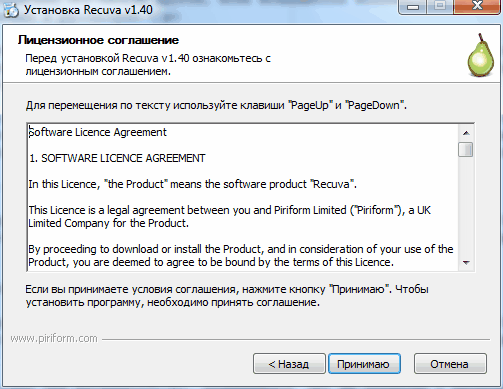
Нажимаем "Принимаю", подтверждая, что мы согласны с лицензионным соглашением (иначе программа не будет установлена). Очередное окно предложит создать иконки для быстрого запуска программы и включить автоматическую проверку новых версий:

Выбрав нужные флажки, нажимаем "Установить". По окончании установки открывается последнее окошко с предложением запустить программу после установки. Нажимаем "Готово", и вот, перед нами мастер восстановления:
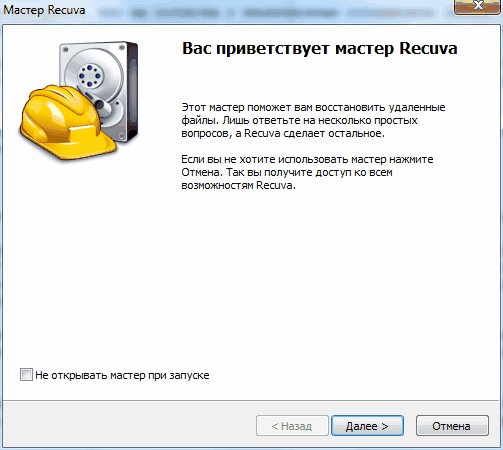
Работа через мастер восстановления
При желании, его можно пропустить и сразу перейти к ручному восстановлению, но, для первого раза, всё же лучше воспользоваться его помощью. Нажимаем "Далее" и мастер спрашивает, какого типа файлы мы ищем?

Предположим, что ищем потерянные фотографии. Выбираем "Картинки" и нажимаем "Далее". Новое окно с вопросом о предположительном местонахождении потерянных файлов:

Как правило, мы помним, где именно они лежали (хотя бы примерно). Указываем это место и снова нажимаем "Далее". Теперь мастер готов начать поиск, о чём он нам и сообщает:

Нажимаем "Начать", наблюдаем процесс поиска и в результате получаем список найденных файлов. На выходе у нас получится что-то вроде этого ( хотя, в зависимости от настроек, может быть и в виде списка, как в фото ниже):
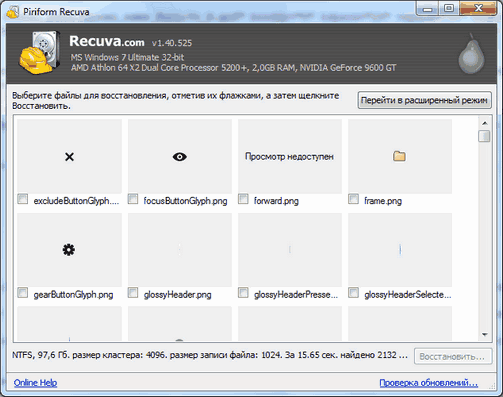
Здесь часть картинок будет заменена надписью "Просмотр недоступен". Это означает, что поверх них уже была записана какая-то новая информация, и восстановить их уже не удастся. Чтобы восстановить те, что удалось спасти, отмечаем их галочками и нажимаем кнопку "Восстановить" в правом нижнем углу окна.
Мастер восстановления предложит указать папку, в которую Вы хотите поместить восстановленные файлы. Указываем ему папку и нажимаем "Ок". Теперь, если открыть эту папку в "Проводнике", то там можно будет найти восстановленные файлы.
Расширенный режим восстановления файлов
Давайте посмотрим, что же скрывается за кнопкой "Перейти в расширенный режим":

Здесь мы видим список восстановленных файлов в виде таблицы. В этом окне можно посмотреть содержимое каждого файла (вкладка "Просмотр"), параметры (вкладка "Сводка") и заголовок.

Отсюда же можно запустить новый сеанс восстановления, указав те же параметры, которые запрашивал мастер.
Настройки Recuva
Теперь нажмём кнопку "Настройки" и посмотрим, что здесь можно настроить под себя. Описывать их нет смысла, картинки говорят сами за себя.
Процесс поиска и восстановления файлов организован очень просто, как впрочем, и сам интерфейс программы. Результат поиска удаленных файлов можно отсортировать по типу (графика, музыка, документы, видео, архивы) и сразу просмотреть содержимое.
Если требуется восстановить много файлов и при этом сохранить структуру папок, то тогда нужно в настройках отметить галочкой данную опцию.
Для восстановления выбираем галочками нужные нам файлы и жмём на кнопку "Восстановить"
Помимо восстановления, Recuva умеете и полностью стирать файлы, чтобы их невозможно было восстановить подобными программами. Для этого нужно выбрать метод затирания магнитной поверхности диска на которой находиться затираемый файл(ы).
После выбора метода нужно пометить удаляемые файлы и выбрать соответствующий пункт в контекстном меню (правая кнопка мышки).
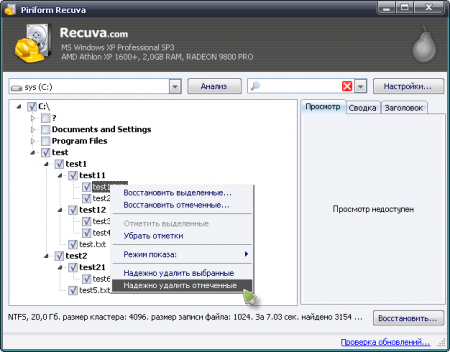
Программа на самом деле достаточно простая и интуитивная, у Вас не должно возникнуть осложнений.
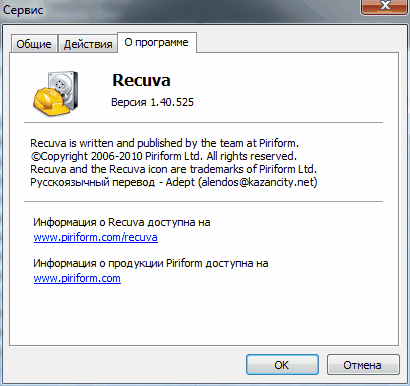
Иногда задают вопрос, почему программа не смогла восстановить что-то из потерянных файлов? Дело в том, что на жёстких дисках всегда что-то стирается и что-то записывается, какие-то временные файлы, какие-то фоновые интернет-закачки и т.д. И, поскольку обычно файлы на диске хранятся не по порядку, а небольшими фрагментами, то чем меньше свободного места на диске и чем больше пройдёт времени с момента удаления, тем больше вероятность, что нужные фрагменты будут затёрты новыми. А потеря любого кусочка файла как правило равносильна потере всего файла. Поэтому также у маленьких файлов гораздо больше шансов остаться целыми, чем у больших.
Не устанавливайте данную программу на тот диск с которого хотите восстановить удаляемые файлы, она может записаться поверх удаленных фалов.
Смотрите также:
Восстановление удаленных данных с помощью Recuva (видео)
Лучшие деинсталляторы для удаления программ
MozBackup: резервное копирование профиля Mozilla Firefox
| Рубрики: | Программы/Бесплатный софт Программы/Полезные программы |
Процитировано 4 раз
Понравилось: 1 пользователю
| Комментировать | « Пред. запись — К дневнику — След. запись » | Страницы: [1] [Новые] |