-Видео

- Evernote. Создание новой заметки. Часть
- Смотрели: 45 (2)

- Evernote. Создание новой заметки. Часть
- Смотрели: 12 (0)

- Evernote. Вход в программу
- Смотрели: 17 (0)

- Evernote. Регистрация нового аккаунта
- Смотрели: 17 (0)

- Что такое Evernote®
- Смотрели: 27 (0)
-Метки
-Рубрики
- Браузеры (82)
- Internet Explorer (16)
- Разное (7)
- Opera (6)
- Google Chrome (5)
- Mozilla Firefox (46)
- iPad, iPhone (2)
- Вопрос-ответ (0)
- Всё про ЛиРу и для ЛиРУ (37)
- Памятка (1)
- Азы (7)
- Оформление (24)
- Помощь (8)
- Комп для домохозяек (111)
- Windows Media Player (9)
- Видеоуроки (2)
- Как сделать... (91)
- Советы (8)
- Уроки (3)
- Компьютер (180)
- Windows® 7 (66)
- Windows® XP (55)
- Мошенничество в сети (1)
- Безопасность (18)
- Осторожно, вирус! (23)
- Прибамбасики (4)
- Советы (17)
- Памятка (2)
- Полезности (25)
- Качалки (6)
- Сайты (8)
- Ссылки (10)
- Программы (308)
- Download Master (37)
- Dropbox (15)
- WinRAR (8)
- Adobe Flash Player (3)
- Word 2007 (45)
- Nero (1)
- PicPick (10)
- Skype ( Скайп) (18)
- Sony Vegas (12)
- VirtualDub (13)
- Антивирусники (26)
- Бесплатный софт (14)
- Полезные программы (74)
- Рunto Switcher (12)
- Уроки и руководства (4)
- µTorrent (13)
- Сервисы (121)
- Google (56)
- Поисковики (9)
- Evernote (5)
- Yandex (3)
- Видеосервисы (3)
- он-лайн сервисы (38)
- Файлообменники (2)
- Фотосервисы (9)
- Тесты (4)
- Фото и видеообработка (111)
- Программы для обработки (6)
- Видеообработка (4)
- Zoner Photo Studio (1)
- Плагины,фильтры (1)
- Уроки по flash (1)
- Всё о ФШ и для ФШ (26)
- Графические редакторы (4)
- Уроки Фотошоп (39)
- Фотообработка (17)
- Фото (видео)редакторы он-лайн (7)
- Что это? (53)
- О программах (19)
- Памятка (4)
- Понятия (27)
-Цитатник
Некоторые фильтры AAAfilter Bas relief CPK filter D...
Все полезности в одном посте! - (0)Все полезности в одном посте! :-) Собственно пост удобной навигации по блогу:-) Все ссылки на сам...
Как написать пост в простом редакторе - (4)Самые азы о создании постов. Я все в картинках сделала, так, мне кажется, - доступнее... Если чт...
-Поиск по дневнику
-Интересы
-Друзья
-Постоянные читатели
-Сообщества
-Статистика
Разные программы для создания снимков экрана (скриншоты) |
 Заканчивая тему о скриншотах хочется дать обзор других программ для снятия скриншотов - снимков экрана
Заканчивая тему о скриншотах хочется дать обзор других программ для снятия скриншотов - снимков экрана
В том, чтобы создать снимок экрана, нет ничего сложного – клавиша PrintScreen есть практически на каждой клавиатуре. После ее нажатия, то, что изображено на экране, копируется в буфер обмена и может быть сохранено и отредактировано в любом графическом редакторе. Однако этот метод имеет массу недостатков. Во-первых, с помощью клавиши PrintScreen не всегда удается снять пункты меню, во-вторых, не захватывается курсор. Наконец, самое главное – это то, что скриншоты автоматически не сохраняются, а это значит, что нужно выполнять массу ненужных действий: открывать графический редактор, сохранять картинку, а, возможно, перед этим обрезать изображение, чтобы на снимке не было лишних элементов.
Чтобы делать скриншоты быстро, стоит использовать специальные программы для создания снимков экрана. Такие утилиты будут полезны не только для составителей компьютерной документации и IT-журналистов, но и всех тех, кто активно работает в интернете, общается на форумах, ведет собственный блог.
Screenshot Captor 2.32
Разработчик: DonationCoder.com
Размер дистрибутива: 8,5 Мб
Распространение: бесплатная
Программа Screenshot Captor хоть и является бесплатной, но при каждом запуске выводит рекламное окно с призывом посетить форум разработчиков. Чтобы избавиться от него раз и навсегда, нужно зайти на предложенную страницу, зарегистрироваться на форуме, получить бесплатный лицензионный код и вставить его в окно для ввода регистрационных данных. После этого программа рекламой больше беспокоить не будет.
При помощи Screenshot Captor можно выполнять захват всего экрана, активного окна, рабочей области, выбранного объекта, прямоугольной области фиксированного или произвольного размера. Программа может сделать скриншот окна, которое не помещается на экране, прокрутив страницу вниз. Это удобно, когда нужно сделать снимок веб-страницы, списка папок в файловом менеджере или фрагмента текста в Word.
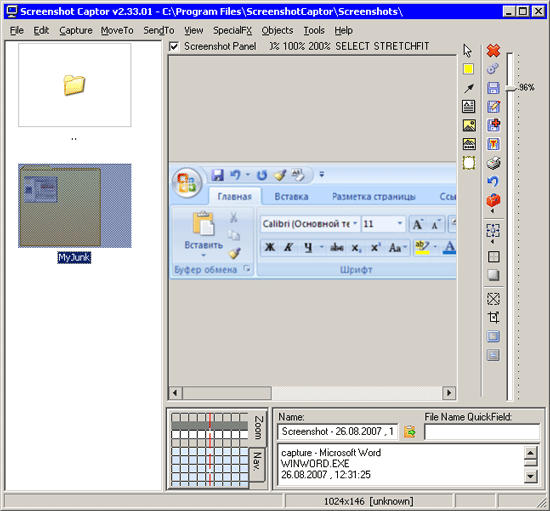
Управлять программой можно при помощи горячих клавиш, используя меню, которое появляется при щелчке по значку в системном трее, или используя главное окно Screenshot Captor. Горячие клавиши, которые предлагаются по-умолчанию, не слишком удобны, так как в них используется клавиша PrintScreen, а она, как известно, обычно находится в дальнем углу клавиатуры. Однако все горячие клавиши можно изменить в настройках, задав для вызова команд захвата экрана любые сочетания клавиш.
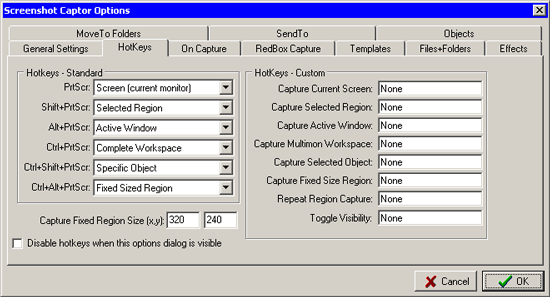
Во время создания скриншота цвет иконки программы в трее меняется с синего на красный. Когда снимок экрана создан, Screenshot Captor показывает окно, в котором можно увидеть уменьшенную копию изображения и выбрать одно из действий. Например, можно сразу сохранить файл в выбранную папку, отправить картинку на печать, удалить скриншот, скопировать его в буфер обмена, создать эскиз изображения, перейти в основное окно программы, чтобы доработать картинку, отправить снимок экрана по почте.
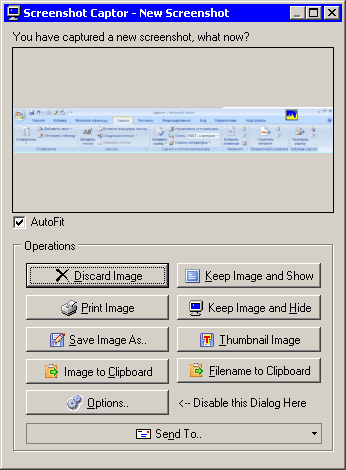
Если нужно сделать серию скриншотов, то неудобно каждый раз выбирать одно и то же действие (например, сохранение) в этом окне. Вместо этого в настройках программы можно указать автоматическое сохранение изображений в выбранную папку, задать шаблон, по которому файлам будут даваться названия, и отключить появление окна после создания снимка экрана. Screenshot Captor может использовать в названии скриншотов дату и время создания, заголовок окна, разрешение картинки, порядковый номер, а также произвольные символы.
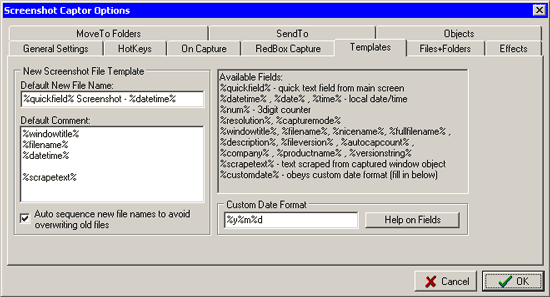
По-умолчанию при создании снимка программа игнорирует курсор и не захватывает его, но если его наличие на картинке нужно, то следует включить опцию Capture Cursor. Кроме этого, возможен захват экрана с отсрочкой на какое-то время. Это удобно, например, в том случае, если нужно сделать скриншот заставки, которая появляется при запуске какой-нибудь программы. Вы выбираете создание снимка экрана с отсрочкой, запускаете приложение и делаете скриншот. Если заставка исчезает очень быстро, и не получается попасть в нужное время, можно использовать функцию автоматического создания серии снимков. Для этого следует указать общее количество снимков и то, с какой периодичностью их нужно делать. Как правило, в программах для создания снимков экрана есть инструменты для редактирования полученных изображений. Screenshot Captor в этом смысле не исключение. Все средства для обработки картинок собраны в главном окне программы и компактно размещены на вертикальной панели инструментов.
Можно выполнить обрезку, создать эскиз изображения выбранного размера, добавить рамку, границу, эффект отбрасывания тени, нарисовать прямоугольник или окружность, добавить изображение из клипарта, где в избытке разнообразные стрелочки, смайлики, векторные объекты с надписью "Шаг №", цифры и т.д.
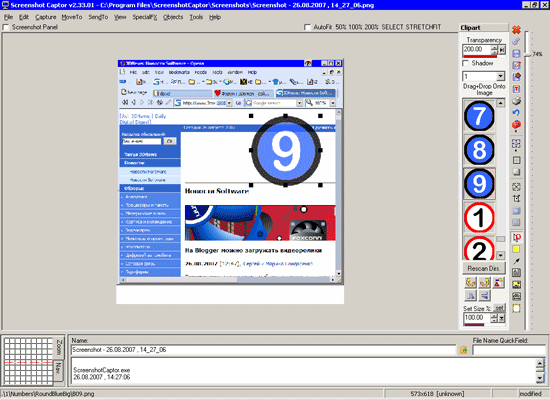
Кроме этого, можно поместить на изображение текстовую надпись или подпись. Текстовая надпись отличается от подписи тем, что текст может быть любым и вводиться вручную, а подпись содержит информацию об изображении. Это может быть дата создания скриншота, название файла, заголовок окна программы, снимок которой был создан, разрешение, режим создания скриншота и т.д. Текст помещается поверх изображения, а подпись обычно располагается под или над ним, хотя ее положение тоже можно изменить.
Еще одна удобная кнопка, которая есть на панели инструментов – быстрое открытие внешнего графического редактора. Также можно отметить ползунок для изменения масштаба, при помощи которого можно быстро приблизить картинку.
Среди недостатков программы стоит отметить не очень хорошее распознавание элементов окон в режиме Object. Сделать захват кнопки с ее помощью в автоматическом режиме не удастся, придется выделять ее вручную. Также не всегда корректно работает функция автоскроллинга.
WinSnap 2.0.8
Разработчик: www.ntwind.com
Размер дистрибутива: 500 Кб
Распространение: условно-бесплатная
WinSnap не может похвастаться большим числом красивых эффектов для наложения на изображения, в программе нет векторных объектов и нет возможности добавления текста поверх скриншотов. Однако она по праву может считаться одной из лучших программ для создания снимков экрана, поскольку имеет несколько уникальных функций, которые нельзя обойти вниманием.
Во-первых, в WinSnap есть режим Menu, в котором можно получить снимок меню любой программы. Многоуровневое меню не представляет для WinSnap сложности. При создании скриншота в этом режиме, программа захватывает исключительно открытое меню, другие элементы экрана в кадр не попадают. Готовый снимок помещается на белый фон (цвет может быть изменен в настройках), и в результате получается красивый скриншот, на котором отсутствуют ненужные элементы. При желании, WinSnap может захватить и курсор.
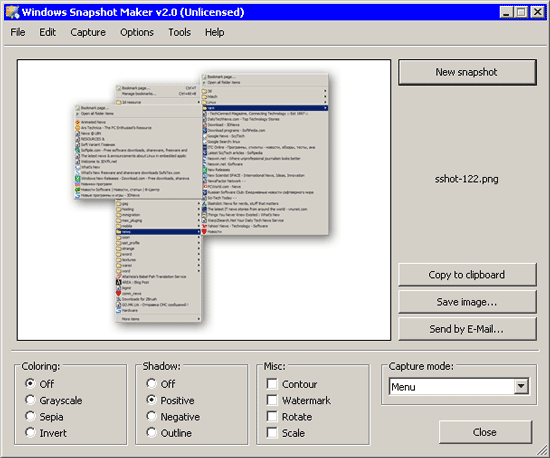
Еще одна интересная функция создания скриншотов – выбор нескольких элементов в режиме Object. Предположим, снимки экрана создаются, чтобы показать определенный порядок действий. Например, нужно открыть настройки программы, нажать в них какую-то кнопку, затем в появившемся окне снова нажать кнопку и т.д. При этом каждое новое окно будет частично закрывать предыдущее.
В большинстве программ для создания скриншотов распознавание объектов работать не будет – можно сделать скриншот только по контуру всех окон, захватив при этом ненужные области экрана, или сделать несколько снимков – отдельный для каждого окна. В WinSnap нужно, удерживая клавишу CTRL, поочередно выделить все окна. Программа сделает захват указанных объектов и, как и в случае с меню, поместит их на однотонный фон.
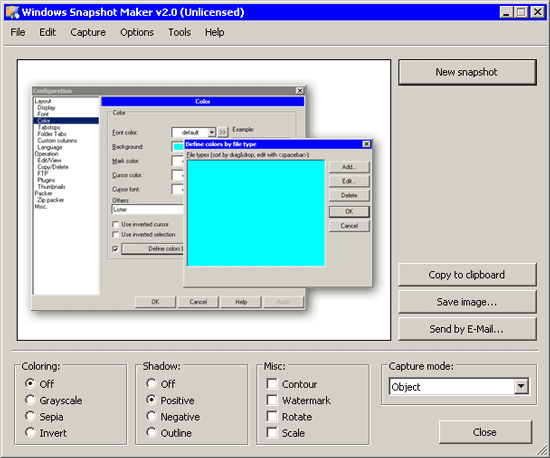
Все доступные в программе эффекты могут быть наложены на изображение и сохранены автоматически, без участия пользователя. Например, если до создания скриншота включить эффект отбрасывания тени или задать преобразование изображения в оттенки серого, то снимок экрана будет сохранен с указанными настройками.
Среди других эффектов, которые есть в WinSnap, инвертирование цветов, преобразование в тона сепии, обводка скриншота по контуру красной линией (цвет и толщина изменяются в настройках). Кроме этого, можно добавить водяной знак, однако это может только картинка – добавление текстовой надписи не предусмотрено. Поэтому изображение, которое будет использоваться в качестве водяного знака, нужно заранее подготовить в графическом редакторе и указать путь к картинке в настройках WinSnap. Интересно, что водяной знак можно накладывать с разной степенью прозрачности.
До того, как программа будет зарегистрирована, на всех скриншотах, сделанных с ее помощью, водяной знак будет появляться, вне зависимости от того, включил пользователь эту функцию, или нет.
Any Capture Screen 3.12
Разработчик: Any-capture.com
Размер дистрибутива: 1,2 Мб
Распространение: условно-бесплатная
Any Capture Screen предлагает множество вариантов захвата экрана. Можно сделать снимок активного окна, его отдельного элемента, прямоугольной или круглой области. Если тот фрагмент экрана, который нужно захватить, имеет неправильную форму, можно использовать режимы Polygon или Free Hand. При использовании первого можно нарисовать многоугольник, а второй режим позволяет выделить фрагмент любой формы.
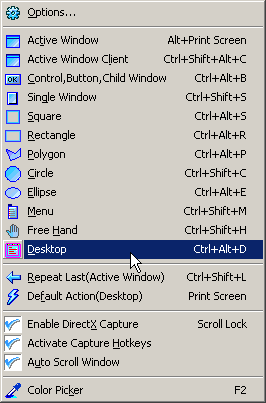
Есть в программе и специальные режимы для захвата меню и разных мелких элементов экрана, таких как кнопки и иконки. Однако ни один, ни второй себя не оправдывают. При захвате меню, фотографируется также все окружение – такой удобной функции захвата меню, как в WinSnap, тут нет. Что касается второго режима, то хорошо фотографируются только кнопки наподобие OK и Cancel в диалоговых окнах Windows. А кнопки на панелях инструментов в разных программах и иконки в системном трее Any Capture Screen не захватывает, предлагая сфотографировать все кнопки в ряду одновременно.
Из положительных качеств программы стоит отметить возможность вертикальной прокрутки окна, которое полностью не помещается на экране. Эта функция работает автоматически – при включении режима Single Window программа сама определяет необходимость прокрутки и прокручивает окно вниз. Правда, срабатывает это не во всех программах. Например, в Internet Explorer и в Total Commander прокрутка отлично работала, а в Opera и в Word 2007 – нет.
Одна из сильных сторон Any Capture Screen – встроенный графический редактор. Программа содержит множество инструментов для коррекции полученных снимков. Например, изображение можно повернуть, изменить его размеры, обрезать, поменять цвета, сделать ярче или темнее. Также есть ряд фильтров для добавления дополнительных эффектов – размытие, рельеф, мозаика, преобразование в оттенки серого, повышение четкости, инвертирование цветов и прочее.

На скриншоты можно добавлять векторные фигуры разной формы, надписи, рисовать карандашом, стирать элементы изображения ластиком, выполнять заливку цветом.
HyperSnap DX 6.21.02
Разработчик: Hyperionics Technology
Размер дистрибутива: 4,7 Мб
Распространение: условно-бесплатная
Снимки экрана, как правило, являются дополнением к тексту. Следовательно, главное, что требуется от программы для создания скриншотов, – делать их так, чтобы пользователь мог о них не думать, а вместо этого сосредоточиться на главном, то есть, на тексте. Это особенно важно, если текст большой и сложный, например, если речь идет о книге. Если отвлекаться на каждый скриншот, устанавливая нужные параметры захвата, вырезая нужный фрагмент из неудачно захваченной области экрана, и затем выбирая для него формат и место сохранения, то на самое главное - на написание текста - времени не останется.
HyperSnap DX – это программа, которая полностью автоматизирует процесс создания скриншотов. Ее можно настроить так, что она будет работать практически незаметно – не будет спрашивать, нужно ли сохранять снимок экрана, не будет показывать главное окно после создания снимка, будет сохранять скриншоты с инкрементированием имени в указанное место.
Очень хорошо реализована поддержка горячих клавиш – чтобы активировать тот или иной режим создания снимка экрана, можно выбирать любые сочетания клавиш или отдельные клавиши, за исключением Win и Tab. Поскольку уже во время создания скриншота можно изменить режим захвата, щелкнув правой кнопкой мыши в любом месте экрана, помнить сочетания клавиш для всех режимов не нужно. Например, вы запоминаете сочетание клавиш для фотографирования активного окна или элемента управления (режим Window or Control), а если вдруг программа не распознает нужный фрагмент экрана, то щелчком правой кнопкой мыши переключаетесь в режим прямоугольного выделения и вручную выделяете нужную область.
Различных режимов для фотографирования экрана в HyperSnap DX очень и очень много. Кроме упомянутых выше, это создание снимка активного окна, активного окна без заголовка, страницы со скроллингом, выделение области произвольной формы (при этом будет создан прямоугольный скриншот, а все свободные участки будут залиты белым цветом). Есть режим, в котором можно захватывать несколько элементов, например, окна, которые частично закрывают друг друга. Скриншот, опять же, будет прямоугольным, а все промежуточные области заполнятся белым цветом.
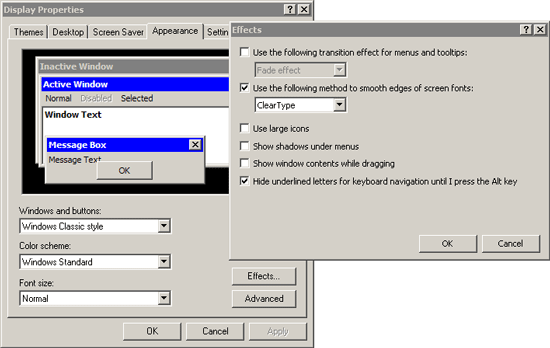
Режим Button, предназначенный для создания скриншотов кнопок, заслуживает всяческих похвал. В этом режиме даже не нужно выделять кнопку – достаточно один раз щелкнуть по ней. HyperSnap DX автоматически определит границы объекта и сохранит снимок. Такой режим незаменим при подготовке технической документации, где описывается интерфейс приложений.
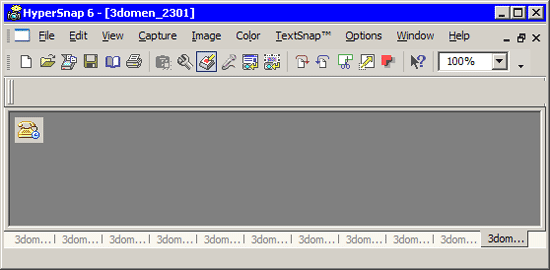
Если скриншоты создаются для журнала или другого печатного издания, то важно, чтобы при создании снимка экрана было отключено сглаживание шрифтов, иначе на печати изображение выглядит размытым. Если вы работаете с включенным сглаживанием, то нужно постоянно помнить о необходимости его выключения перед созданием скриншота. Если вы используете HyperSnap DX, то достаточно один раз установить флажок, отвечающий за автоматическое отключение сглаживания шрифтов перед захватом экрана, и о ручном включении/выключении сглаживания можно забыть.
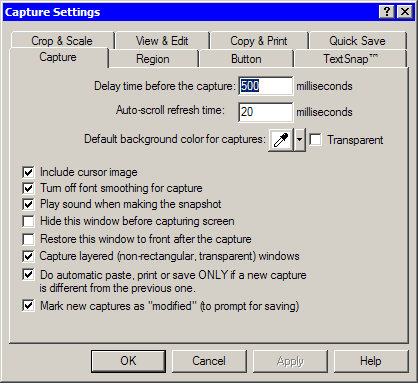
HyperSnap DX может не только упростить процесс создания снимков экрана, но и помочь с подготовкой технического текста. При описании возможностей разных программ нужно постоянно набирать названия заголовков окон, флажков, надписи на кнопках и т.д. Такие символы невозможно выделить при помощи курсора и скопировать, поэтому приходится набирать все эти названия вручную. HyperSnap DX имеет специальный модуль TextSnap, который распознает все "некопируемые" надписи на кнопках и в окнах, после чего помещает их в буфер обмена. Остается только вставить названия в текстовый редактор и продолжить работу над текстом. Кроме того, что это экономит время, это еще и значительно уменьшает количество ошибок, ведь "переписывая" название заголовка вручную, можно допустить ошибку, а HyperSnap DX скопирует текст точно.
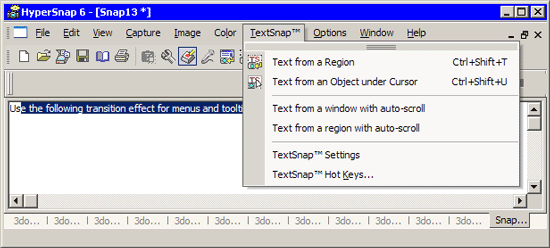
SnagIt 8.2.3.
Разработчик: TechSmith Corporation
Размер дистрибутива: 14,5 Мб
Распространение: условно-бесплатная
Вам наверняка приходилось видеть в интернете скриншоты с "рваными" или "опаленными" краями. Выглядят такие изображения достаточно эффектно, вызывая у окружающих восхищение мастерством автора картинок. На самом деле, для такой обработки изображений не нужно хорошо знать Photoshop – все подобные эффекты двумя кликами мыши создаются в SnagIt.
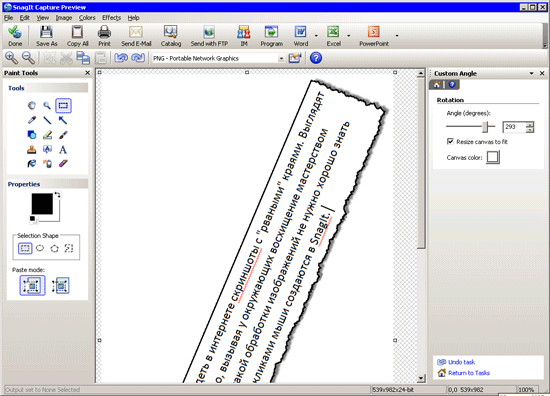
Средства для редактирования снимков экрана есть практически во всех приложениях для создания скриншотов, но такого количества и разнообразия инструментов, как в SnagIt, пожалуй, не найти нигде. Рамки с рваными краями, искажение перспективы, объемные границы, добавление надписи с датой и временем создания скриншота – лишь некоторые из возможностей оформления изображений, которые можно найти в SnagIt. Из уникальных инструментов стоит отметить Spotlight & Magnify. Этот инструмент стоит использовать, чтобы привлечь внимание к определенной области на скриншоте. Управляя настройками, можно увеличить выделенный фрагмент, затемнить или размыть все изображение, за исключением выделения, сдвинуть выделенный фрагмент по горизонтали или вертикали, добавить для него тень.
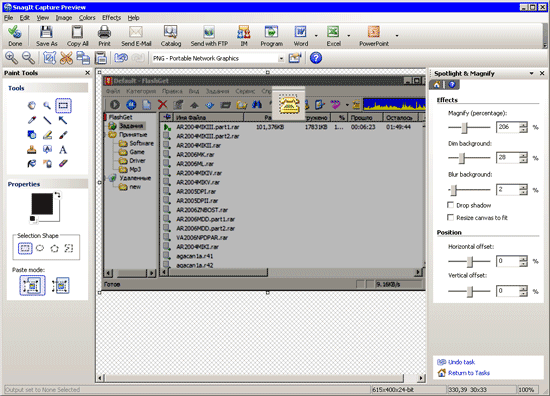
Еще одно средство для привлечения внимания к определенным областям снимка экрана – графические элементы наподобие выносок и стрелок. В SnagIt есть большое число заготовок разной формы, но самое главное, что их полностью можно настраивать, изменяя цвет, стиль, прозрачность, параметры отбрасывания тени.
Одна из отличительных особенностей SnagIt – возможность записи видеофайлов. Эта функция может быть очень полезной, когда нужно быстро сфотографировать исчезающее с экрана окно, скажем, окно при входе на FTP-сервер или заставку при запуске программы. В подобных случаях можно записать видео, а затем найти в нем нужный кадр и сохранить в виде графического файла. Функция создания видео также позволяет сформировать целую обучающую презентацию, в которой вы можете продемонстрировать выполнение любой серии операций, например, изменение настроек какой-нибудь программы. Правда, внести изменения в такой видеофайл после записи не удастся – возможности редактирования видео в SnagIt не предусмотрены. Правда, для этого можно использовать другую программу, например, Camtasia Studio, которая тоже выпускается компанией TechSmith.
SnagIt имеет набор средств для работы с веб-страницами. Во-первых, в программе есть функция автоматической прокрутки страницы при создании снимка экрана, во-вторых, делая скриншот, можно сохранить все ссылки, которые имеются на веб-странице. Подобный файл сохраняется в формате MHT. Правда, функция сохранения ссылок работает не во всех браузерах – в Опере, например, ссылки сохранить не удалось.
SnagIt также может автоматически сохранять все графические файлы, которые находятся на веб-странице, загружать ее для этого не нужно. Достаточно указать название ресурса, немного подождать, и SnagIt выведет адреса всех обнаруженных файлов.
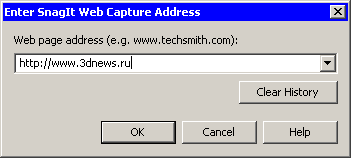
Можно исключить из этого списка ненужное (например, счетчики и баннеры), а остальное сохранить. Изображения отобразятся в виде эскизов в окне встроенного в программу файлового менеджера.
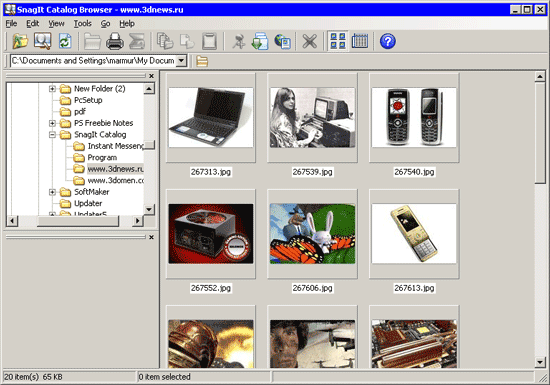
При помощи SnagIt можно создавать интерактивные флэш-файлы с внедренными ссылками. Для этого, после создания снимка экрана нужно выбрать инструмент Links/Hotspots и выделить на изображении область, при щелчке по которой можно будет попасть на заданный сайт. Затем указывается адрес сайта, параметры изменения интерактивной области при наведении на нее курсора мыши. Можно ввести текст всплывающей подсказки. Такой файл будет сохранен в формате swf.
Во время подготовки разных технических текстов авторы часто должны не только готовить скриншоты, но и вставлять изображения в текст. SnagIt упрощает эта задачу. Программа интегрируется с программами Ms Office и добавляет несколько кнопок на панель инструментов (в Office 2007 – на вкладку "Надстройки" на ленте).
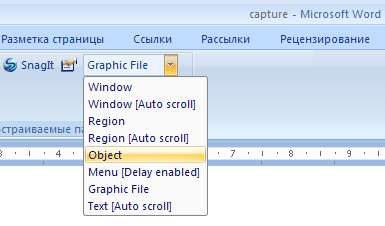
Благодаря этому, чтобы создать снимок экрана, можно не покидать окно текстового редактора – непосредственно тут можно выбрать режим захвата и нажать кнопку Perform a SnagIt Capture. После этого SnagIt переключится в соседнее окно другого приложения, сделает скриншот, вернется в Word и вставит полученное изображение туда, где установлен курсор.
Кроме захвата веб-страницы со ссылками и записи видео, в SnagIt есть еще несколько режимов создания скриншотов, которые заслуживают внимания.
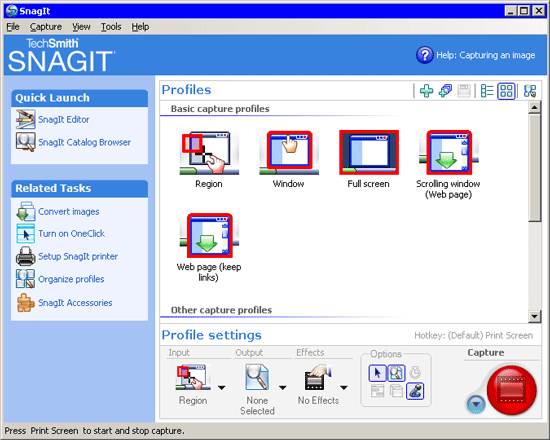
Например, можно сохранить веб-страницу с прокруткой и автоматически сохранить ее в формат PDF. В режиме Object можно захватывать мелкие элементы окон, такие как кнопки. Стоит заметить, что с распознаванием этих элементов SnagIt справляется гораздо лучше других программ, например, только с его помощью удалось сделать скриншоты кнопок в Word 2007.
Наконец, стоит отметить режим для создания скриншота всплывающего меню. В этом режиме устанавливается задержка в десять секунд, чтобы пользователь успел открыть нужный пункт меню. Как и WinSnap, SnagIt не фотографирует ничего лишнего, только пункты меню, а свободные области заливает белым цветом.
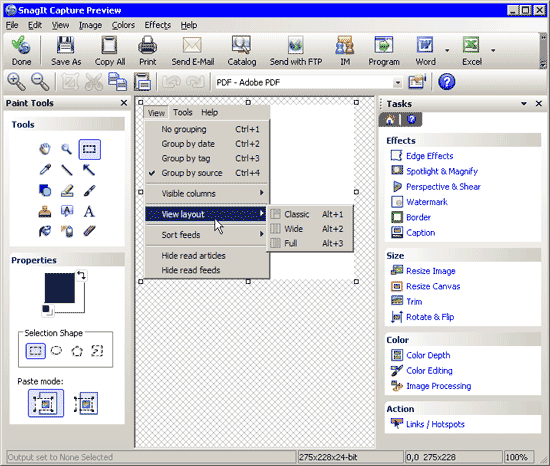
CaptureWizPro 3.A
Разработчик: PixelMetrics
Размер дистрибутива: 1,2 Мб
Распространение: условно-бесплатная
CaptureWizPro интересна необычным интерфейсом. Несмотря на то, что в программе есть главное окно, в котором отображаются созданные снимки экрана и выполняются операции редактирования изображений, на экран оно выводится крайне редко. Большинство операций можно выполнить при помощи всплывающих меню и окон, которые автоматически появляются и сами исчезают.
После запуска, CaptureWizPro прячется в левом верхнем углу экрана и выдает себя только тонкой желтой полоской. Когда понадобится сделать скриншот, нужно подвести курсор к этой полосе, и на экране возникнет меню, в котором выбирается режим захвата: скриншот области, всего окна, прямоугольного участка, окна с прокруткой и т.д. Меню автоматически исчезает, как только выбирается режим захвата.

После того, как снимок экрана создан, на экран выводится всплывающая панель, позволяющая определить, что нужно сделать с полученным изображением. Картинку можно отправить по почте, сохранить, скопировать в буфер обмена, распечатать, открыть во внешнем графическом редакторе и прочее. Есть интересная возможность сохранения во временную папку, где CaptureWizPro хранит снимки экрана, сделанные в течение последней недели. Просмотреть эти скриншоты можно в главном окне программы.

Программа также дает возможность разместить сохраненный скриншот в виде отдельного окна, которое располагается поверх всех окон. Зачем это нужно? Представьте, что на каком-нибудь сайте вы увидели важный контакт или интересную информацию, но записать ее нет возможности. Чтобы ее не забыть, вы создаете такое "липкое" окошко, к которому можете обратиться в любой момент. Даже если это окошко закрыто, оно все равно сохраняется в программе, поэтому важная информация не потеряется.
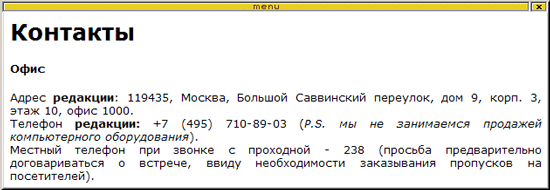
Подобно SnagIt, CaptureWizPro может использоваться для создания видеороликов. Захватываться может не только все окно, но и любая указанная область. Видео может быть сохранено в виде файла WAV или AVI.
Для удобства, в программе предусмотрена функция отсрочки записи, когда захват начинается спустя пять секунд после того, как пользователь дает команду начала записи. Это позволяет избежать лишних движений курсора и других ошибок.
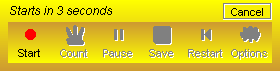
Важно иметь в виду, что настройки сжатия видео, частота кадров в секунду и другие параметры необходимо определить заранее, до начала записи, открыв окно настроек CaptureWizPro. После того, как видео будет записано, файл можно будет сохранить только с настройками, выбранными ранее.
Заключение
Среди программ для создания снимков экрана нет такой, которую можно было бы назвать лучшей во всех отношениях, ведь все зависит от того, какие требования вы к ней выдвигаете. По части редактирования полученных скриншотов и добавления на них разных эффектов нет равных SnagIt, а HyperSnap DX лучше подойдет тем, кому постоянно нужно делать захват кнопок, диалоговых окон, которые частично закрывают друг друга, и других элементов интерфейса приложений. Безусловно, стоит обратить внимание и на Screenshot Captor. Эта программа не лишена недостатков, однако она является бесплатной, а по своим возможностям превосходит многие коммерческие аналоги.
www.3dnews.ru
Смотрите видеоподсказку:
2 быстрых способа сделать скриншот
Серия сообщений "PicPick":
Часть 1 - PicPick Tools - для скриншотов
Часть 2 - Как сделать скриншот в PicPick -1
...
Часть 7 - Обзор программы для создания скриншотов PicPick
Часть 8 - Горячие клавиши в PicPick
Часть 9 - Разные программы для создания снимков экрана (скриншоты)
Часть 10 - Заключение по программе PicPick
| Рубрики: | Программы |
Процитировано 2 раз
| Комментировать | « Пред. запись — К дневнику — След. запись » | Страницы: [1] [Новые] |
| Комментировать | « Пред. запись — К дневнику — След. запись » | Страницы: [1] [Новые] |












